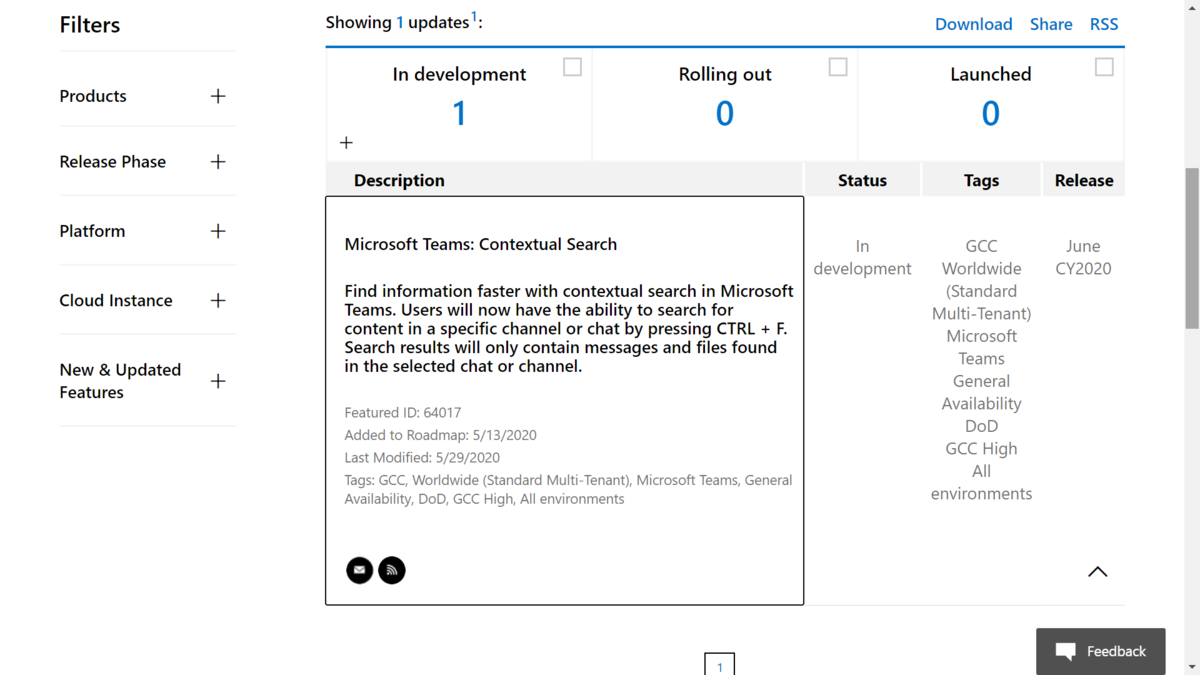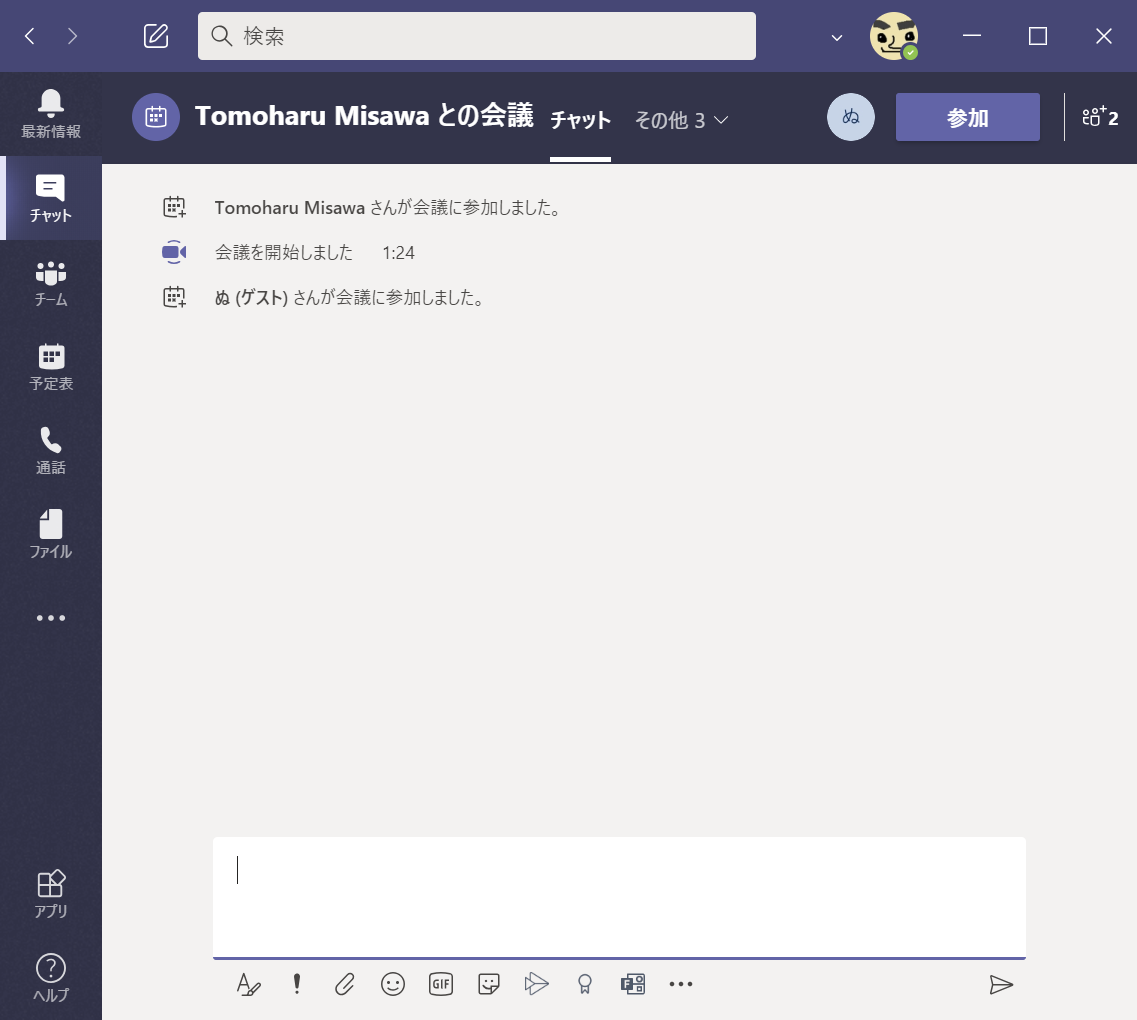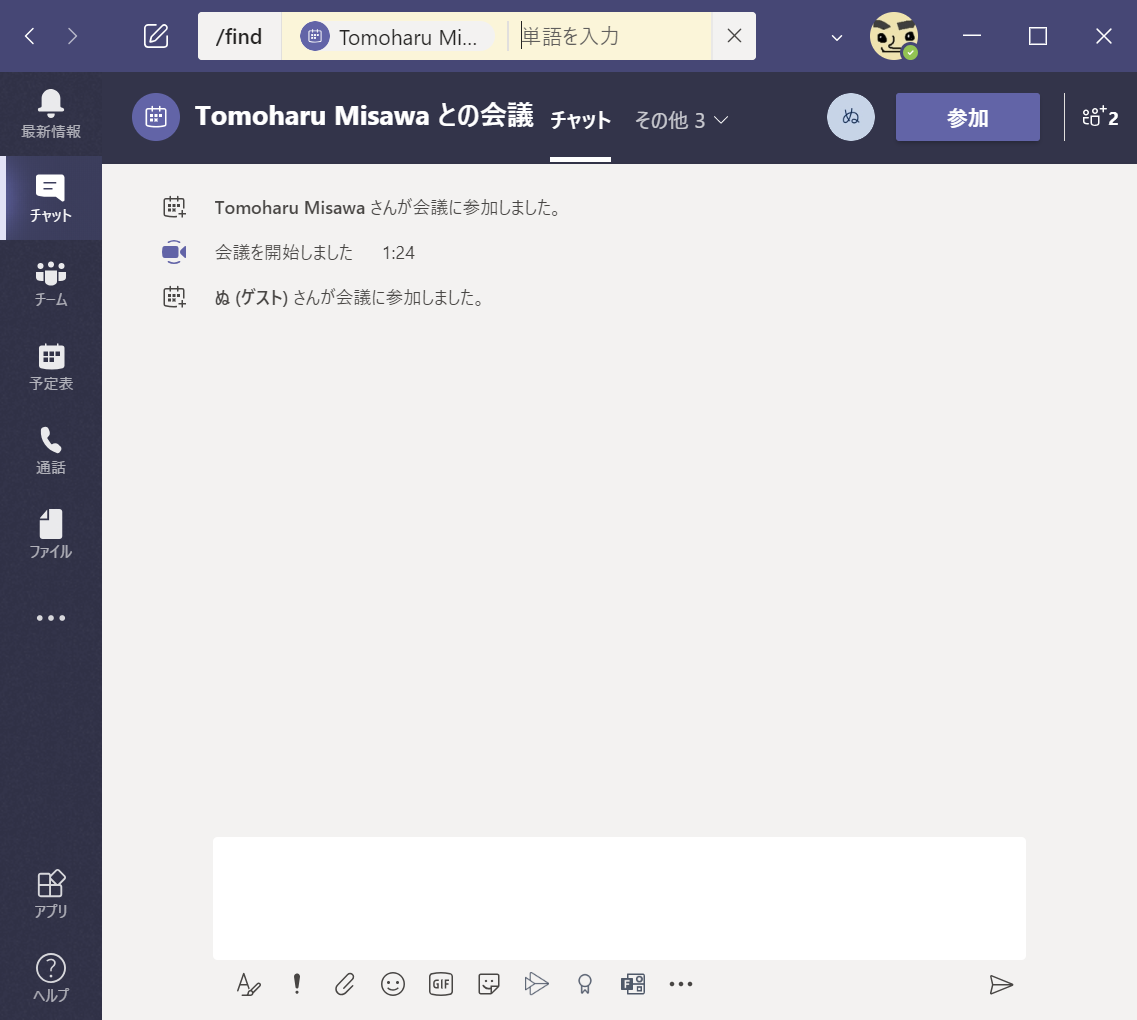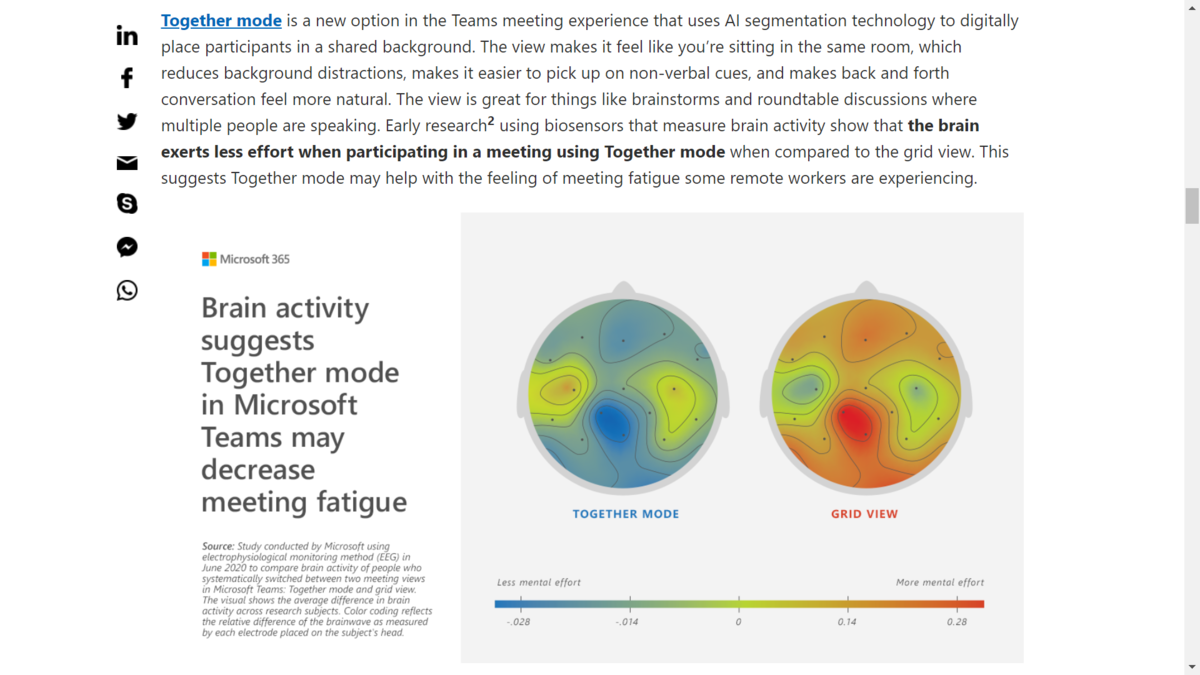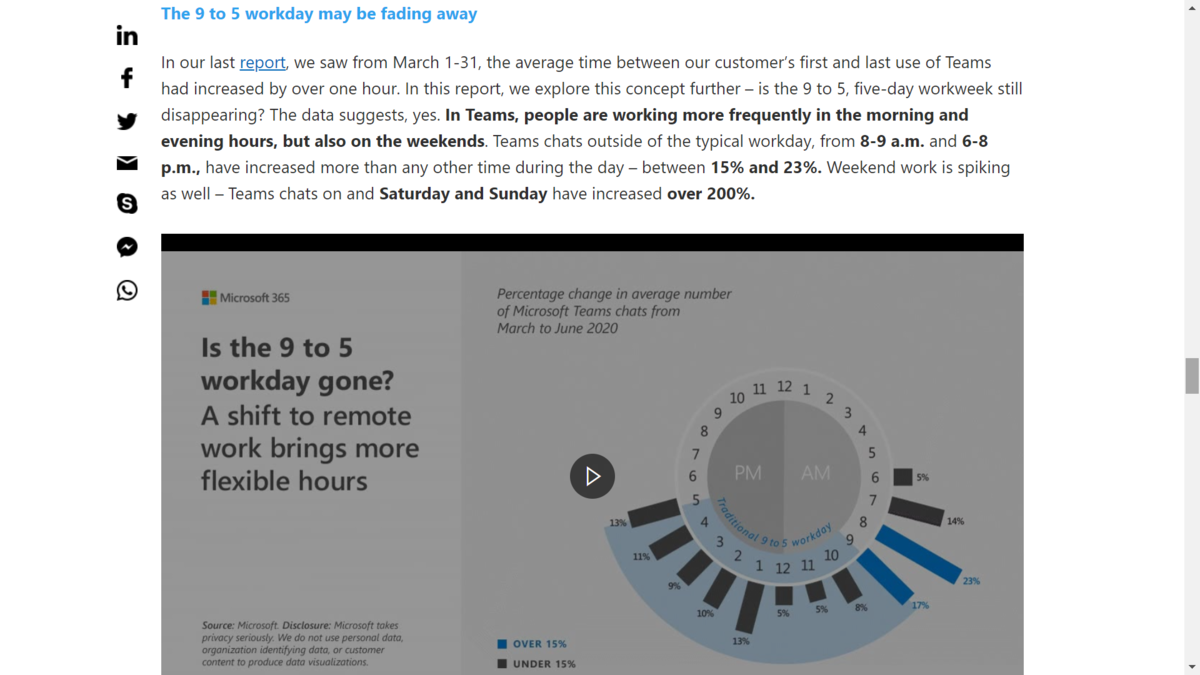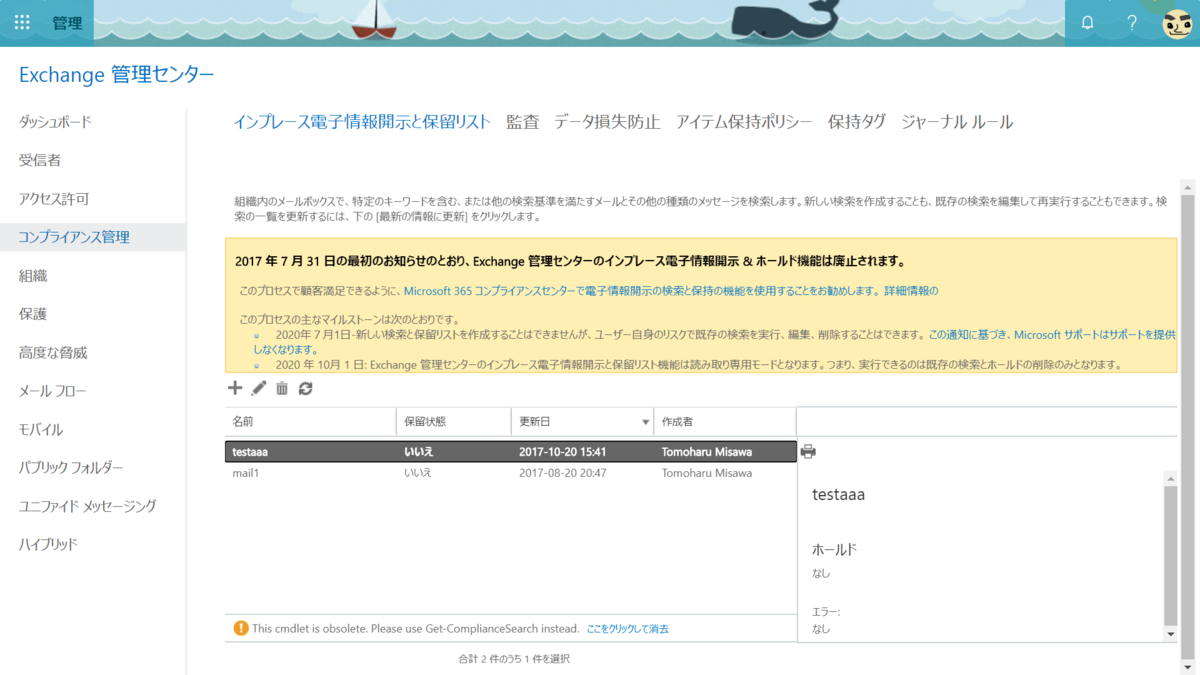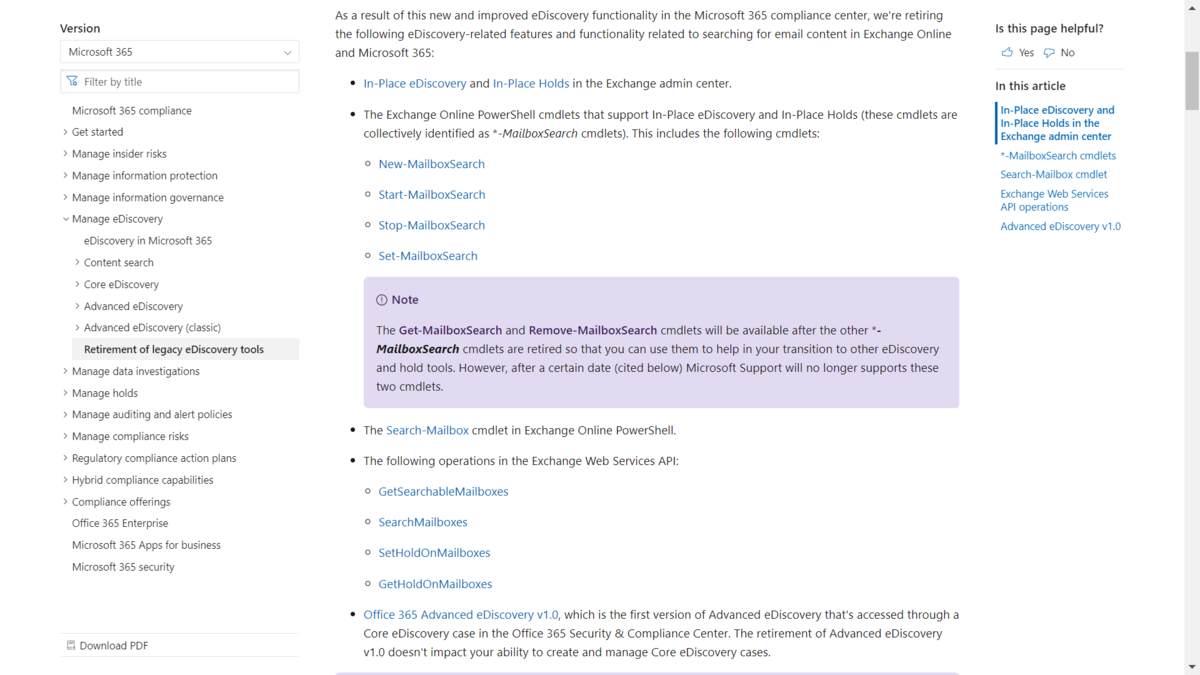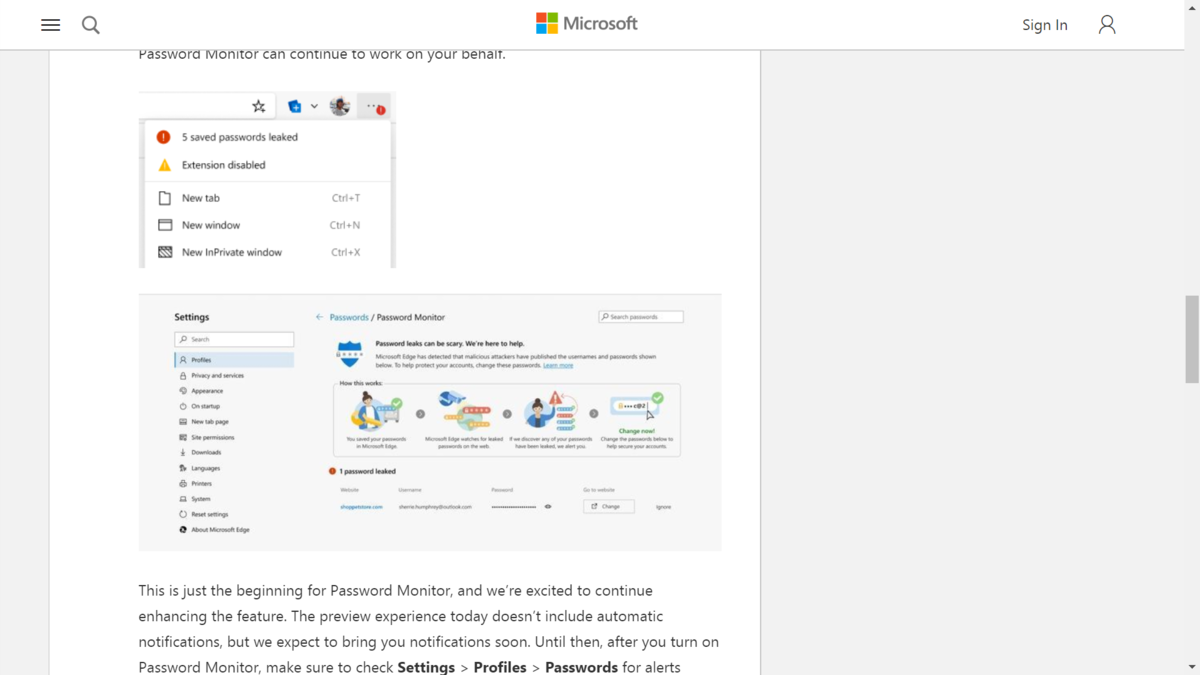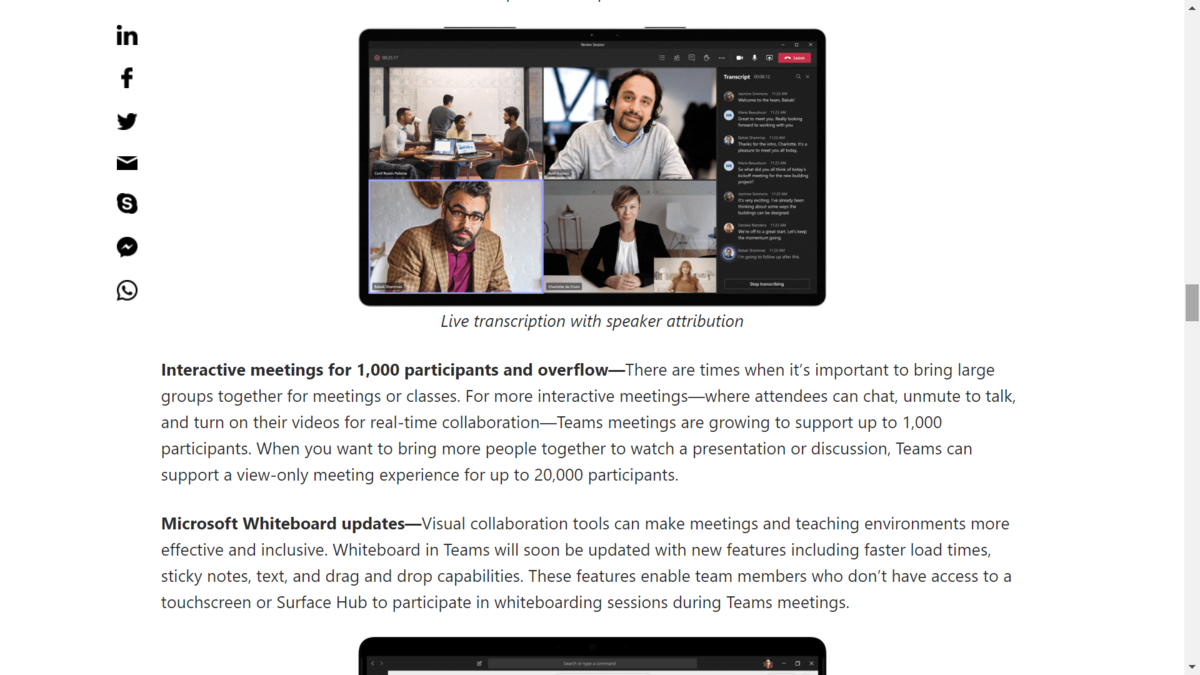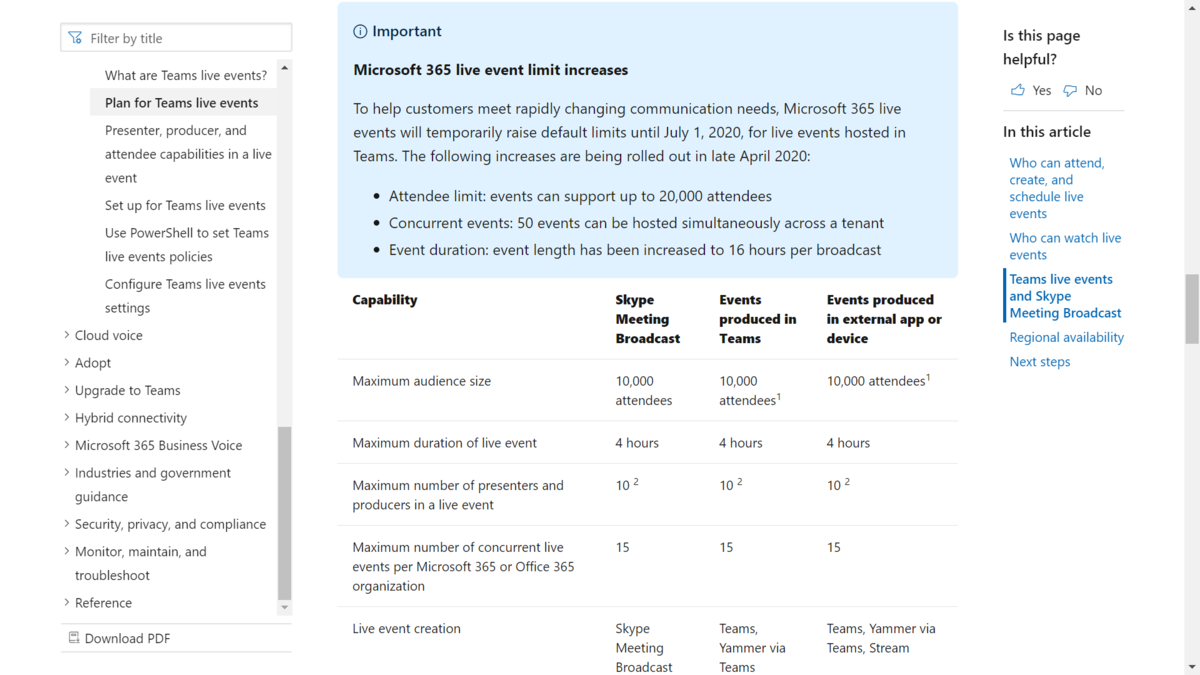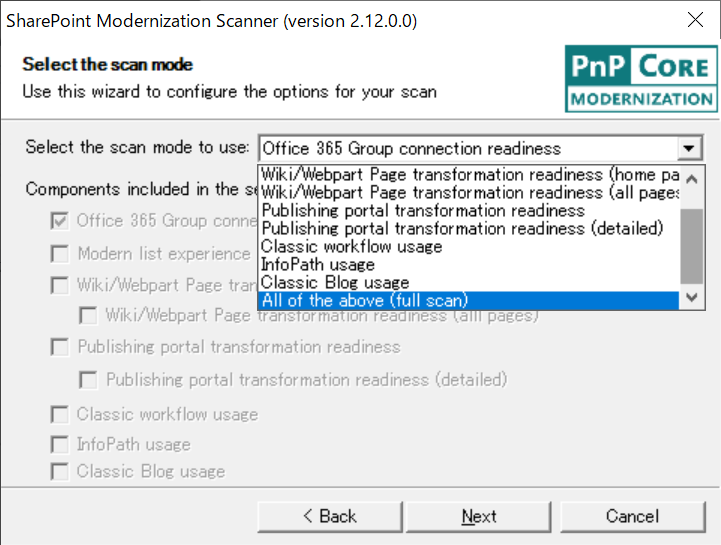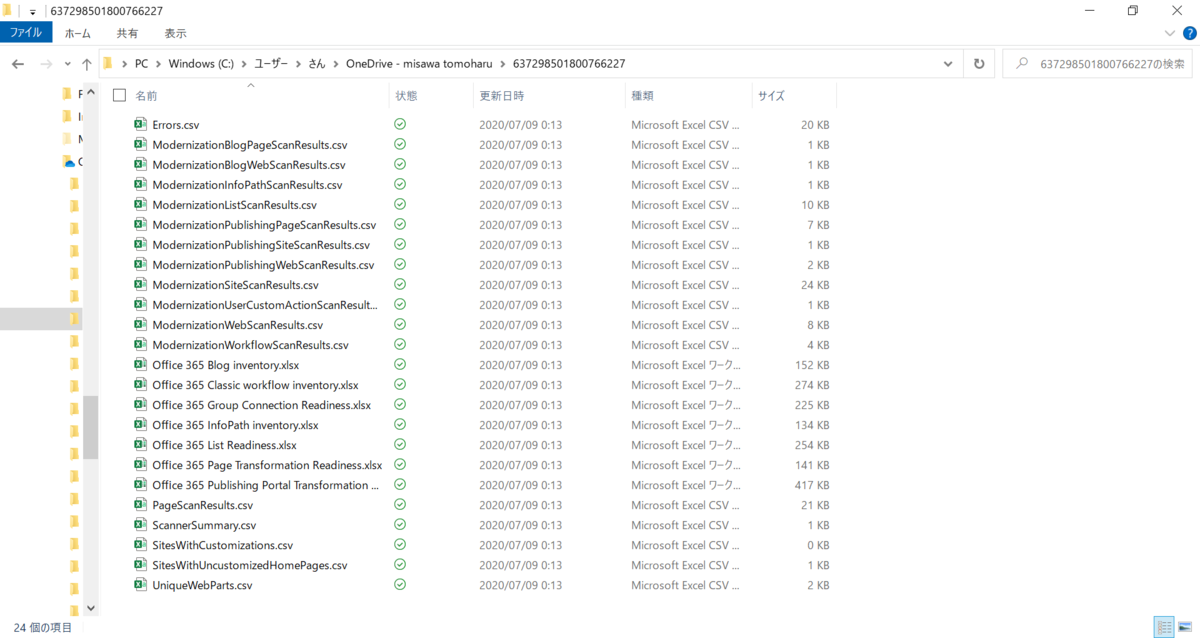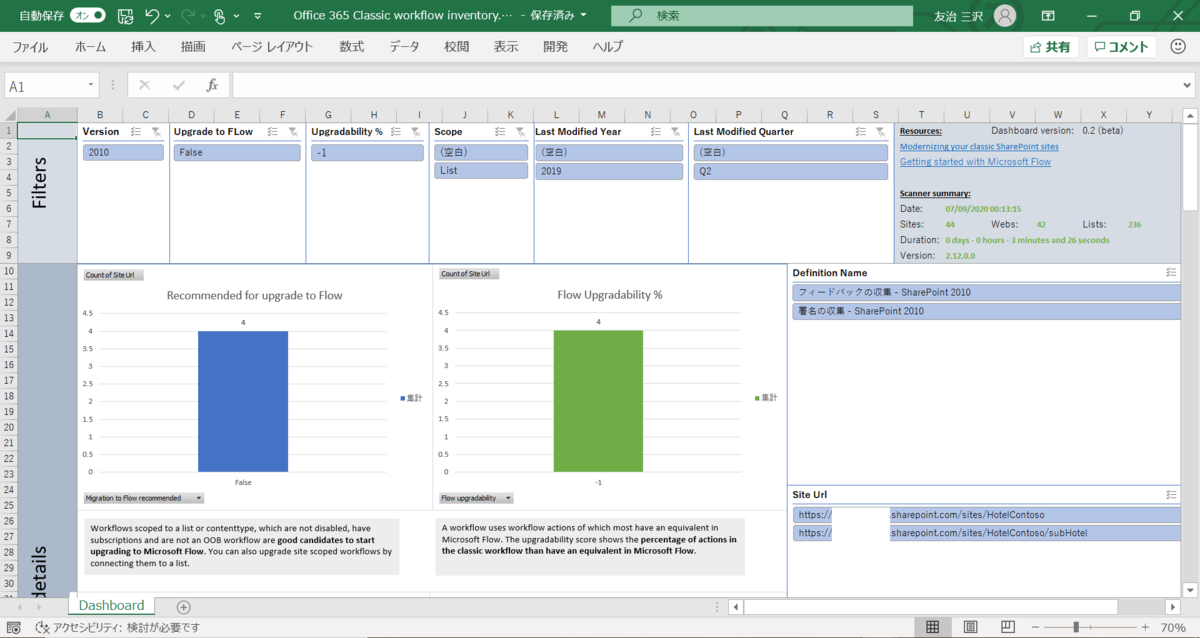Teams で利用できる機能を制御するために、ポリシーを用いて使える機能を選別するのですが、今まではユーザーに対して設定することができるのみでした。
これが 2020 年 7 月より、セキュリティグループや Office365 グループなどのグループを対象として設定できる機能が提供されることが決まっていました。
https://docs.microsoft.com/en-us/microsoftteams/assign-policies
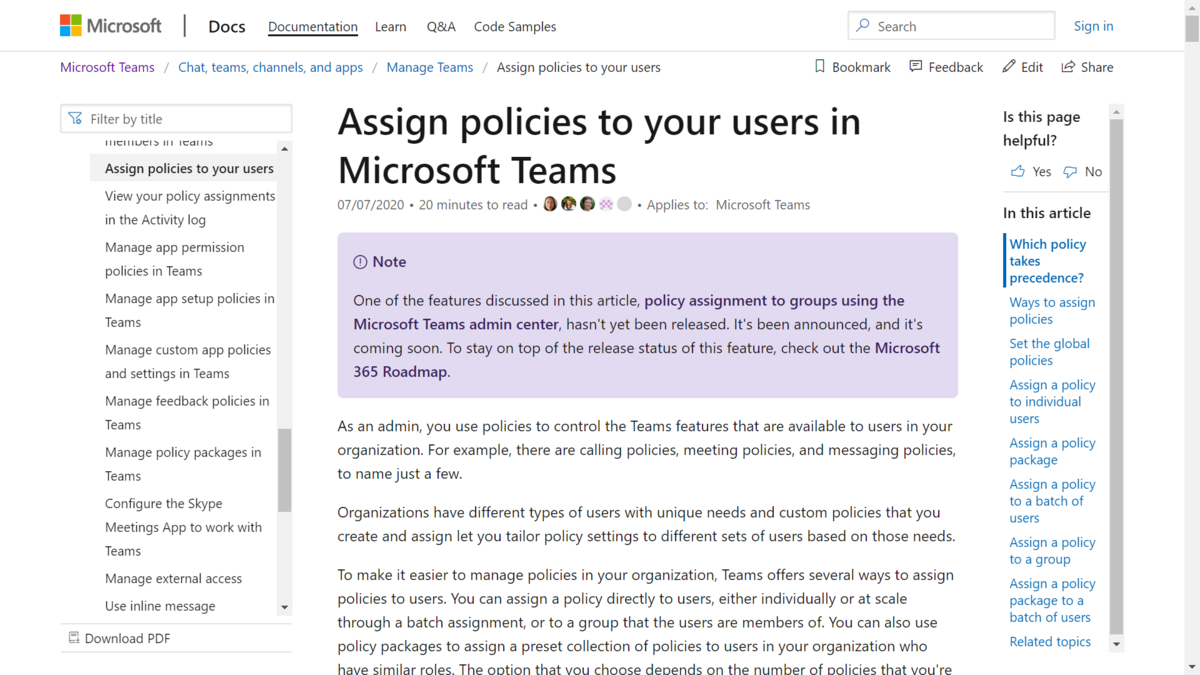
2020 年 7 月 7 日更新の情報ではまだ利用不可と書かれていますが、実体としては PowerShell ではこれらのコマンドレットが利用できるモジュールがリリース済みとなっているようです。
このグループに対するポリシーは動作について少し特殊な組まれ方をしており、 3 つのポリシーで優先順位を争う形になります。
1 つ目はユーザーに付与されるポリシー。これが最優先となるようです。
続いてグループに付加されたポリシー。これは、複数グループに属していた時にどのポリシーを優先してあてるか。という考え方も内包されるみたいです。
そしてここまでにポリシーが適用されていない場合、最後に既定のポリシーが当たるという流れですね。
うまい具合にグループのポリシーを当てはめたという感じで、わかりやすいと率直に感じました。

そしてこの設定を行うための PowerShell ですが、以下にて実現されているようです。
https://www.powershellgallery.com/packages/MicrosoftTeams/1.1.4

リリースノートを参照しておくと、どのコマンドレットが使えるか、確認できるようになっていますね。
https://docs.microsoft.com/en-us/MicrosoftTeams/teams-powershell-release-notes

これをうまく利用して Teams をより便利に活用していきたいですね。
音楽:Slipper Sleaze