Office 365 シリーズは基本様々な環境で利用できるように、 Web ベースのシステムとして提供されています。
そのため、通常は Edge や IE といったブラウザーからアクセスする形となり、 OS を意識するケースはほとんどありません。
しかし、 SharePoint にファイルをアップロードするときに一括した操作を行いたいケースなど、いくつかの場合では OS やバッチスクリプトと連携させたいケースなどもあると思います。
そのときに簡単にコマンドプロンプトと連携する方法をお伝えしたいと思います。
今回は OneDrive for Business で実施してみますが、 SharePoint でもほぼ同じ方法で対応することが可能です。
今回行うのは、コマンドプロンプトでファイルを操作する。という対応です。
そのためにはネットワークドライブとしてドキュメントライブラリやフォルダーを割り当てることが必要となります。
割り当てのためにはドキュメントライブラリのパスが必要となるため、以下操作でパスをコピーします。
ドキュメントライブラリをモダン形式で開きます。
開いたらその中のフォルダーを選択し、三点リーダーメニューの一番下にある詳細ボタンを押してください。
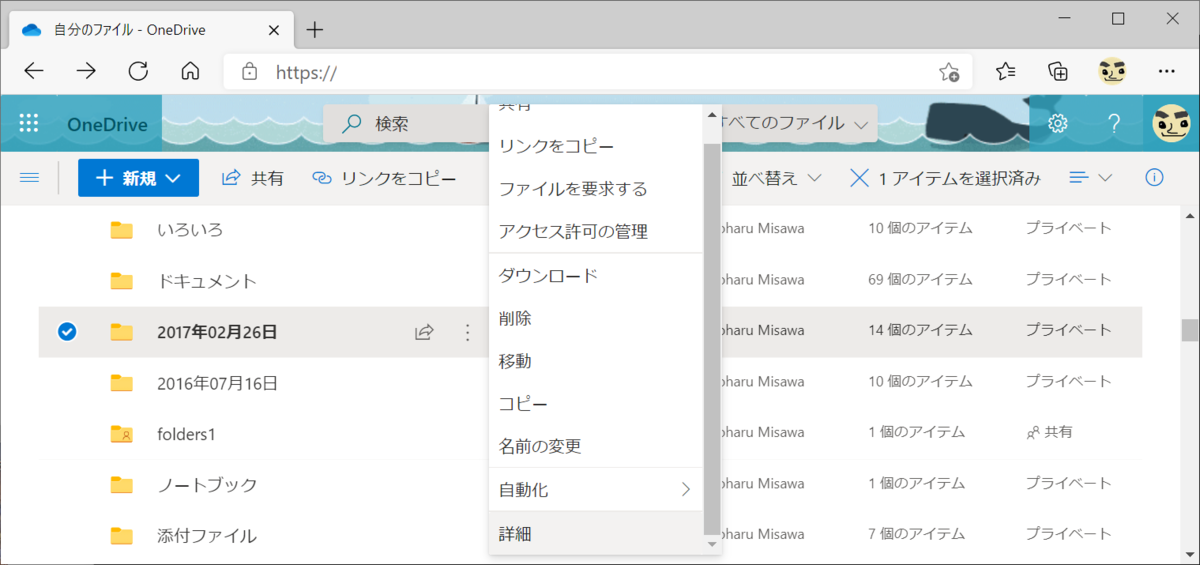
詳細ボタンを押すと情報パネルが右側に表示されます。その一番下に「パス」という項目が表示されるので、その横にあるコピーボタンを押し、パスをクリップボードにコピーしてください。
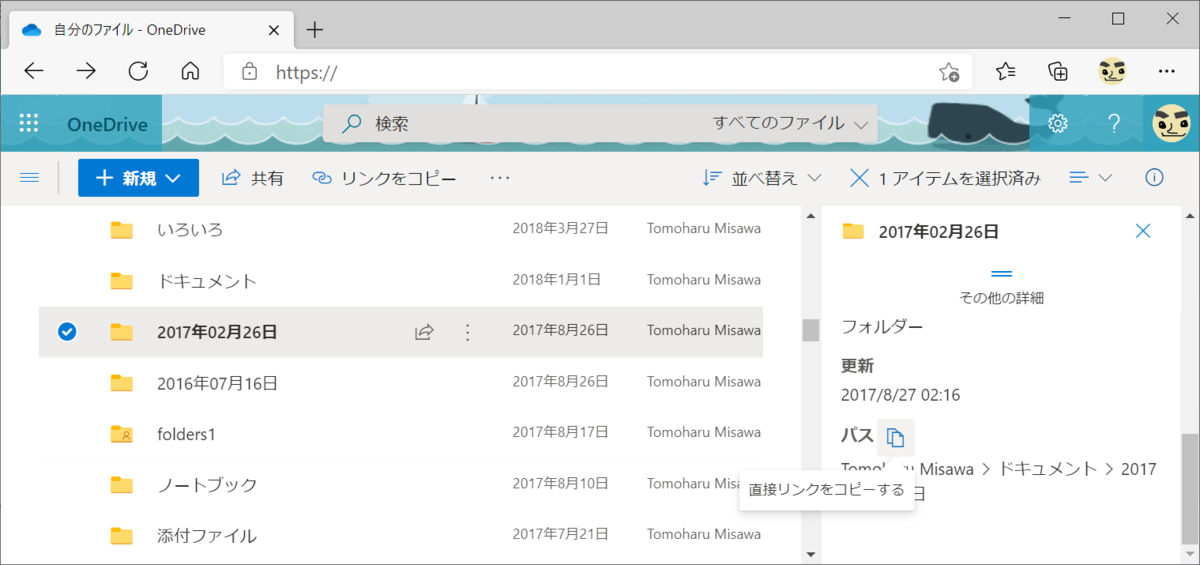
この方法でとったフォルダーパスを用いて、コマンドプロンプトから net use コマンドを打ち込ましょう。コマンドの形式は以下の形です。
特に重要なのは、パスワードとユーザーの指定でしょうか。
ここではローカル PC のユーザー情報ではなく、 Office 365 の UPN の入力が必要となります。
net use Z: htttps://tenant.sharepoint.com/sites/site/documentliblary/Folder パスワード /user:ユーザー名

接続がうまくいくと、成功した旨が表示されます。また、エクスプローラーにドライブが表示されるので、見てみるとよいでしょう。
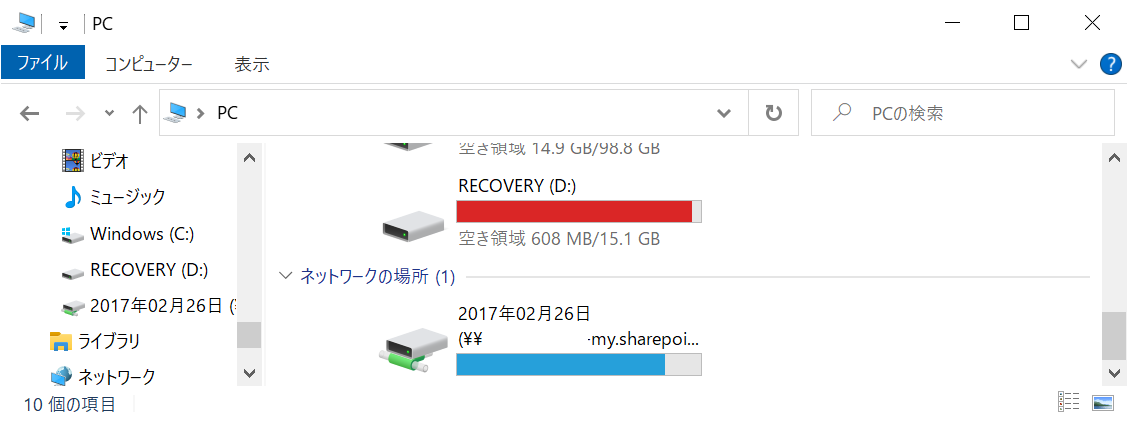
この状態であればコマンドプロンプトからのコマンドをドキュメントライブラリ対して実行することができます。 Copy コマンドなどをうまく活用し、作業の自動化を進めていってみましょう。
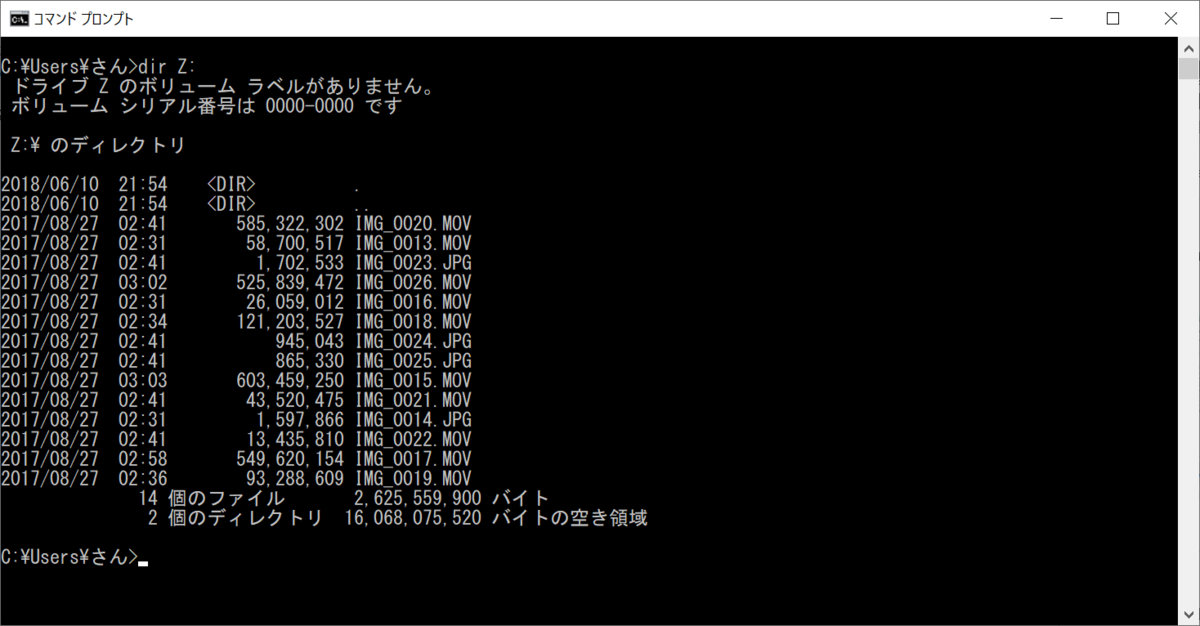
音楽:ペンギン修理人