SharePoint や OneDrive の共有機能を活用すると、組織の内外に対して自分の Microsoft 365 上にあるファイルを公開することができます。
ファイル公開を利用するとメール添付で送付するよりも、間違えた際のリカバリやファイルを一元管理できるという利点を享受することができます。
この機能、 OneDrive や SharePoint ライブラリの上部にある共有ボタンを押すことで利用できるのですが、利用の際の UI が最新化されているので見ていきたいと思います。
共有ボタンはこんな感じに用意されています。
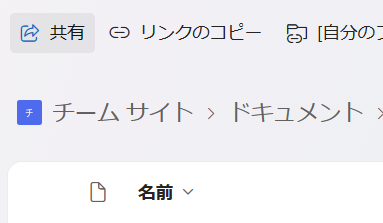
クリックすると共有設定を行うダイアログが表示されます。
最近、はてなマークの個所にチュートリアルを表示するための項目が増えたので、こちらを合わせてみていきたいと思います。
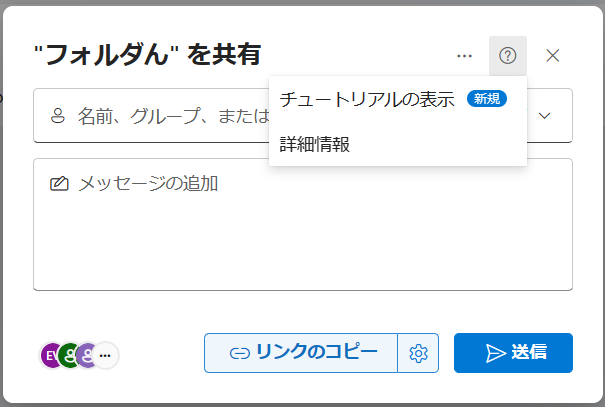
クリックすると、ダイアログ下部に共有エクスペリエンスが変わった旨の表示が増えます。
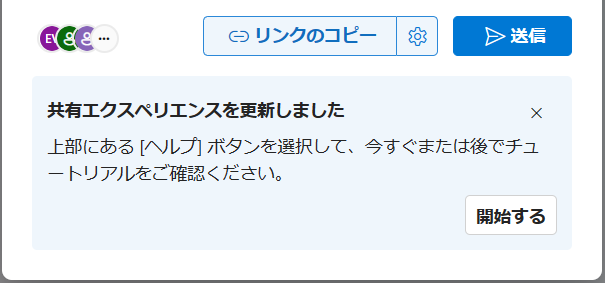
開始するとまずはアクセス権設定の方法が。
右側にあるペンマークでどのアクセス権を付けるか決定できるようになっています。
アクセス権は編集・読み取り・ダウンロード禁止という視点を選択できるようになっていますね。

続いて送信ボタンの説明です。これは言うまでもなく、権限付加のボタンです。
組織の内外を分けずにメールで権限が付いた旨が報告されます。個別にアドレスをコピーして伝えるような必要はありません。
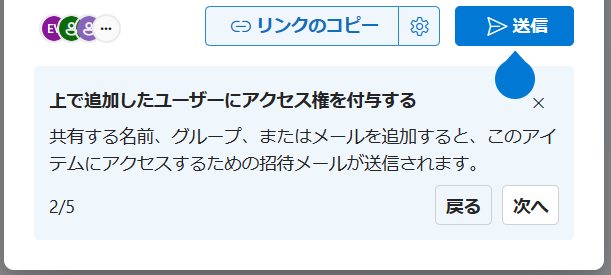
次はその隣にあるリンクのコピーです。
こちらはクリップボードにリンクを張り付けるだけの機能です。 Teams チャットで送るようなときに重宝します。なお、組織内全員などの権限を与えた場合、そのリンクを踏まなければ権限は付与されないようになっています。
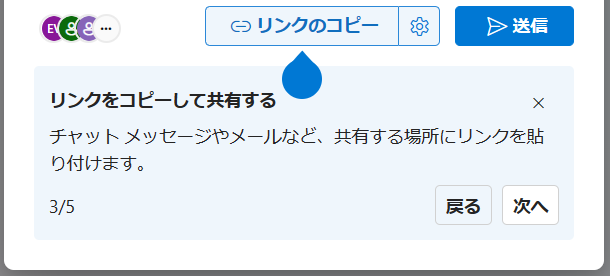
リンクのコピー横の設定ボタンは過去にあった権限付与ダイアログに似た機能となっています。どういったタイプのユーザーなのか(外部のユーザーに見せるのか、特定の人にだけ見せるのか。など)を設定できるのはここですね。
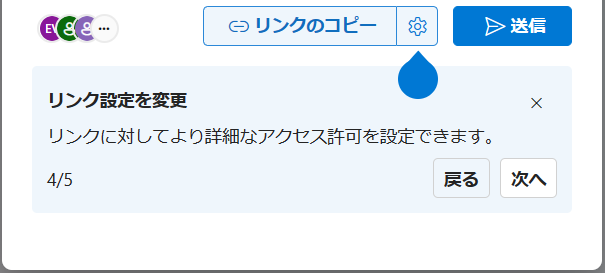
最後に見落としがちなボタンです。
ユーザーが表示されているここは、権限を付与したユーザーの一覧を見る場所ですね。
権限を与えられた方がいた場合、削除することもできるようになっています。
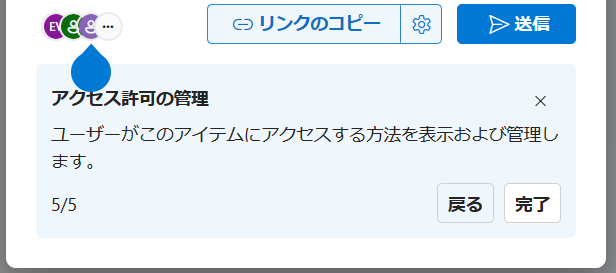
今やクラウドを利用するうえでデータの共有は切っても切れない機能になっています。
うまく活用してメールでの共有を早い段階で見直していきましょう。
音楽:Blue