最近は Teams の台頭に伴って SharePoint を単体で利用することはめっぽう少なくなっていますが、利用の活路としては共有ライブラリとなってきているようです。
というわけで、 OneDriver for Business のメニューにある「共有ライブラリの作成」機能を利用してみました。
OneDriver for Business のサイトにアクセスしたら左ペインを見てみましょう。
下部に共有ライブラリの作成という項目があるかと思います。
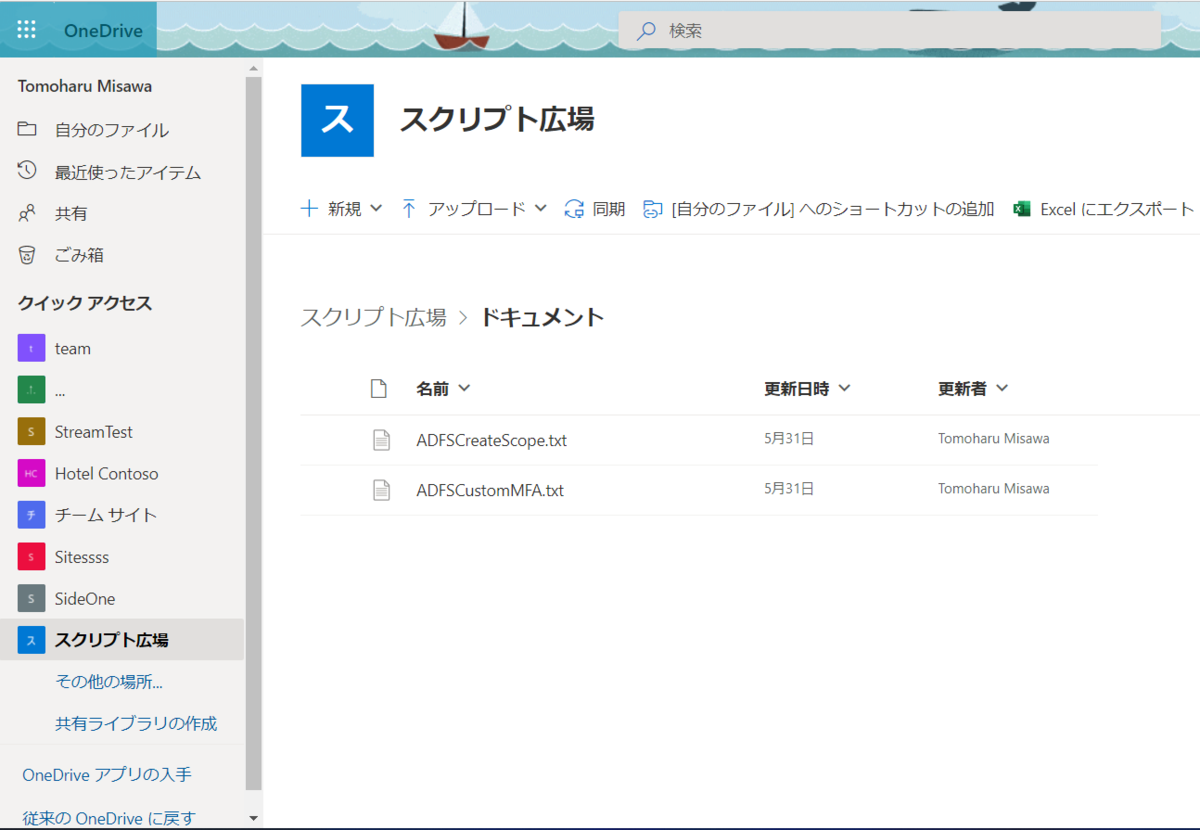
クリックすると作成ダイアログが表示されます。
まず名前と利用者を入れてみましょう。
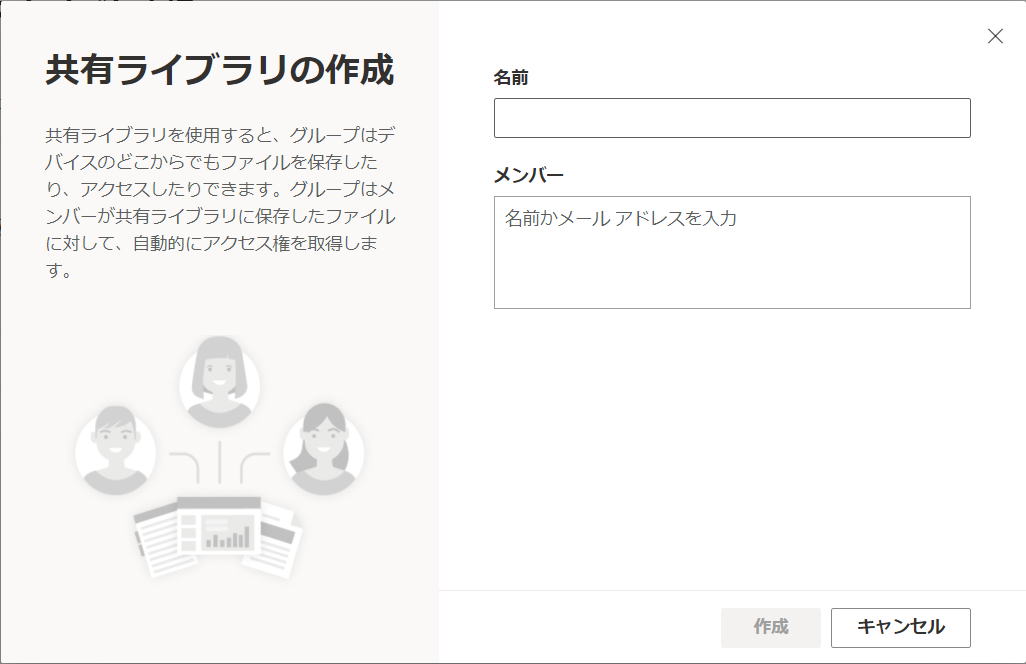
日本語名で名前を入れると、、、あれ、作成ボタンが押せない、、、
というか詳細設定というメニューが増えています。
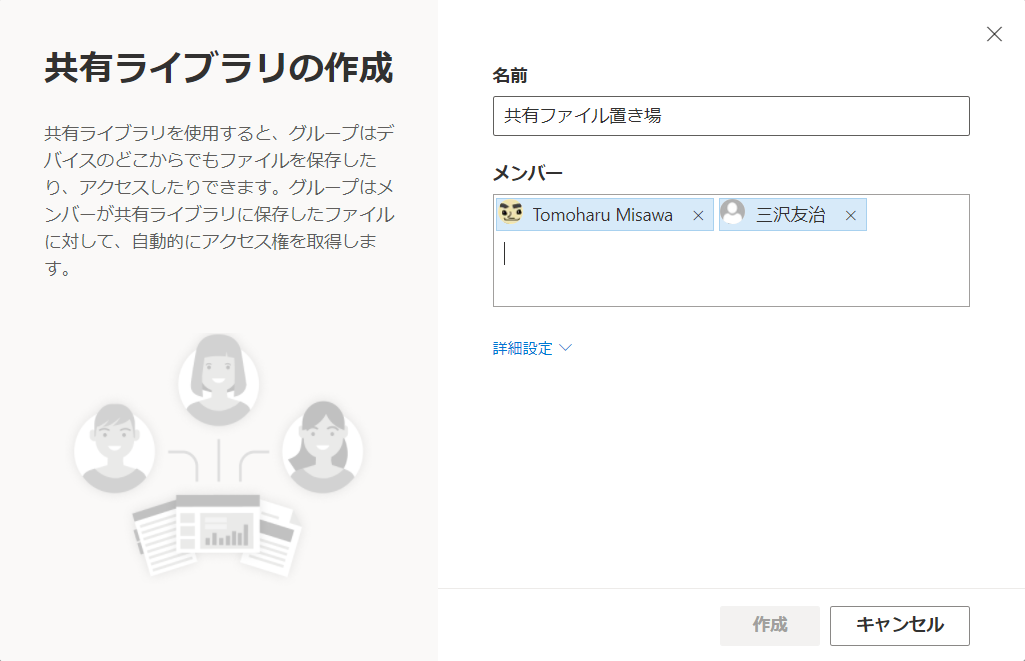
クリックすると SharePoint 作成の画面に似た項目群が。
日本語名だとメールアドレスとして利用できないためか、サイトとメールアドレスに英字で入力が必要となるようです。
この情報は一意の必要があるので、適当な名前を付けてみましょう。被りがないと作成ボタンが押せるようになります。
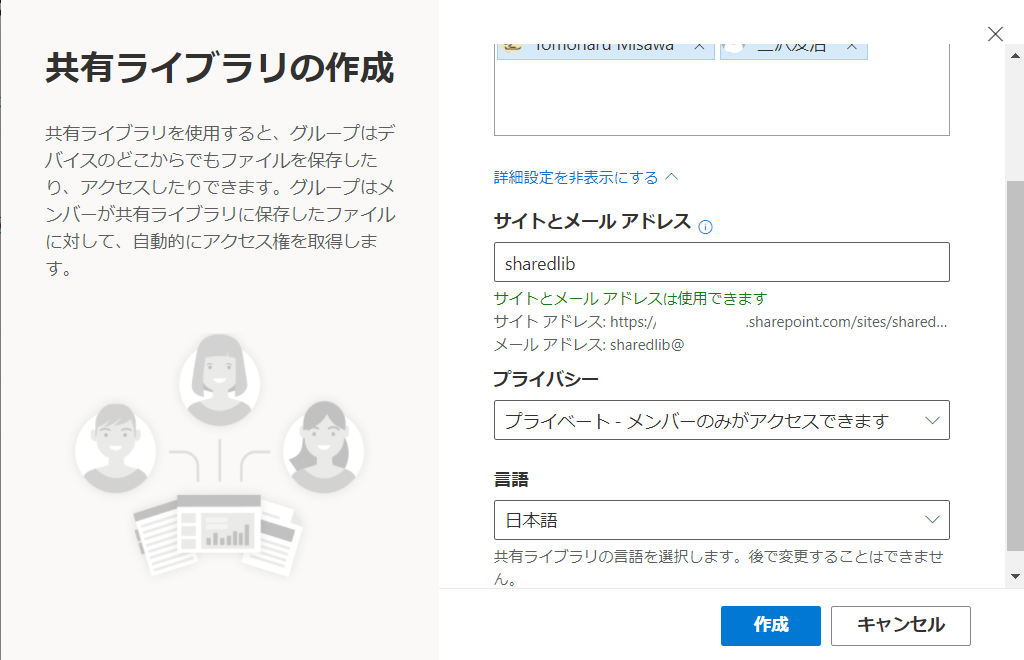
すると、、、先ほど指定したユーザーのみがアクセスできるライブラリが完成しました!
通常、 SharePoint でライブラリといえばドキュメントライブラリを指しますが、ここではサイトを示す用語として利用されるようですね。
サイト名称をクリックすると SharePoint 側にも移動できるようです。
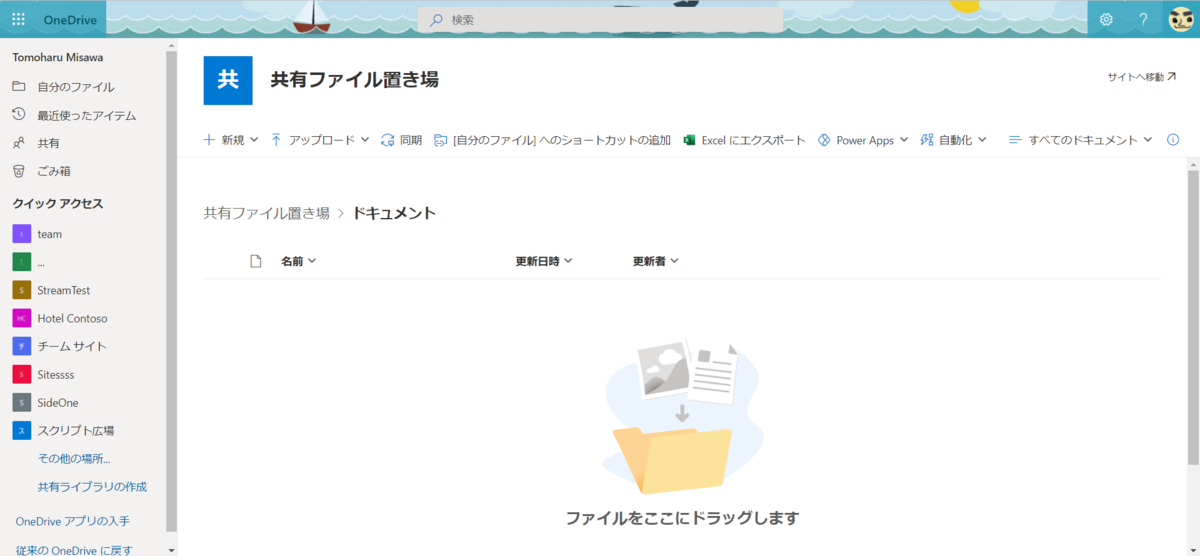
初めて SharePoint 側に移動した場合、サイトのテンプレートを選ぶ画面が表示されました。ライブラリといえども、サイトを作ってきれいにしていくこともできる。ということなのでしょうね。
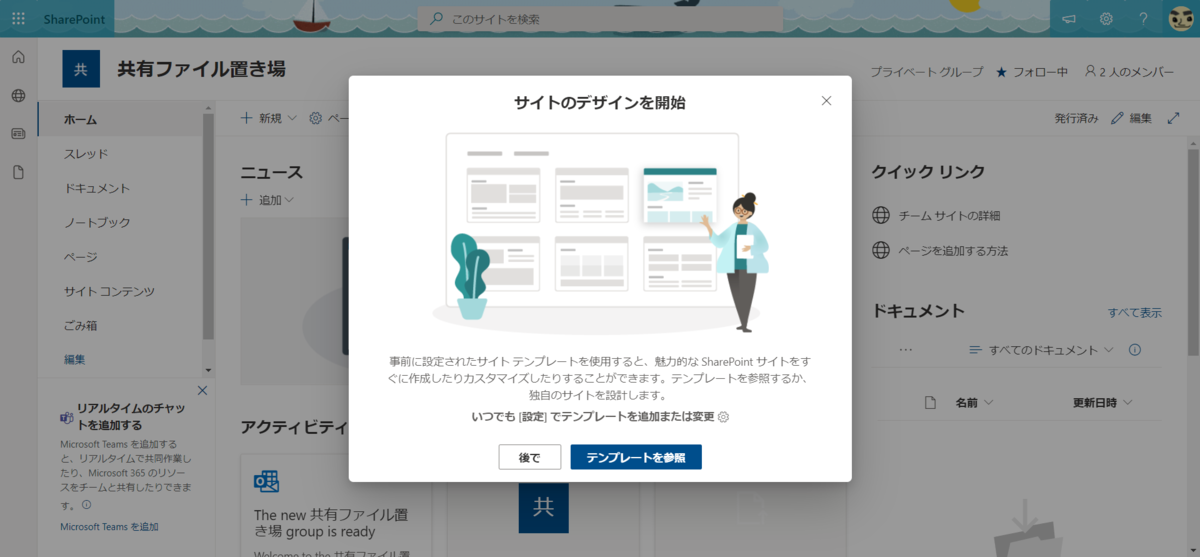
今回はあとで設定を押しぬけてみると、左側に Teams 化の案内が出ています。
ということは Teams 抜きのチームサイトとして作成されている。というわけですね。
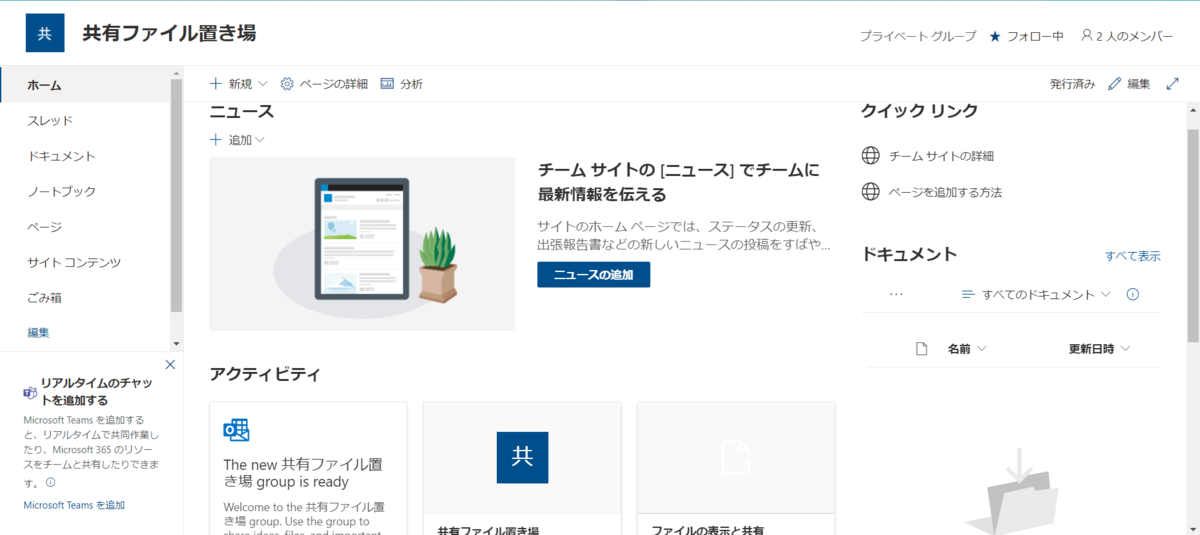
最近は OneDriver for Business を同期で使うケースも多いと思います。
が、他社との共有時に都度アクセス権を付与するのは、権限が乱立してしまう可能性も高く、あまり得策とは言えません。
そのため、この機能を用いてサイトを用意するケースも覚えておくとよいかと思います。
音楽:Exaelitus