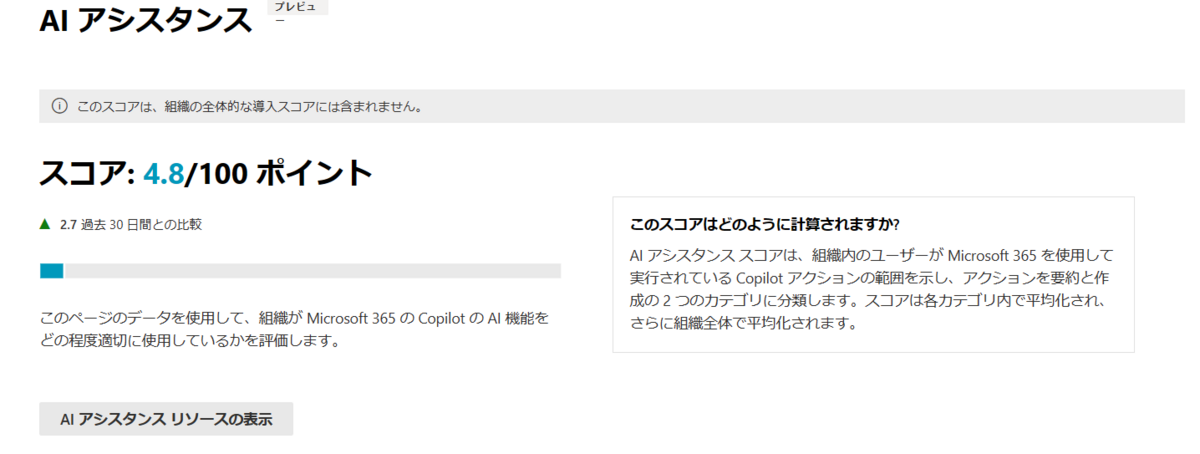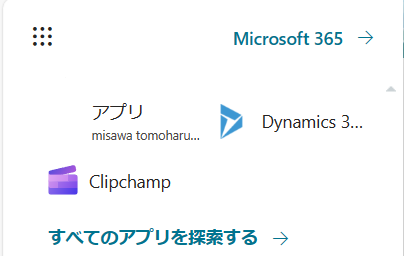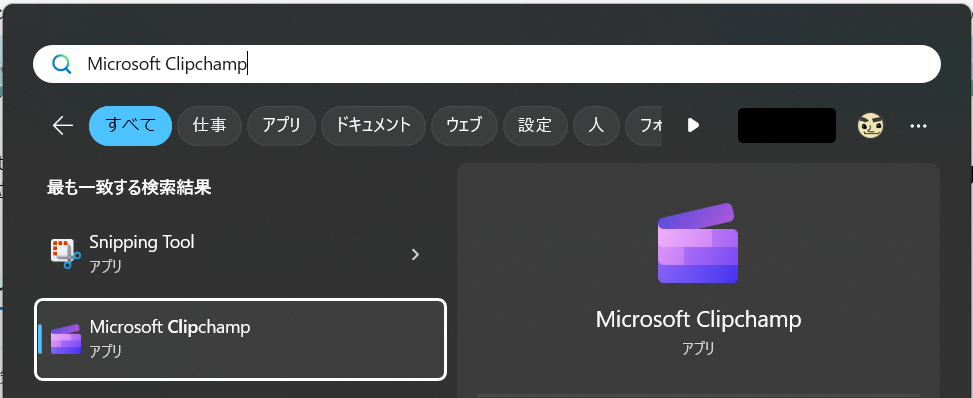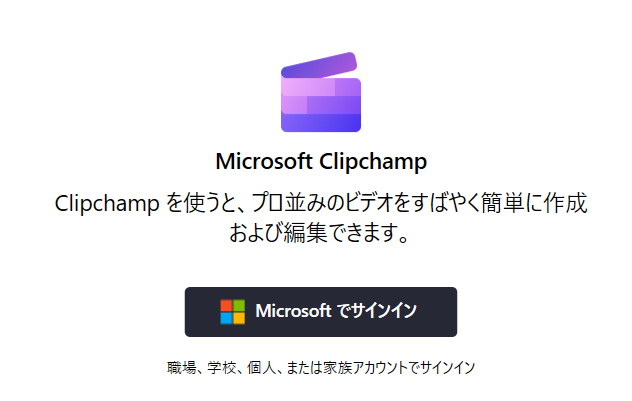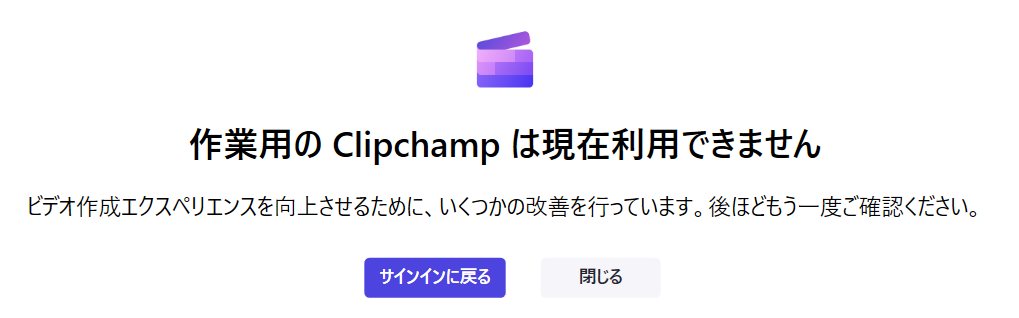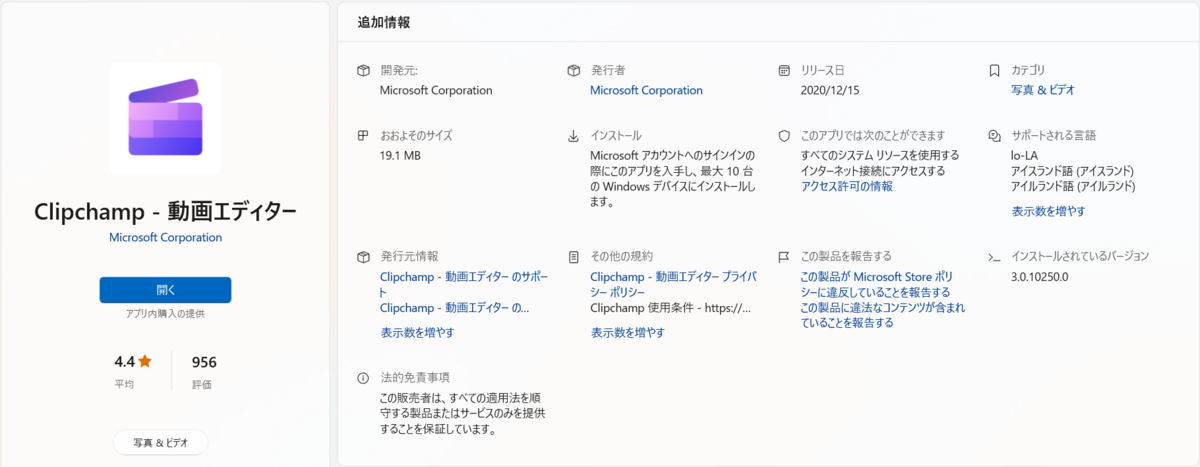Copilot for Microsoft 365 を購入したら、次に行うことはライセンスの適用という流れになりますが、今回はここまでの流れを見ていきたいと思います。
2024 年 4 月の現在は一般提供がないのですが、試用版のページはすでに用意されています。このページを見ながら説明を行います。
まずライセンスの権利を入手した後、アドレスにアクセスするとこのようにテナントがあっているか。というところの確認が入ります。「 UPN でサインインしています」という言葉が書かれているので、この UPN の @ 以下がライセンスを適用したい先か確認をしましょう。

問題なければ続けるを押していきます。
続いて購入画面です。ここでライセンスとテナントの紐づけを確定させる形になります。このケースでは「無料トライアル」をクリックしていきます。(一般提供も同じ方法だとよいのですけどねー。これは本当にどうなるかわかりません。)

「無料トライアル」を押したらそこで確定です。
受領書(請書っていうやつですね)ページに遷移するので、これで Microsoft Copilot for Microsoft 365 が利用できるようになりました。

利用できるようになったら次はライセンスの適用です。
ユーザーごとに当てていくものなので、 Microsoft 365 管理センターで扱うことになります。ここからは通常のライセンス割り当てに入っていきます。
https://admin.microsoft.com/AdminPortal/Home#/homepage
管理センターに入ったら適用するユーザーを選択していきます。

ユーザーを開いたら「ライセンスとアプリ」を見ていくとライセンスが選択できるようになっていました!
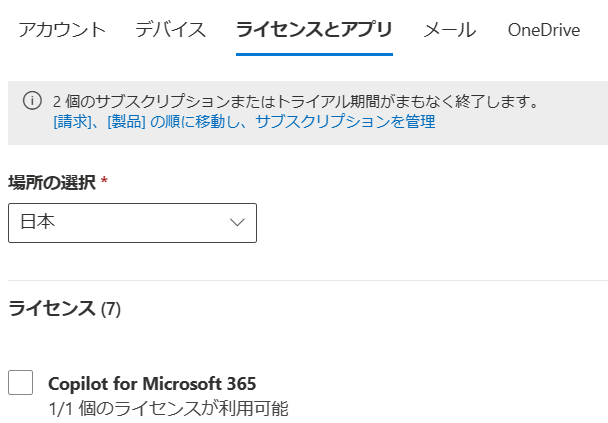
選択するとメールの送付を行うかどうかを選ぶチェックボックスが出てきます。ライセンスが割り当たったことを通知したくない場合はオフにしておく必要がありますね。

このライセンスを適用すると、機能として 8 種類が追加されます。 for SharePoint も入っているので、この辺りは今後に係っていそうな気がします。
Copilot Studio やコネクタ、インテリジェンス検索(セマンティック検索)なども入ってきています。

さて、先にチェックの判断があった利用開始時のメールですが、こんな感じでプレビューも用意されています。
【メールのトップ部分】

【メールの機能部分】
機能部分は最近用意された Loop も含まれていますが、 Excel は入っていないという笑

ライセンスを適用して保存すると、上部にメールが送付された旨のアナウンスが表示されます。

そして、ここまで左側のメニューにはいなかったのですが、更新を行ったところ課金情報の下に Copilot の項目が追加されこれで Copilot for Microsoft 365 の利用が開始できるようになりました。

といった形で、実際行ってみると大した話ではないのですが、今後利用者が増えてくるはずなので、参考に見ていただければと思います。
音楽:Merry Bell

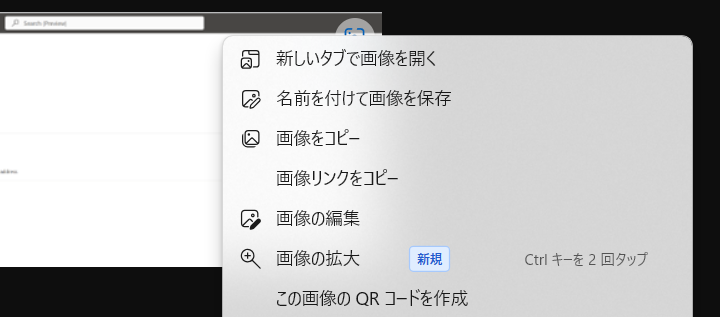
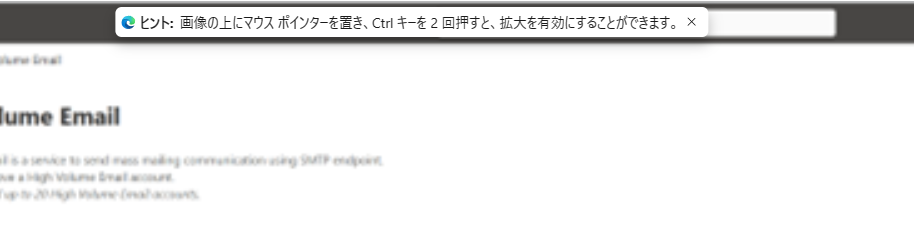
 このサブウィンドウはあくまでモーダルダイアログのような動きとなり、
このサブウィンドウはあくまでモーダルダイアログのような動きとなり、