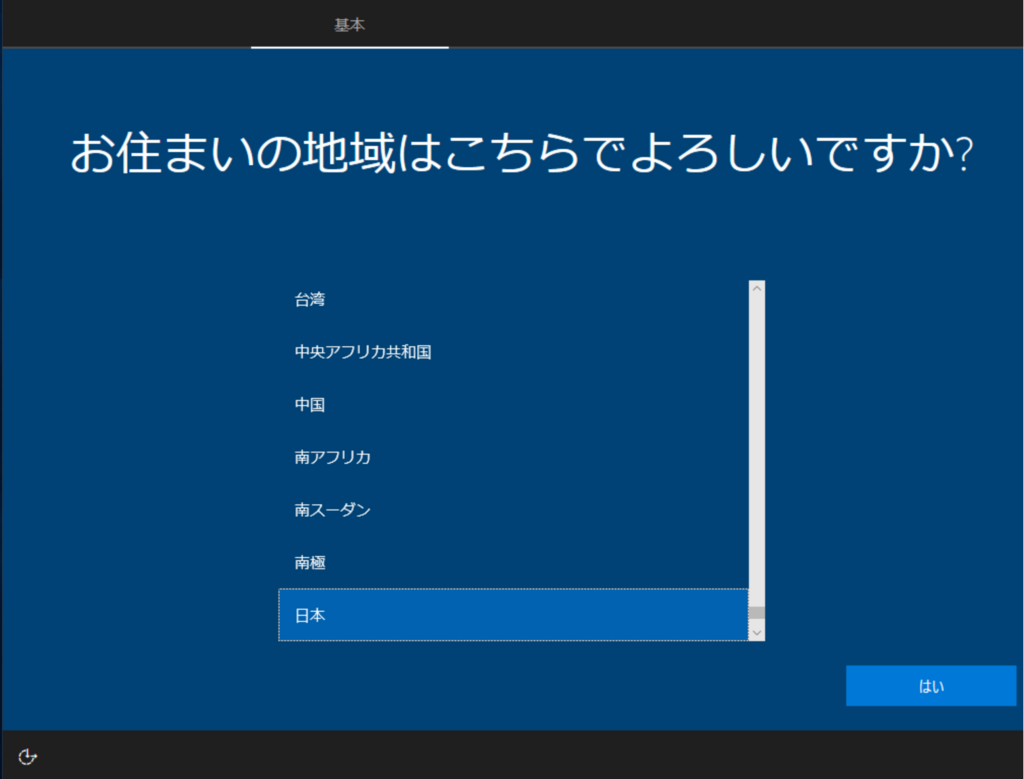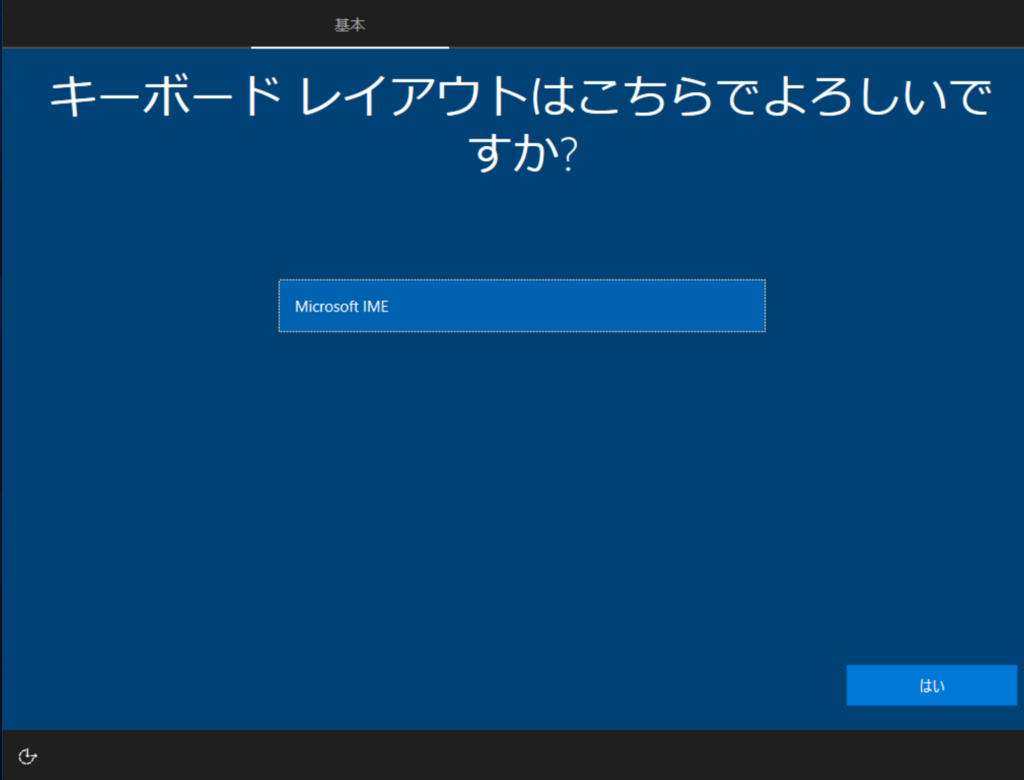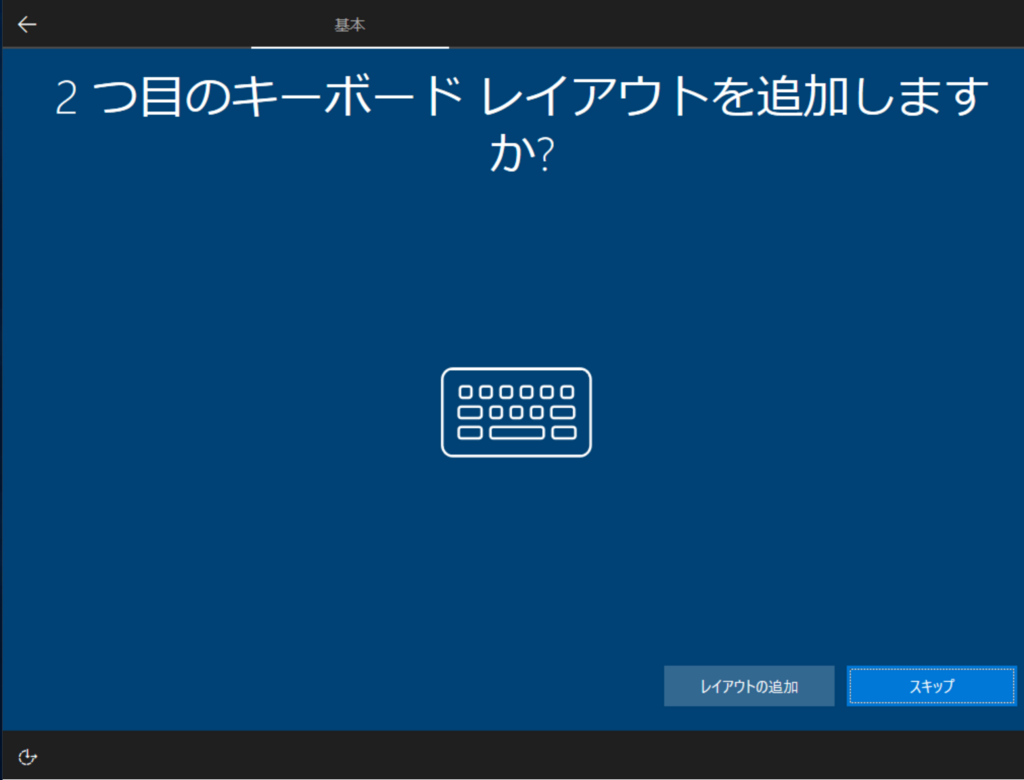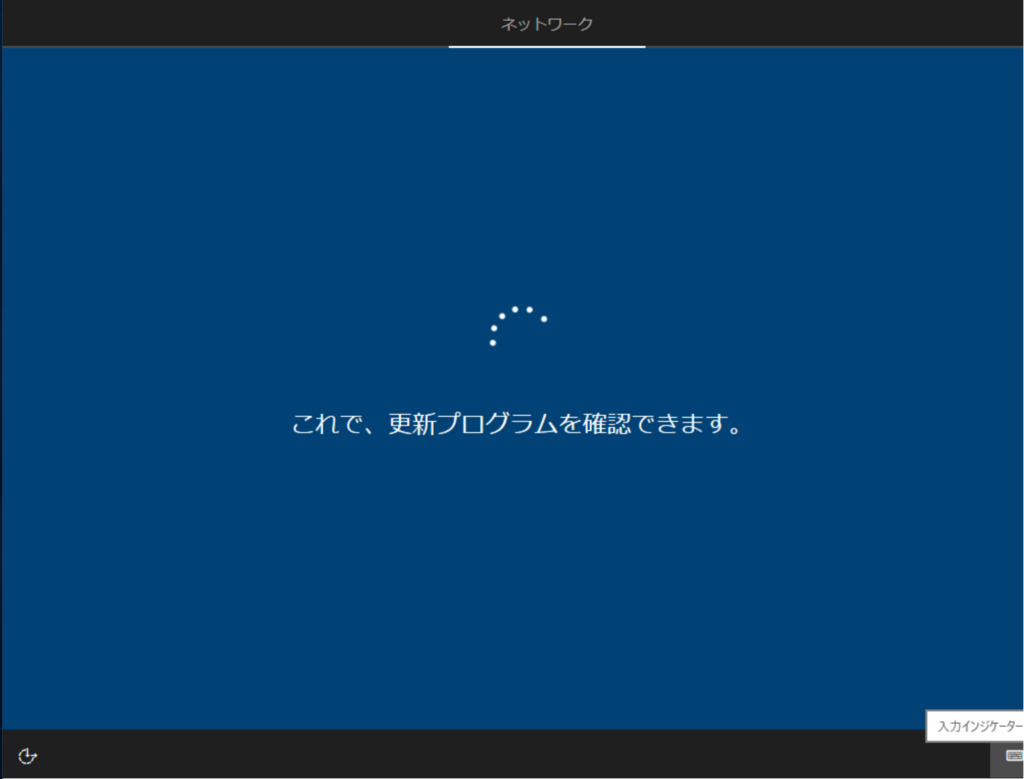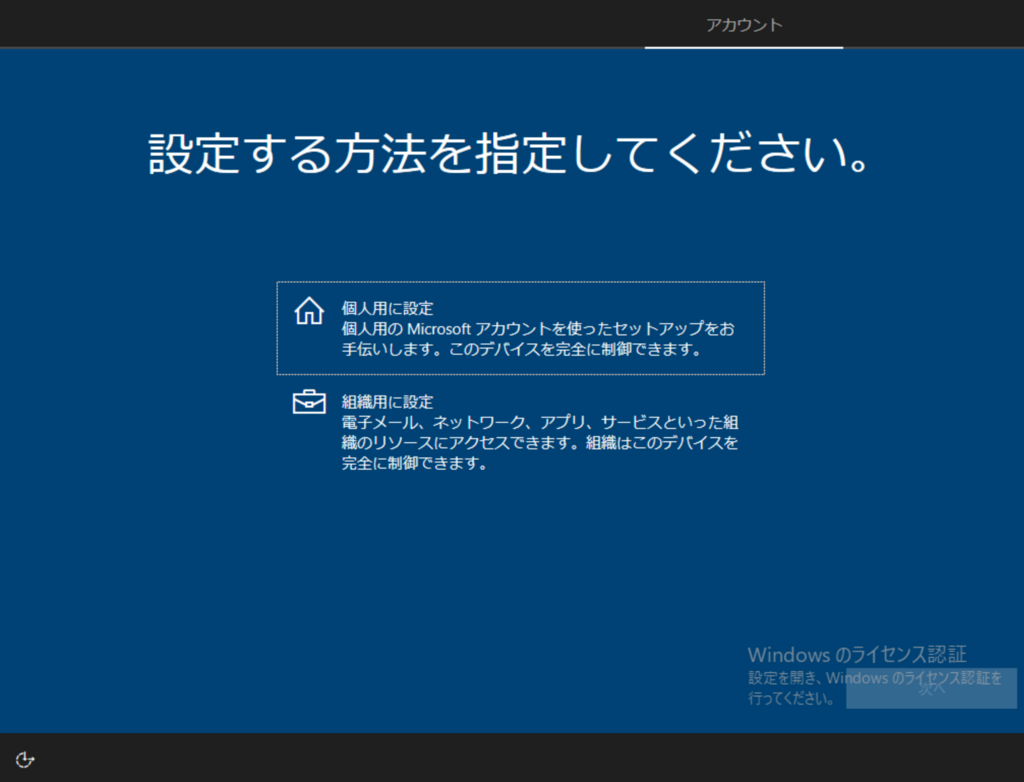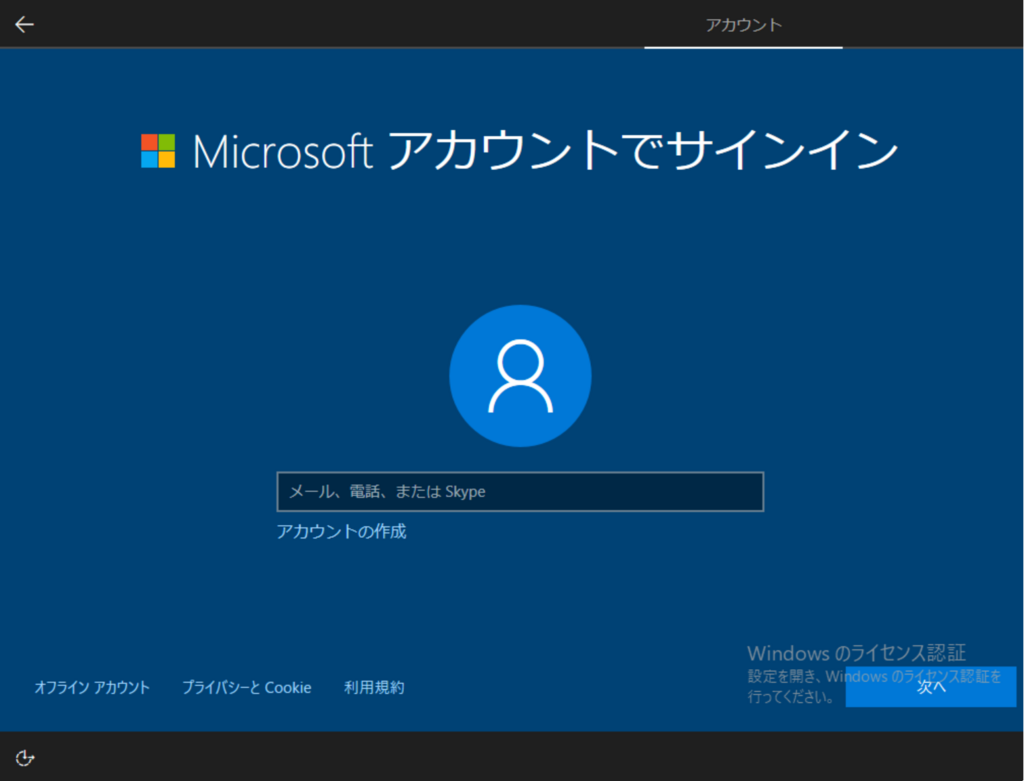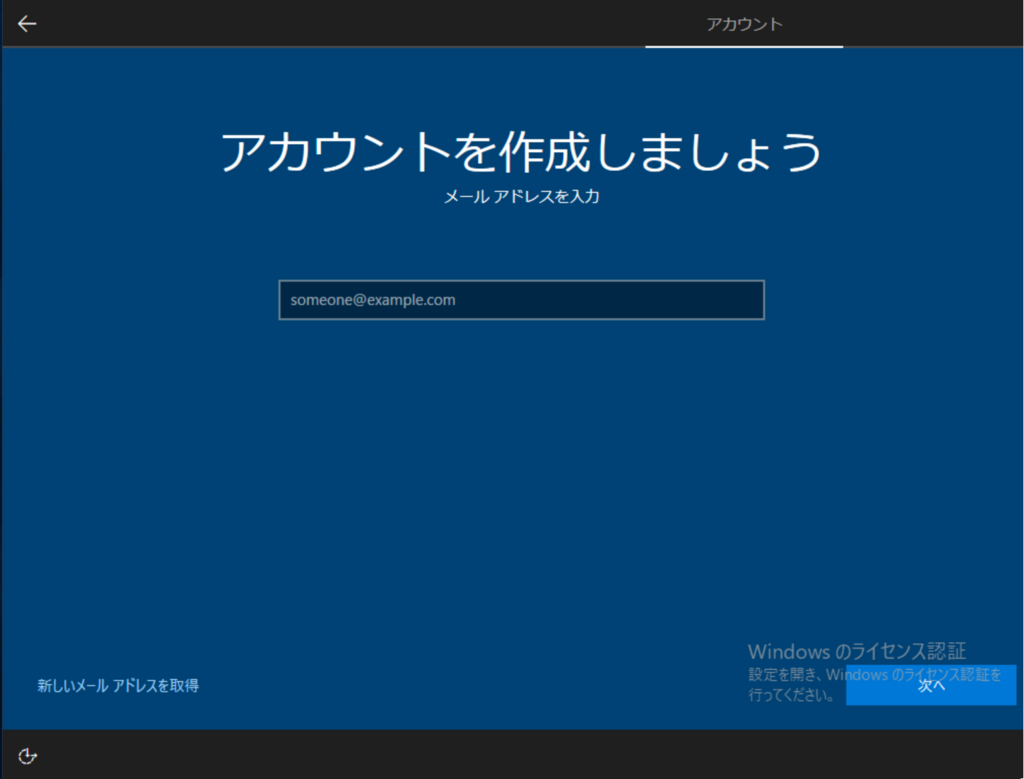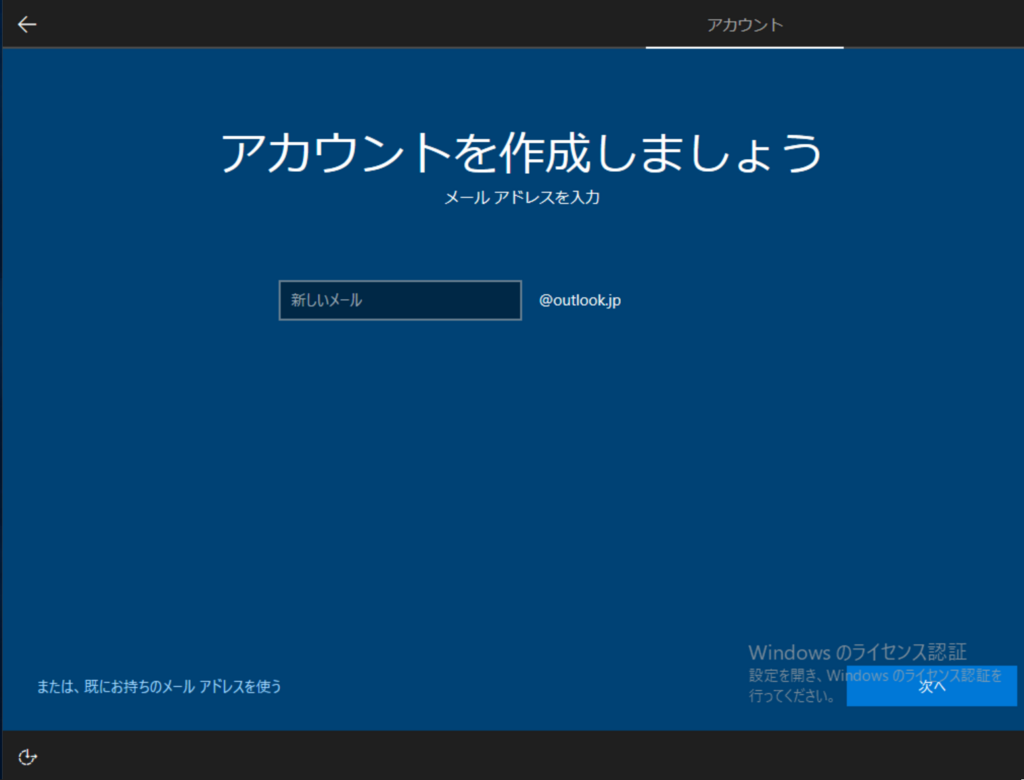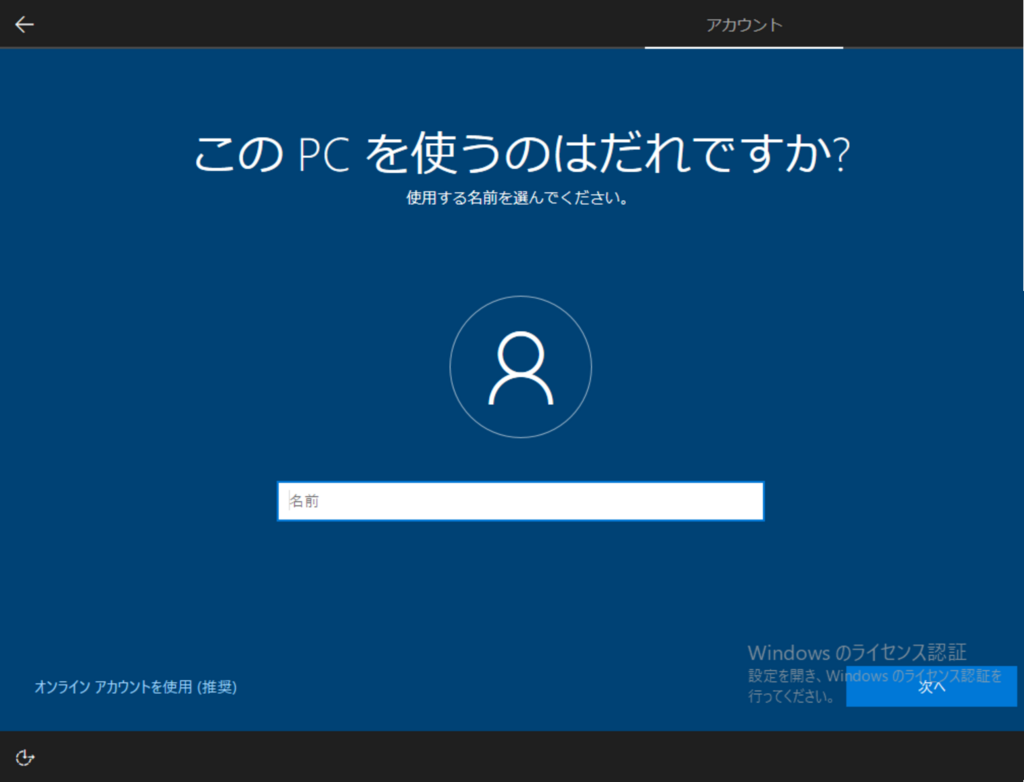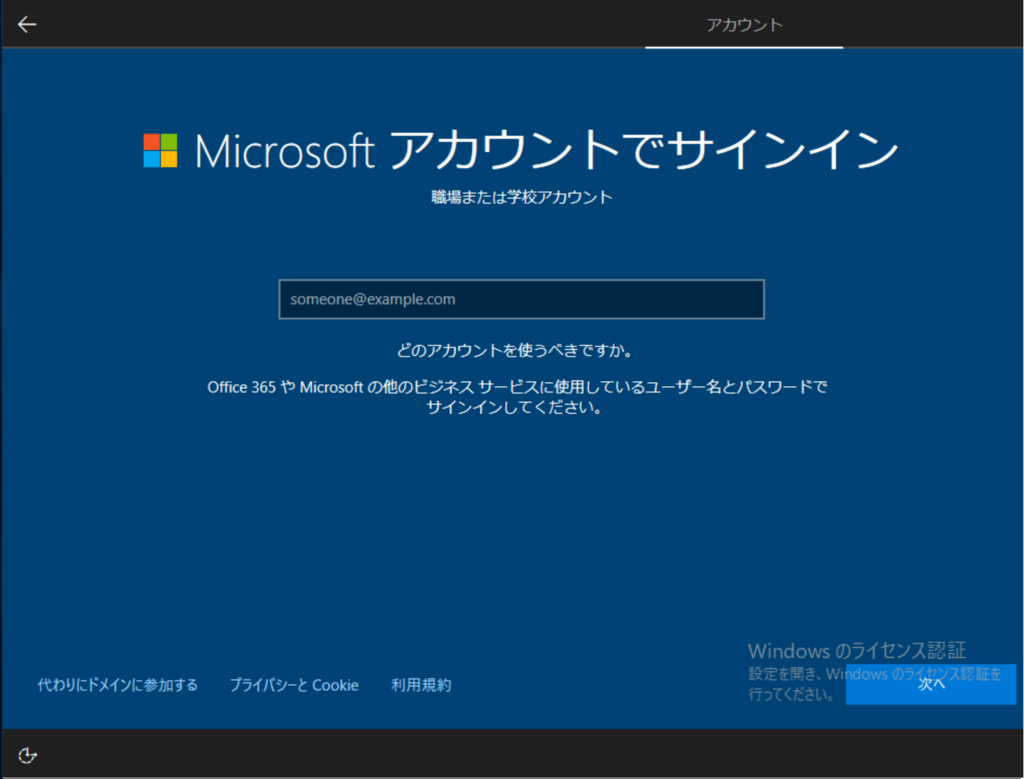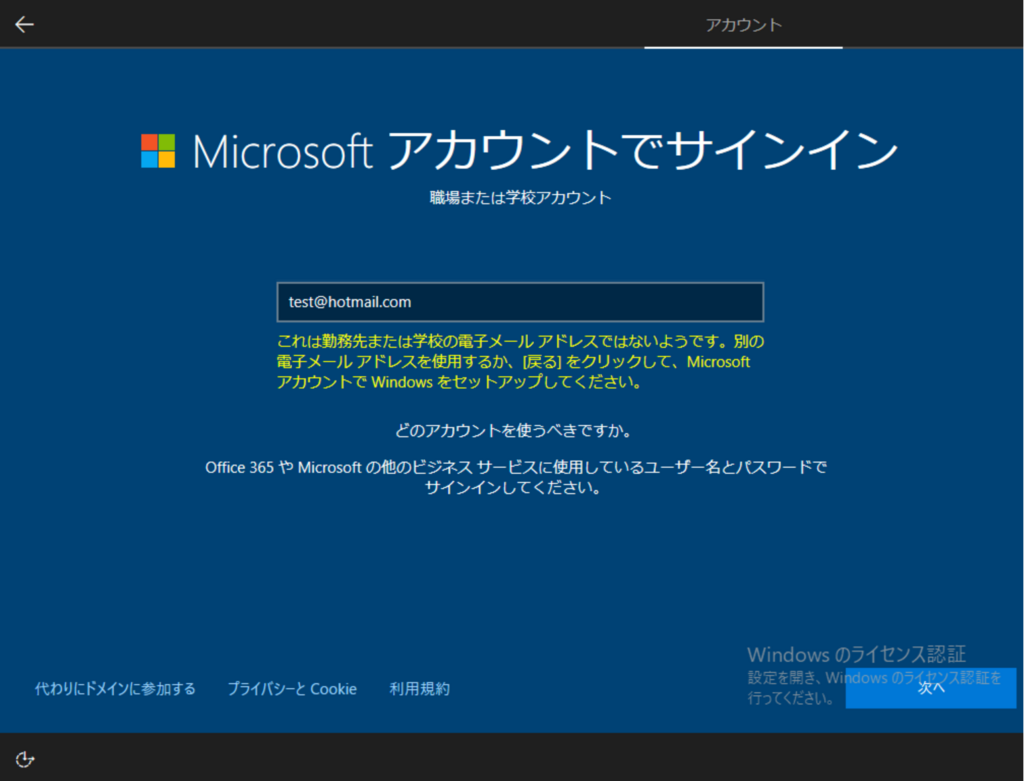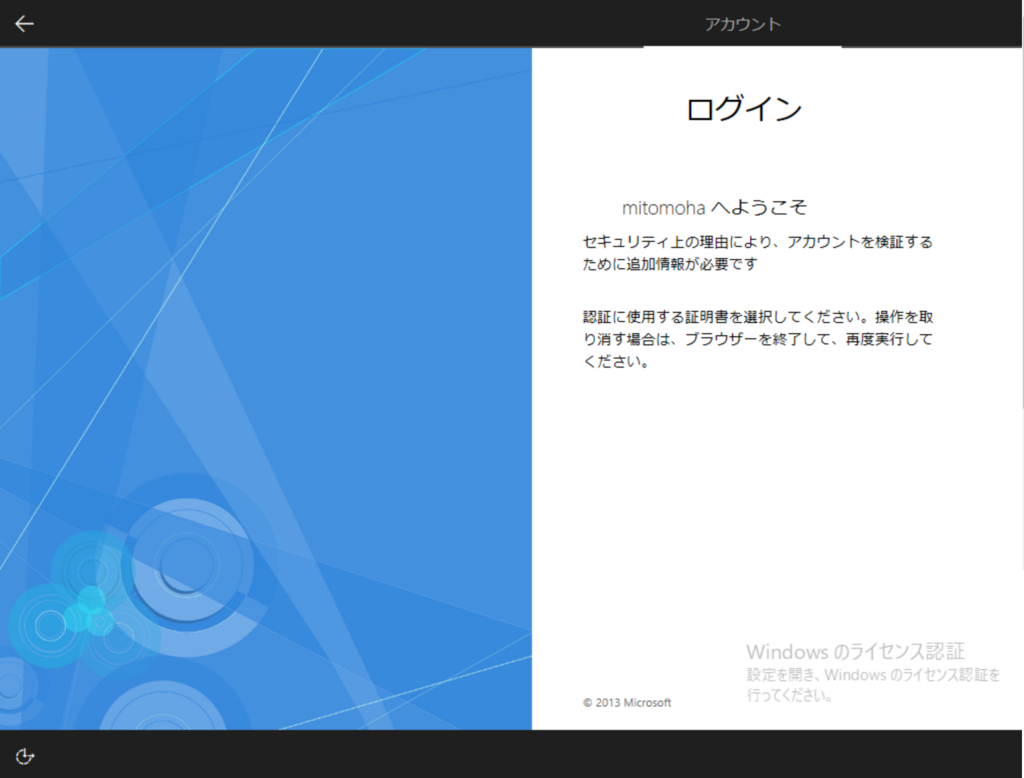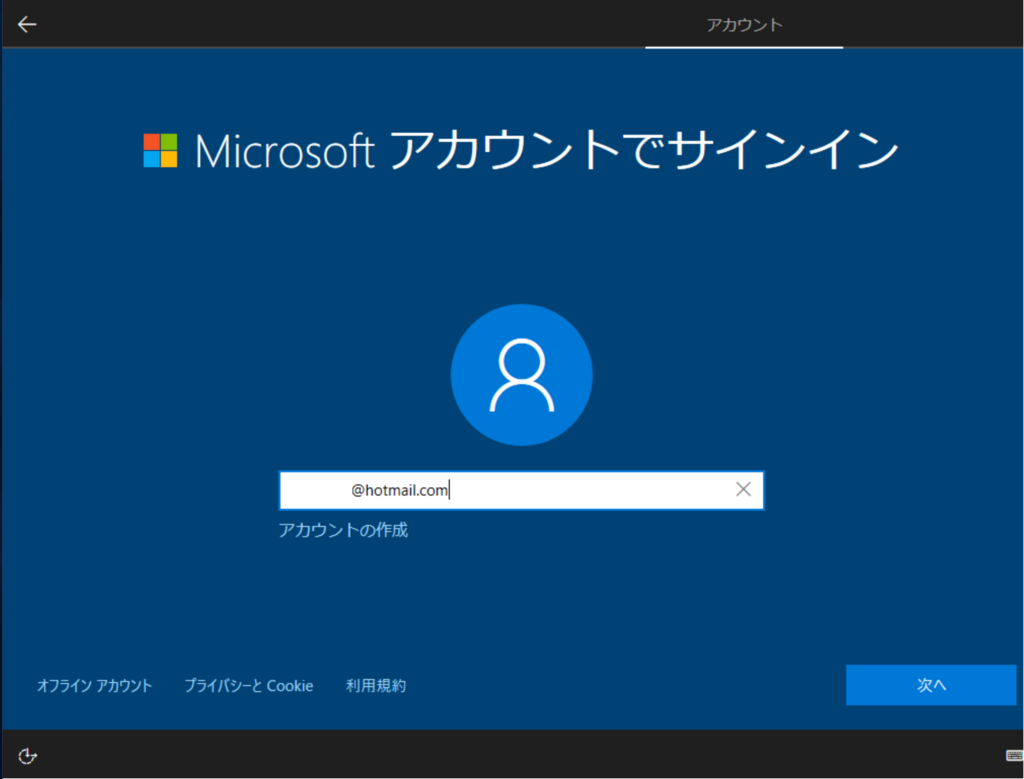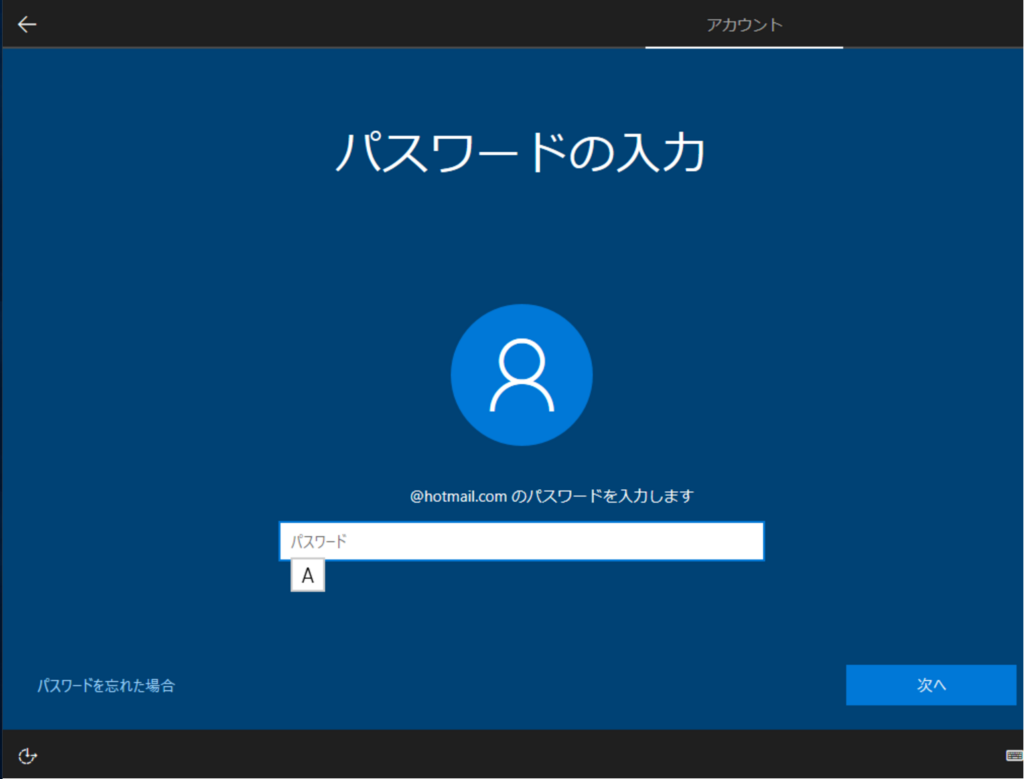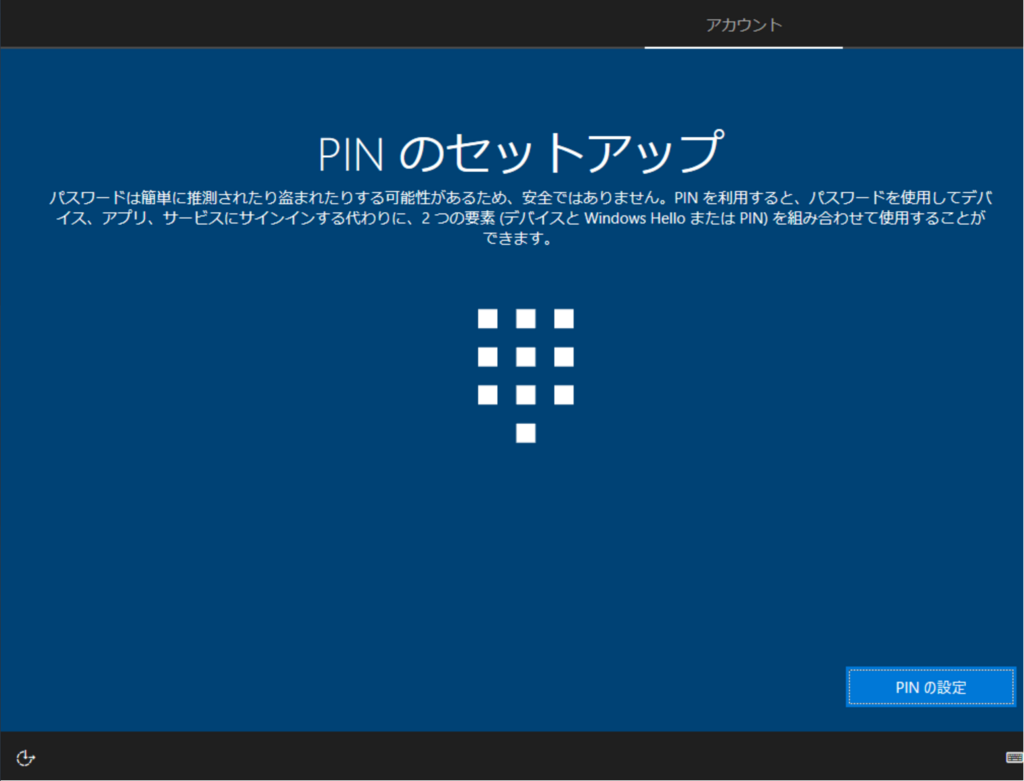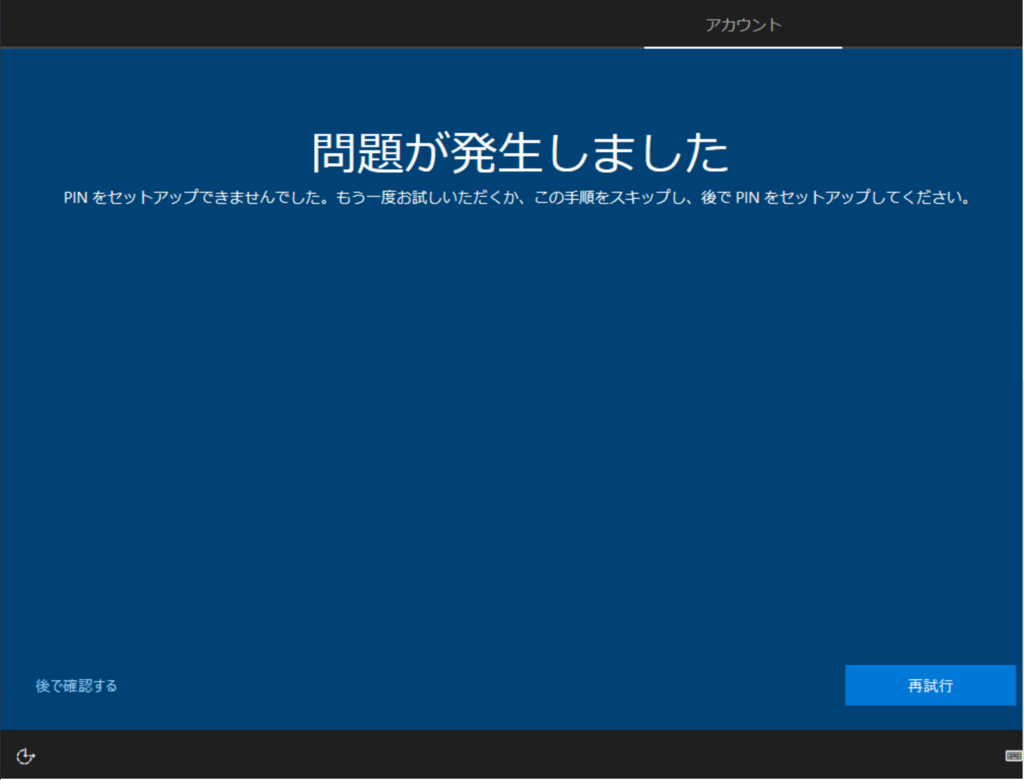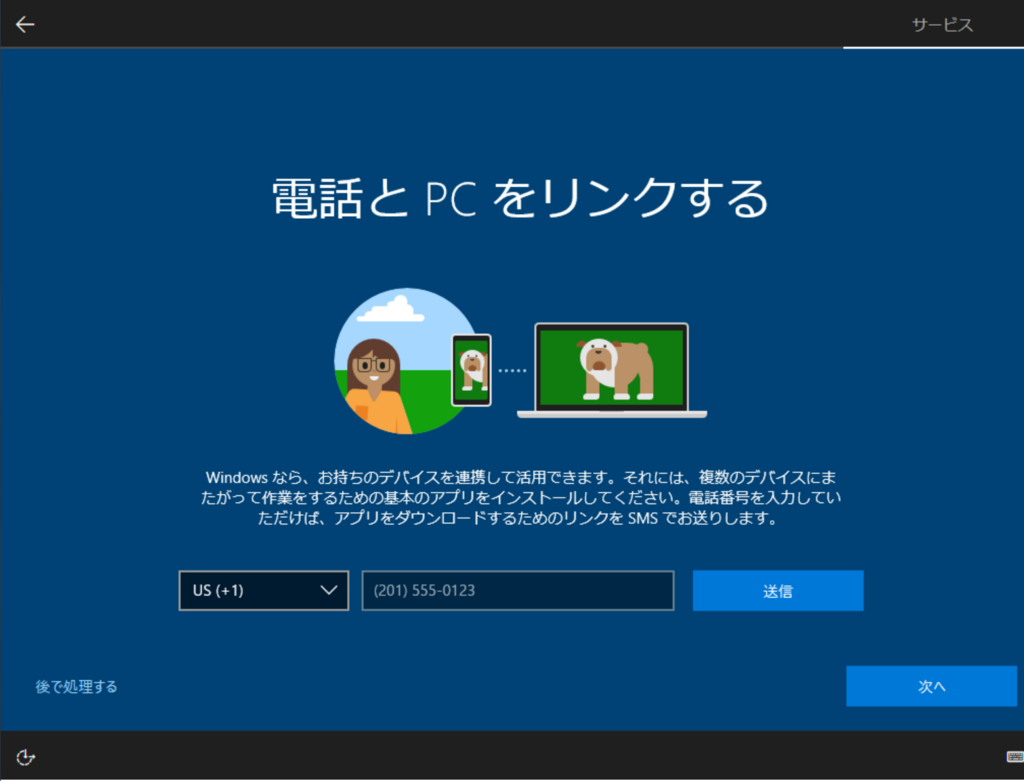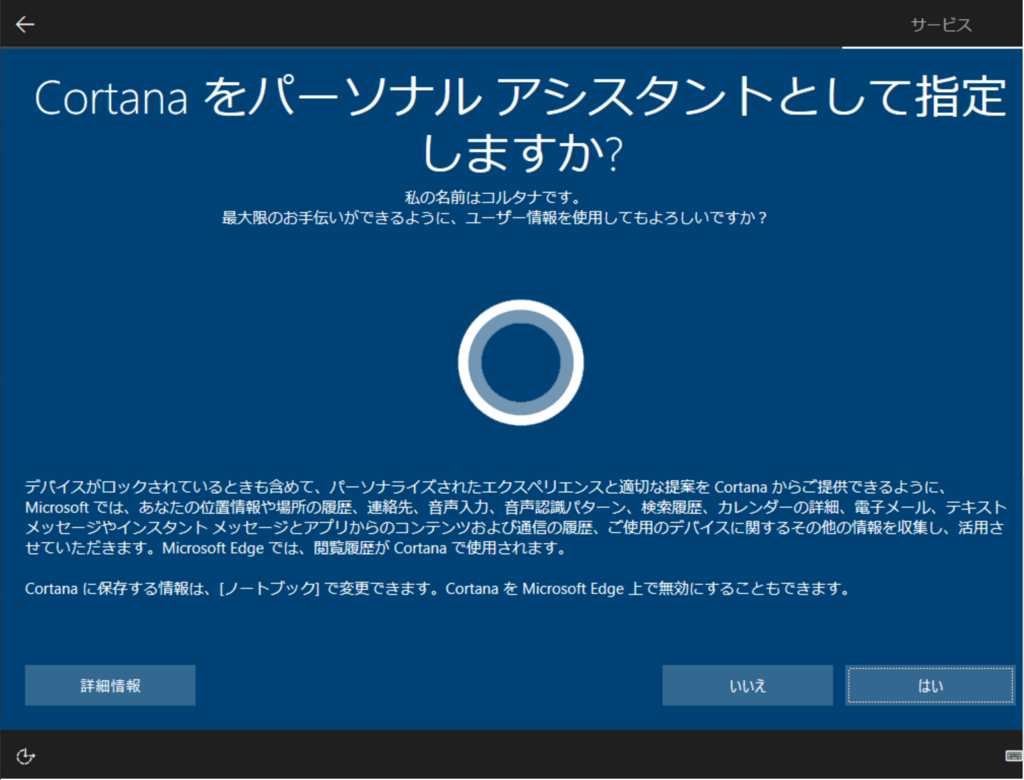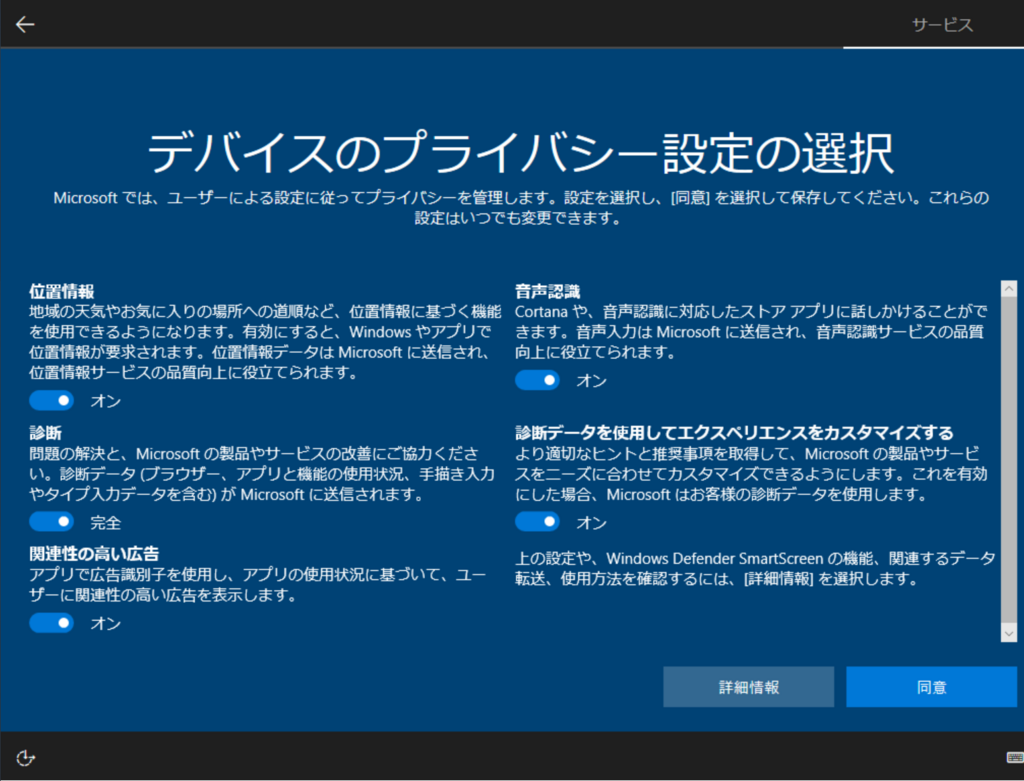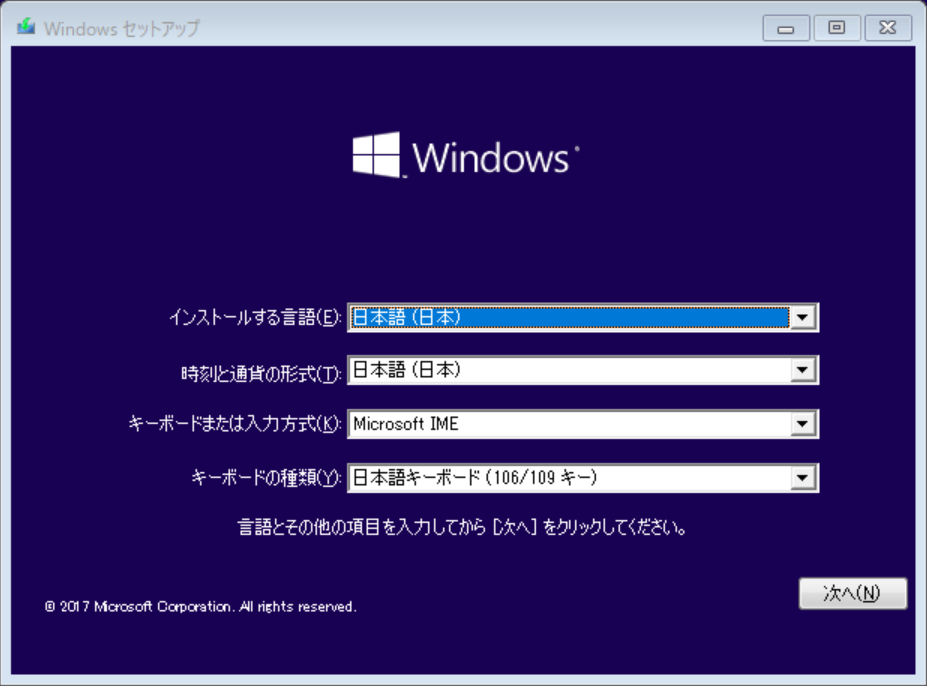今回はインストールが完了し、再起動された後の設定です。
まず住んでいる地域を選択します。(いつも思うのですが、南極って、、、)
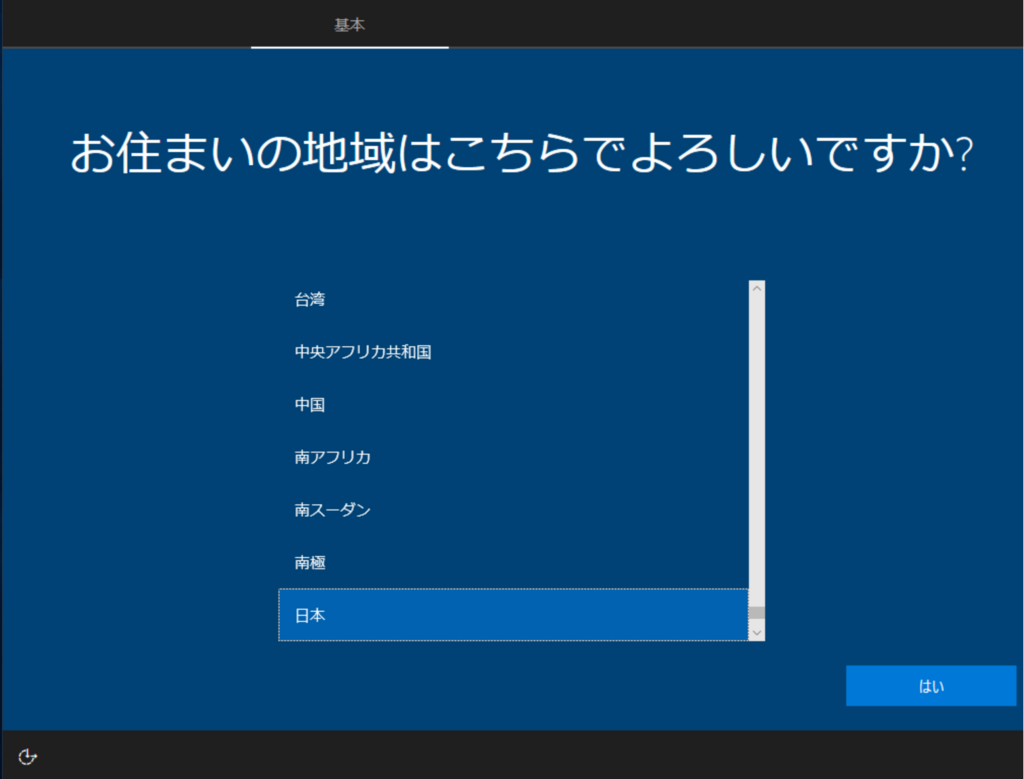
次にキーボードレイアウトを聞かれます。
日本語版でインストールしている場合、Microsoft IMEが標準で選ばれています。
基本はそのままで大丈夫です。
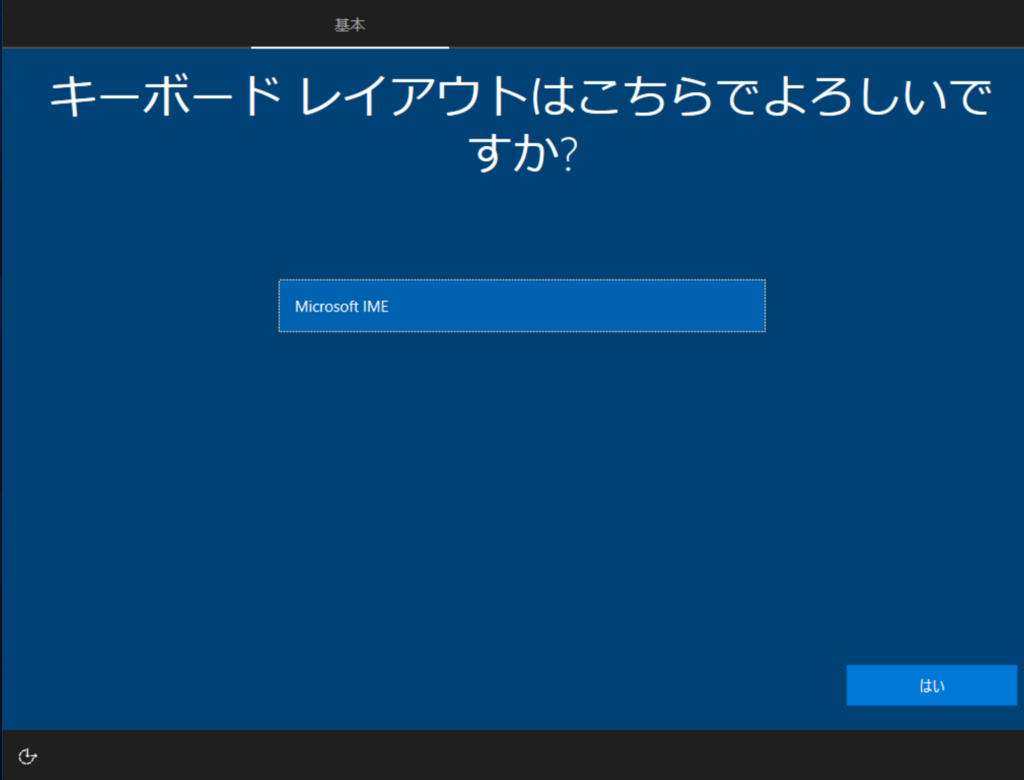
2つ目のキーボードレイアウトを選ぶか聞かれます。
日本語キーボード以外に英語キーボードを利用するケースなどではここで選択しておきます。
2つ目を設定しておくと、右下にキーボードマークが表示されるようになります。
特に2つ目を設定する必要が無ければ、スキップで問題ありません。
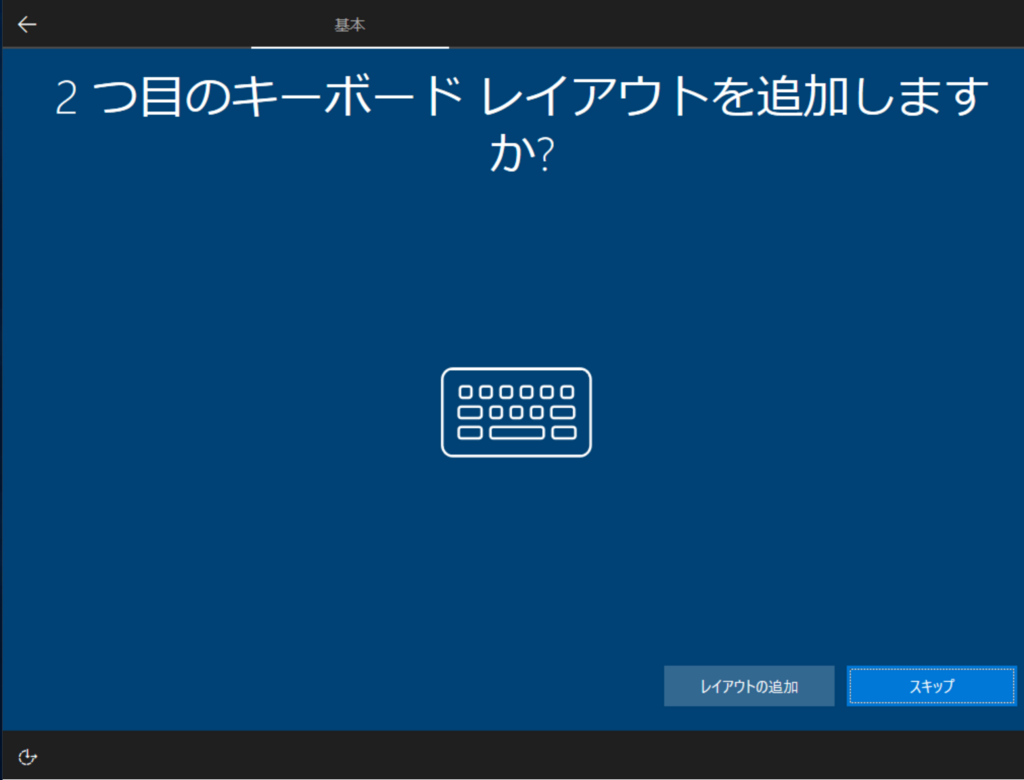
次にネットワーク設定が走ります。
特に停止などなくそのまま進むので、画面を見続けなければ気が付かないかもしれません。
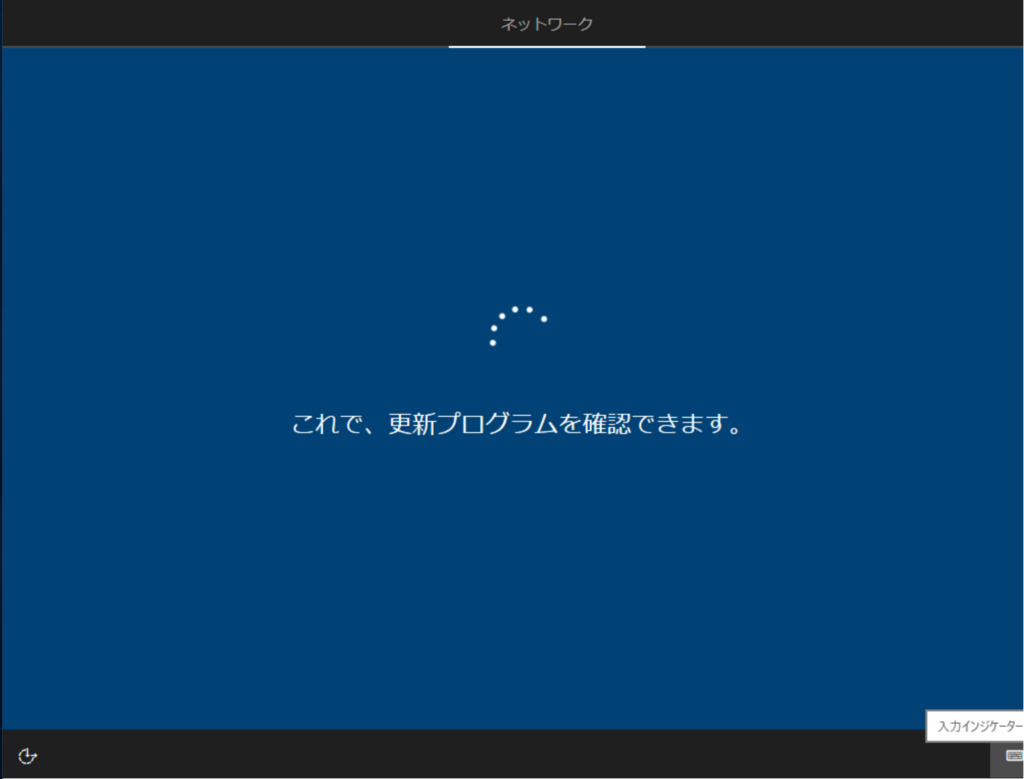
次にアカウント。ここは考え方がWindows8までと異なってくる箇所なので意識しておきましょう。
まず、Windows10ではMSAとの連携を中心に設計されていることから、アカウントの種類を選択することとなります。
個人用に設定。という項は、outlook.jpや、Hotmail、gmail等のメールを利用してログインするケースとなり、組織用に設定。では、ADやOffice365のUPNとの紐づけを行う場合の設定となります。
要するに、どちらを選んでもPC単独でのアカウントは二の次になっているので、どのアカウントを利用するのかは早めに考えておきましょう。(二の次なだけで、ローカルアカウントが許されていないわけではありません。)
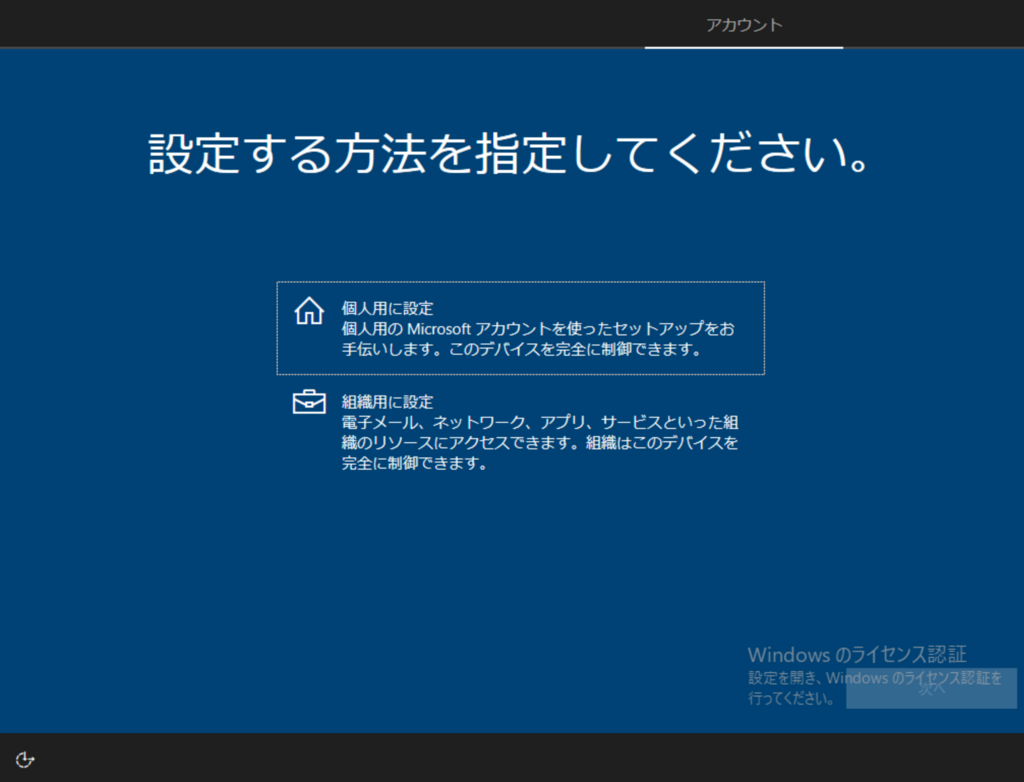
個人用アカウント(MSA利用時)を選択すると、既存のアカウントを利用するか、新たにMSAアカウントを作成するかの確認となります。左下にあるオフライン アカウントではローカルアカウントを作成することができます。
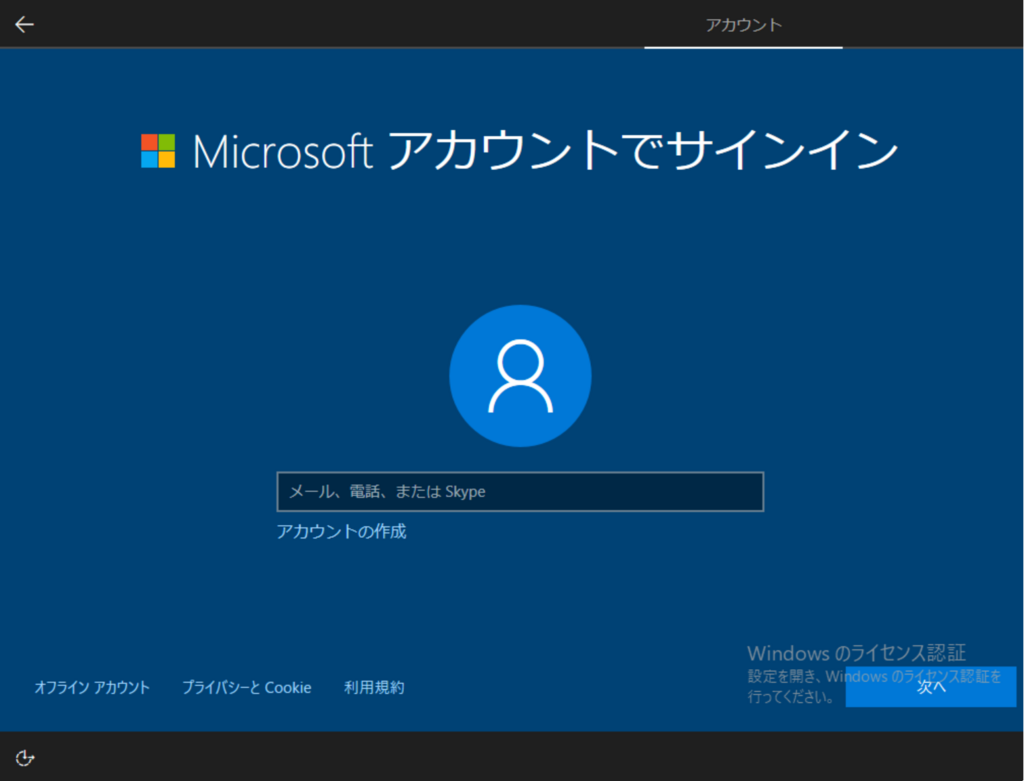
アカウントの作成を選択すると、メールアドレスとMSA紐づけ作成となります。
左下の新しいメール アドレスを取得するを選択するとoutlook.jpのアドレスが取得できます。
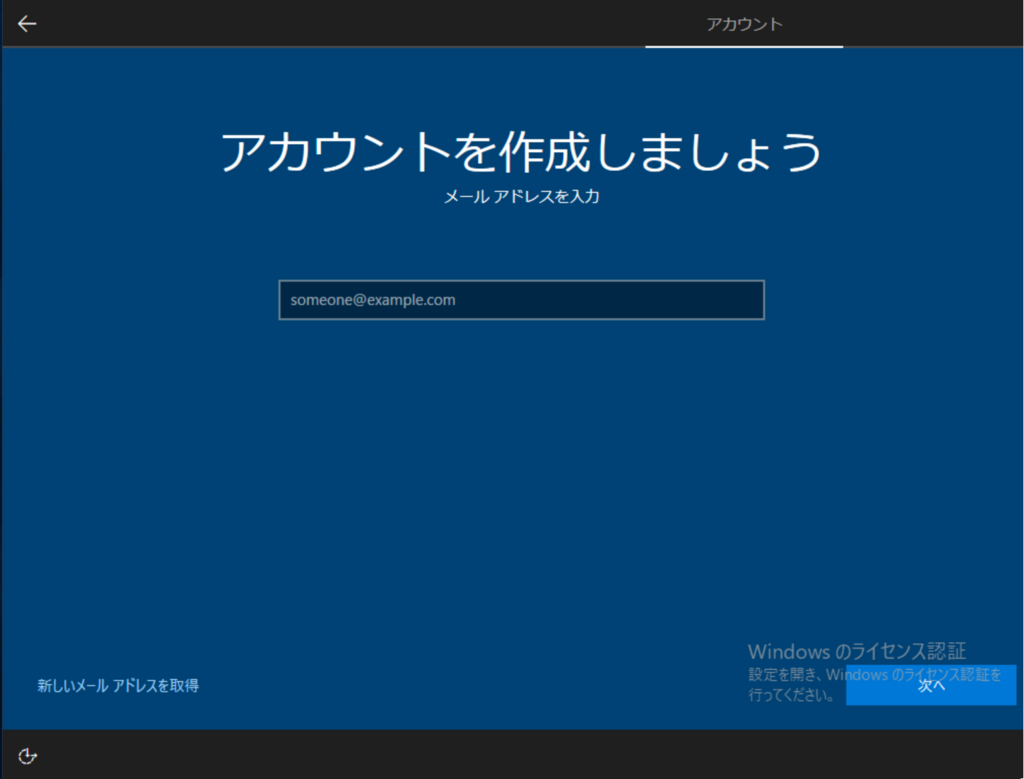
Outlook.jpのメールアドレス取得は誰も使っていないものを選ぶ必要があるため、いくつか候補を決めておきましょう。後ろに数字等を付けると意外と通ります。
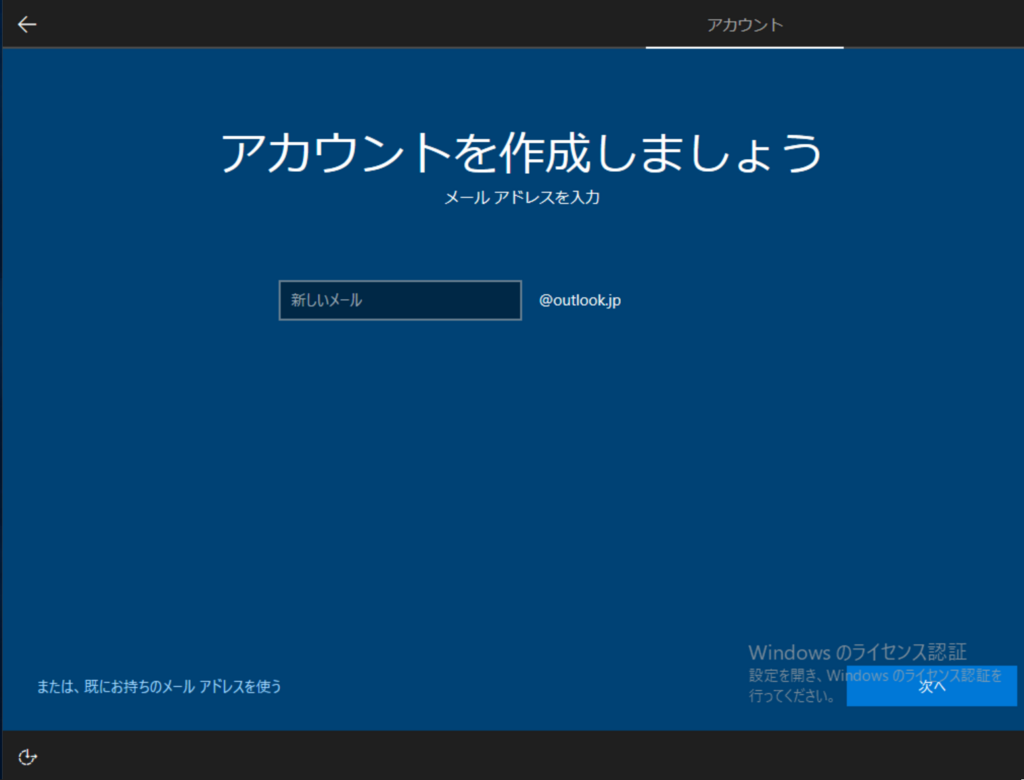
【MSAでオフライン アカウント / 職場アカウントで代わりにドメインに参加する選択時】
個人用アカウントの入力画面でオフライン アカウントを選択したときの画面ですが、なぜか。職場アカウントの設定から戻った時もこの画面に来たりします。
進む、戻るの制御はちょっと微妙な感じもしますが、先に°のアカウントを利用するか決めて臨むのが良いでしょう。
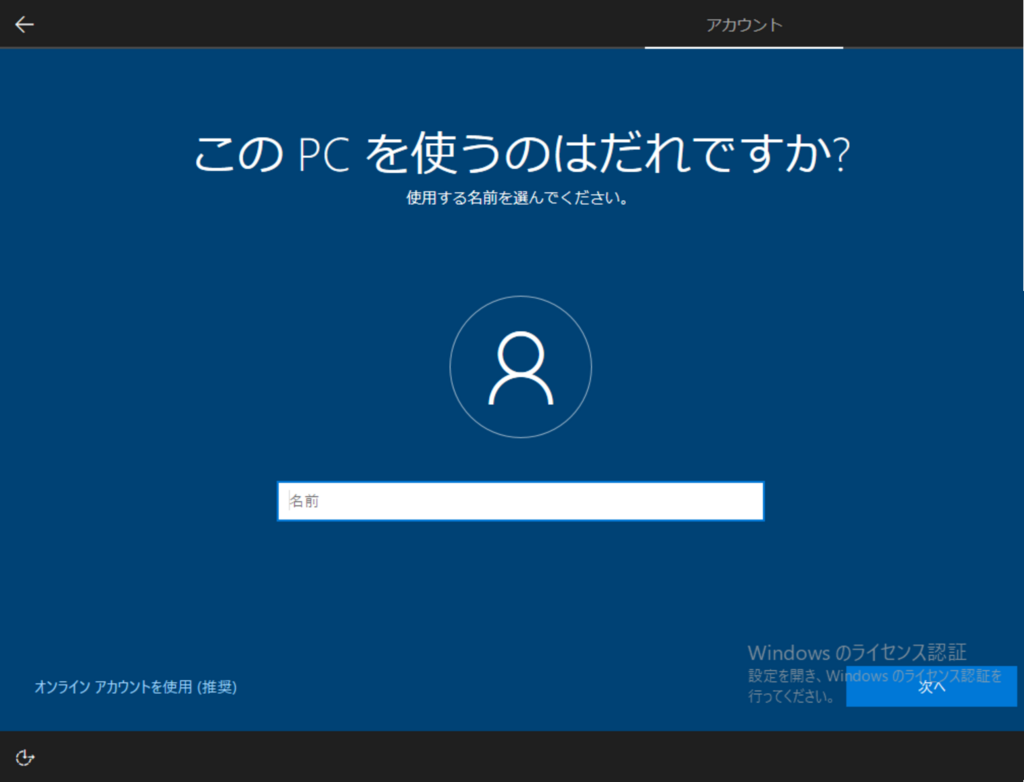
【職場または学校アカウント指定でMSAを選択した場合】
一般企業では職場アカウントを利用するケースが多いと思います。Office365を利用していると話は簡単で、そのアカウント情報を入力することでこのPCでアカウントを利用することができるようになります。Officeなどのログインもあるので、極力OS、Office365は同一のアカウントで動くようにしておいた方が、間違えがなくてよいかと思います。
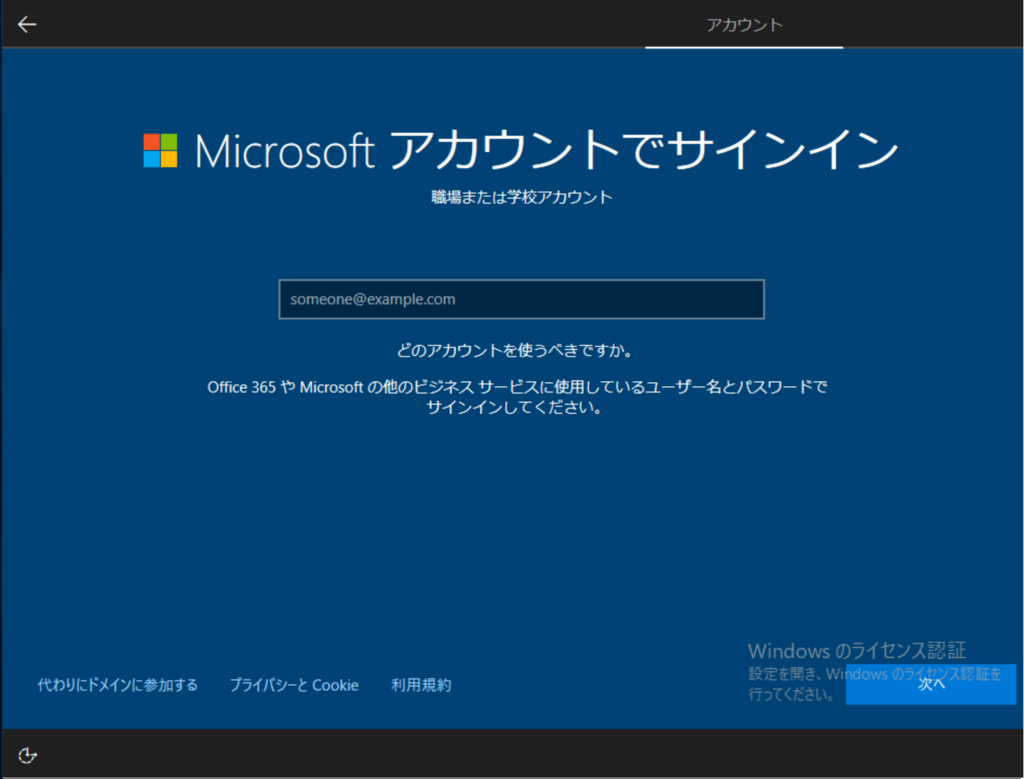
ちなみに、職場アカウントを指定してhotmailなどのMSAと思われるアカウントを入力すると、以下のように怒られます。
戻るをクリックしろとありますが、そもそも戻るがなかったりもするので、気を付けてください。左上の矢印が戻るボタンとなっています。
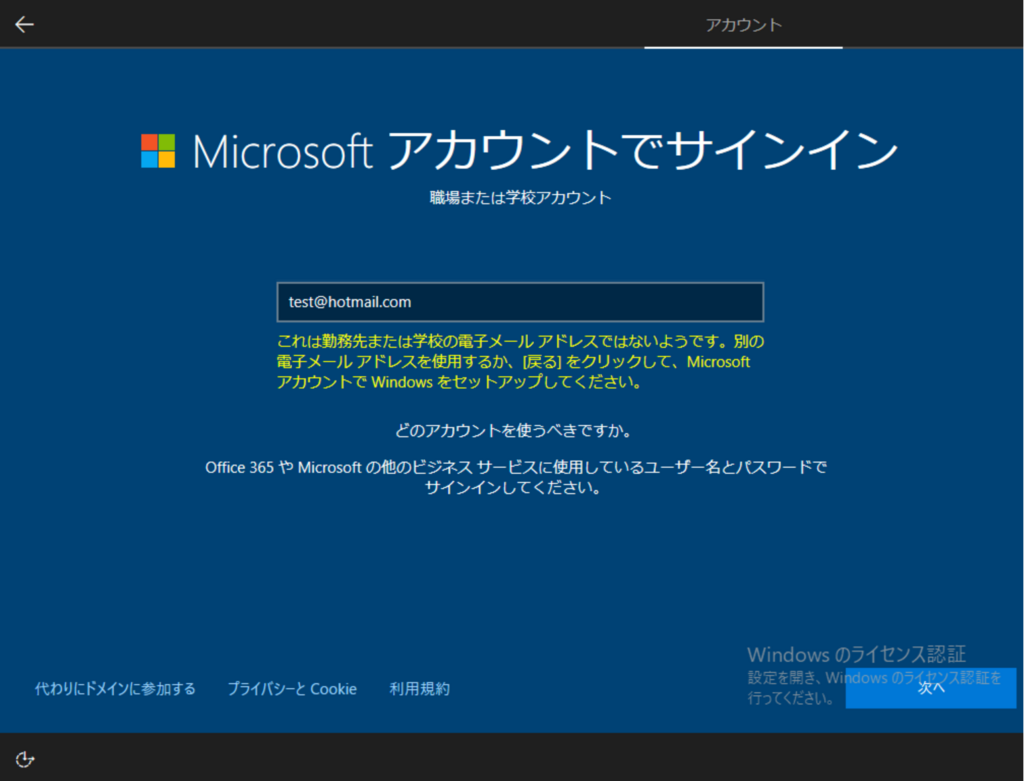
職場アカウントの場合、ADFSなどを利用していると社内サーバー経由の認証が行われます。その際、単純なADFS認証ならばよいのですが、MFA(多要素認証)を用いて、証明書読み込みなどにしていると、ここで行き詰まるようです。
証明書認証を有効化していたアカウントを入力したところ、選択画面が読み込まれず止まってしまいました。
【ADFSでの証明書認証ではアカウント作成が行えないようです】
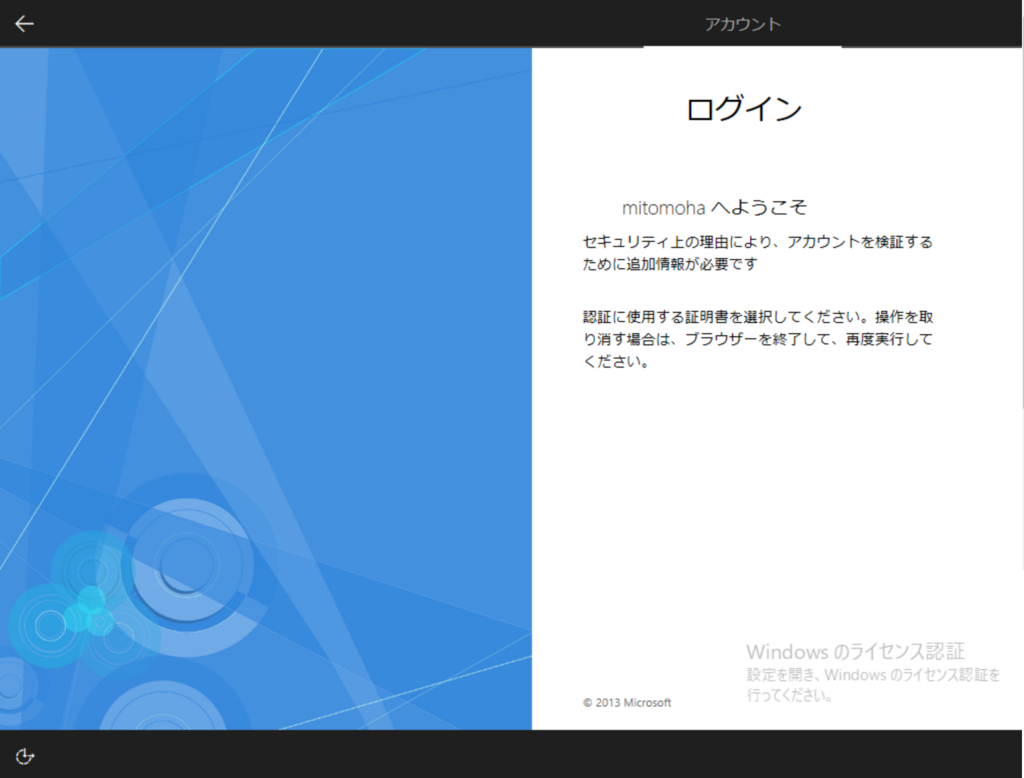
今回はMSAでアカウントを作成してみます。
事前に取得していたアカウントを入力します。
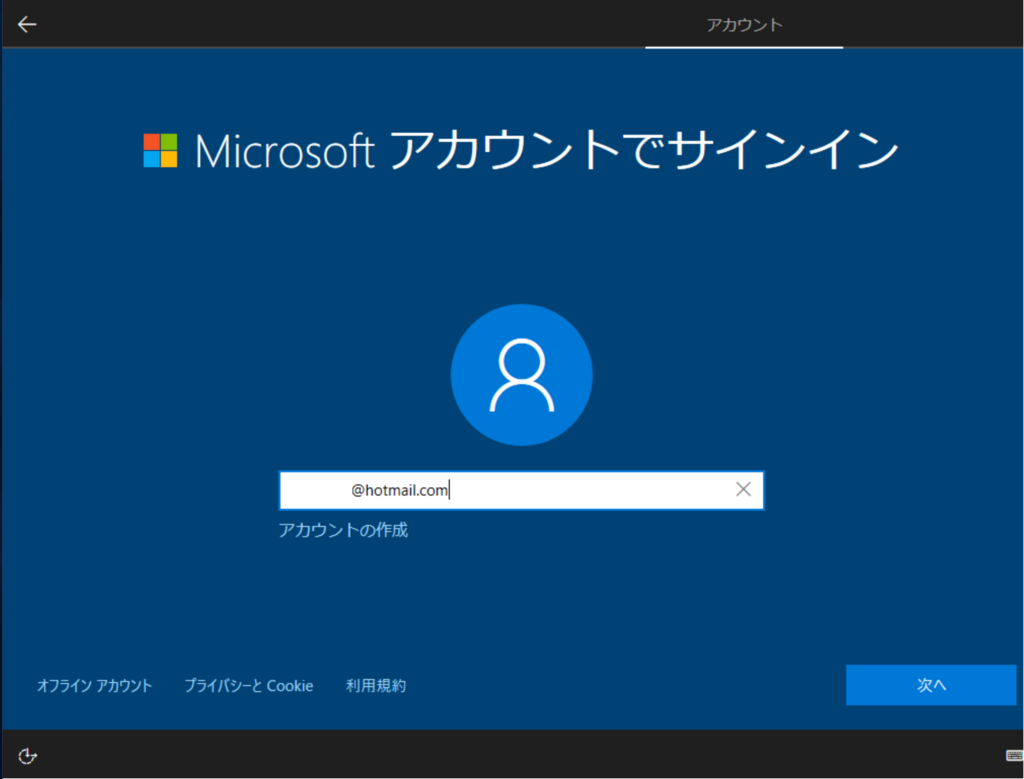
入力が終わったらパスワードを入れます。本当はADALを用いたフィードバック型の入力になってほしいところですが、今後のバージョンアップに期待しましょう。
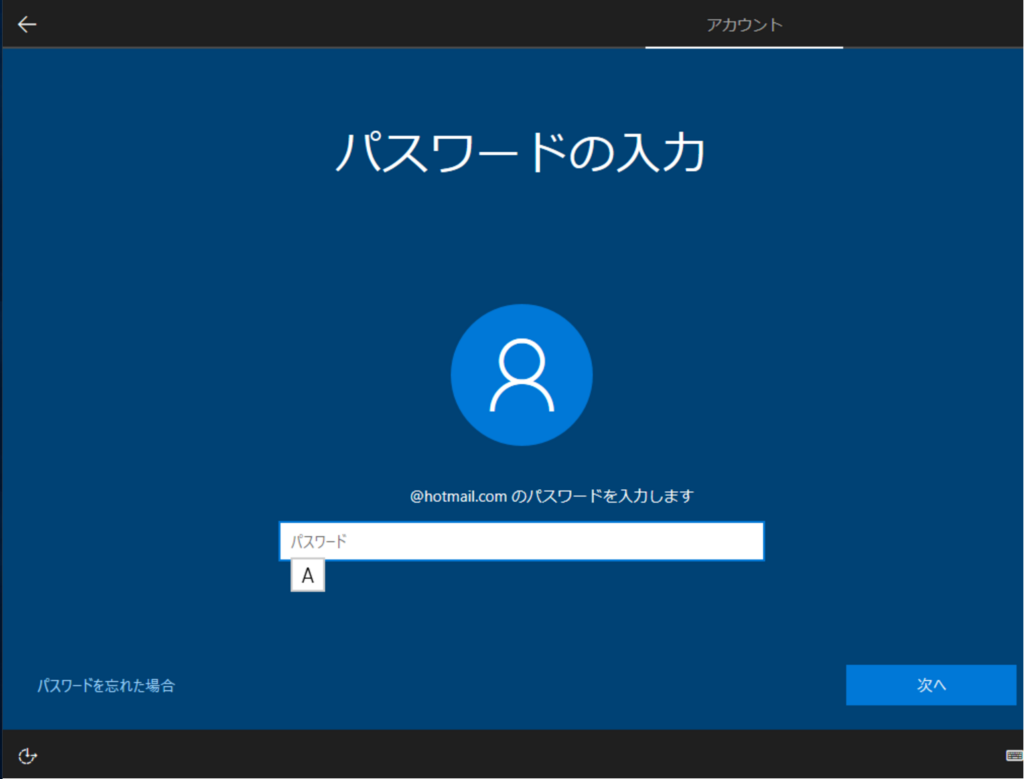
パスワードを入力したところ、なぜかPINのセットアップを要求されました。
PINはパスワードに似ていますが、PINを読むのは手元のPCで、PIN解除されると証明書などの長い情報が相手にわたるようになるため、安全性の面では天地ほどの差があります。
設定ができるようなら設定してしまいましょう。
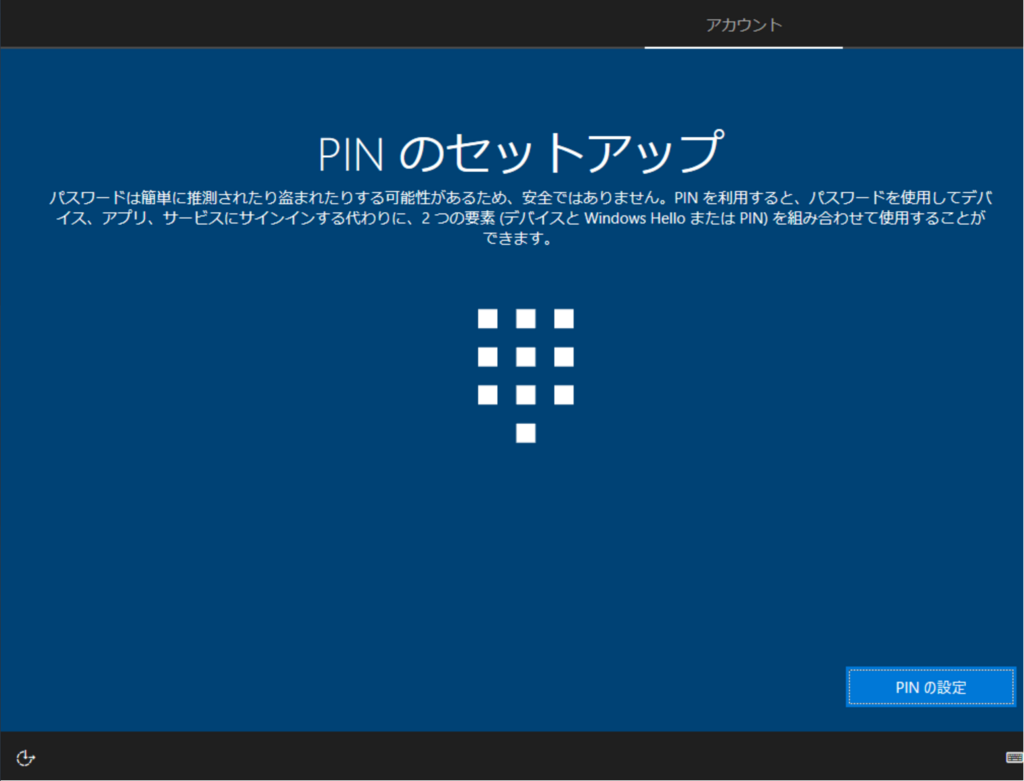
が、仮想環境が問題なのか、PINは今回使えませんでした。再試行が使えない時は後で確認するを押すことで先に進むことができます。
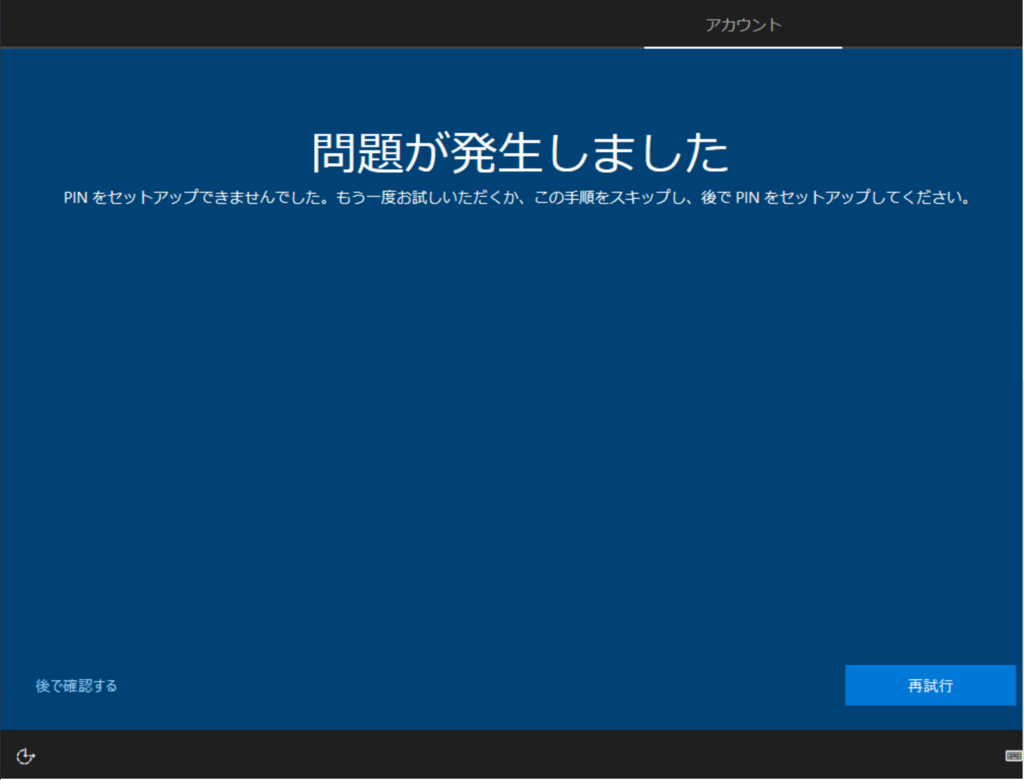
続いて電話機とのリンクです。
電話番号を入力するとSMSを送ってきます。SMSの文字数制限で2通に割れてくるので、あまりここで入力を必須としなくてもよいかもしれません。
(なお、電話番号の前に入力する国番号は日本の場合+81となります。続く090等の先頭は0を取って90から入力するので忘れないようにしましょう。)
ちなみに送られてきたアドレスは以下。Android用のMicrosoft Launcherでした。これ、あまり重要じゃないような気がします。
https://aka.ms/ay?s=1&c=f2208613-d9dd-0000-8ca4-20f2ddd9d301&i=&a=
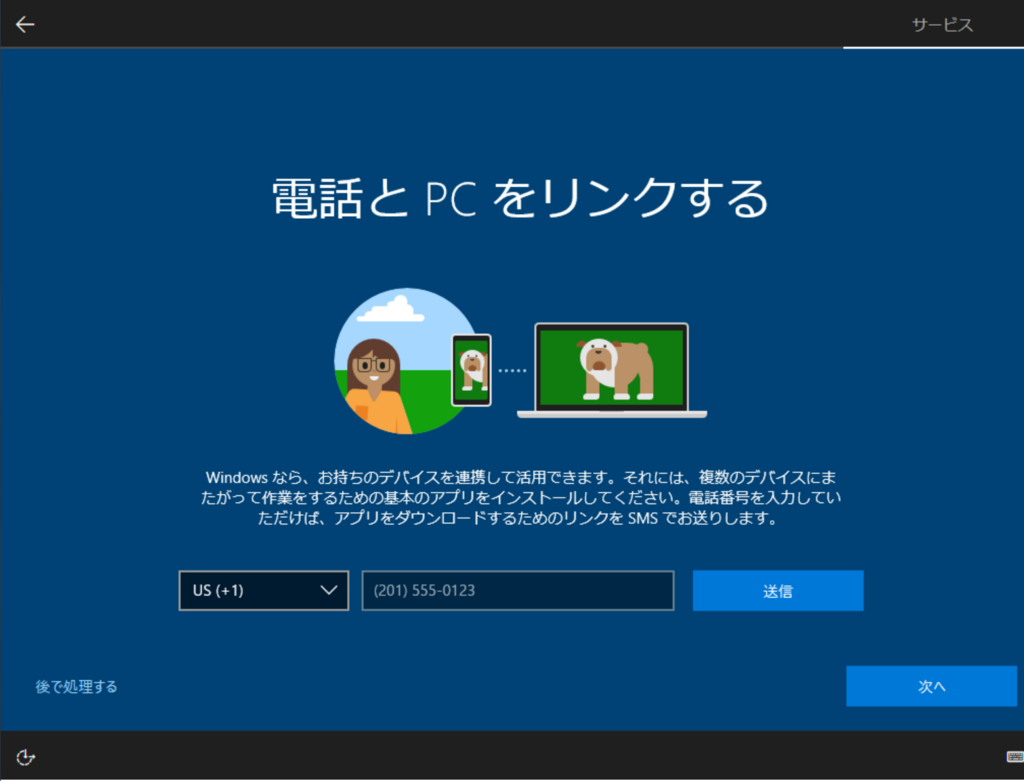

続いての設定はコルタナさん。
モバイルだと音声入力は楽になりますが、PCだとまだまだ利用用途が限定されるように思えます。ただ、情報捜査してくれる面のコルタナさんは有用なのでぜひ利用していくようにしましょう。ただし、コルタナさんを活用するためにはMSにデータを送信する必要があります。
この辺りは会社のポリシーなどもあると思うので、選択は会社方針に従いましょう。
中国などでは個人情報はどうせ抜かれるという思想があるようで、こういったところには積極的な活動があると聞きます。日本も積極的なところは見習ってくれないかなぁ。。
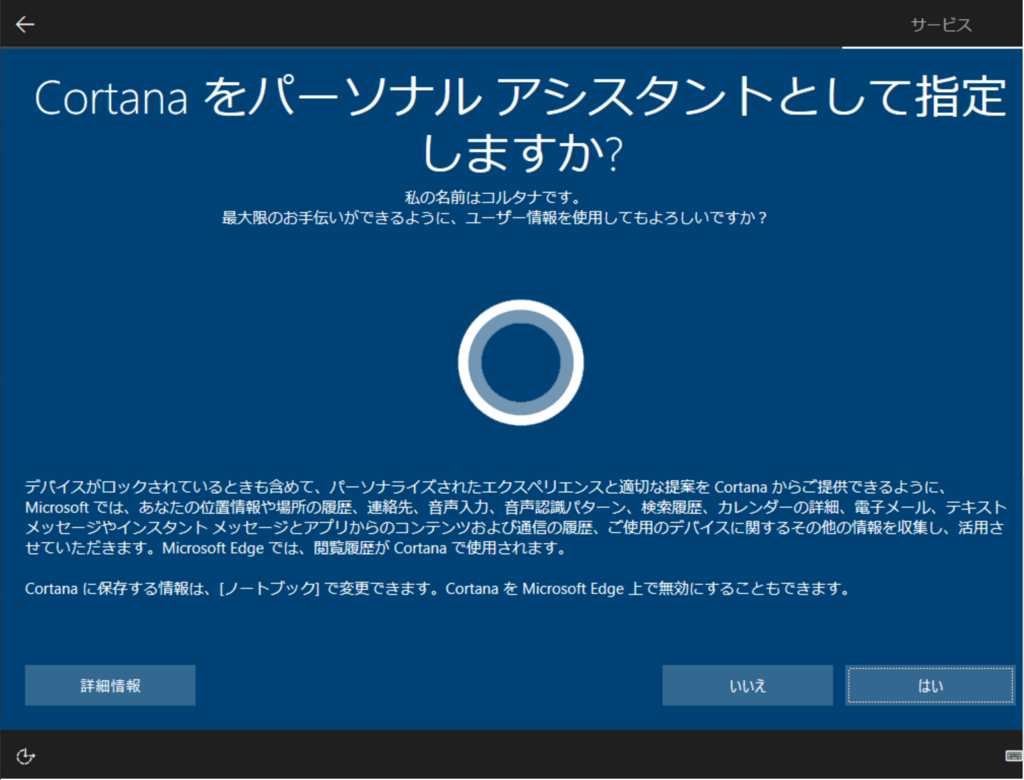
続いてコルタナ以外の情報提供の設定です。
情報によりMSに送付するかしないかを選べますが、一部だけ送付しないという選択肢はあまりないように思えます。
これもコルタナと同様に選択して進めていきましょう。
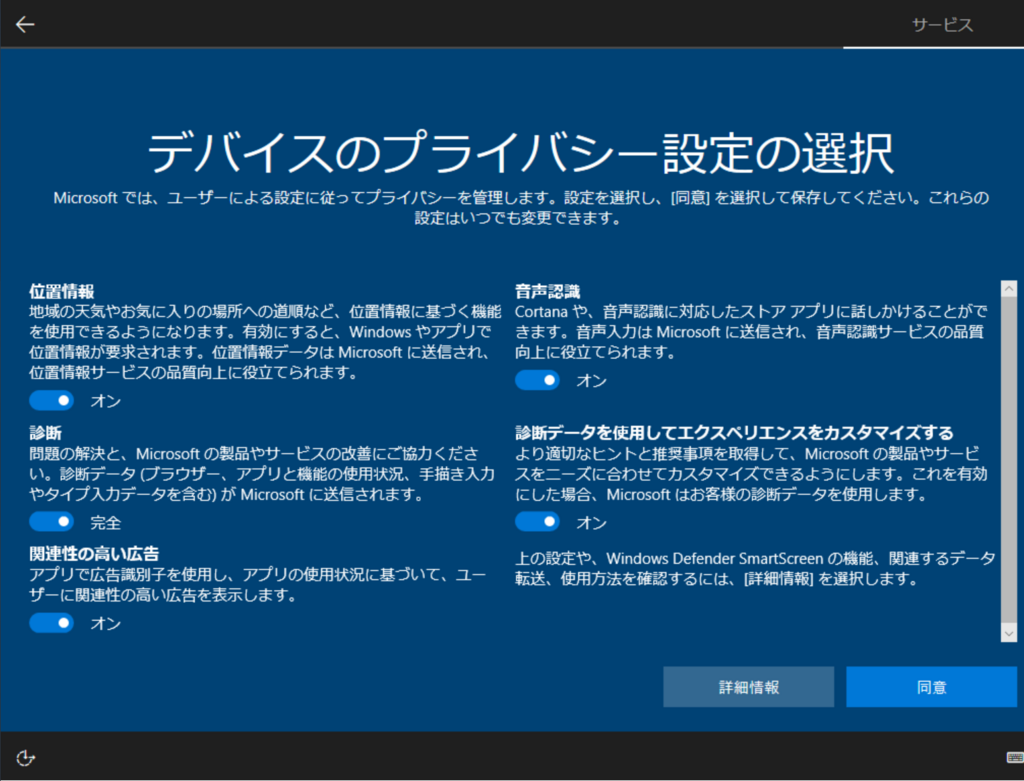
これで設定は完了です。
後はインストールの完了を待つのみ!
ただし遅いPCでインストールすると以下のような文面が。
実際、2時間くらいかかる環境でした。(VMだからでしょうか、、、)

インストールが終わるとおもむろに画面が切り替わり、Windowsへようこそ。とEdgeが開きます。
これでWindowsが利用可能となるわけです。

やはりクライアントということで、Windows Serverよりも手順が多いですが、おおむね迷うことなく進められるように設計されているのでわかりやすいかと。
インストール台数が多いと手でこの作業をこなすのは至難の業。SysprepやWindows AutoPilotなど、新しいインストール手法も出てきているので、ぜひそういったものも検討していくとよいかと思います。
音楽:雪の女王