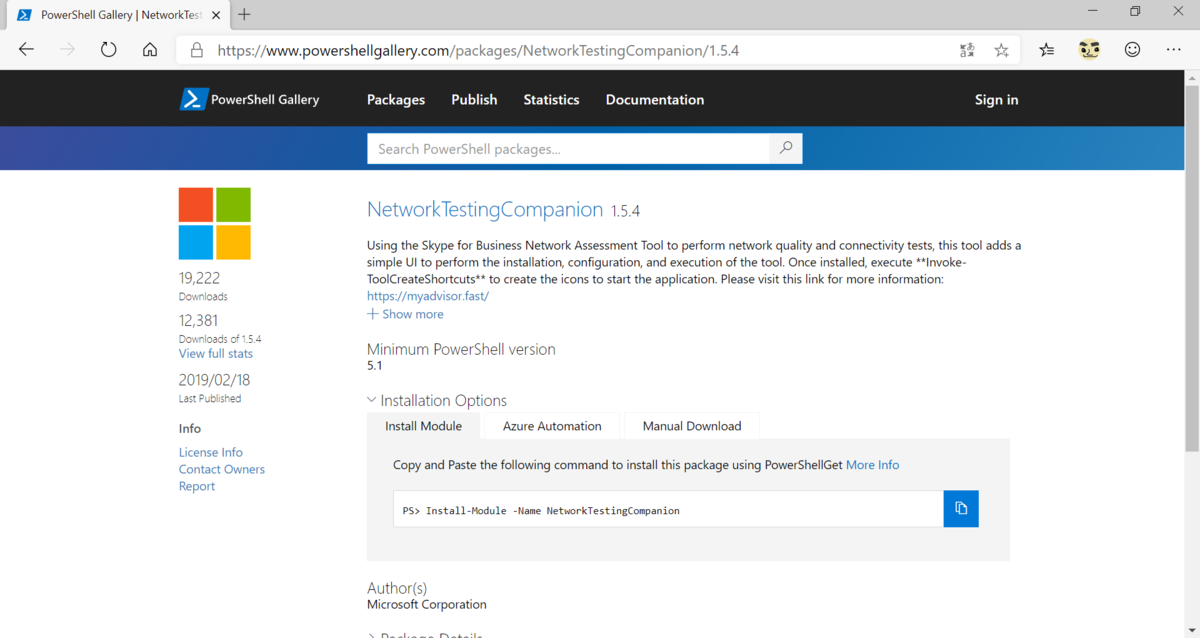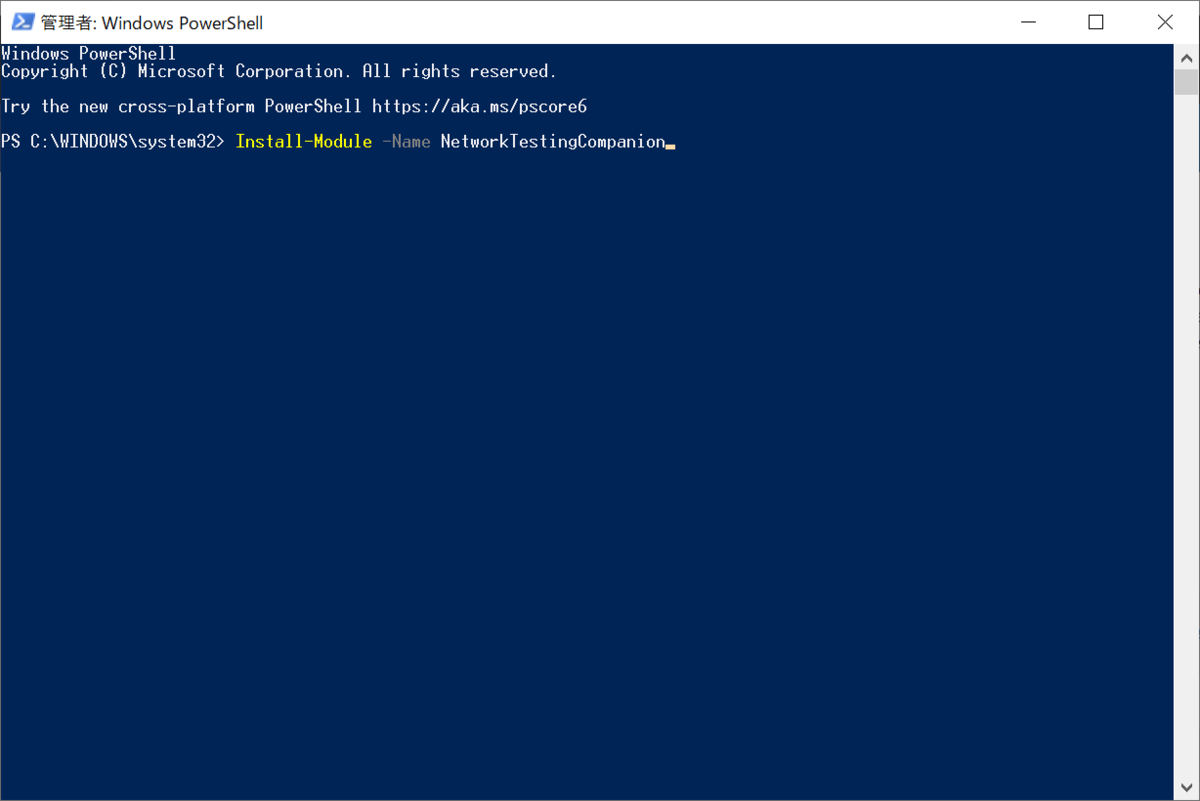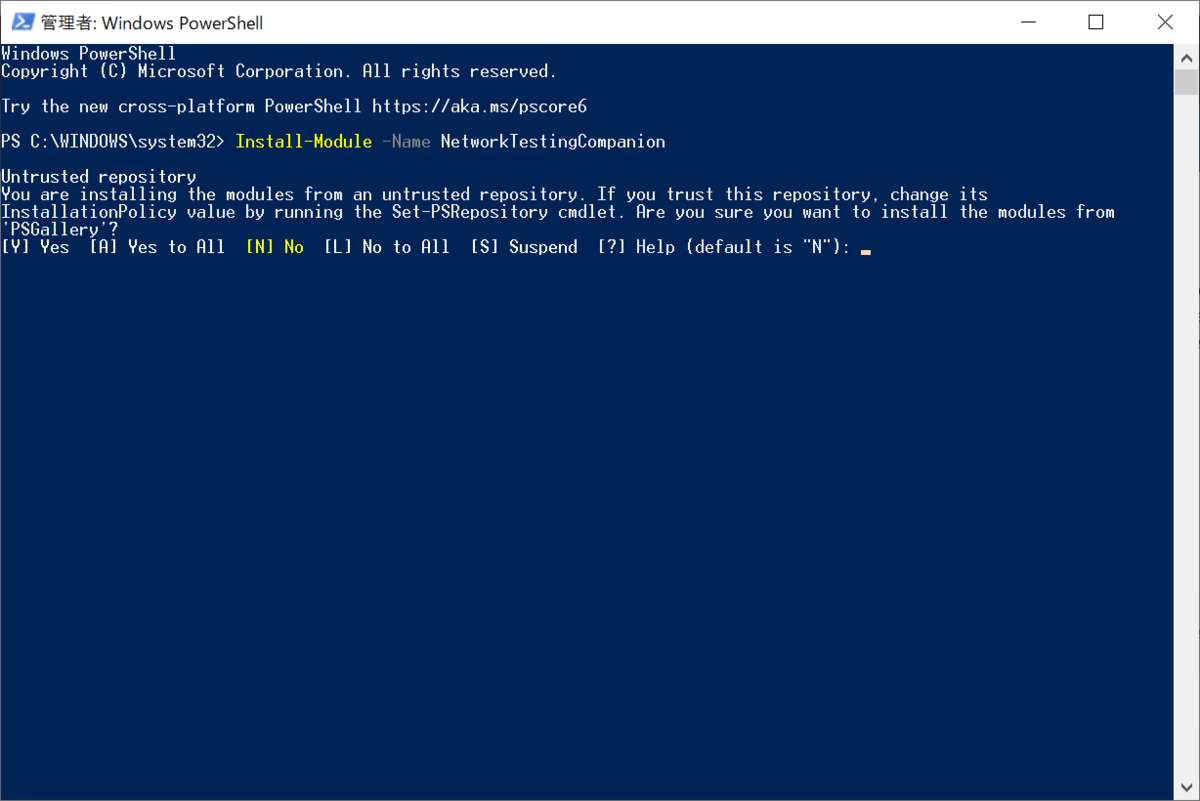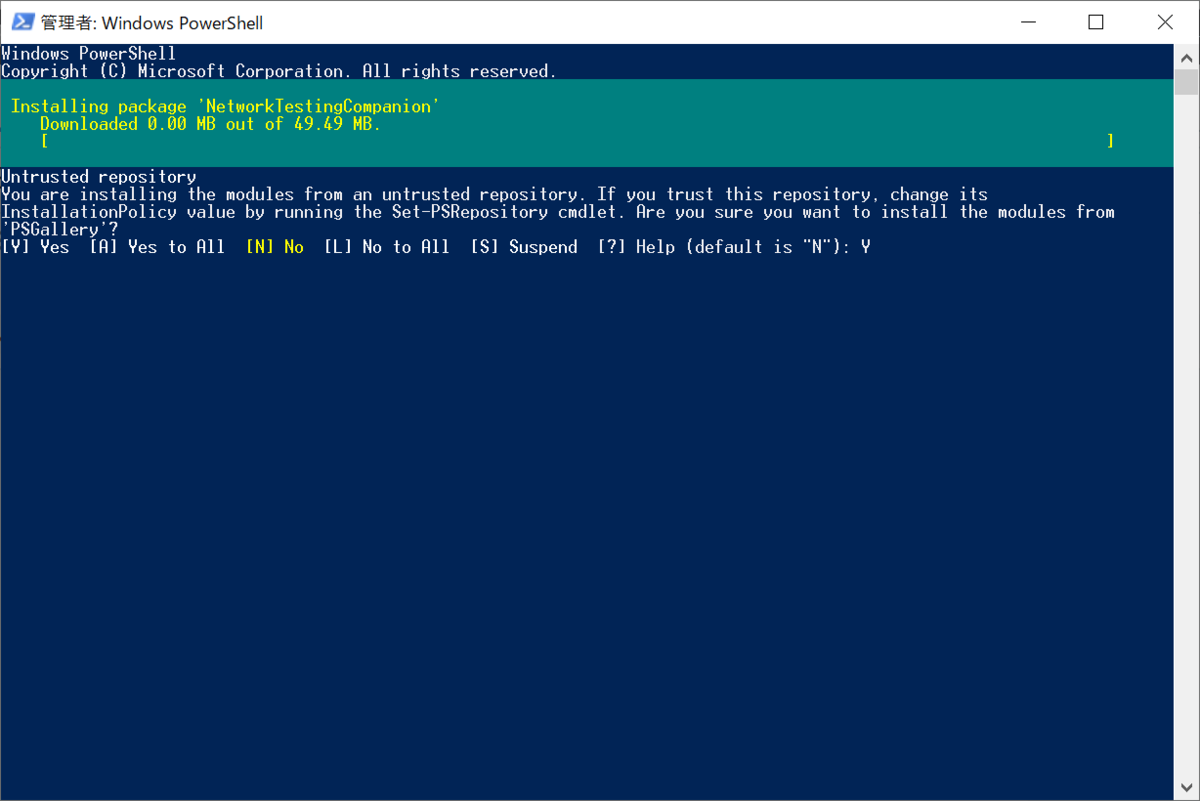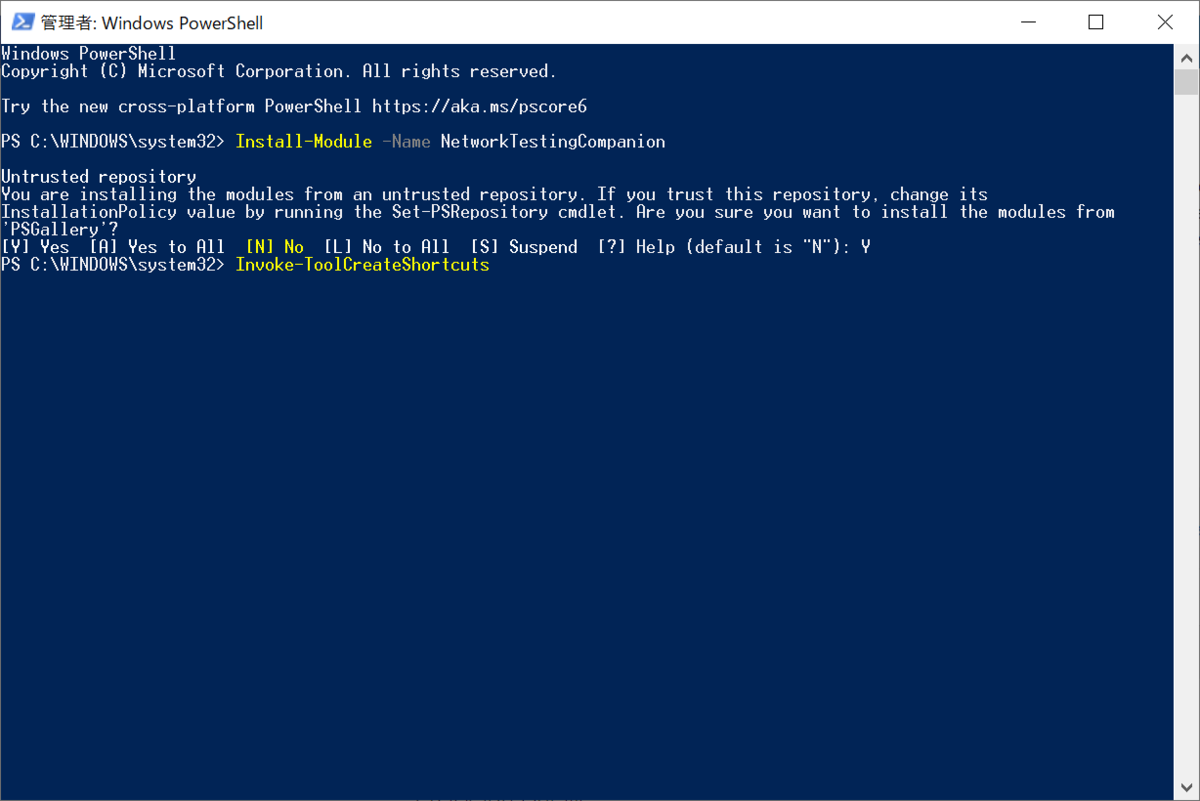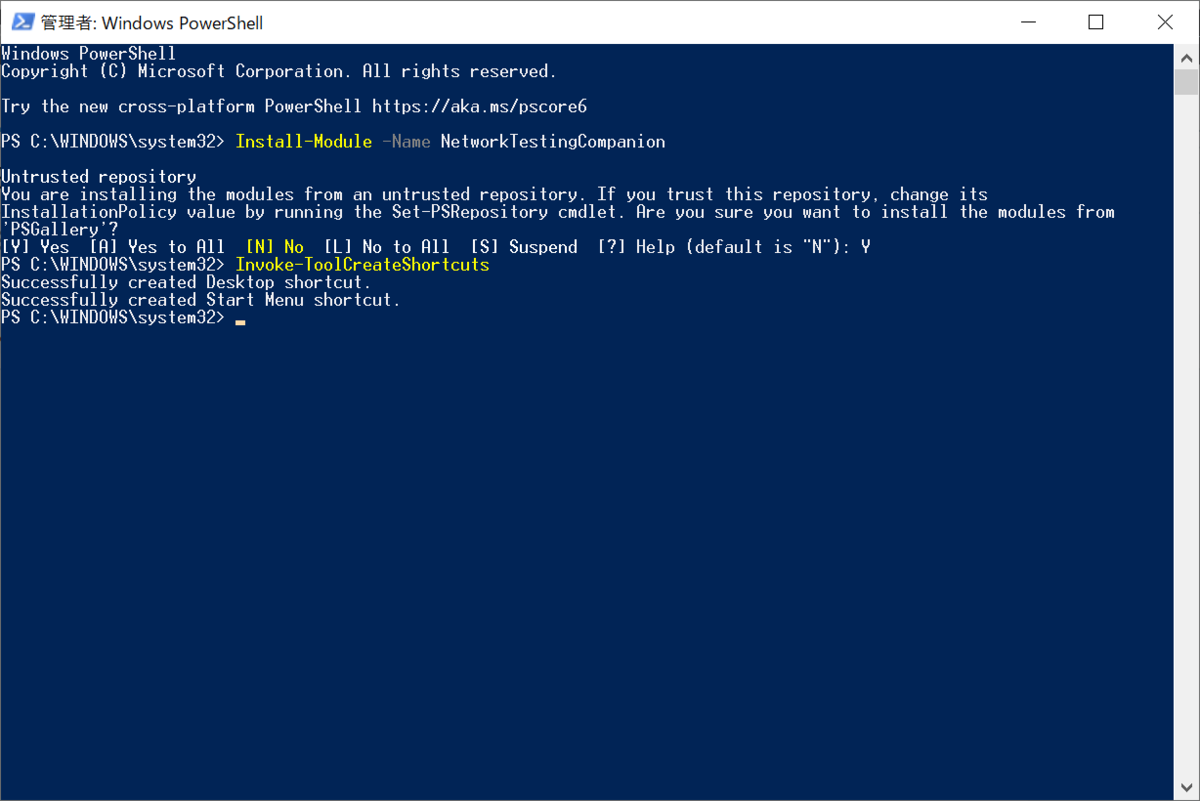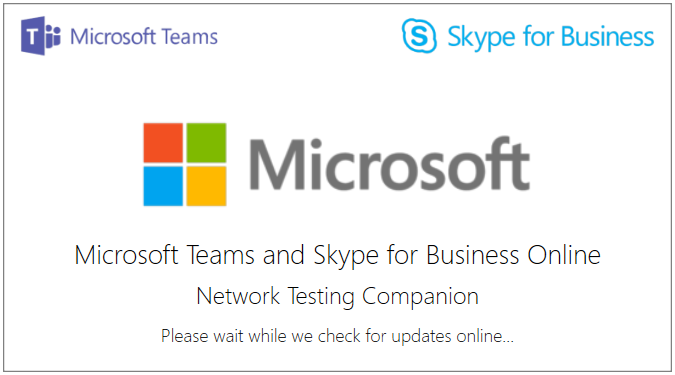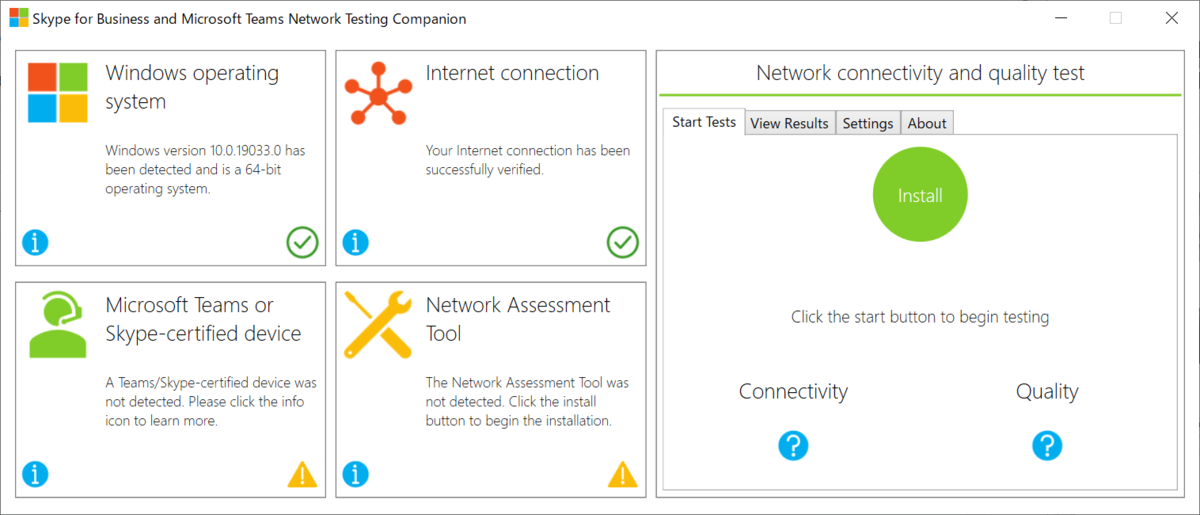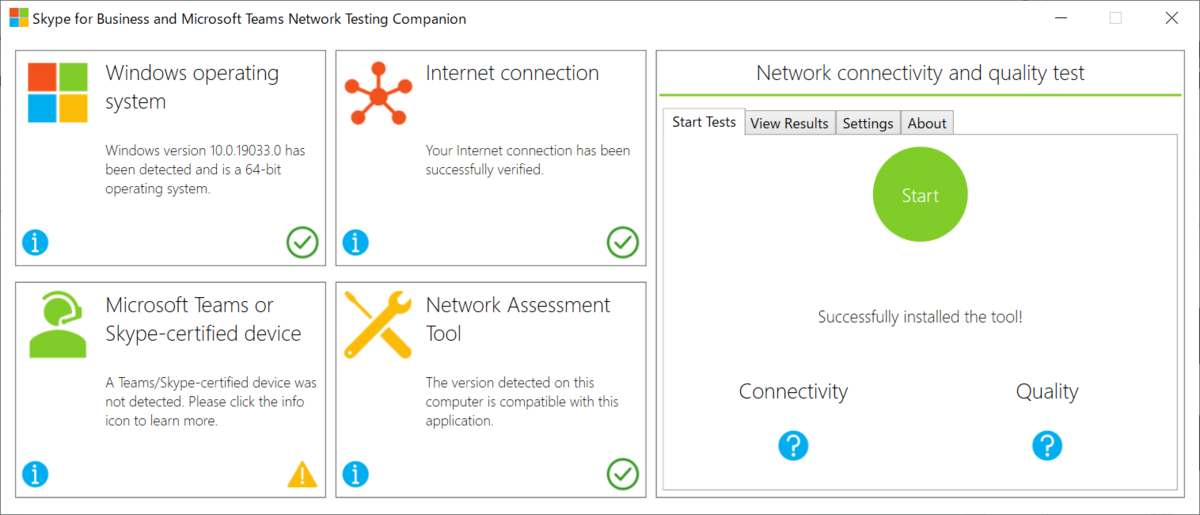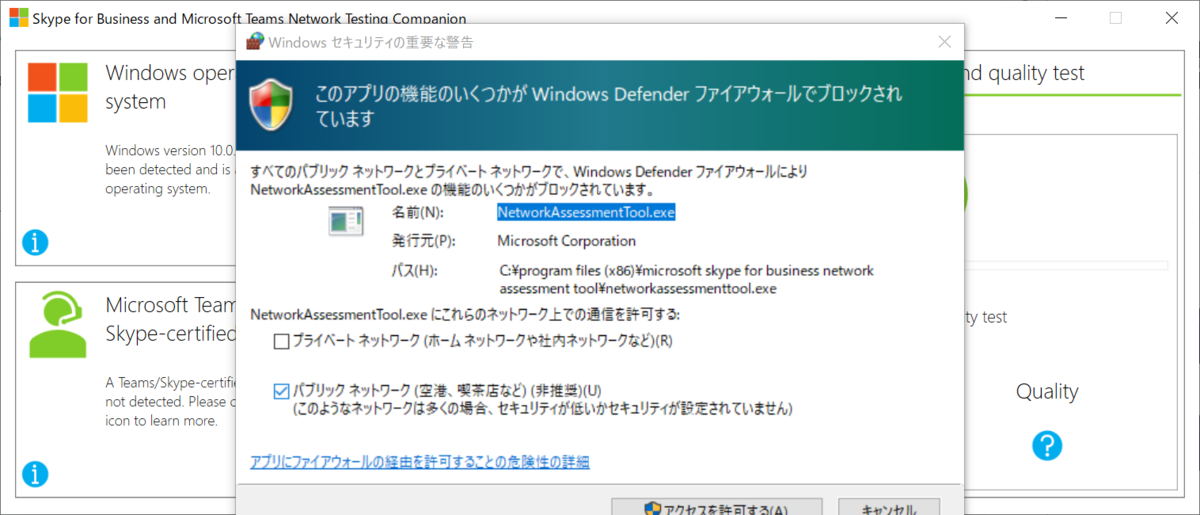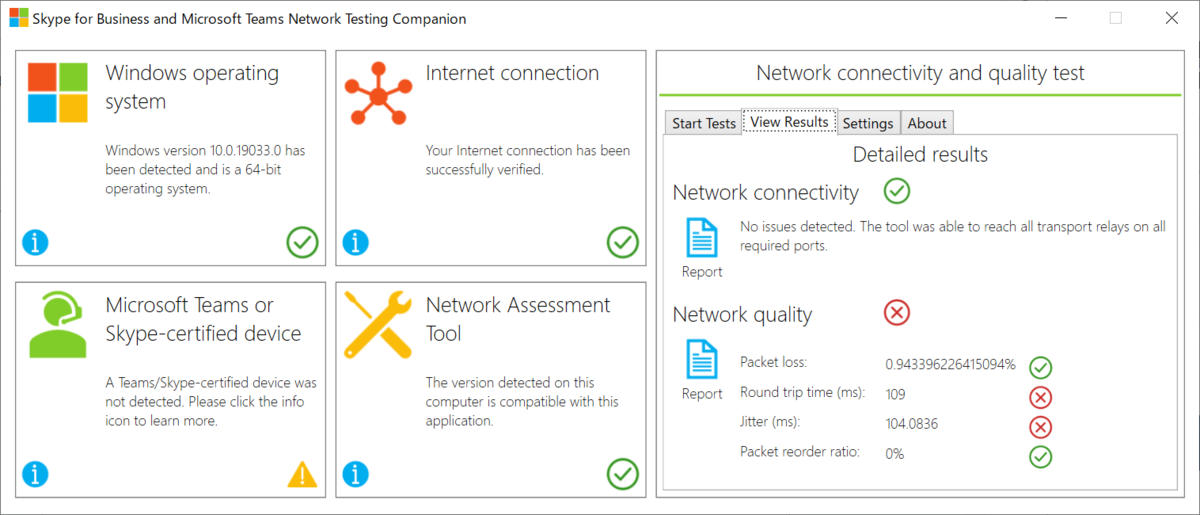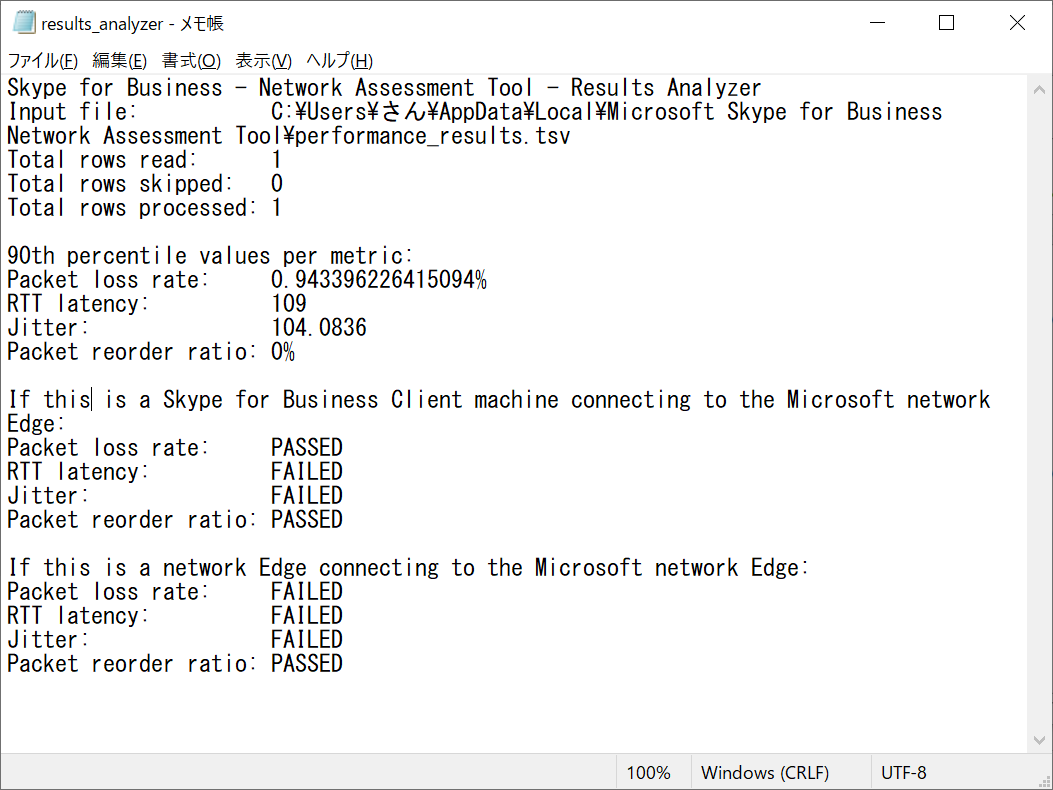Microsoft Docsを読んでいたところ、Teamsのネットワークテストツールがあるという記載を見つけたので展開してみたいと思います。
記事は以下ですね。
https://docs.microsoft.com/en-us/microsoftteams/use-network-testing-companion?WT.mc_id=M365-MVP-5002496

今回の案内で特筆しておきたいのは、PowerShellのみでこのアプリのインストールまでが完了するというところです。
以下のアドレスにネットワーク確認ツールをインストールしていく方法が記載されています。
https://www.powershellgallery.com/packages/NetworkTestingCompanion/1.5.4
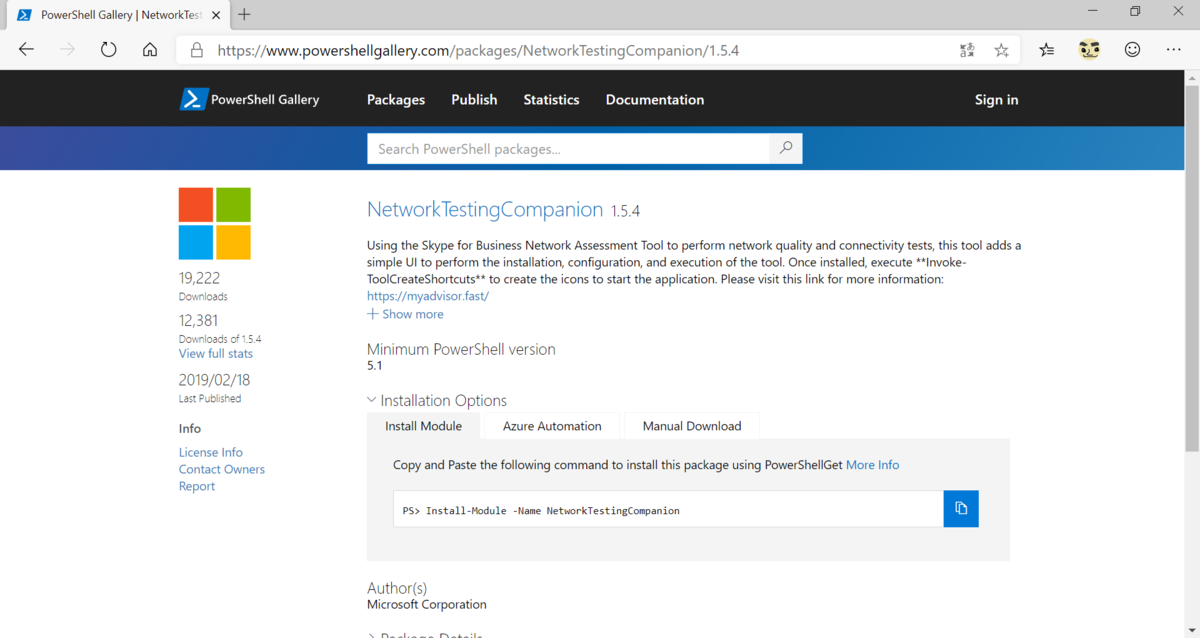
その方法は、管理者としてPowerShellを起動し、以下のコマンドをキックするだけ。
Install-Module -Name NetworkTestingCompanion
実行すると以下のような感じに進んでいきます。
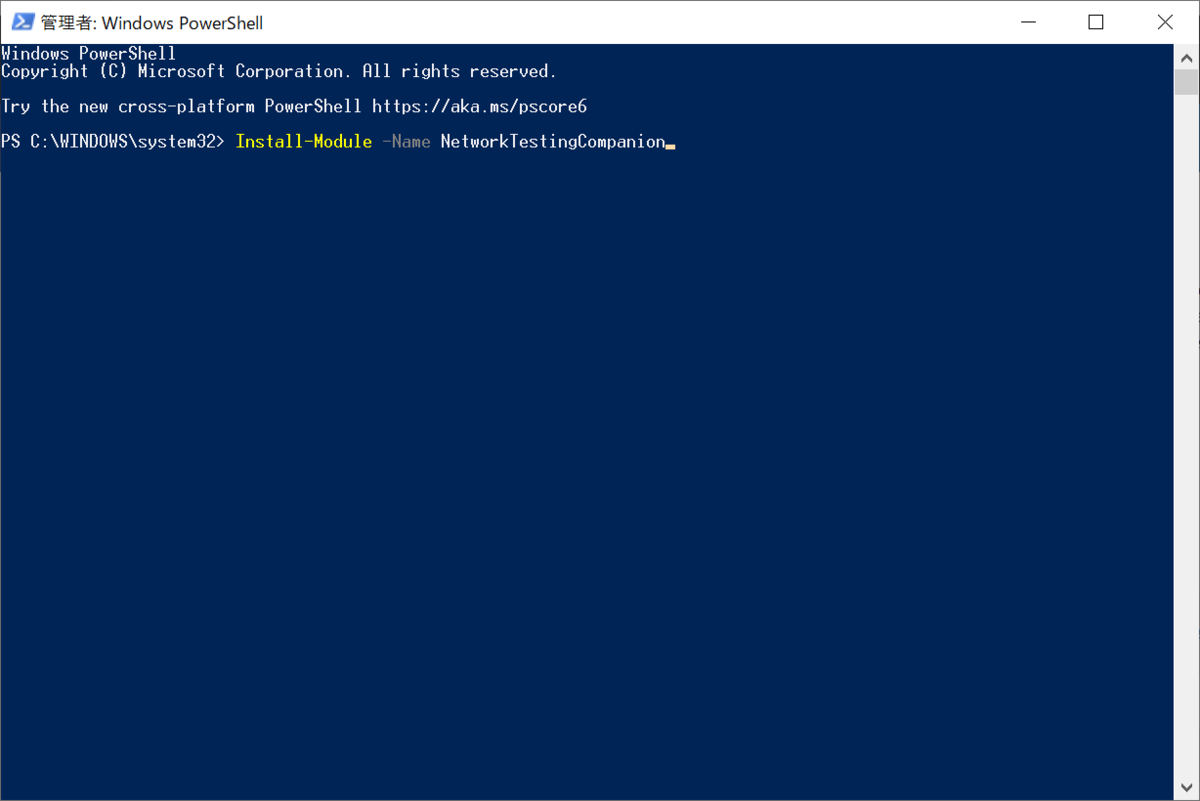
PSGalleryリポジトリが信頼されていない場合は以下のように今回の未信頼するか、今後も信頼するかを選ぶよう促されます。
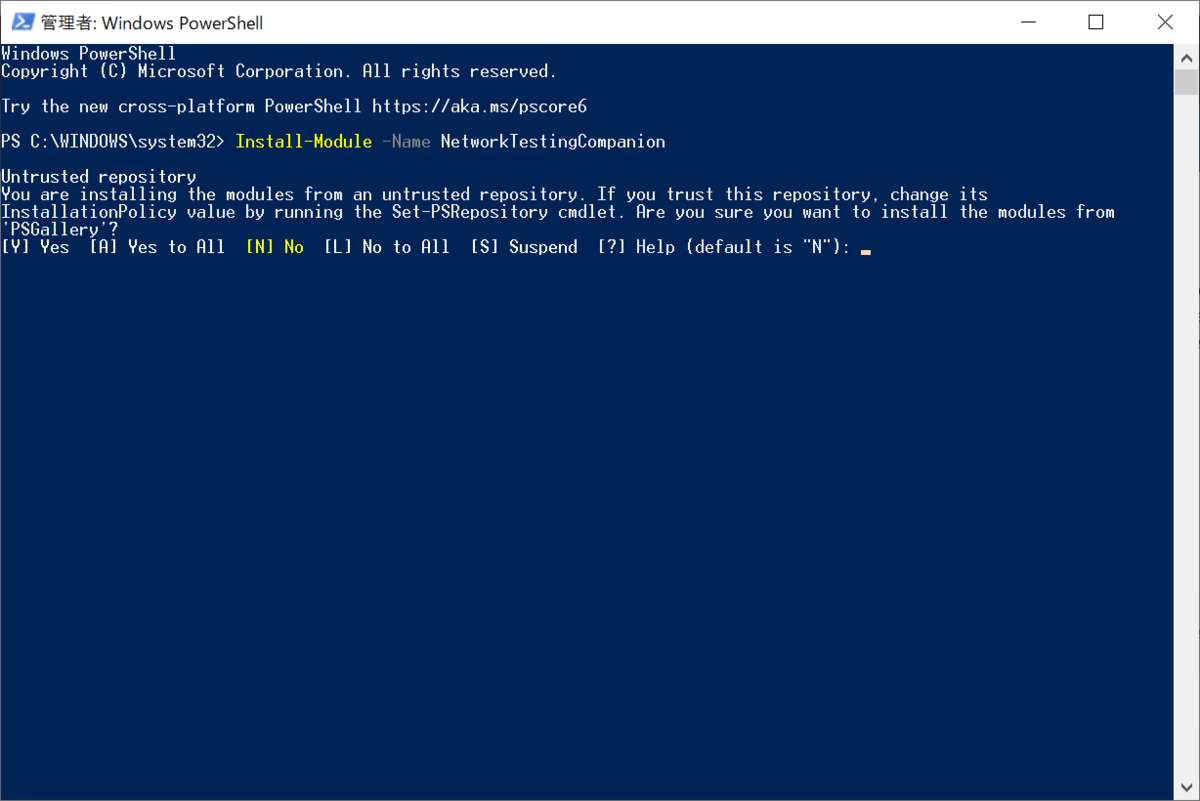
サイズは50MB程度。ツールにしては大きいのですが、まあこんなのもなのかと覚えておきましょう。
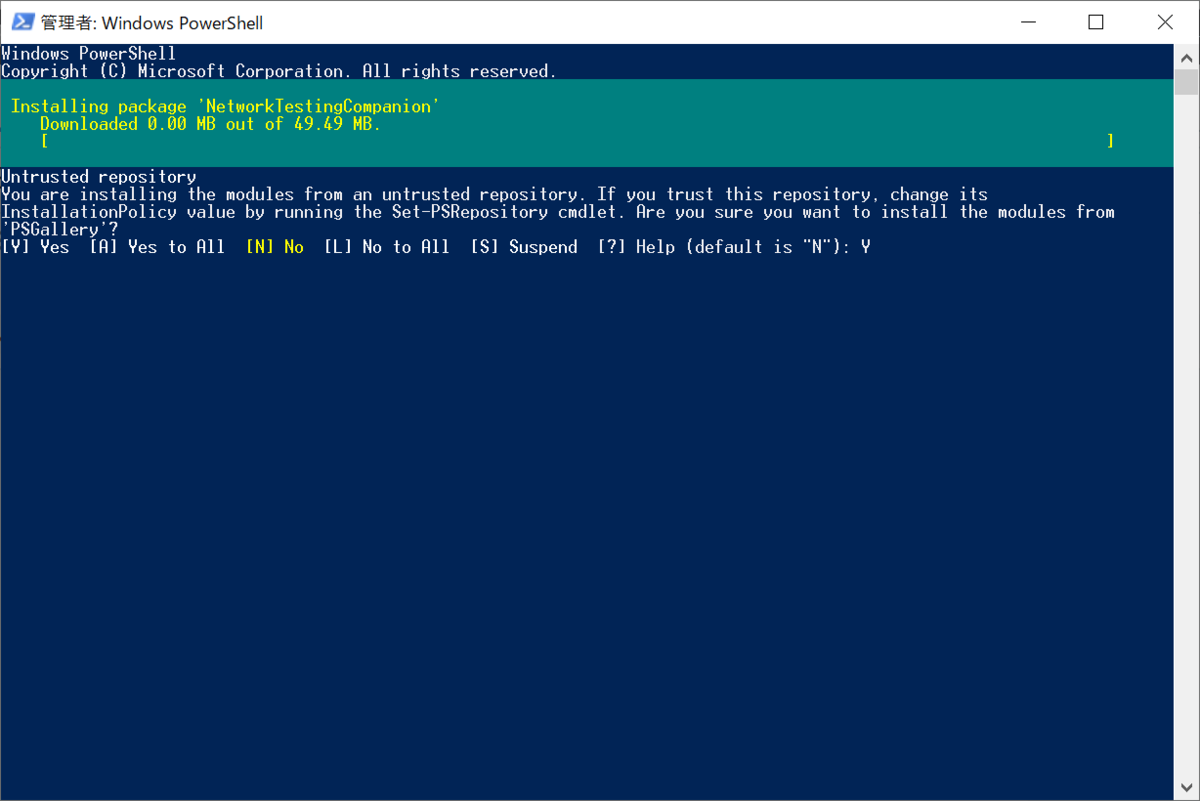
インストールが完了するとプロンプトが入力できる状態になるため、この後以下コマンドレットを入れていきます。ショートカットを作るコマンドレットですね。
Invoke-ToolCreateShortcuts
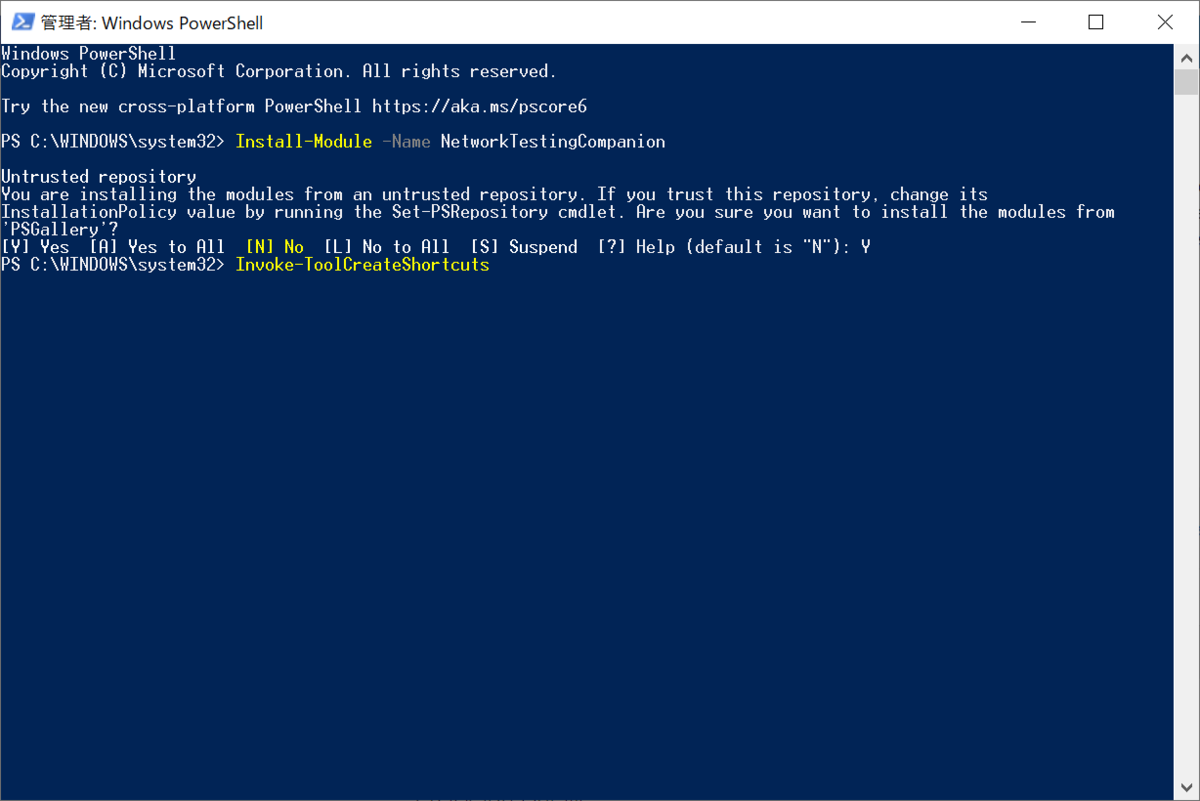
ショートカットがデスクトップとスタートメニューに作成されます。
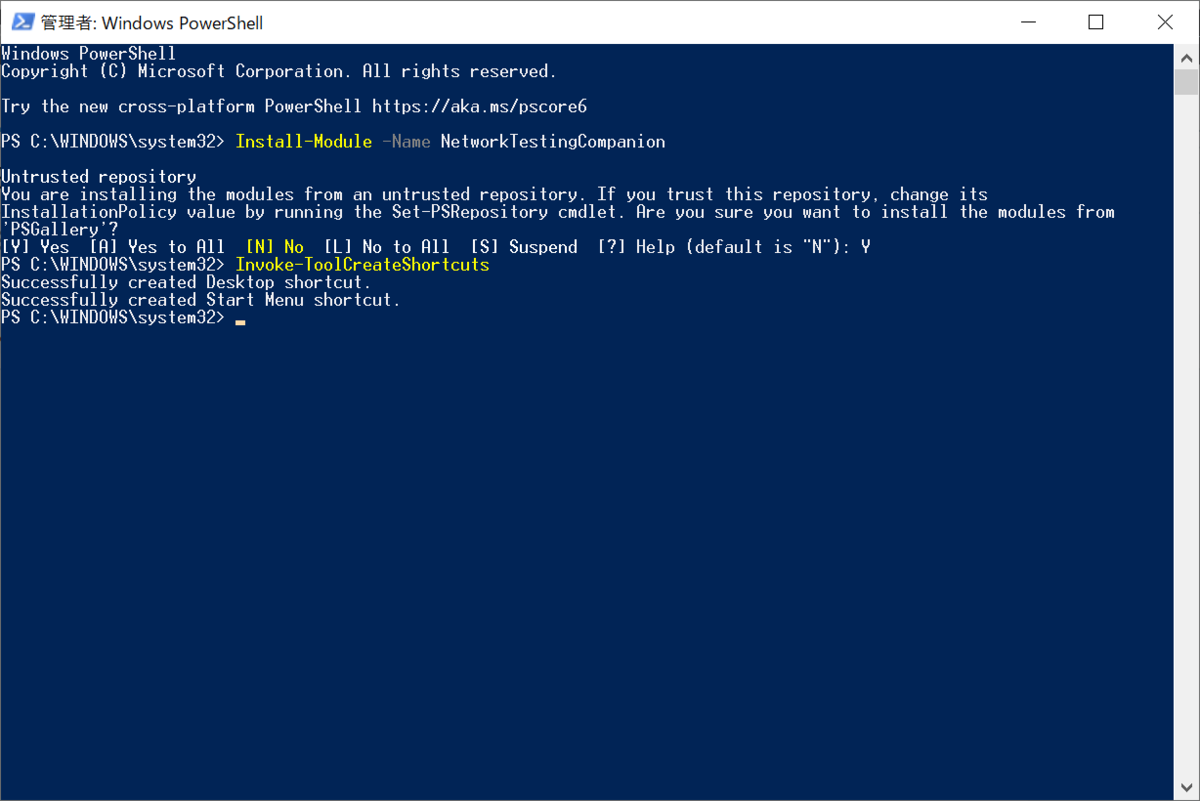
出来上がったショートカットはマイクロソフトのロゴマークでした!
このマーク、いいですね笑

ちなみにURLをみてみたところ、PowerShell.exeに紐づいていました。コマンドレットってこういう叩き方もあるのですね。
%SystemRoot%\system32\WindowsPowerShell\v1.0\powershell.exe -WindowStyle Hidden -Command & {Invoke-NetworkTestingClient}
このショートカットを実行すると以下スプラッシュが表示されます。
Microsoftが強調された面白い感じのスプラッシュ笑
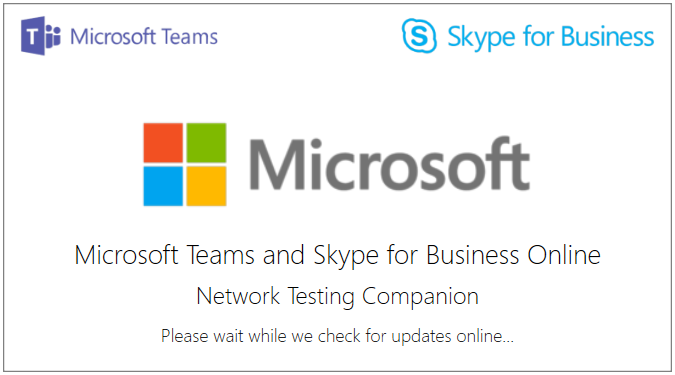
しばらくすると以下のUIが。
この時点ではNetwork Assessment Toolがまだインストールされていないと記されていますね。
右側の画面からInstallを実行していきましょう。
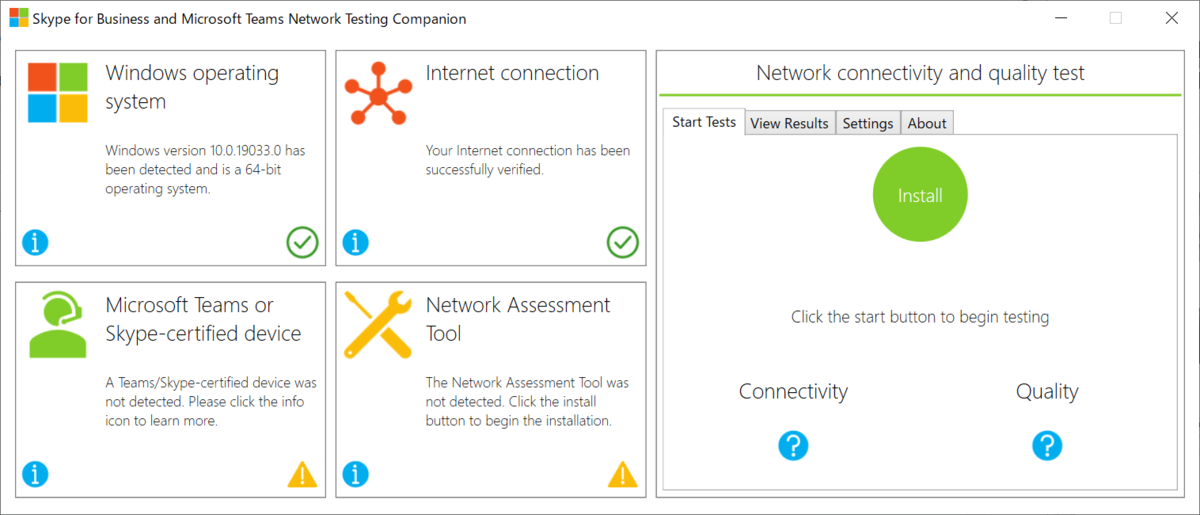
しばらくするとインストールが完了し、左側Network Assessment Toolにチェックが付きます。 あとはStartを実行するとネットワークに問題がないか確認することができます。
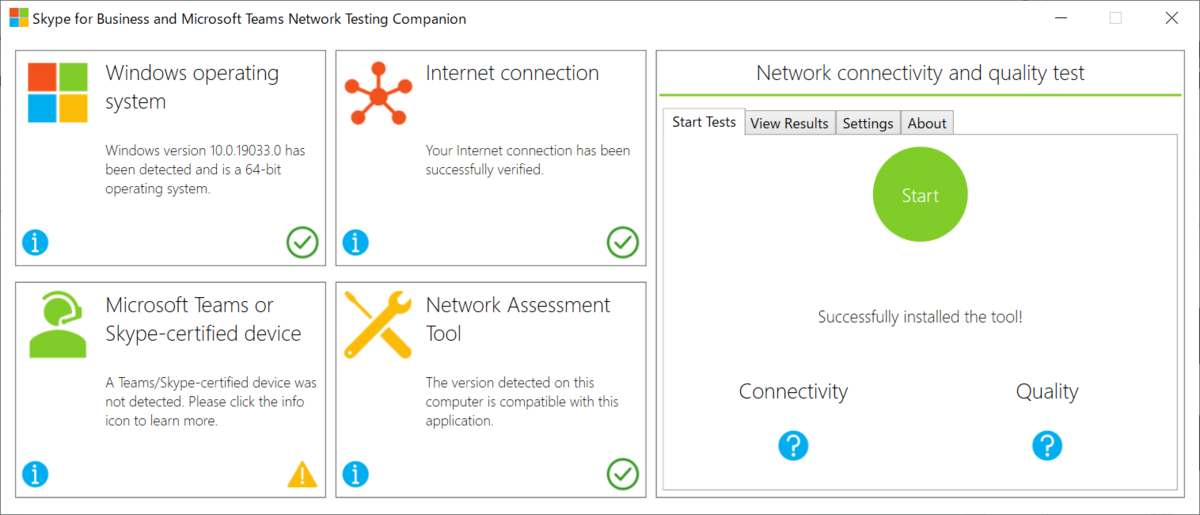
このツール自体はインターネット接続が発生するため、ファイアーウォールの確認が出てきます。通信許可を与えていきましょう。
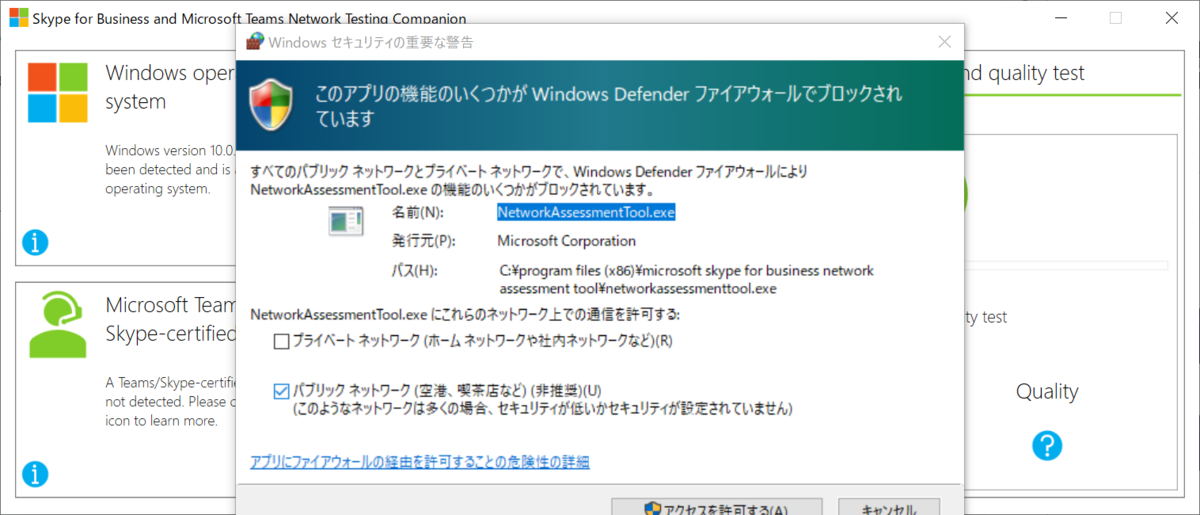
通信許可を与えると以下のように接続状況と品質の2面を確認してくれるようです。
手元の環境では、無線をカスケードしていたりするので、品質は足りていない状況でした。
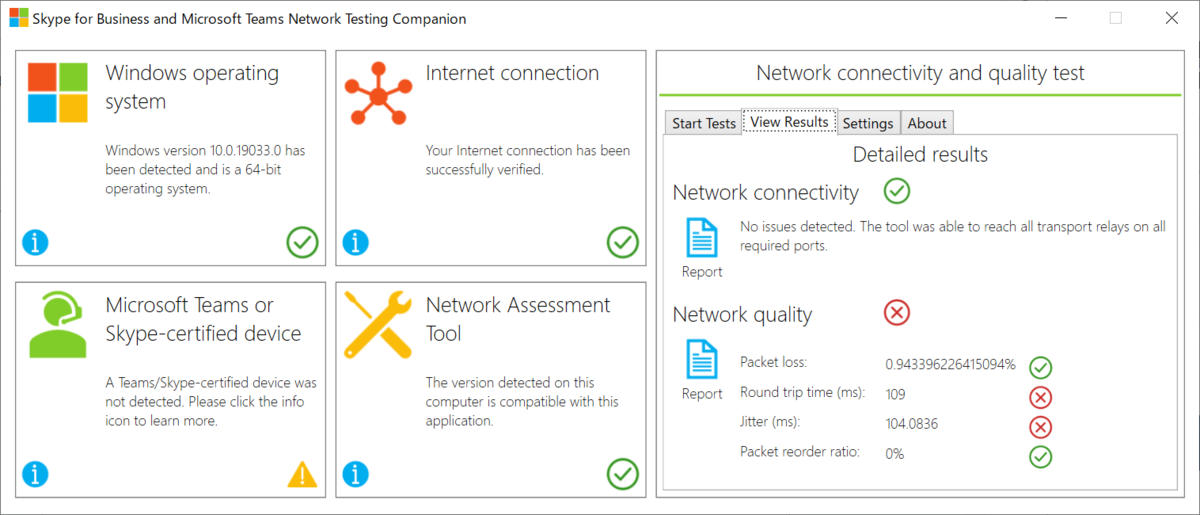
レポートを見ていみるとこんな感じに表示されました。
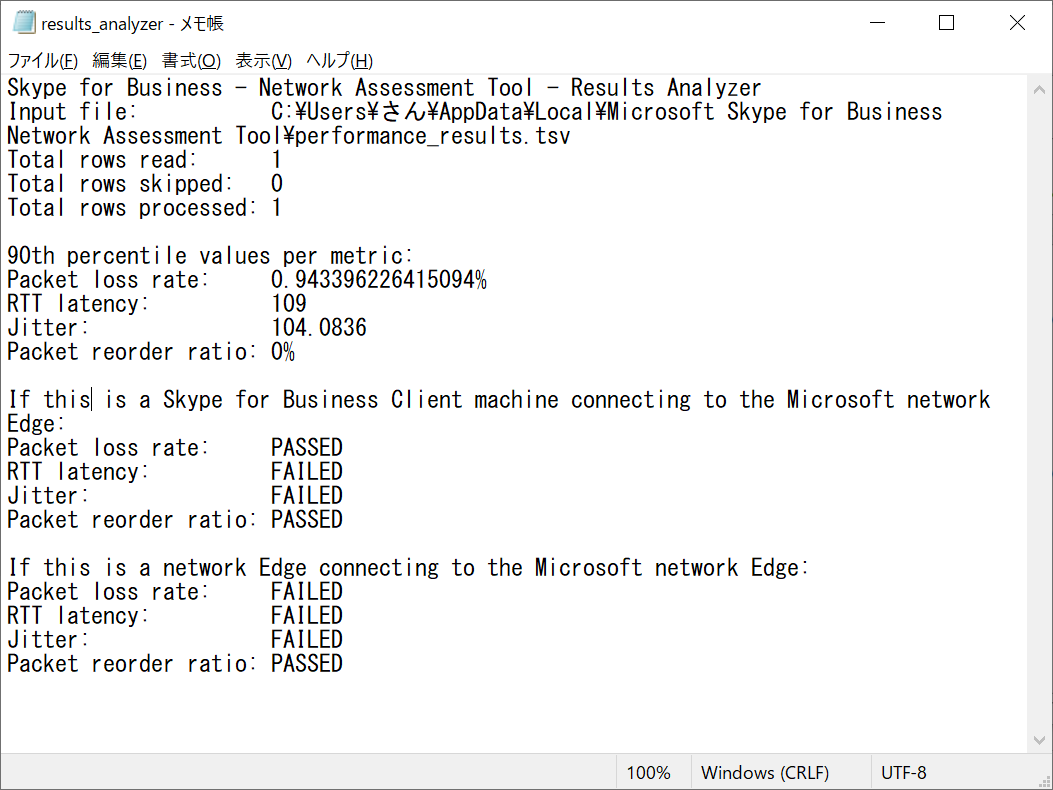
レイテンシなどをどうやって検査しているのか。まではわからなかったのですが、今回実施した環境だと、時々音声が途切れたりしている環境なので、かなり正確なところを突いているのかと思います。
クライアント1台でチェックしても。というのはあるかもしれませんが、導入前に確認をしておくのも重要かもしれません。
翻訳:先軸のなぞるもの