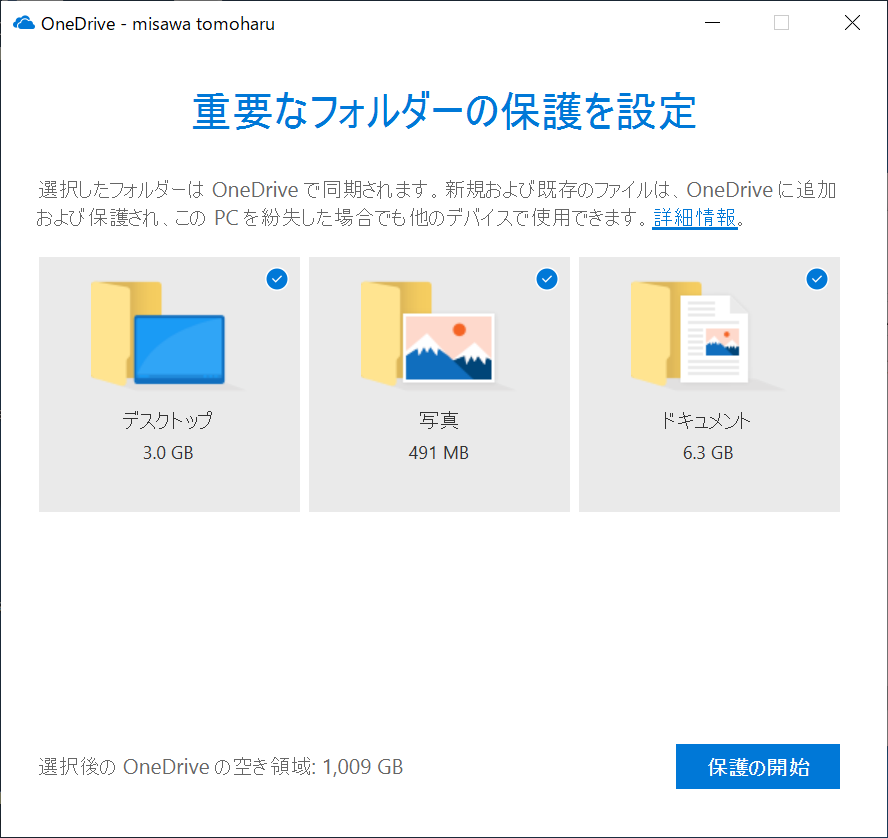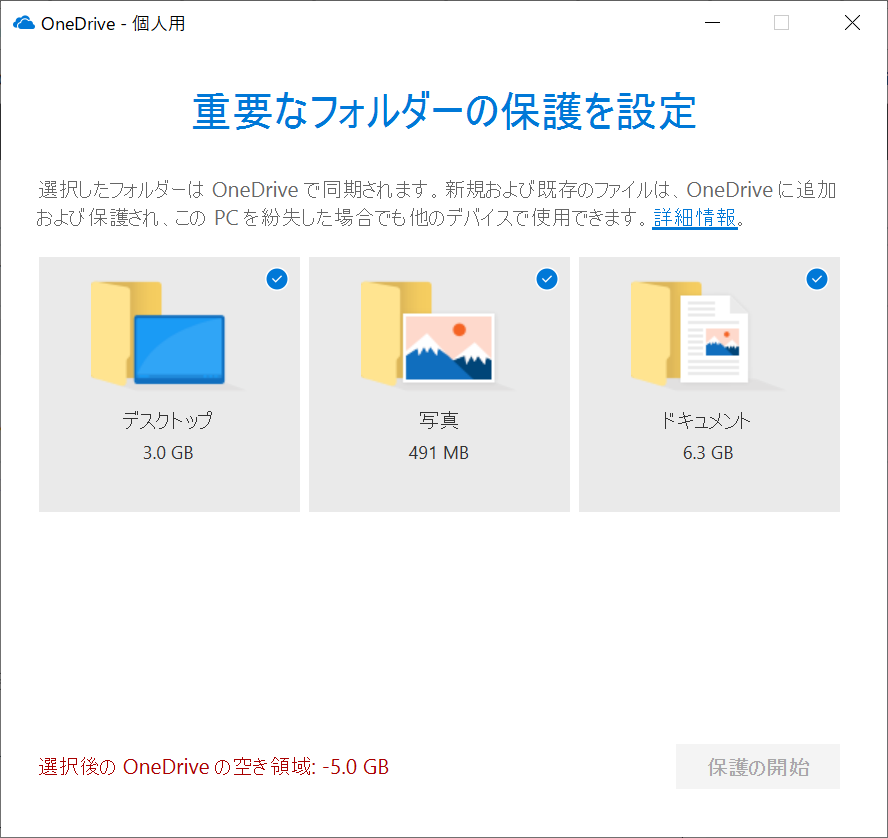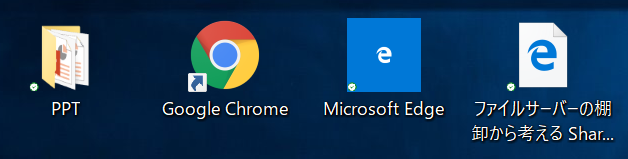結構いろいろな場所で話題になっているのですでにご存じの方も多いと思いますが、Office365 solo、Home、Personalといったコンシューマ向けの製品群で、Officeアプリの利用条件が変わります。
2018年10月2日より、上記エディションでOfficeアプリを無制限にインストールできるようになるとのことです。
Important news about your Office 365 subscription - Office Support
Office 365 サブスクリプションに関する重要なニュース - Office サポート
今までは以下のように、インストール台数が決まっており、2台のPC、2台のタブレット、2台のスマホと最大でも6台にインストールするのが上限でしたが、インストールは無制限、同時サインインは5台までという形に変更となるようです。

Office365 Enterpriseではぞれぞれ5台という制限のままであるため、個人向けの特典ということになりそうですね。
この同時サインインの考え方は、同時に使っているという表現ではないことに注が必要かもしれません。
要するに、PCを閉じていてもサインインしている場合は1とカウントされるのかと。
Enterprise側や今までのケースでは、インストールの時に台数がカウントされていましたが、これからはインストールした後にサインインしているかどうかが重要になってくるという形ですね。
サインインの定義はExcelであれば下図のように右側にログイン情報が記載されているかどうか。になるものと思われます。
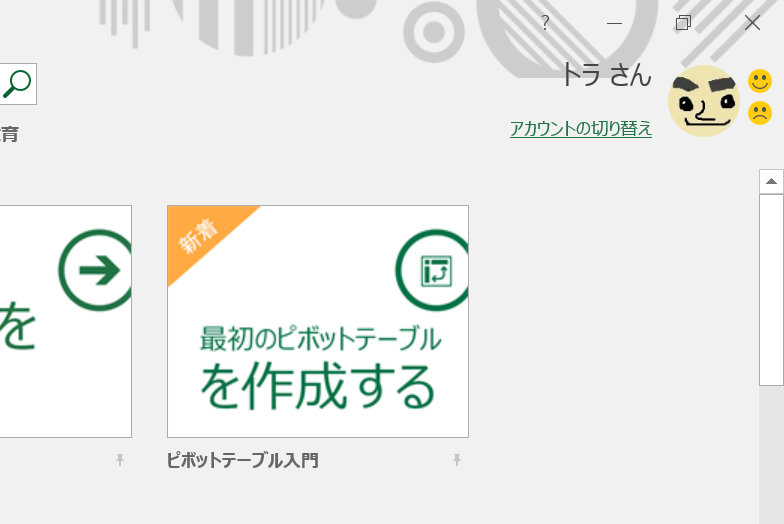
一般的にインストールはすぐには終わらないのですが、これからは事前にインストールさえ済ませておけば、複数のPCで切りかえながら利用するというシナリオが成り立つわけです。
サブスクリプション感がものすごく出てくるのでこれからの考え方。という雰囲気が前面に出てきますね。
コンシューマ側のOffice365 soloを利用している方はぜひこの新機能を有効利用してみてはいかがでしょうか。
音楽:そうだよ。








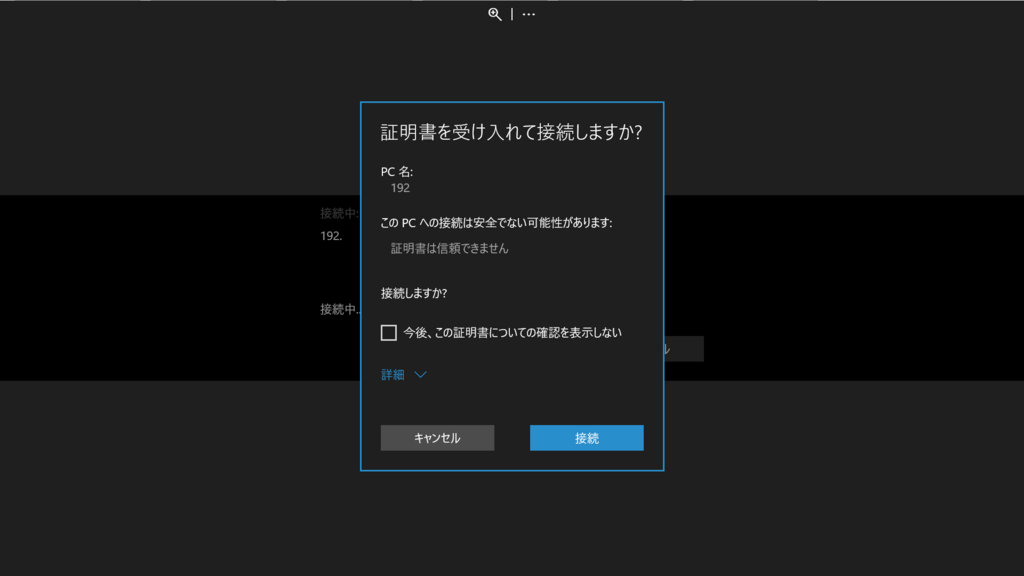
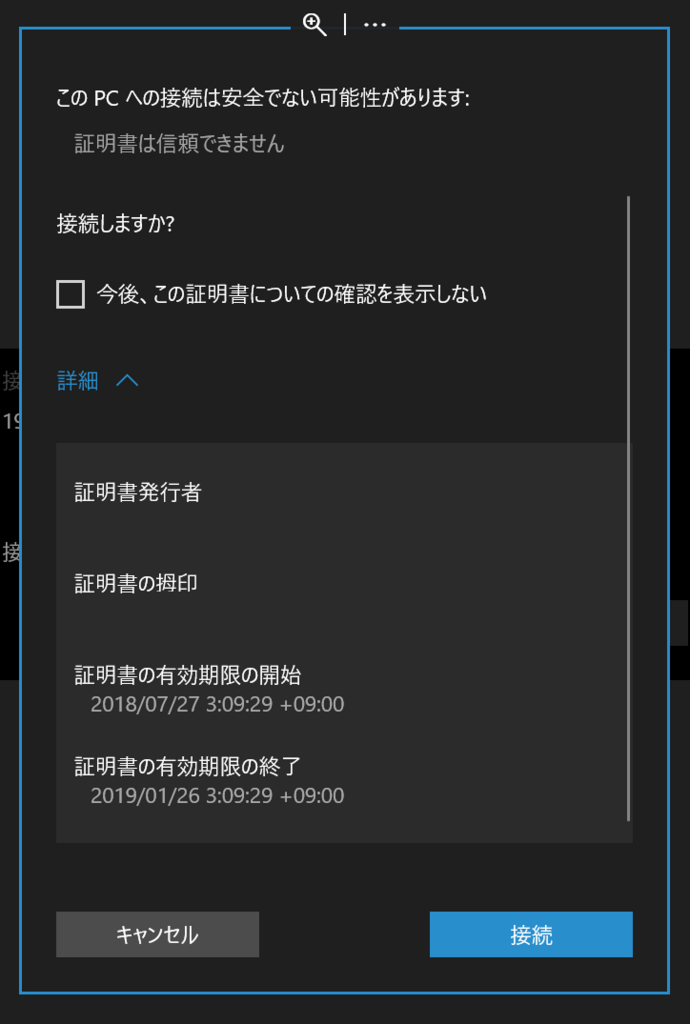

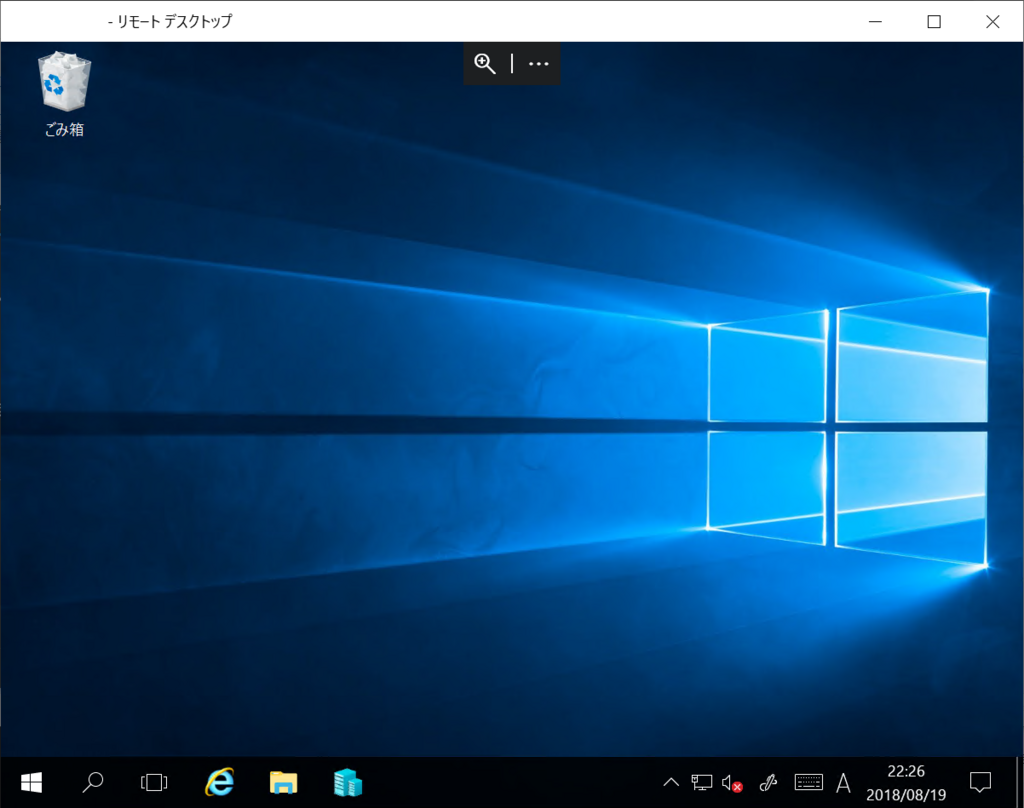
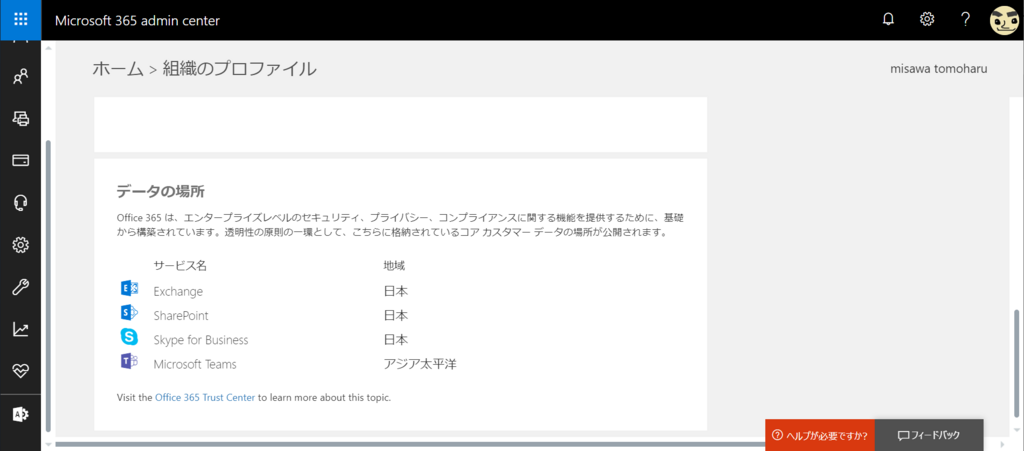



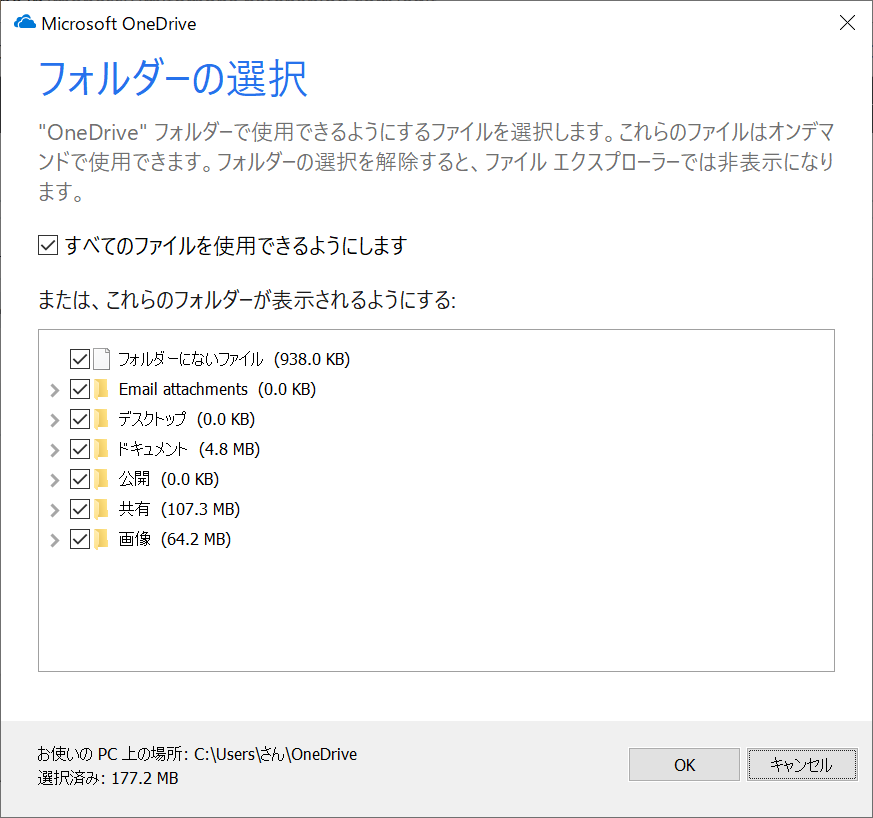

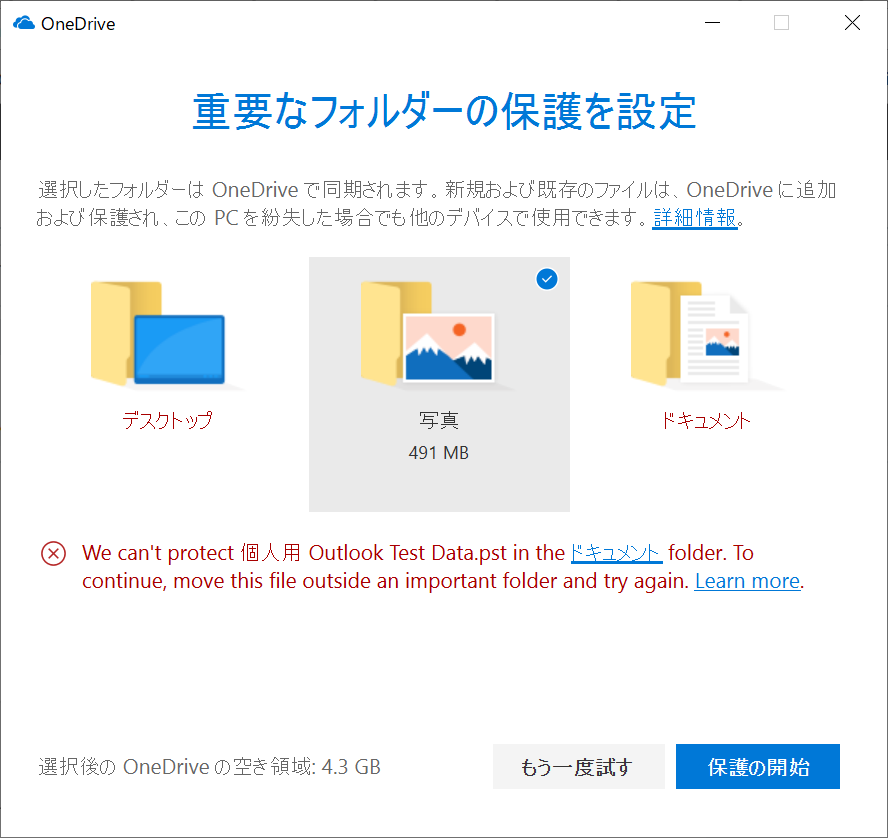
 同期対象が問題なくなると以下のように保護を開始するボタンが押せるようになります。
同期対象が問題なくなると以下のように保護を開始するボタンが押せるようになります。