Microsoft Copilot for Microsoft 365 は 2023 年時点では大規模な組織に限定しライセンスの提供を行っています。しかしながらこの限定を解除すべく Microsoft は動いているようです。
その一環としてか、 Microsoft 365 関連の MVP が使ってみることができるように一部開放が行われました。
そんなわけで私も利用できるようになったので、これからいろいろ触っていきたいと思います。
今回はその一環で Microsoft Copilot for Microsoft 365 を利用する際の最初のステップを見ていきます。
最初のステップ。それはライセンスです。 Microsoft 365 Apps から利用する場合、ホームリボンの右側に Copilot が表示されるようになるのですが、ライセンスを適用しただけではその適用がアプリに伝わらないため、表示されないのです。

また、これは特殊な例だと思いますが、複数のテナントで Microsoft 365 Apps を契約しており、そのうち特定のライセンスにのみ Copilot を当てている場合は、以下のように Copilot の項目が表示されても、、、

こんな感じでライセンスが見当たらないというアナウンスが出てしまう場合があるんですよね。
これもライセンスがうまく読めていないケースに該当します。
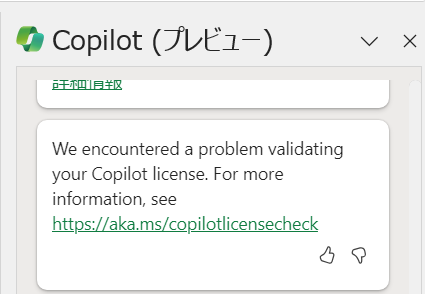
そんな時というか Copilot のライセンスを得たことが分かったらまず行いたいのは「ライセンスの更新」となります。
バックステージにあるアカウントのところに 2023 年 11 月頃に表示されるようになったライセンスの更新ですね。やっぱりこの項目は Copilot 向けの機能でした。
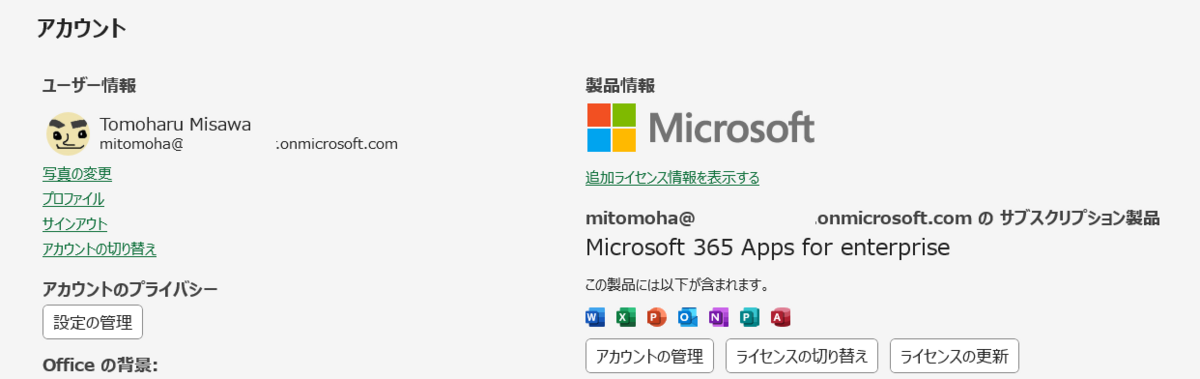
これ押すと再サインインを促されます。
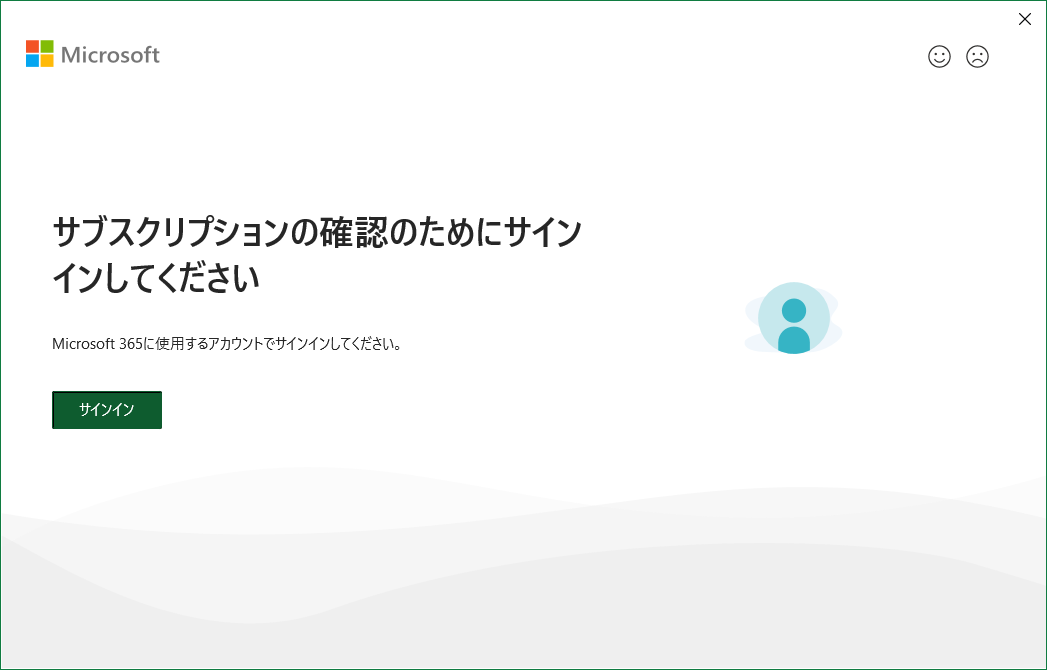
Copilot が適用されたライセンスに関するユーザー ID を入力していきましょう。
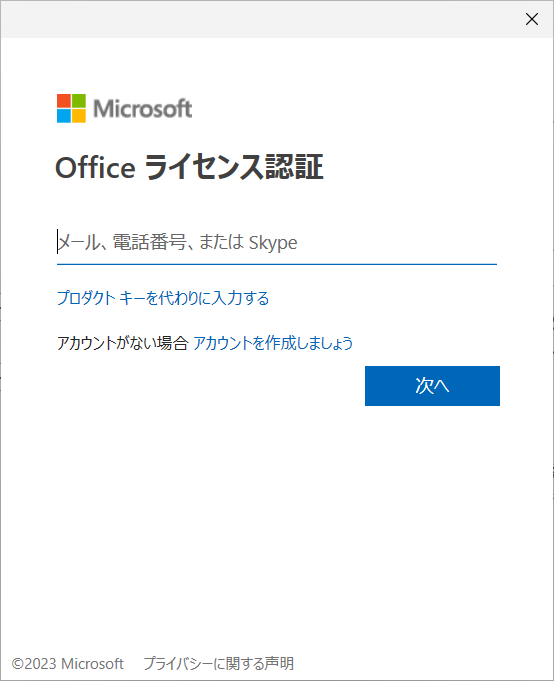
これに手を入れている組織はそこまで多くないのですが、パスワード入力画面は実はカスタマイズできます。こんな感じに Copilot が使えるようなイメージにする必要はありませんが、どのテナントにサインインしようとしているか一目でわかるので、 Microsoft 365 管理者の方はぜひ設定を行っていくことをお薦めします。

正常に完了するとアプリの再起動を促されます。

再起動前は右の製品情報には細かな記述がなくなりますが、、、

再起動後はこんな感じにユーザー ID 情報が表示されるようになりました。
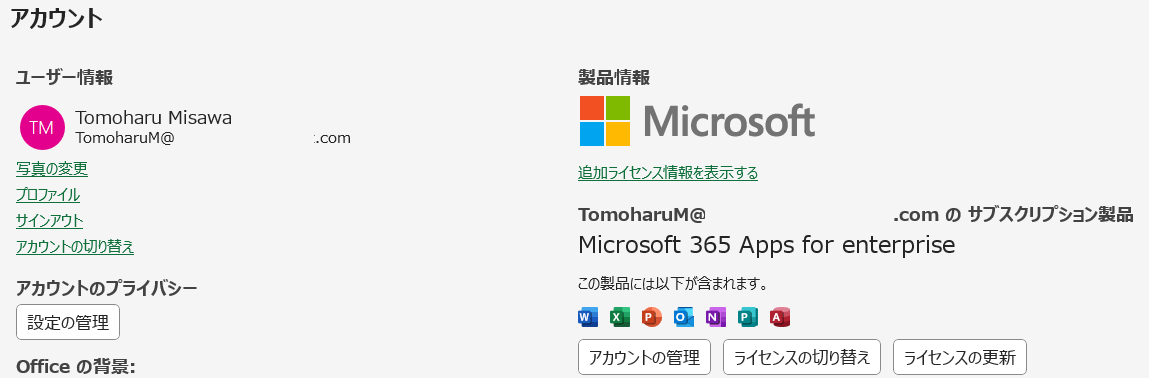
これで先ほどの Copilot 機能がリボンに表示され、実際に動かすこともできるようになりました。
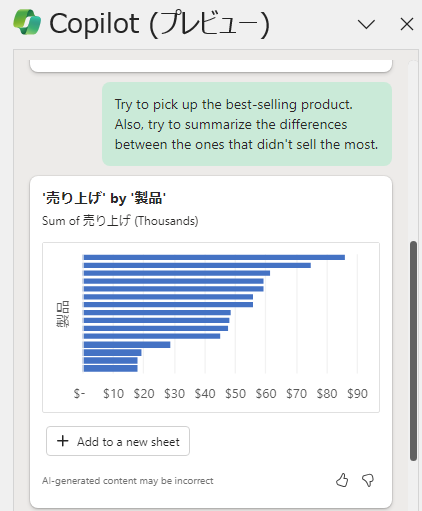
今回は Excel でチェックしてみましたが、 Excel はまだプレビューで英語のみ認識してくれます。応答の中身はまだまだな感じですね。サンプルの情報から取得できる詳細はあまり見えていないようですが、金額の大小のような視点は見てくれるので、情報の分析を行うための材料を用意してもらうなどには使えそうです。

ピボットもこんな感じに簡単に作ってくれます。
そもそもピボットを作るのも覚えるまで時間がかかる部分でもあるので、これを聞いただけで出してくれるのは生産性が高くなりそうです。
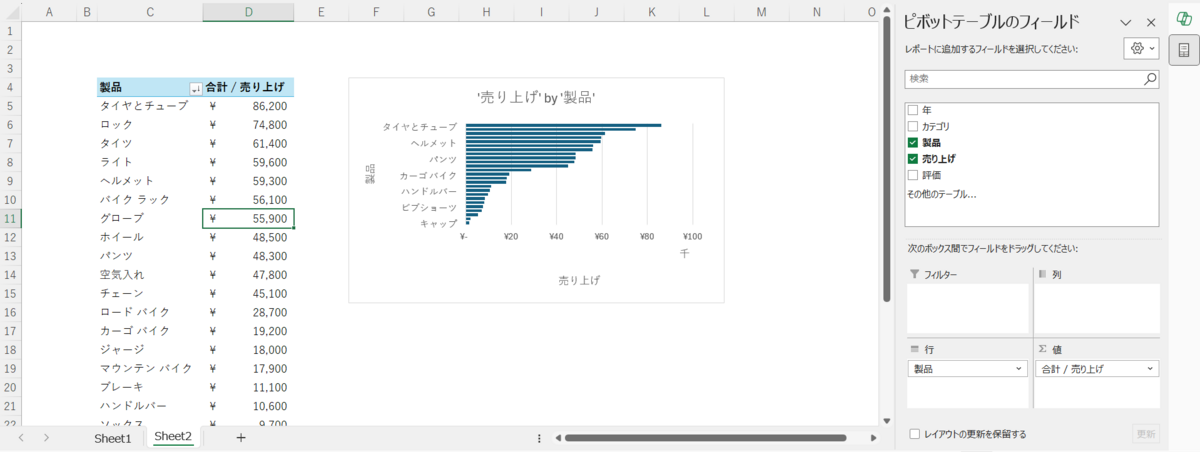
というわけで Copilot for Microsoft 365 。これからどんどん確認を進めていきたいと思います!
音楽:KAREN