生成 AI が台頭してきたことで、過去より AI と言われていたディープラーニング系で使われてきた Python の立ち位置はどうなってしまうのか。と一時期考えていたことがありました。しかし、最近の Python はそれにとどまらない活躍の場が与えられているのです。
というわけで今回は Microsoft 365 Apps の Excel に用意された Python の挿入機能を見ていきたいと思います。
Excel を利用して Python のコードを簡単に書ける状態になるということは、 VBA の代わりとなる Office Script と双璧でカスタム関数側の強化が行われるということなので、 Excel がまた始まったという感じに見えてきますよね。
Python を使うには数式リボンの Pythonグループから利用します。

これ、実はまだプレビューで、 Microsoft 365 Insider プログラムでベータチャネルなどを選択すると利用できるようになっています。(いつの間にか Office Insider から名前が変わっていますね、、)

Python の挿入ボタンを押すとダイアログが表示され、説明書きが出てきます。仕組みを見るボタンを押すとドキュメントが開くので、まずは見てみるとよいでしょう。
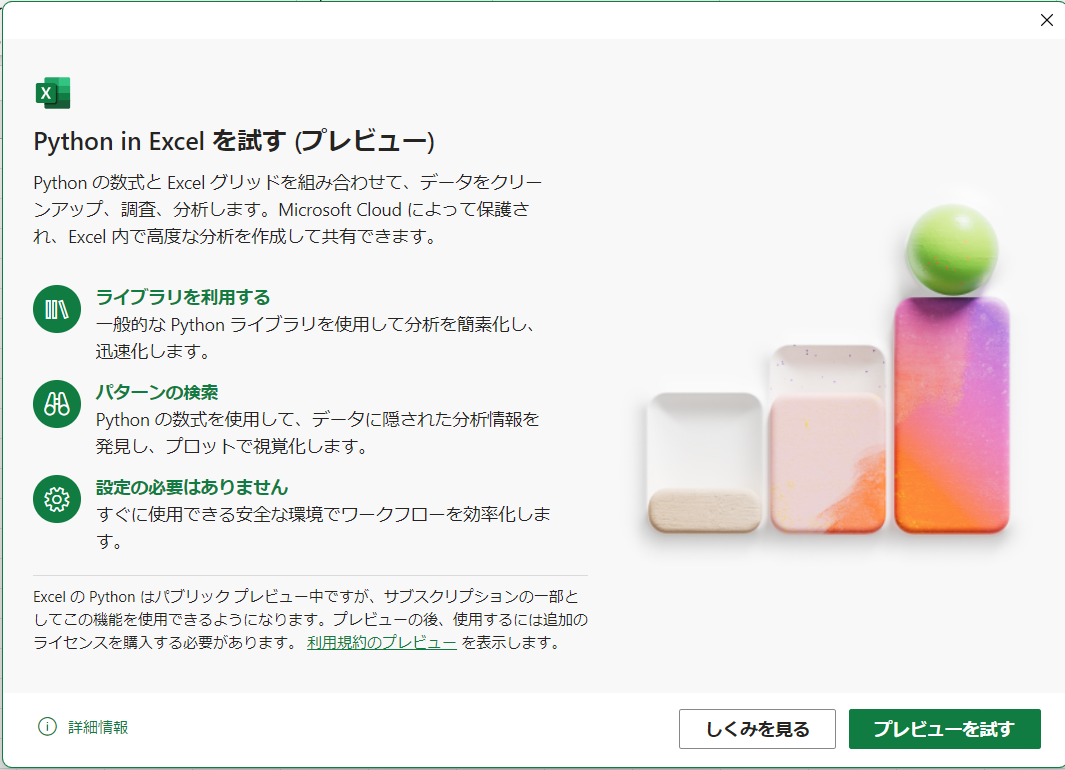
右側のペインに表示されるドキュメントはこんな感じです。基本サンプルを触って覚えろという姿勢ですね笑
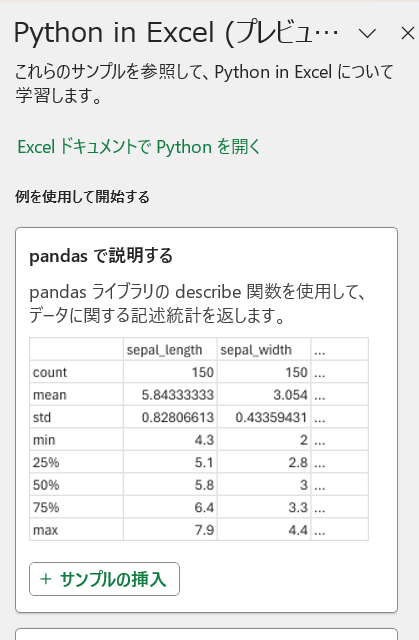
いろいろあるのですが、 Python といえば図形操作ですよね。 matplotlib など活用することができる旨が書かれています。
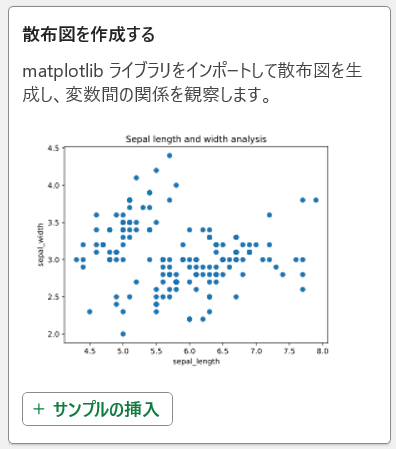
今回は一番下にある線形回帰の生成を見てみたいと思います。
サンプルの挿入を押すとスタートです。
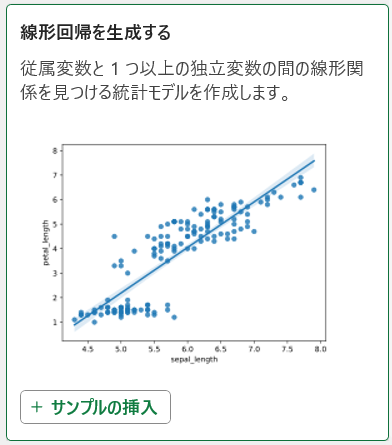
後ろのセルにサンプルデータが表示されましたね。
そう、この機能、データセットを用意してくれるんですよね。テキトーなデータセットが欲しいなーと思った時も活用できそうなので覚えておくとよいです。
ダイアログが出てきた場合はプレビューを試すボタンを押しましょう。
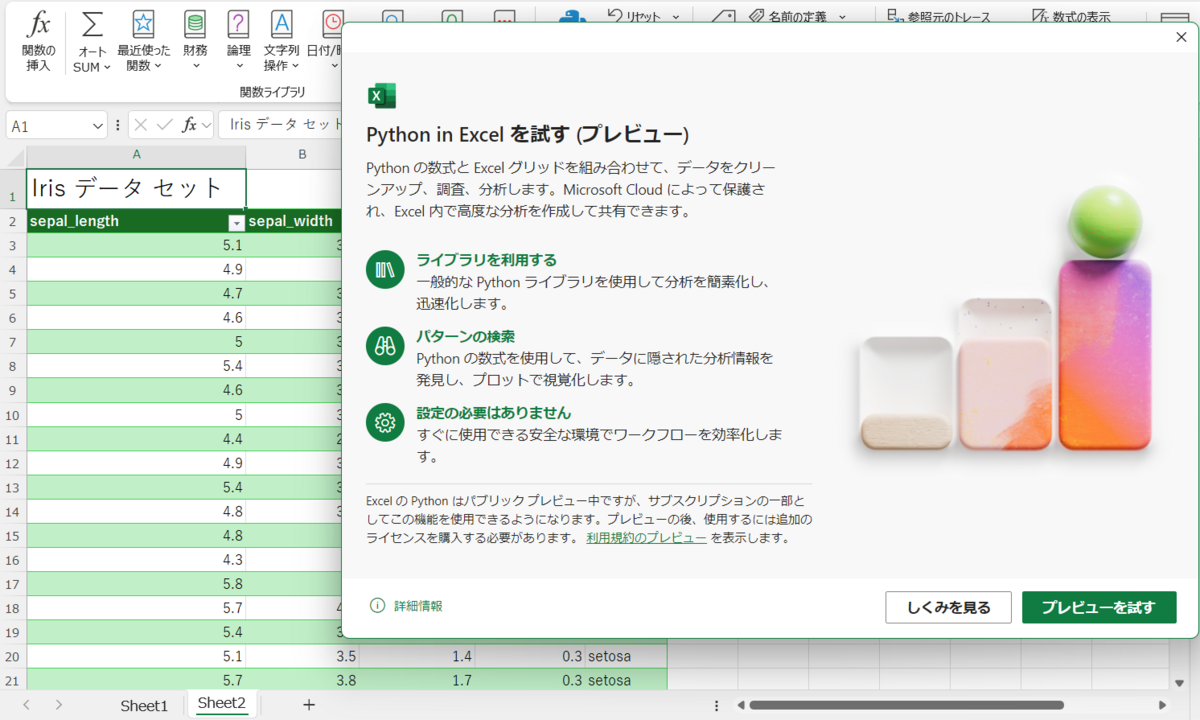
こんな感じでツアーが表示されたら利用できるようになります。

ツアーも見ていきたいと思いますが、 Python コードを書くのは数式バーになっています。通常の数式との切り替えは、 =PY と入力することで行います。

続いてデータの出力方法が書かれています。これ、 fx となっている関数ボタンにフォーカスが当たっていますが、実際は Python モードを想定しているのでしょう。
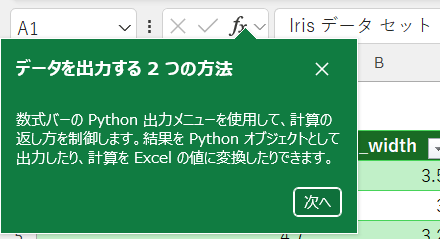
Python モードだと fx が 123 のアイコンに変わり、こんな感じに出力方法が選べるんですよね。データを使いまわす場合は Python オブジェクトとして出力したほうが良いのでしょうね。
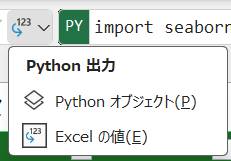
これでツアーは終了です。あとは好きに使っていきましょう笑

Python モードになっているとこんな感じに PY と数式バーに表示が変わります。この状態だと Ctrl + Enter が Python バーから抜ける方法になり、単純な Enter は数式バー内の改行になっているので注意が必要です。
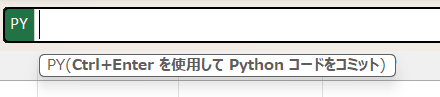
以下は線形回帰のサンプルです。全部で 3 行の簡単な式となっています。
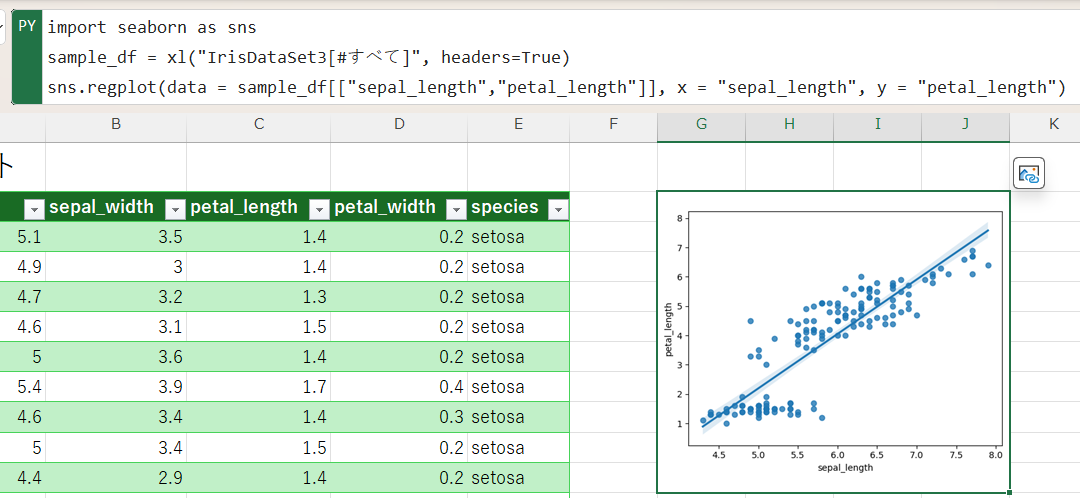
1 行目がこのグラフを表示させるコンポーネントの読み込み、
2 行目がデータセットとしてテーブルを指定しているところ、
3 行目がデータセットのうち 2 つの列を使ってプロットしているところを指しています。
やっぱり Python は読みやすいですね。
ちなみに通常のセルと同じように数式バーではなくセル内での編集も行えるよういなっています。この辺りは Excel としての互換性を保っていてよいですね。

ちなみにデータを反転させた後にフォーカスを外すと、コードが色分けされました。
多分この色分けが最終的にやりたいことだと思うのと、とても見やすいので、ぜひここまでの更新が早く行われることを祈りたいですね。

最後に、そのほかの Python の使い方について書かれているサポートを共有しておきたいと思います。
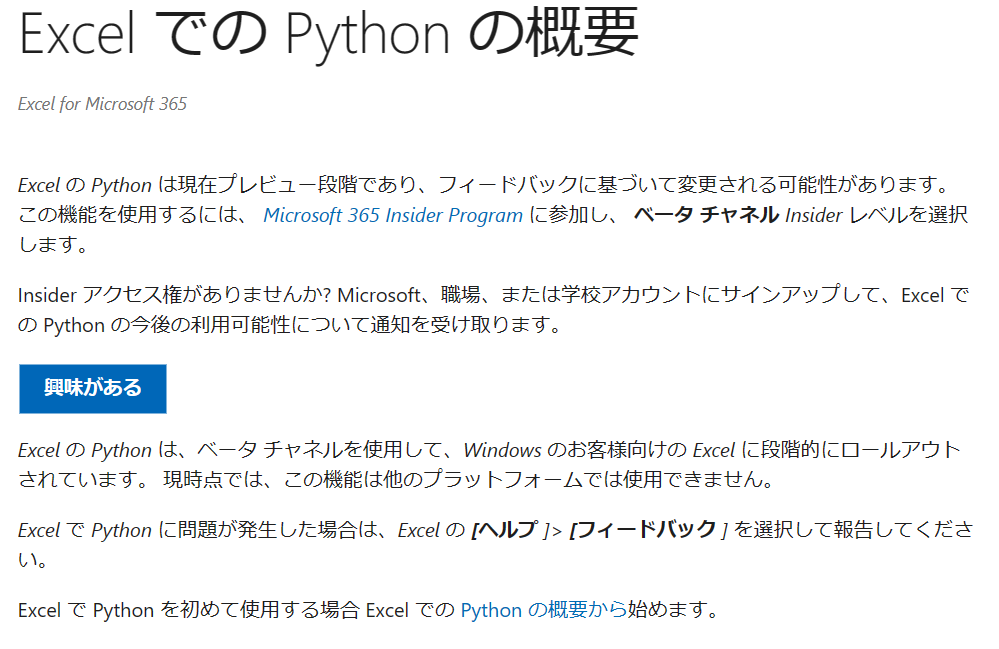
この機能を利用するときには一読しておくとよさそうでした!
音楽:はたらくお嬢さん