新しくなった Microsoft 365 のポータルですが、作成ボタンを押した際に出てくるテンプレートがちょっと気になったので触ってみることにしました。
https://www.office.com/create?auth=2
この URL にある Excel の左端、マイルストーンのテンプレートです。
どう見ても Excel のテンプレートに見えなかったので気になってしまいました。
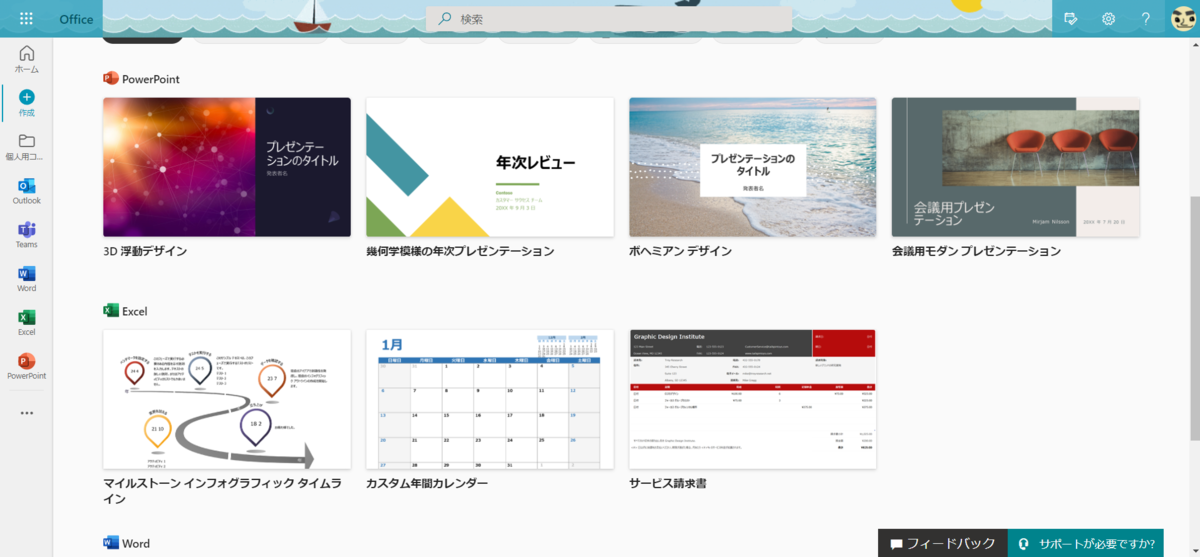
このテンプレートを利用すると、 Excel for the Web が起動し、このブックに関する説明が表示されます。
いろいろ書いてありますが、グラフ データシートにデータがあり、インフォグラフィック タイムラインシートが出来上がりとなる画面ということですね。
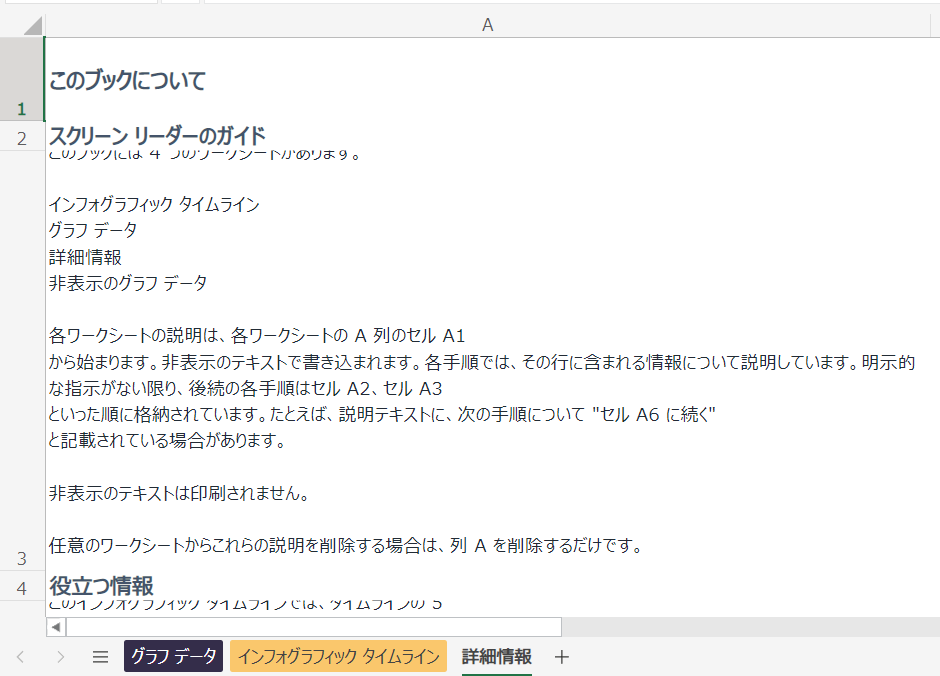
早速グラフ データシートに移動し中身を見てみました。
アクセスした日の日付から 120 日後に完了するタスクのセットがサンプルとして記されていました。このサンプルの内容を書き換えることできれいな見た目のタイムラインを用意できるという算段となっているようです。
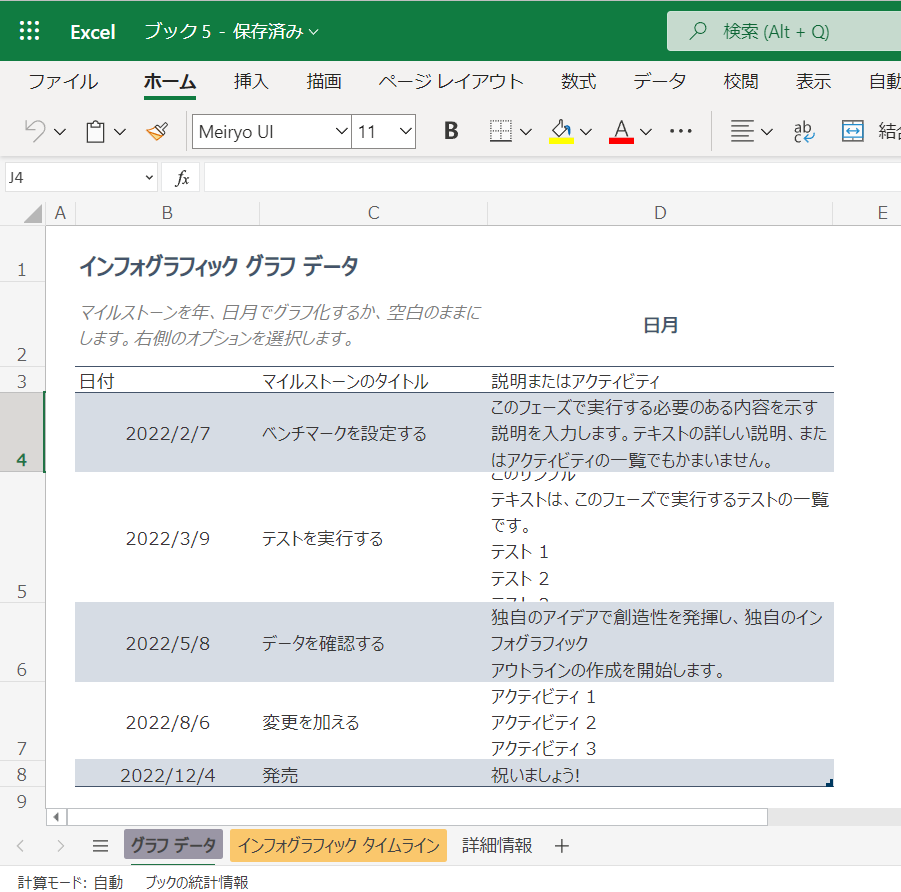
インフォグラフィック タイムラインのシートを見てみると、大きなオブジェクトグループが用意された画面となっていました。
先ほどの表データと連動して画面が作られるということですね。
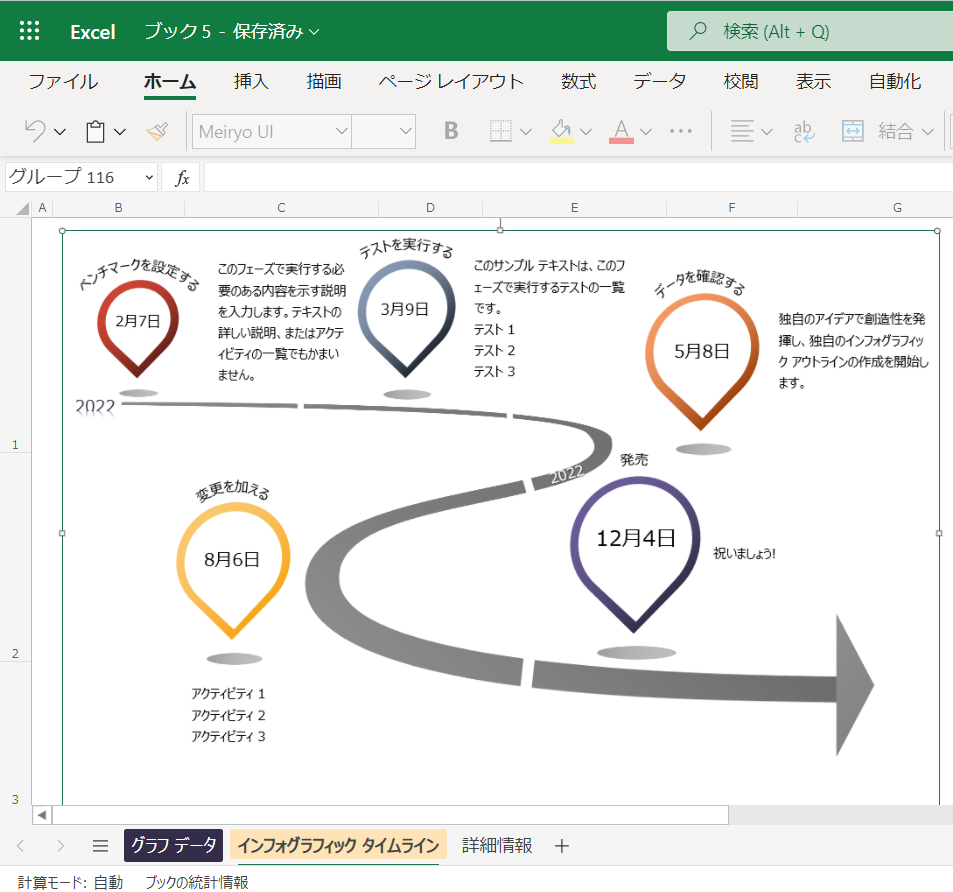
各オブジェクトがどのようになっているのか確認しようと思ったのですが、 Excel for the Web では図形の編集は行えませんでした。そのためデスクトップ版の Excel で開いてみます。
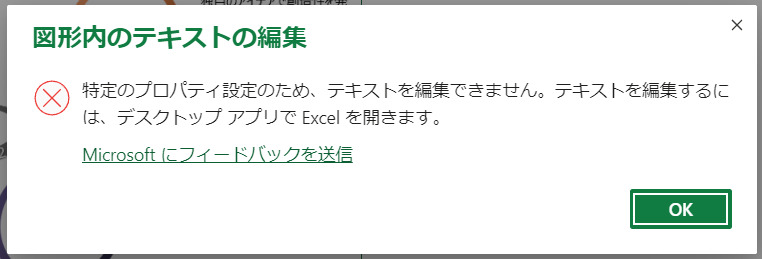
ちょっと前にデスクトップアプリケーションを開くボタンの位置が変わっているので、今は編集の中にあるボタンを押していきます。
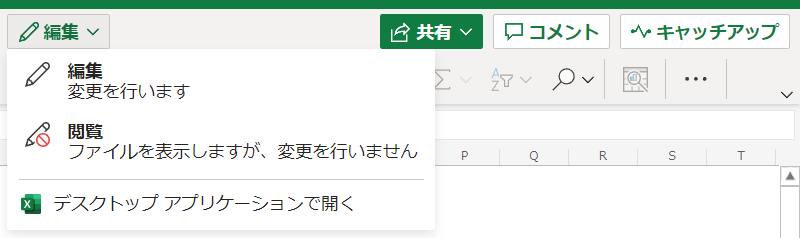
たまたまなのかもしれませんが、私の環境ではこのボタンからは開くことができませんでした。仕方ないのでいったんダウンロードして開いてみます。

ダウンロードしたファイルはデスクトップアプリから開くことができました。
しかし、一度 Excel が強制終了するような動作もあったので、データが壊れていたのかもしれません。
デスクトップアプリが開いたので、オブジェクトがどうなっているか見てみると、先ほどのシートのデータを読み取る式が入っていました。データの連動はこういった方法で実現していたのですね。簡単な方法ですが、サンプルとしては非常に実用的な方法なのでよい感じです。文字がオブジェクトからはみ出るような量になった場合はオブジェクトサイズを修正してあげるとよさそうですね。
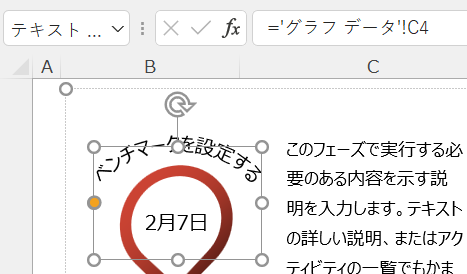
ちなみに一部のデータは非表示のグラフ データというシートから持ってきているようでした。
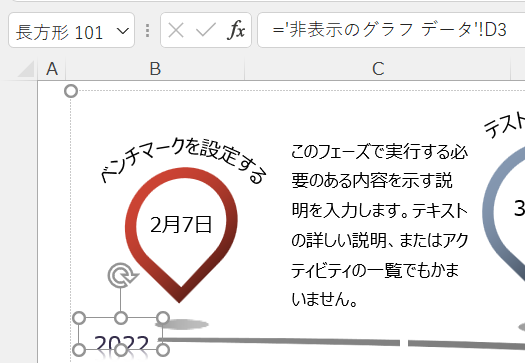
こちらはその名の通り、非表示に設定されていたシートだったので再表示して中を見てみることができます。
これは日付や年を取得するための機能となっているようですね。

それぞれのセルには計算式が入っており、グラフ データシートの情報を計算してくれるようです。年度がまたがる時に図の中に表示されるように作られています。
こういったちょい技を載せてくるのもサンプルとして優秀ですね。

今回は 1 つのテンプレートを紹介しましたが、なかなか凝ったテンプレートでした。
他のものもテンプレートとして有用だと思いますので、一度チェックしてみると面白いかもしれませんね。
音楽:サンクチュアリ