Windows Server の Preview が出たのでまず手始めにインストールを行ってみたいと思います。 Windows Server 2016 のころから行っていますが、インストーラーはほぼ完成形なので、近年大きな変化はありません。さて、今回はどうでしょうか。
まず ISO ファイルを仮想環境に読み込ませてみました。
Windows Server 2019 と書かれています。バージョンが書かれているところが LTSC ということを思い出させてくれますね。
その他の項目はダウンロードした ISO が日本語版のため、日本語が選択されていました。そのまま次へを押しましょう。

今すぐインストールのボタンが中央に鎮座しています。
この辺りもいつも通りですね。
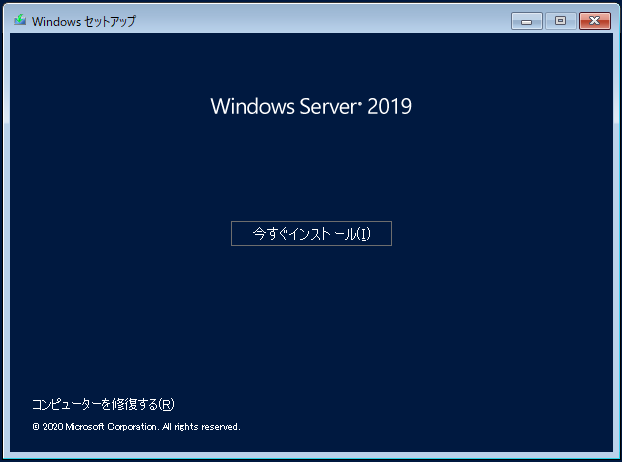
こちらも押すとセットアップが開始された旨の文字が出てデータが読み込まれます。

最初はライセンスの入力です。
以下キャプチャはデータセンターエディションのものです。
スタンダードのものは前回の記事にある Blog を確認してください。

続いてインストールする手法の選択です。
デスクトップを表示したい場合は下の デスクトップ エクスペリエンスと書かれた方を選びます。最近は PowerShell で何でもできるようになってきたので、わざわざ GUI をインストールしなくてもよいのかもしれませんが、やっぱり Windows なので入れたくなりますよね笑

続いてライセンス条項の確認です。
きちんと中身を確認してから同意にチェックを入れましょう。
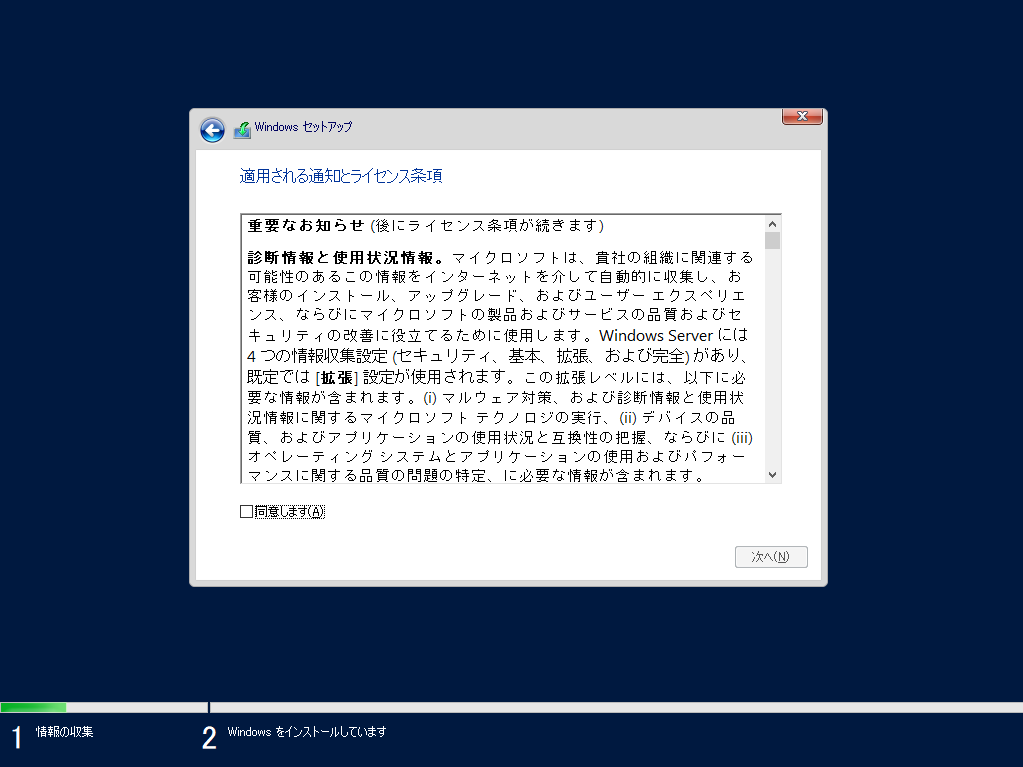
次はインストールの種類です。新規インストールの場合は下を選択し、今までの OS を上書きする場合は上を選択ですね。
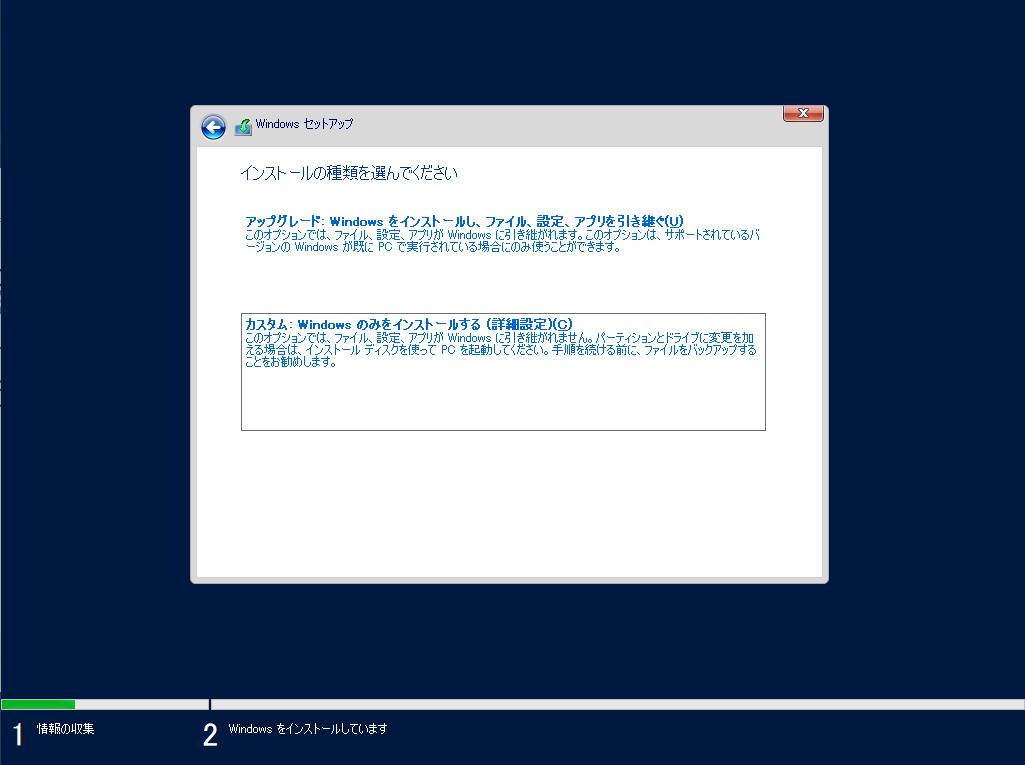
インストールドライブを選択します。ディスクが 1カ所 だったり、パーティションの分割を行わない場合はそのまま次へを押すだけで進みます。
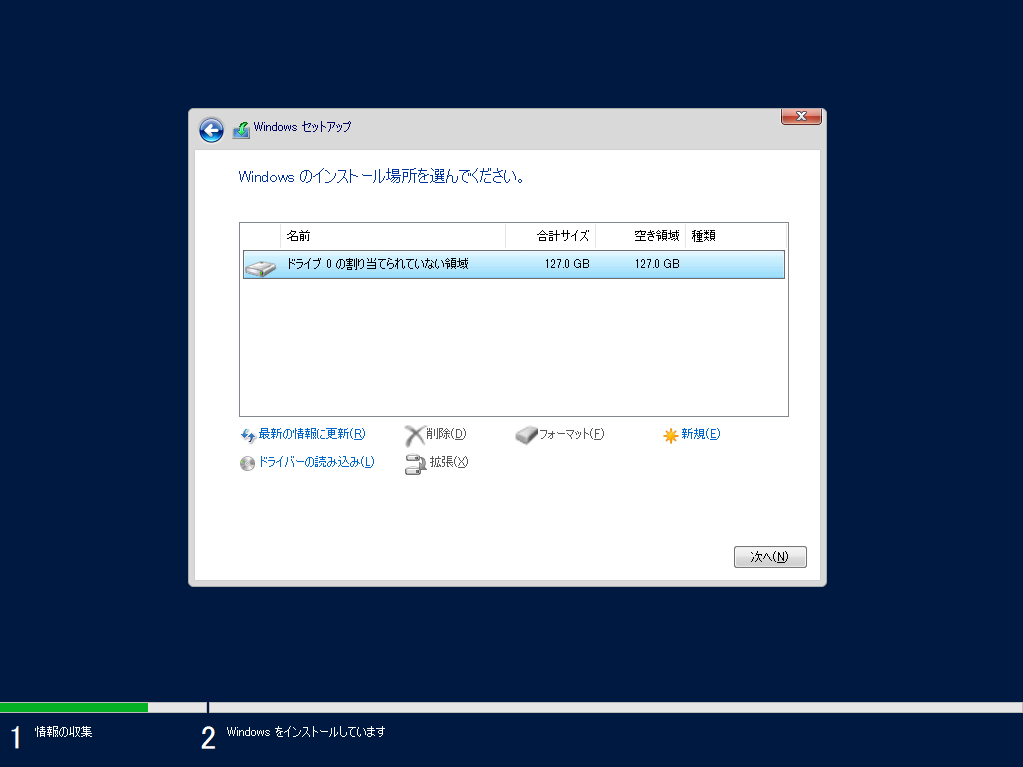
これで設定は完了です。
やっぱり 2019 とほぼ変わりませんね笑
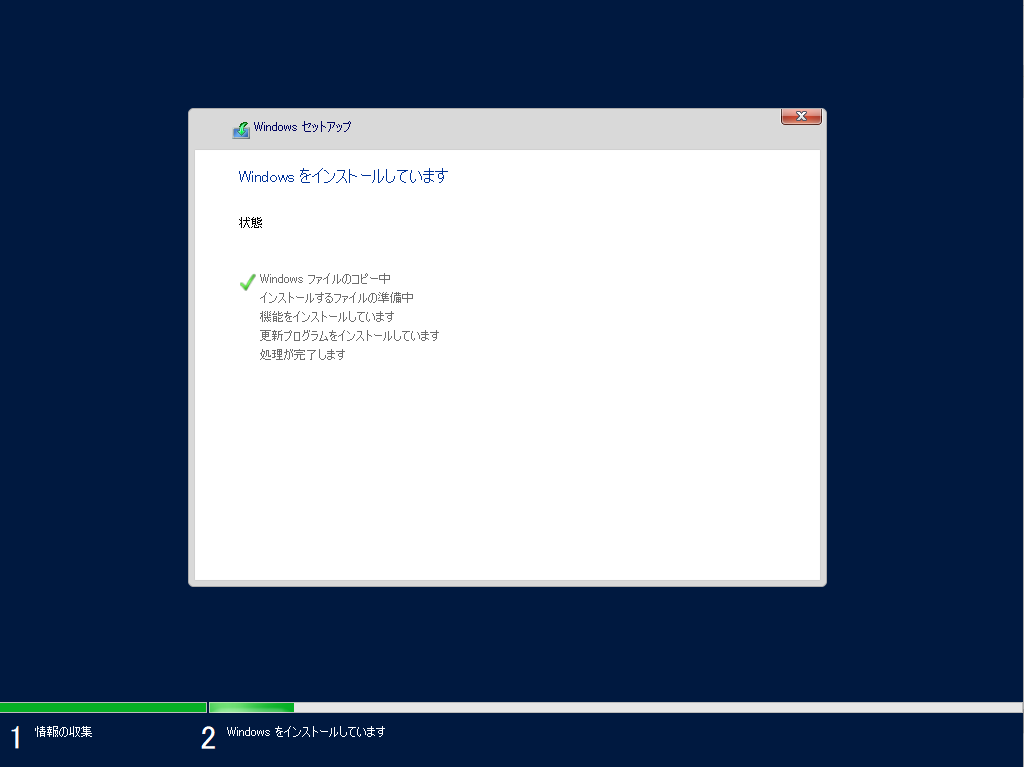
インストール自体はかなり早くなったような気がします。
慣れもあると思いますがここまで 30分 かからないくらいで終わりました。
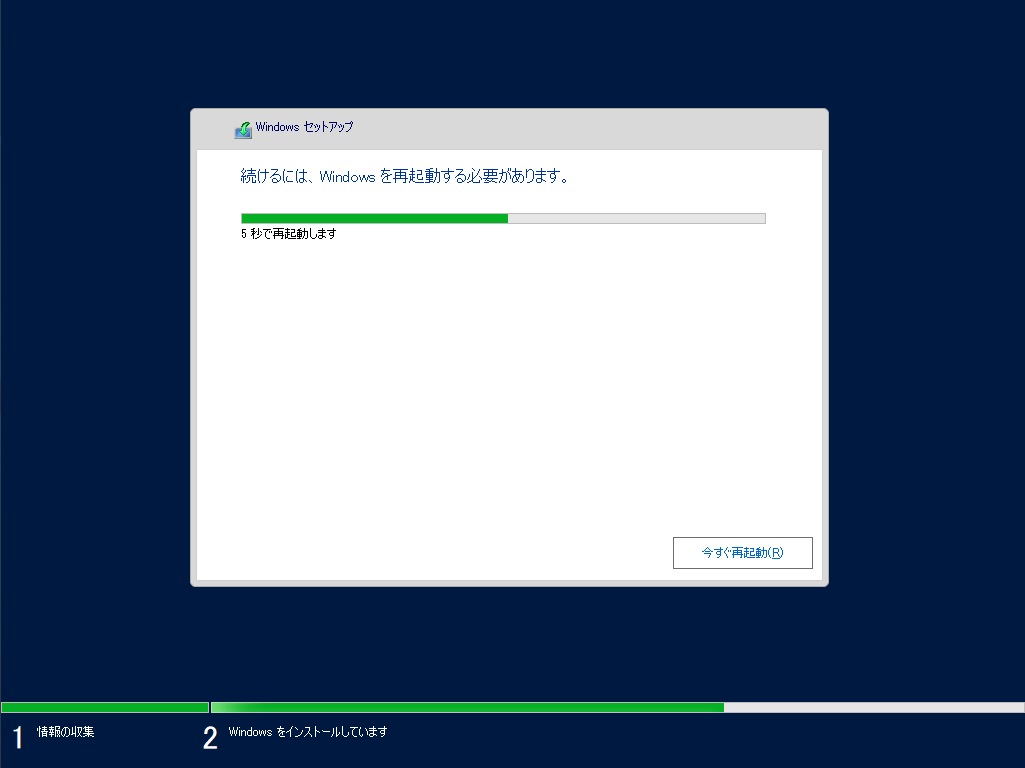
続いて Administrator のパスワード入力です。
そろそろこのデフォルトユーザー名を変えられるようになってくれるとよいのですが、今のところインストールした後に行う必要があります。

これでインストールは完了です。
ログイン前の岩場も今までと変わりませんね。
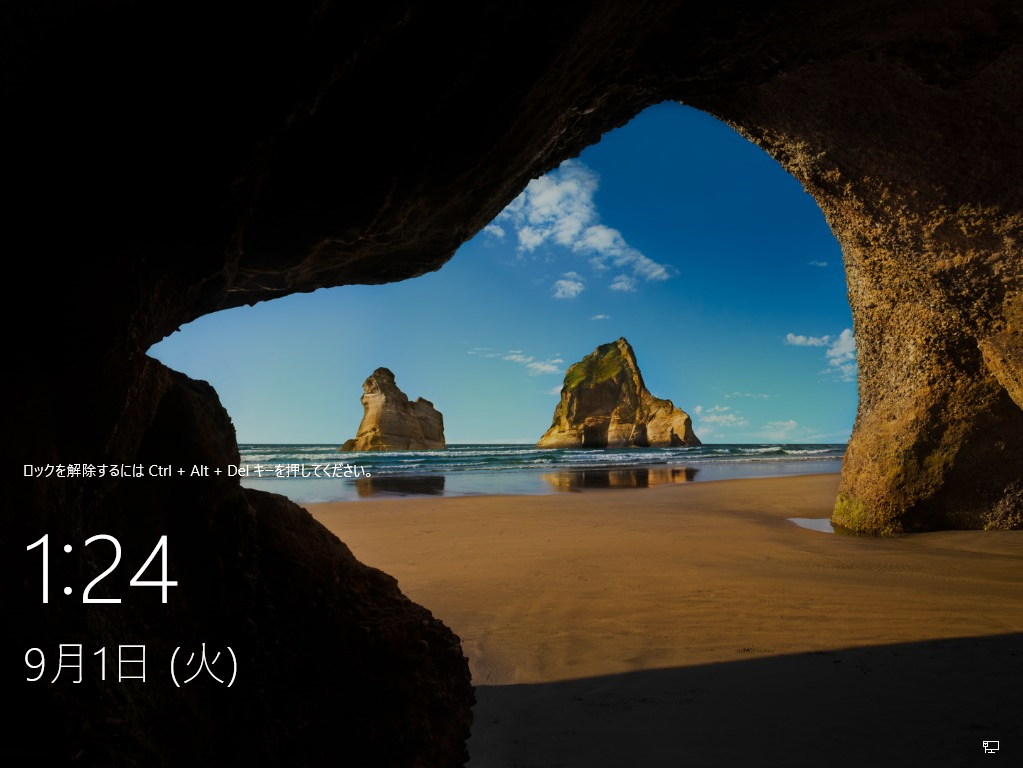
起動後の画面です。
右下のウォーターマークは Windows Server 2019 になっていますね。
リリースが近くなると変更されるのでしょうか。

バージョン情報では 2004 となっており、いろいろ混ざった感じになっています笑
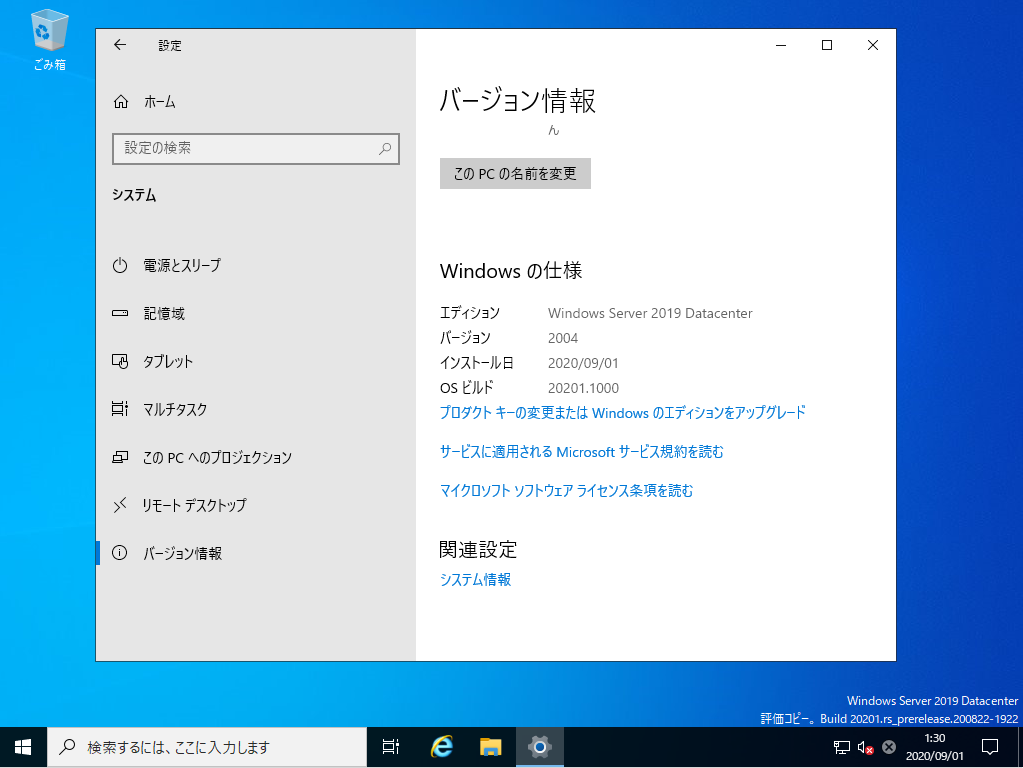
今回、仮想サーバーにインストールしたのですが、インストール直後のディスクサイズを確認してみたところ 9GB となっていました。
ISO の倍くらいのサイズですね。
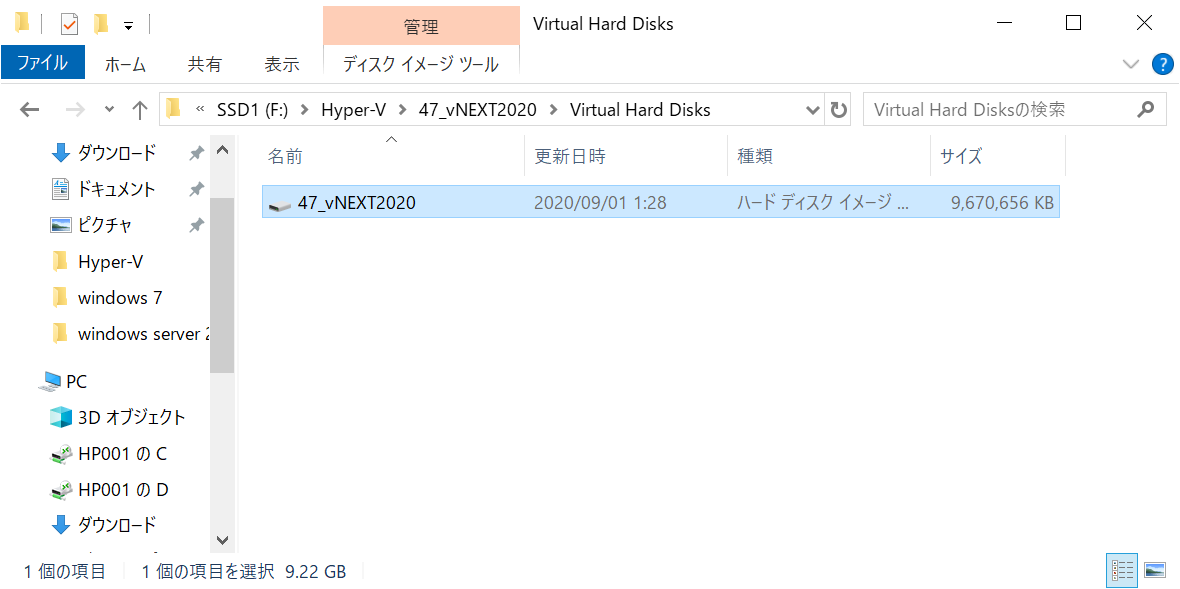
今回は Windows Server の LTSC Preview ということで見てきましたが Windows Server にはそれ以外に半期チャネル( SAC )というものもあります。違いを知りたい場合は以下の docs を確認してみてください。
音楽:Olive wind