Teams を利用する中で、外部のユーザーとやり取りしたいケースがあると思います。
そのとき、相手の認証が必要なケースと認証すら不要とするケースの 2 パターンを Teams では許可しています。
認証を不要とする匿名ログインの方法は、以下の「参加情報をコピー」から接続先をコピーしたときに行える方法なのですが、 Teams の設定によってはうまく動作しないことがあります。
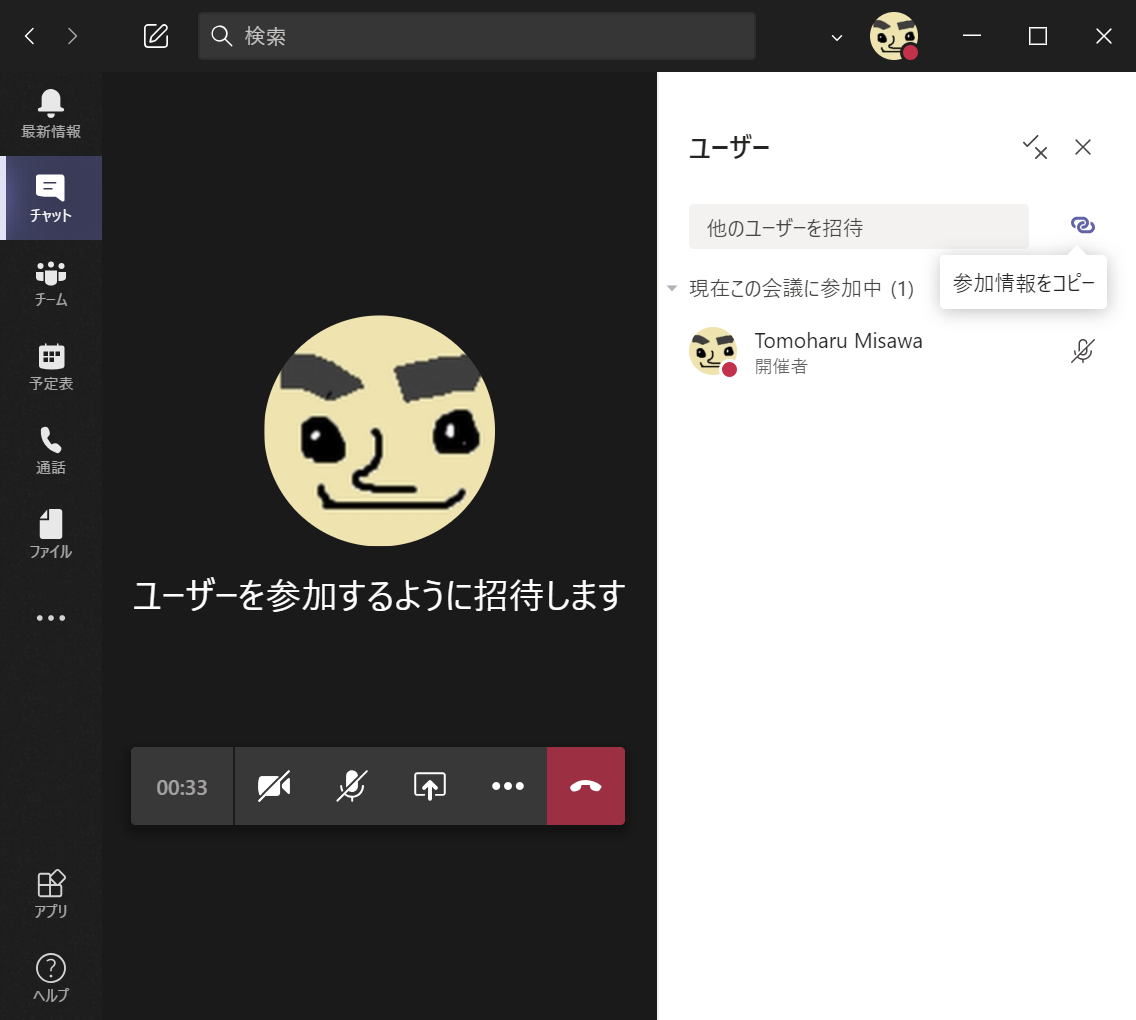
こんな感じに匿名として、名前だけを入力してアクセスしたときに、、、

アクセス権がない。と表示されてしまいました。うまく動作しないのはこの状態ですね。
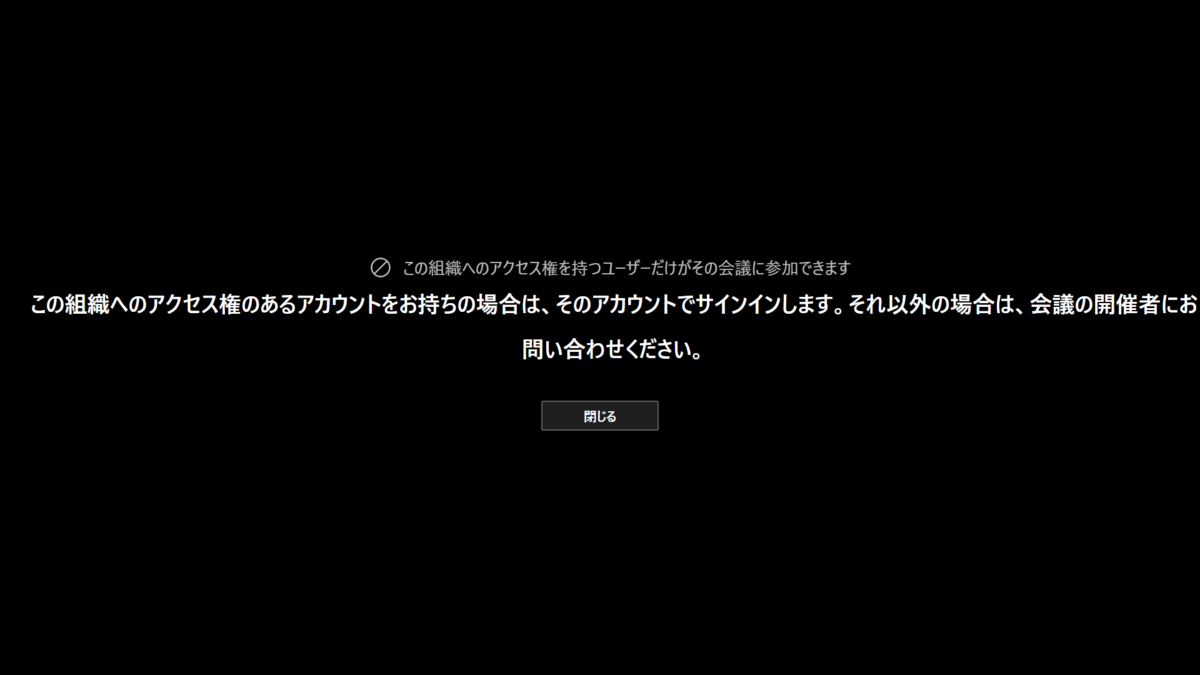
この設定は、管理者として 3 箇所ほど値をチェックしておくと回避できるかと思います。
まずは管理者で Teams 管理センターに入りましょう。
https://admin.teams.microsoft.com/meetings/settings
会議の会議設定にある「匿名ユーザーが会議に参加できます」をオンにしましょう。
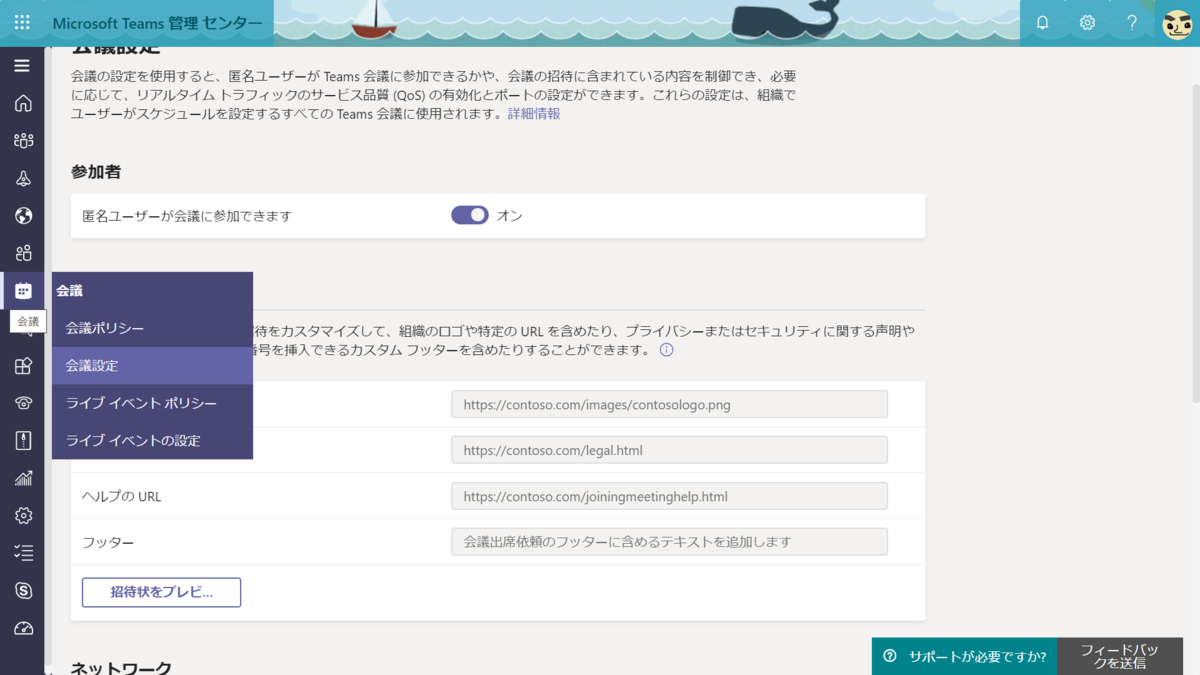
各種設定を終えた後は最後に保存をするのを忘れないようにしましょう。
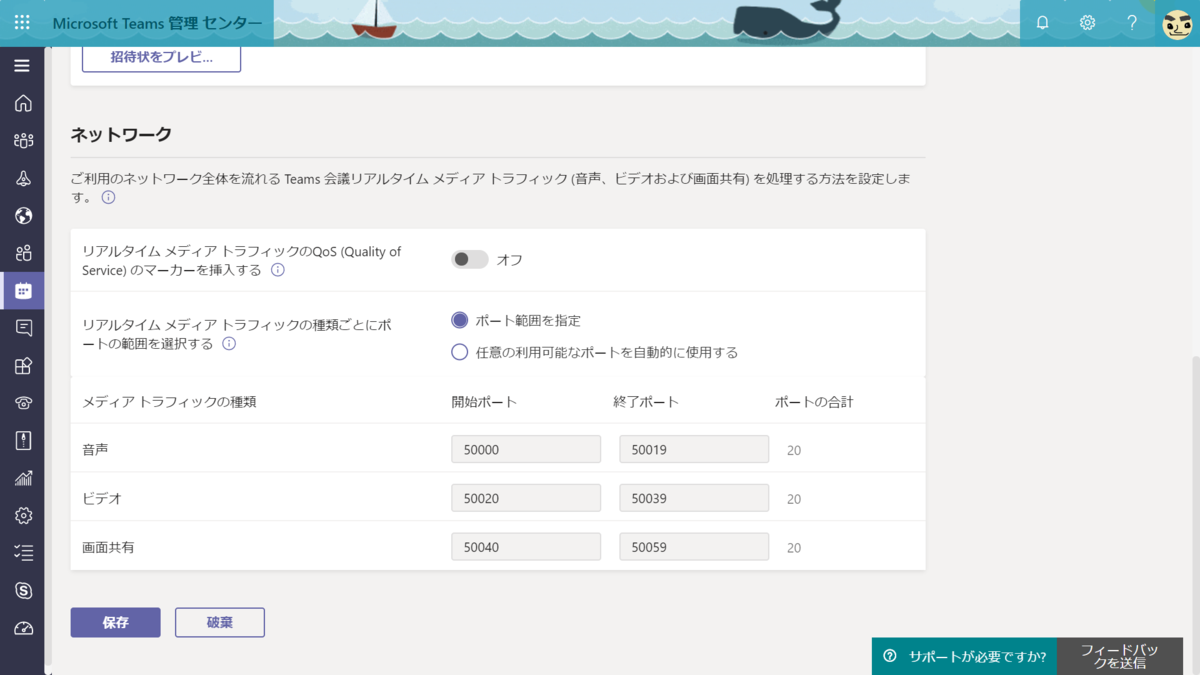
また、組織全体の構成のゲストアクセスにある「 Teams へのゲストアクセスを許可する」もオンにしておきましょう。
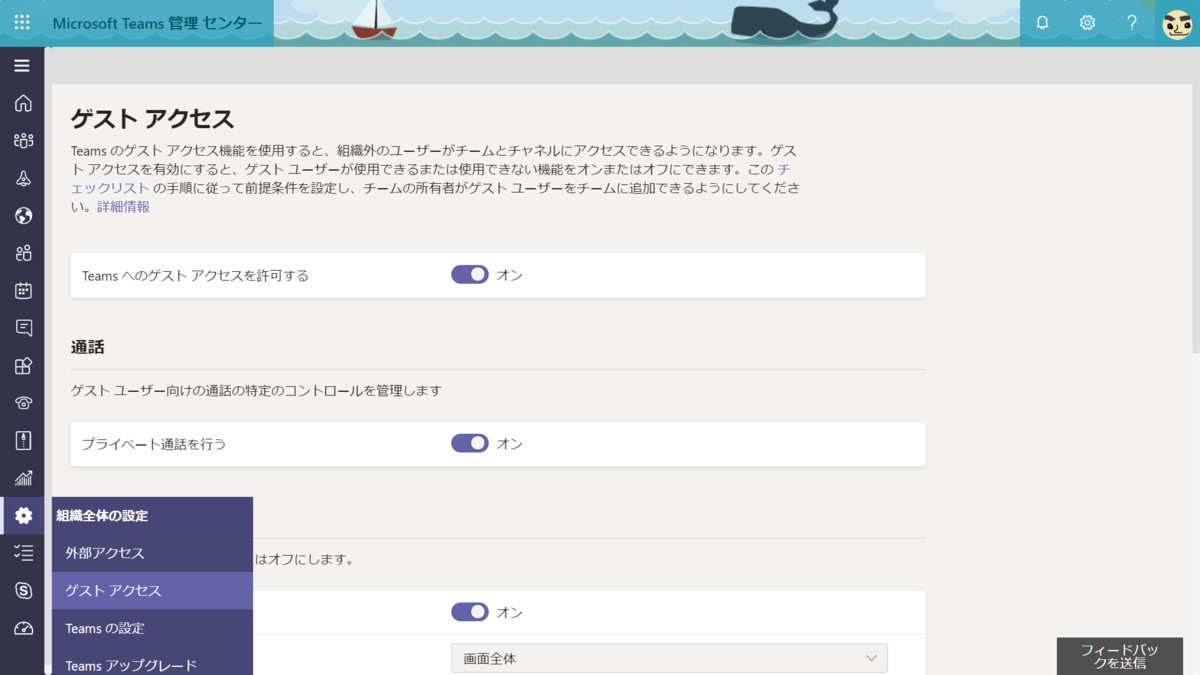
合わせて組織全体の構成の外部アクセスにあるチェックもオンにしておきましょう。

これで各種設定は完了です。設定が反映されるまで現在 24 時間くらいかかることもあるので、少し余裕をもって設定してくとよいでしょう。
再度ブラウザからアクセスするとこんな感じにアクセス確認されます。
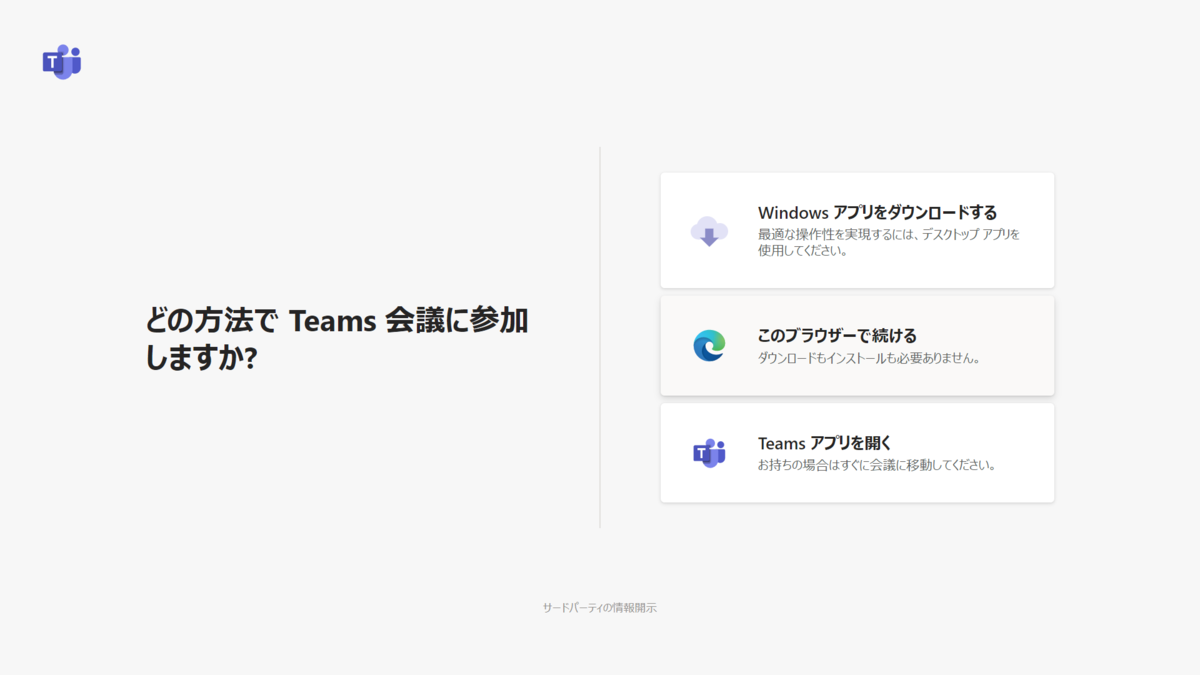
初めてのアクセスの時はマイクとカメラの許可画面が表示されます。
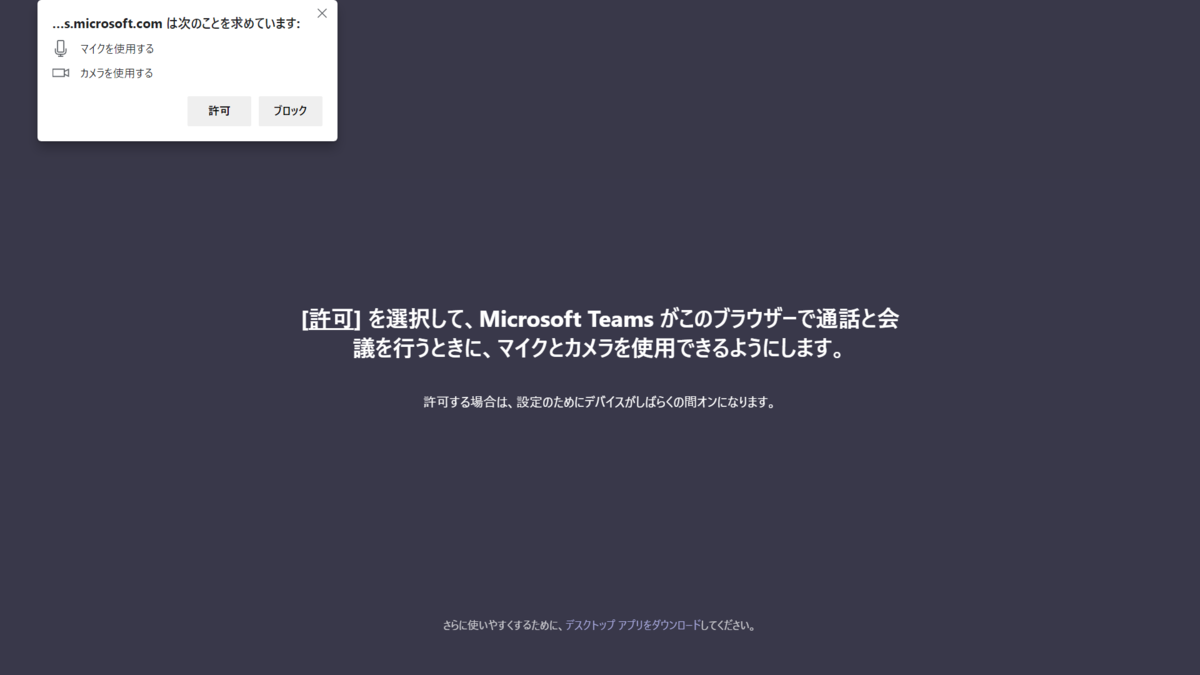
許可しなくても会議への参加は可能ですが、単一方向の会議になってしまいます。できるだけ音声は使えるようにしておきたいですね。
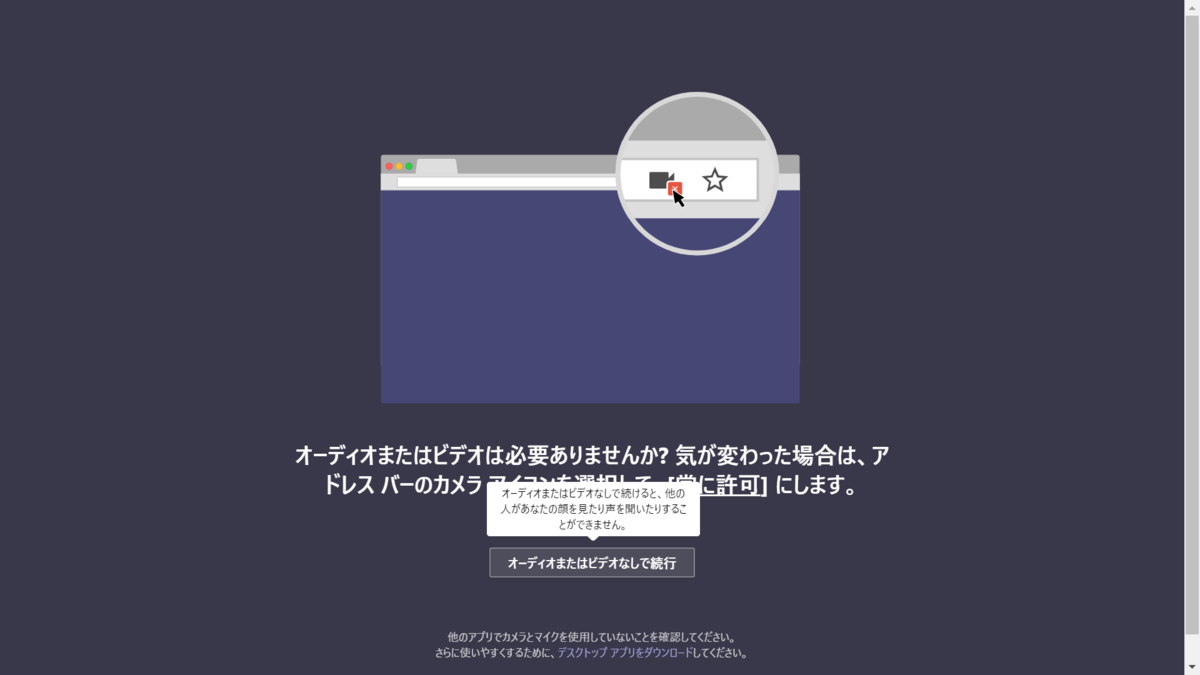
これで会議に参加する準備ができました。
参加者名を決め、今すぐ参加を押しましょう。参加者名はわかりやすい名前にするのが良いですね。
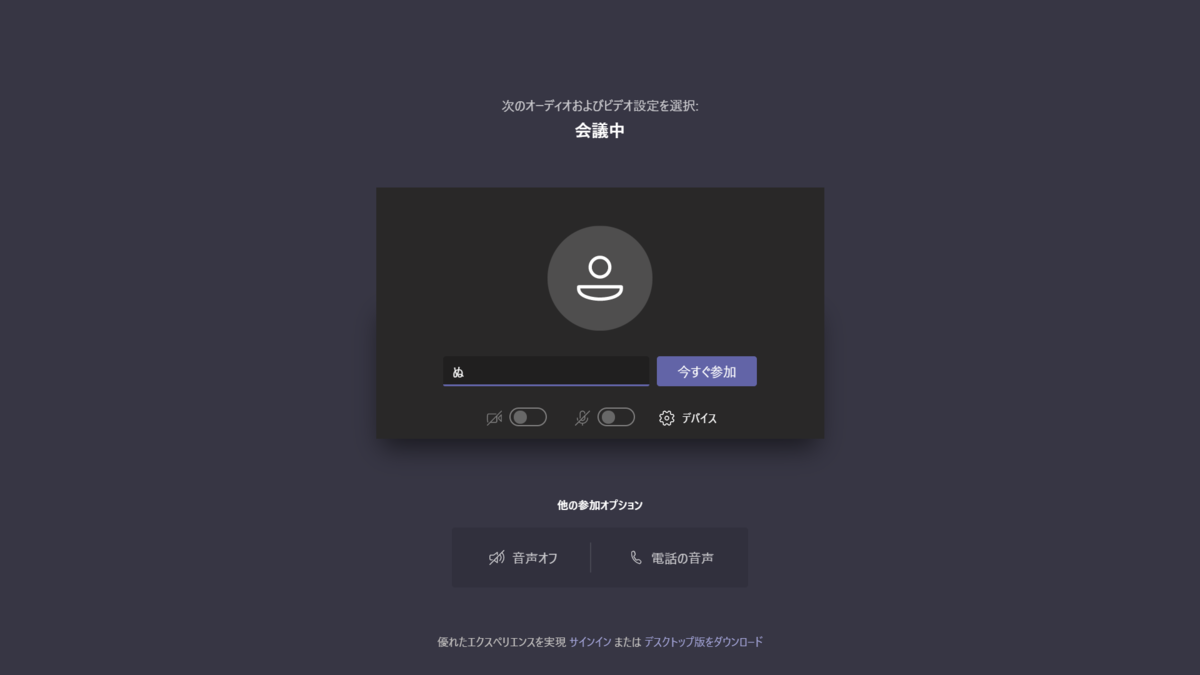
すると最初はロビーに通されます。
これは、悪意ある人が参加しないようにするため、現在参加している人に引き入れてもらう必要があるという感じです。
ある種の MFA みたいな感じでしょうか。
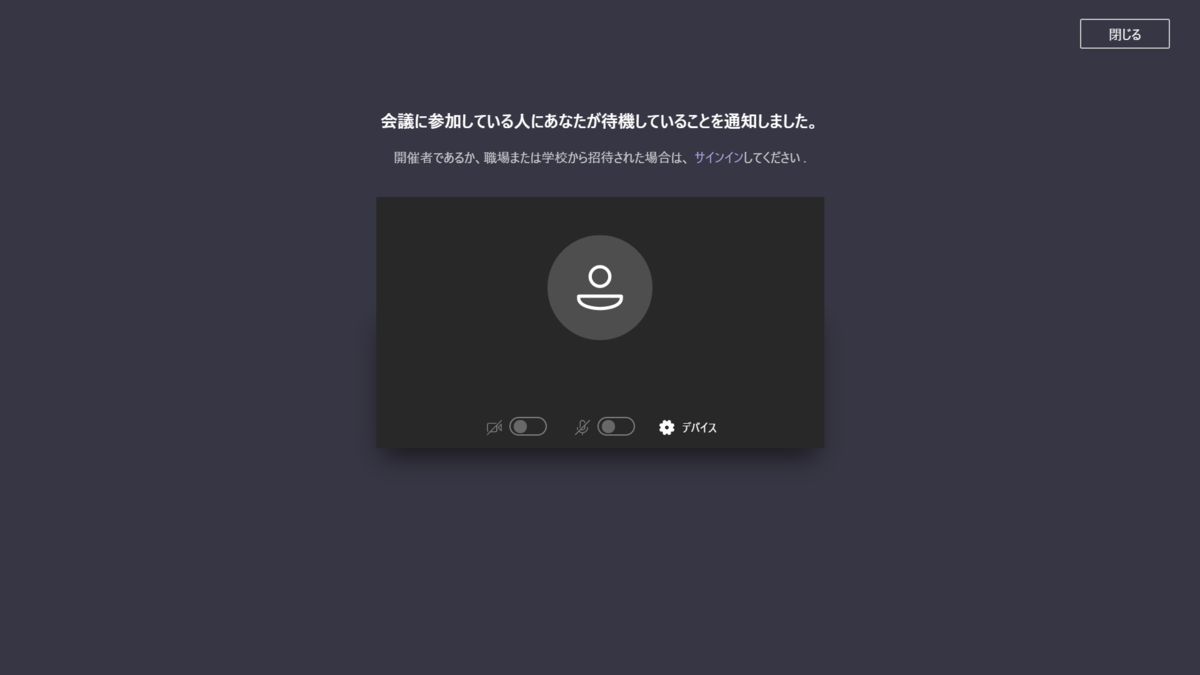
既存の参加者にはこんな感じに表示されます。名前でしか判断できないのですが、問題なければ参加ボタンを押して引き入れてあげましょう。これ、今後は人を確認する手段ができてほしいところですよね。
なお最近 Teams の画面が変わってきているので右上に表示されるケースもあります。
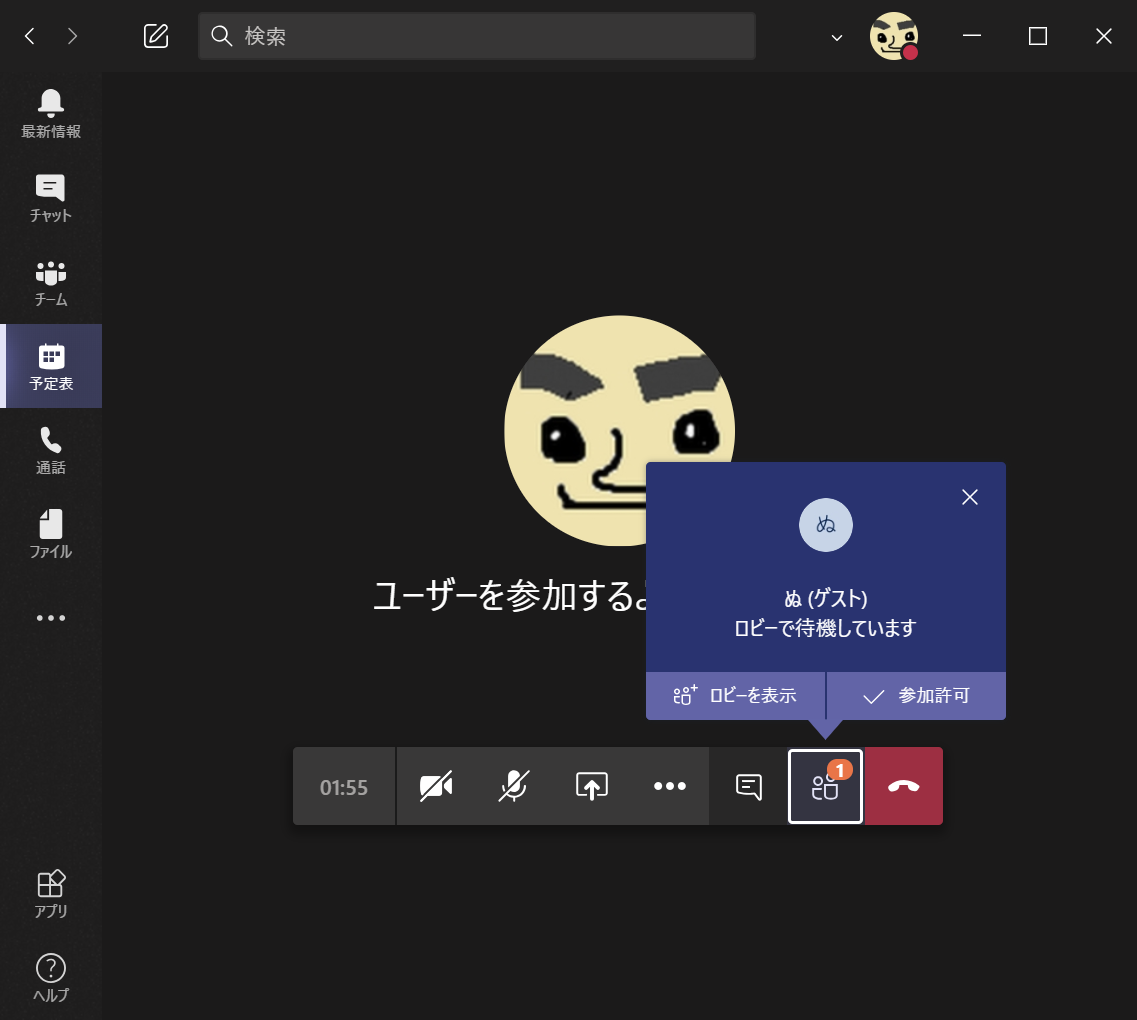
上記の通知を見逃してしまったときはユーザー一覧を見てみましょう。ロビーで待機中という部分に参加待ちの人が表示されます。問題なければ✔マークを押して、参加させてあげましょう。

という感じで、外部ユーザーを会議に呼べるようになりました。
日本ではまだまだ外部ユーザーとの共有を使わせないケースが多いと思いますが、かなり使える機能だと思います。環境が許せばぜひ利用していきたい機能の一つなので、管理者の方はぜひ利用を検討してみてはいかがでしょうか。
音楽:Mugen