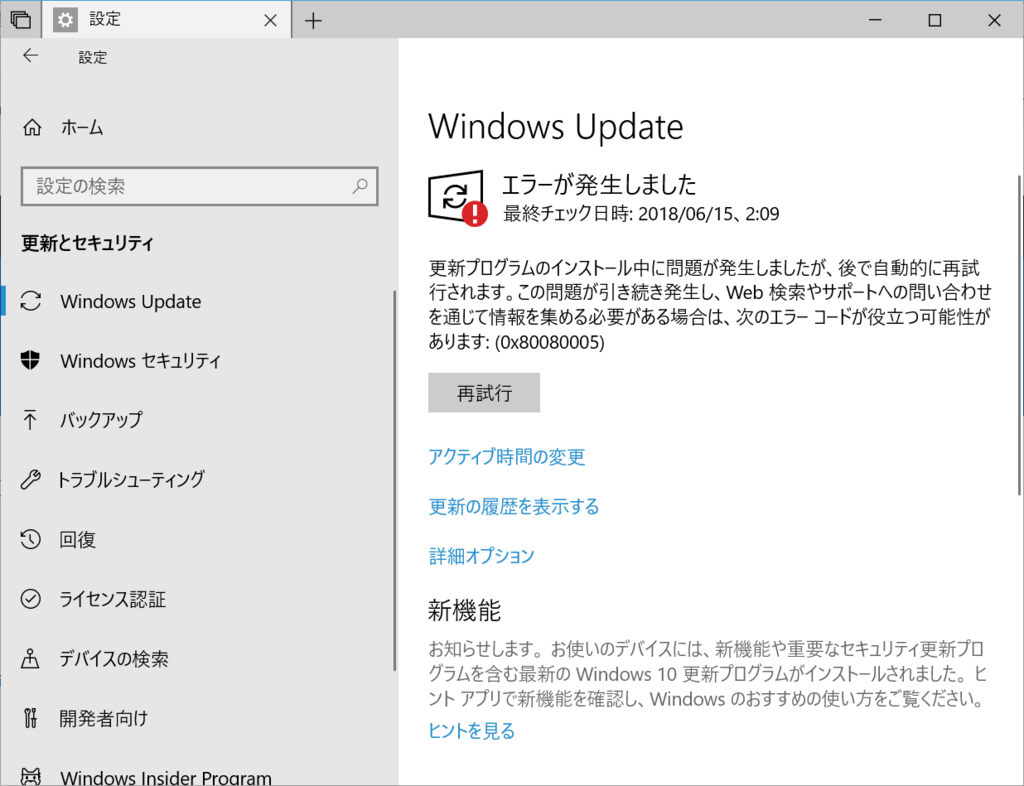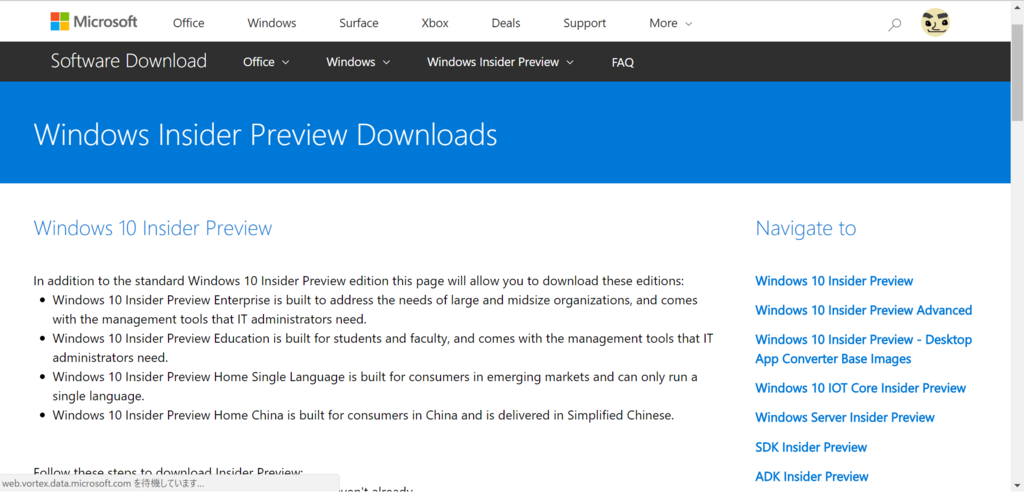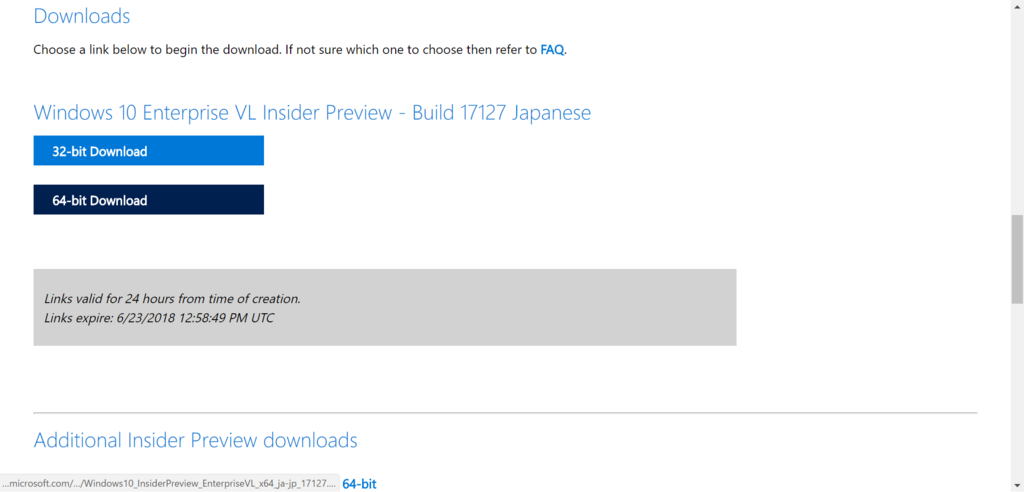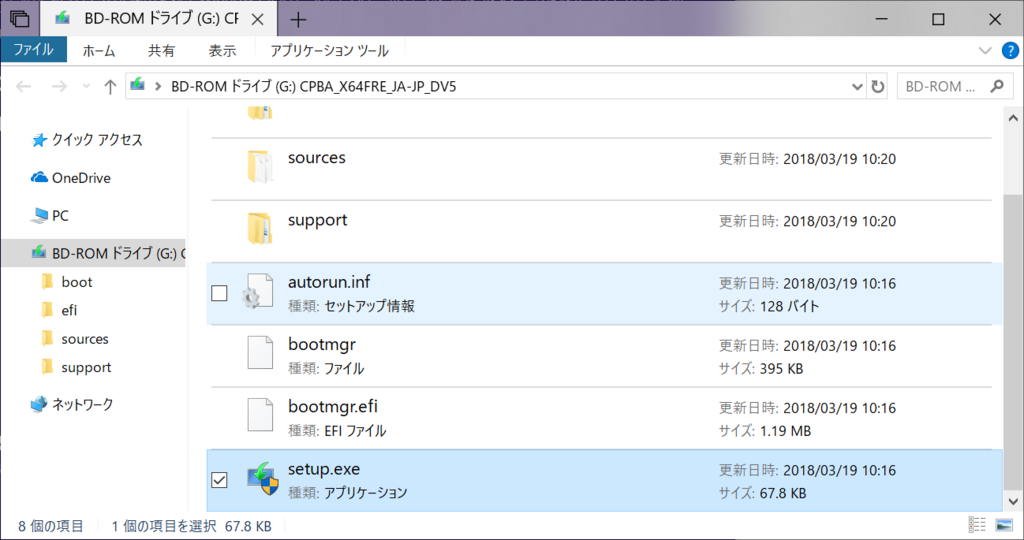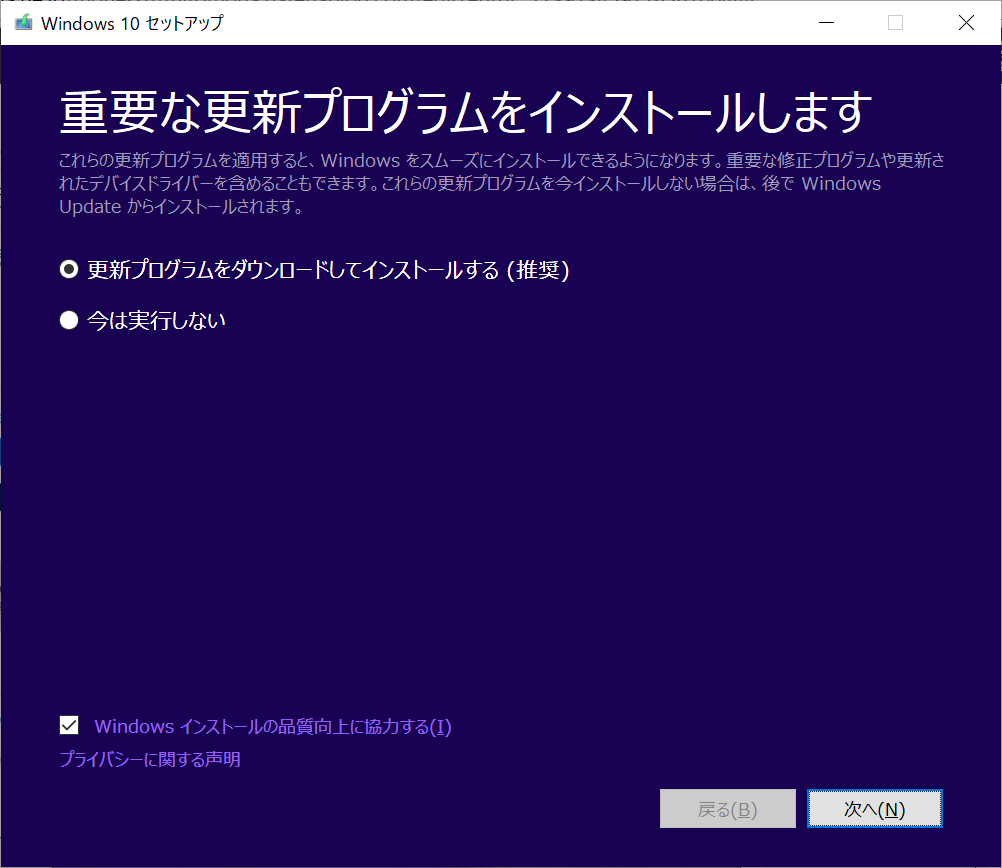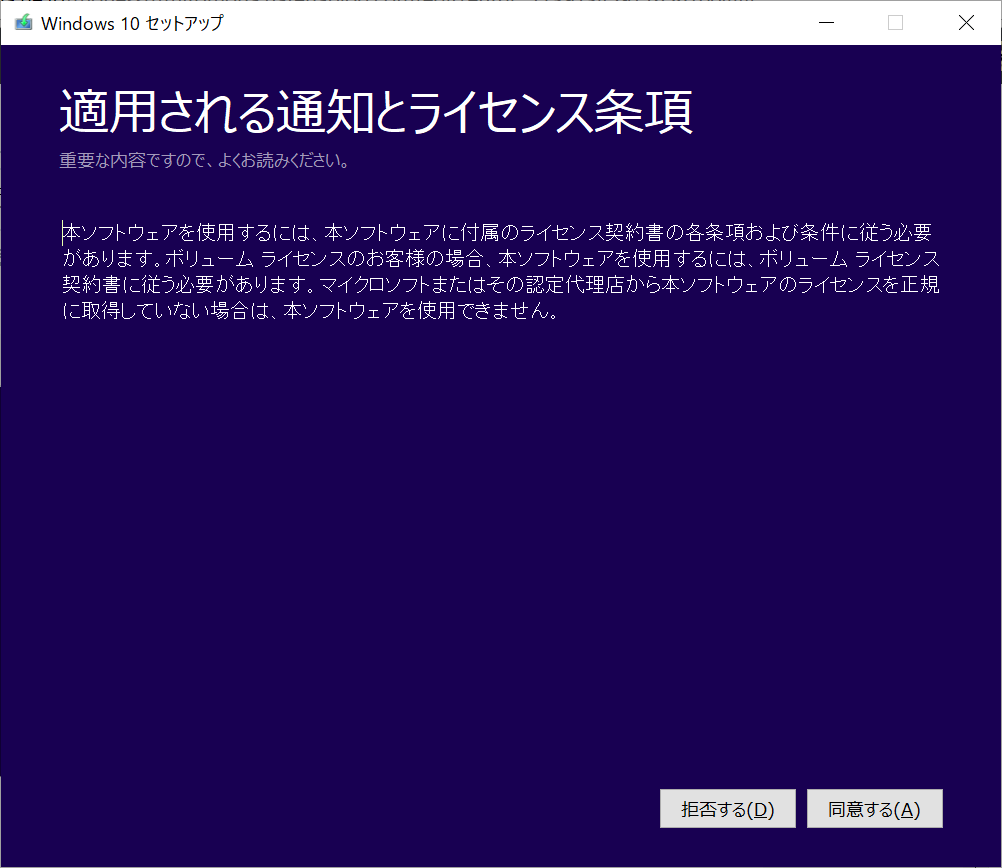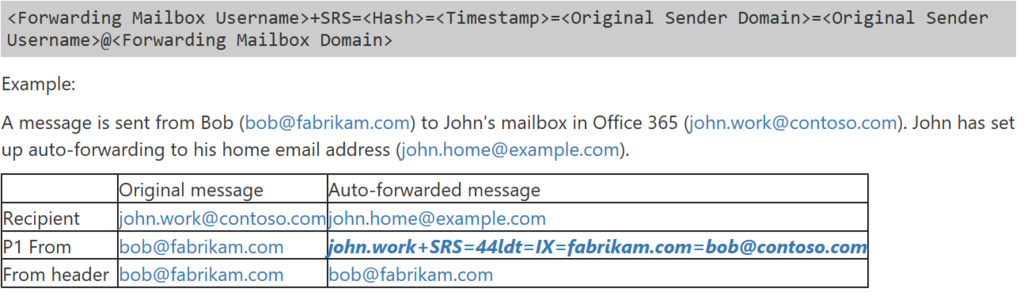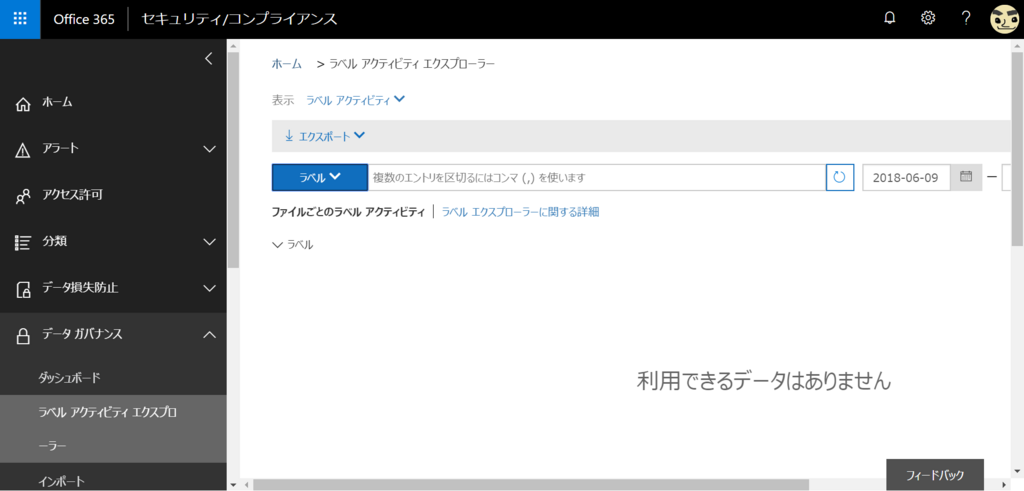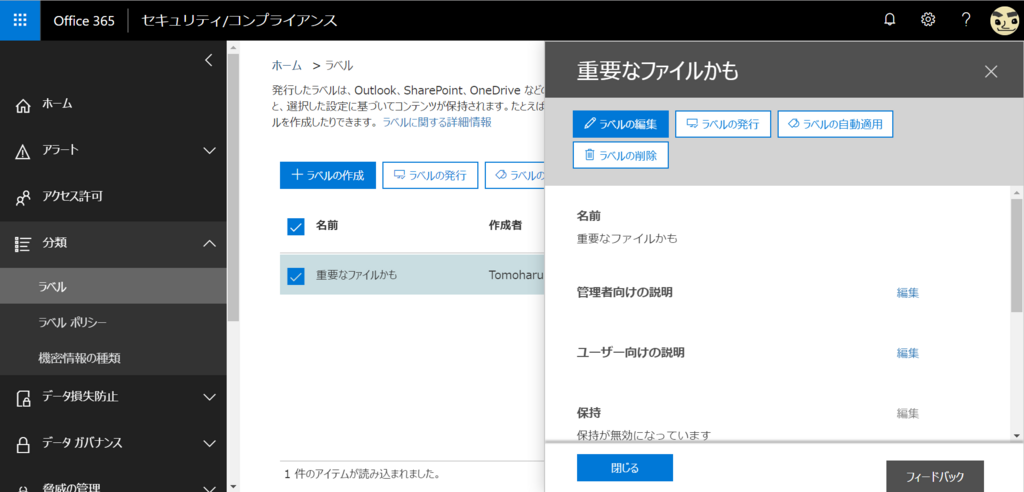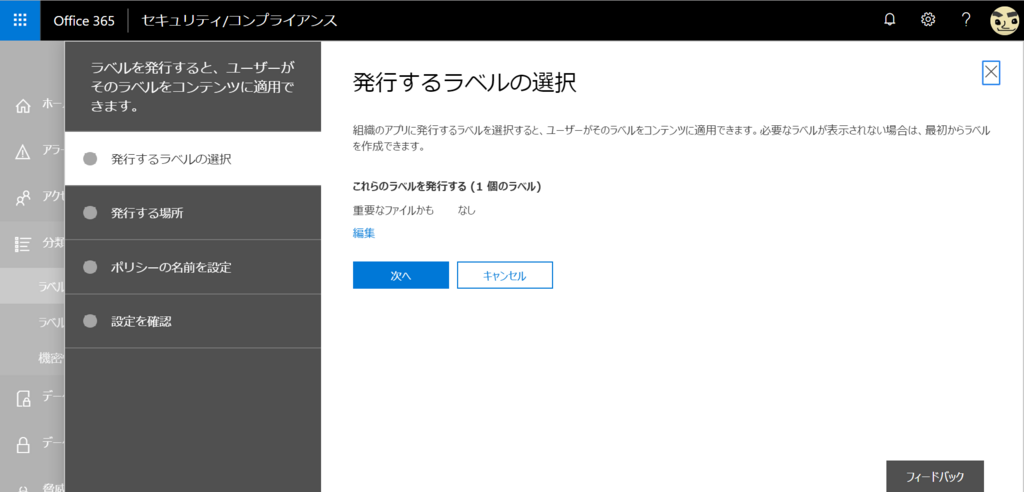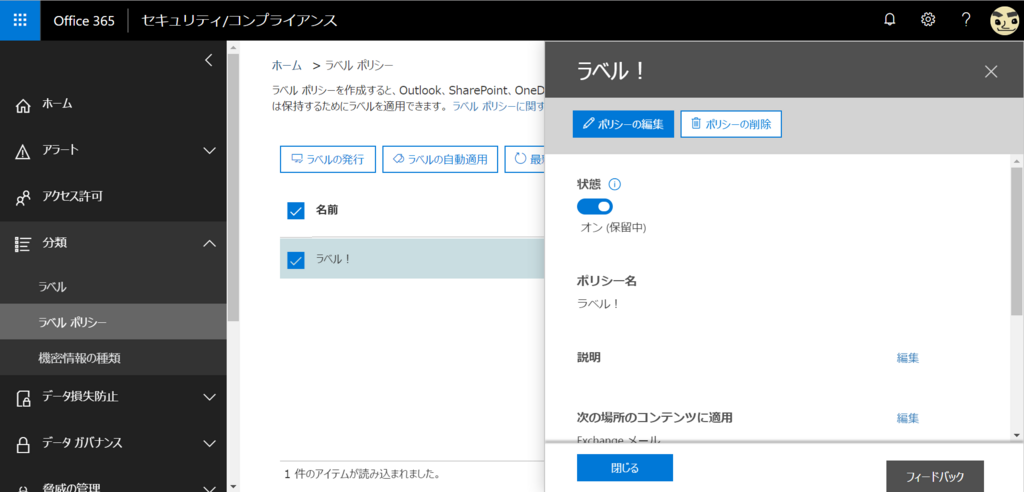前回お伝えしたISOからのインストールでは、Insider Previewの更新をするとユーザーデータが消えてしまうことがわかりました。
そこで今回は、設定 - 更新とセキュリティ - 回復から実行できるPCを初期状態に戻す機能を試したいと思います。
Windows Updateがうまく機能していない状況なので、このPCを初期状態に戻す。を開始します。
【回復機能】

このPCを再設定するというダイアログが起動するので、個人用ファイルを保持する。を選択しましょう。これを選択することで、前回のISOファイルインストールではなしえなかった、設定情報を残したままの再設定がなしえるというわけです。

すると、現在インストールされているアプリが一覧として表示されます。
一部インストーラーを用いずにexeを直接起動していたアプリも表示されていたので、どこから取得した情報なのかは定かではないのですが、信頼性は高そうな感じでした。
このアプリの一覧は回復された後にデスクトップに削除されたアプリ.htmlという形で表示されます。
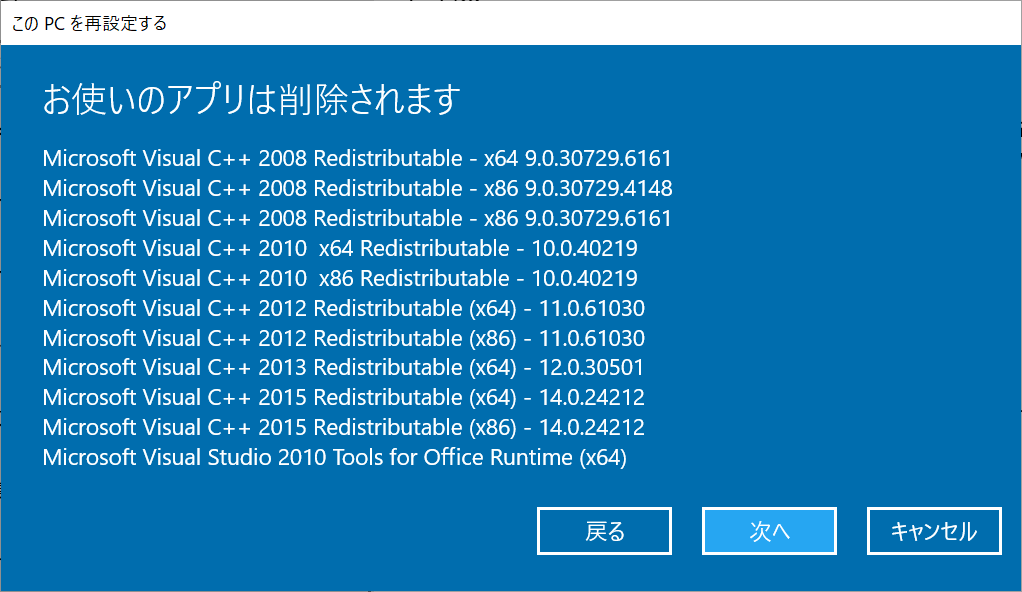
後はそのまま意を決してリセットボタンを。
消えるもの、残るものがある作業はドキドキしますね。
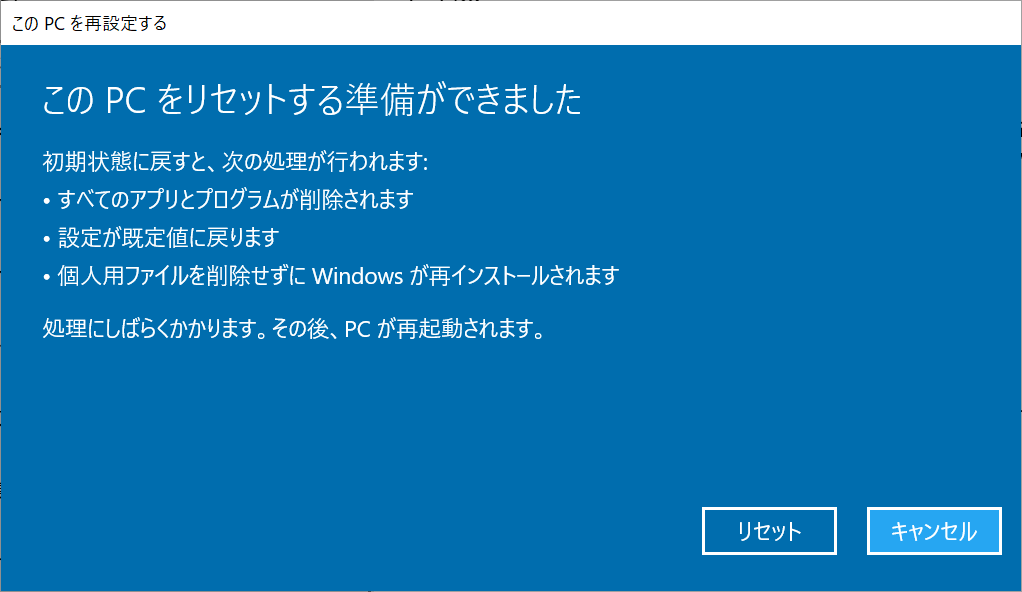
あとは待つのみ、、、

2時間ほど外出していたら回復が終了し、Windows Updateが動作するようになっていました。
ただし、Insider Programの動作がうまくいってなさそうな感じに、、、
Windows Insider Program 設定のリンクを押してみます。

アプリの切り替え画面が表示されました。ページ移動でもこれ、出ちゃうんですね。
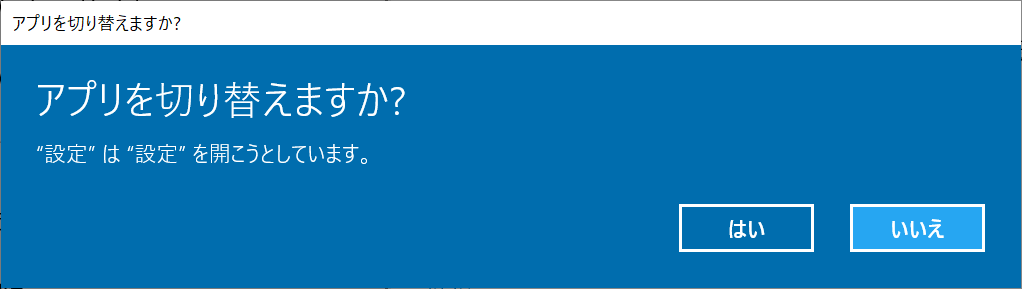
やはりInsider Programが正常に読まれていないようです。
まずはプライバシーに関する声明を読みます。
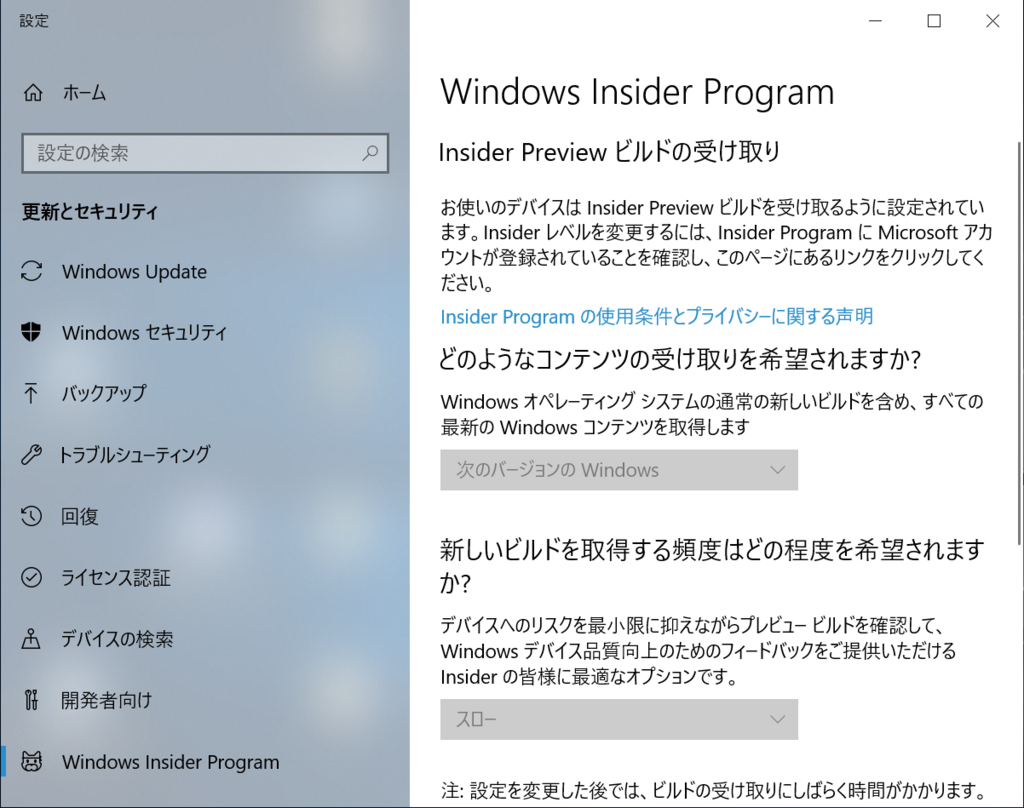
すると、通知領域にInsider Previewを取得できるような文言が。クリックしてもう一度上記画面に戻ってみましょう。

すると、設定変更はできない状態のちょっと不思議な画面構成に。
Windows Insider アカウントの表記は残ったままだったので、クリックしてみます。
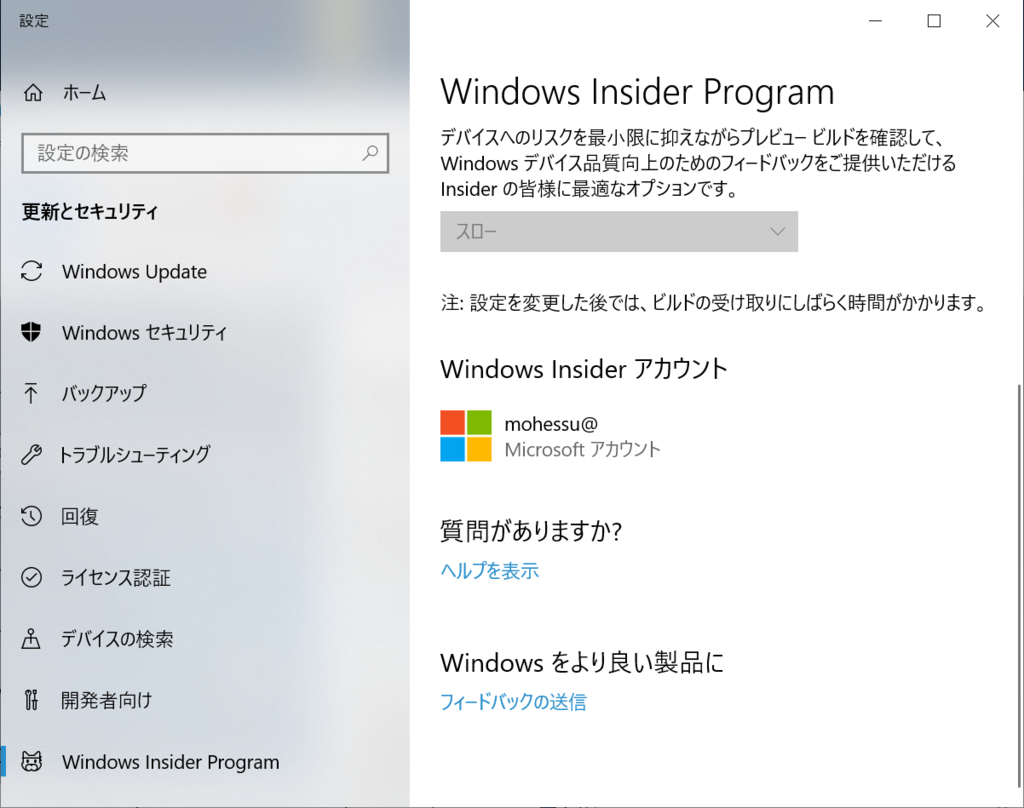
すると、ボタンが。
変更を押し、同じ内容に変更したことをWindowsに読み込ませましょう。
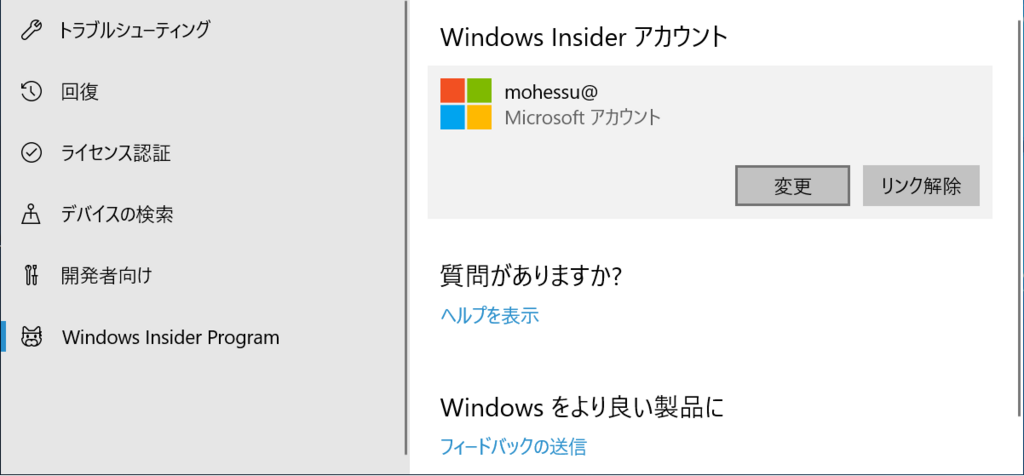
同一アカウントでサインインします。
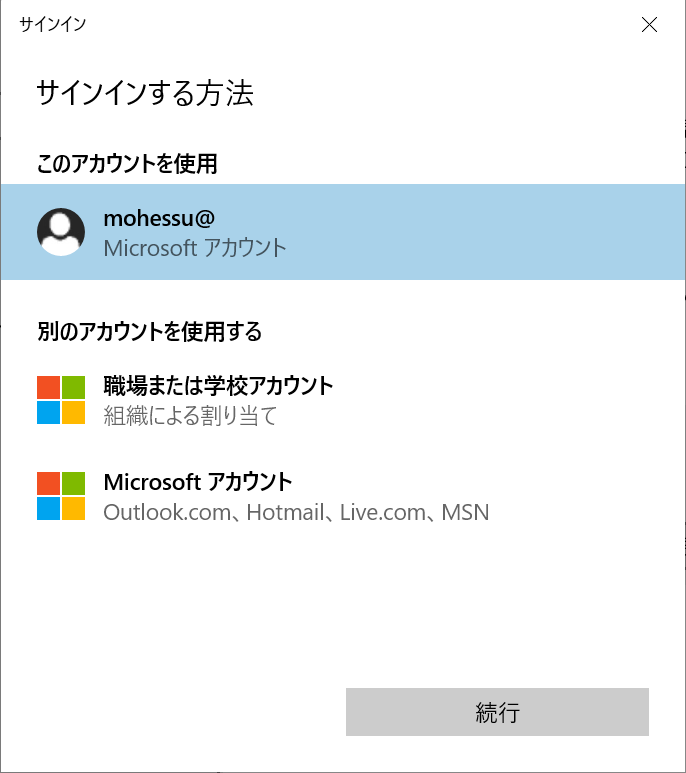
すると今度はドロップダウンが選択できる、元の状態に戻りました。
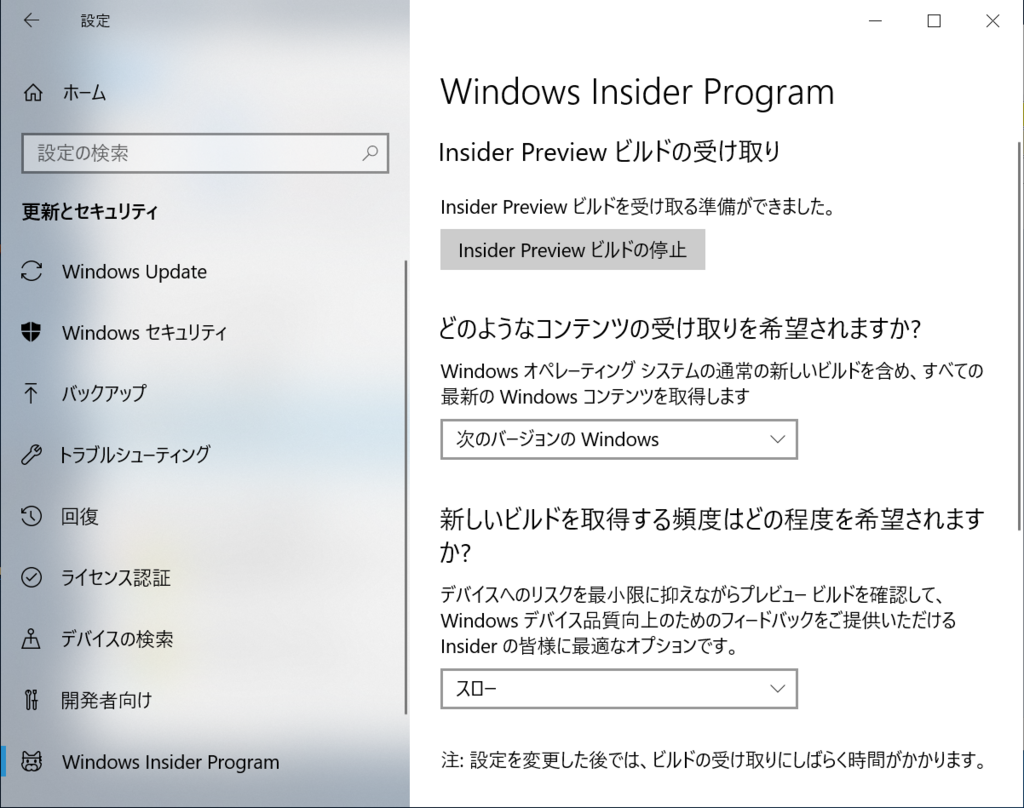
ちゃんとDefenderの定義もダウンロードできるようになりましたし、Insider Previewもダウンロードされてくるようになりました!
これで基盤面は完全に戻りましたね。

あとは削除されたアプリ群です。
デスクトップにできた以下アイコンをクリックします。
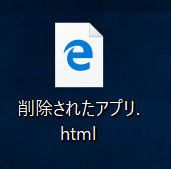
すると、先に表示されたいた削除されたアプリの一覧が。
一部はリンクが表記されていて、このままアプリを探しに行ける状態になっていました。インストーラーにURLが示されているとリンクになるのだと思いますが、ちゃんと作られたインストーラーはやっぱり違いますねぇ。
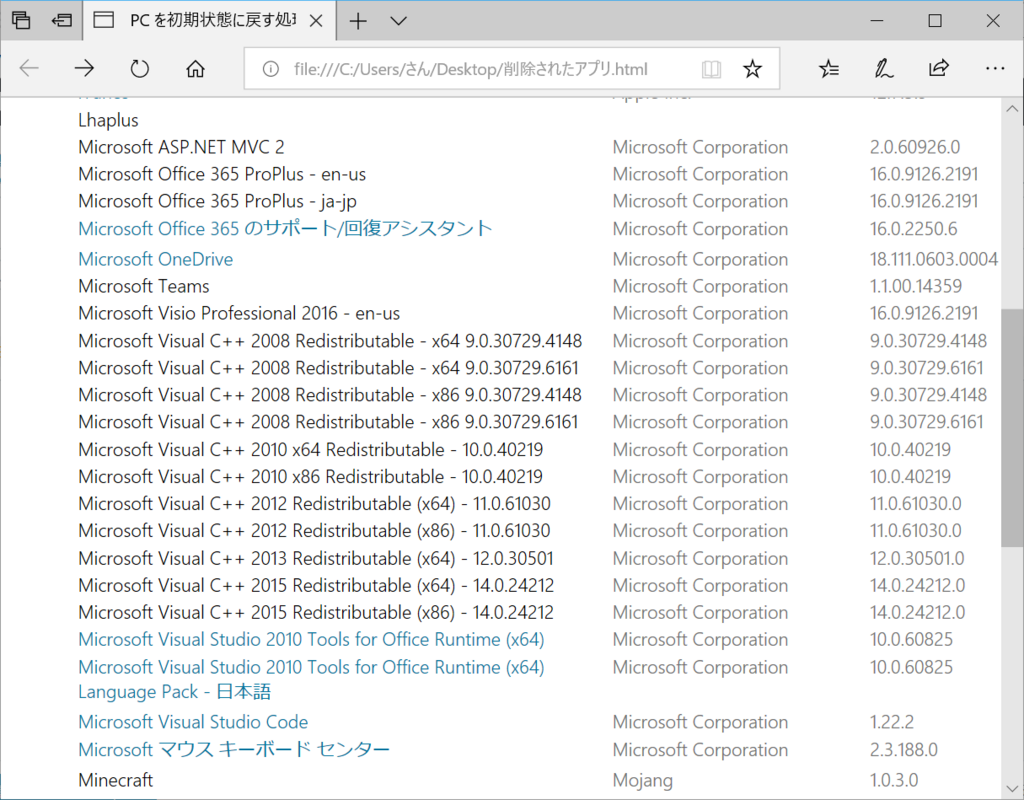
これらを再インストールすることで、ほぼ元の状態に戻すことができました。
皆さんも、動作がうまくいかないことなどがあったら、まずは回復を試してみてはいかがでしょうか。
音楽:SPACE LION