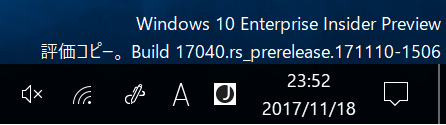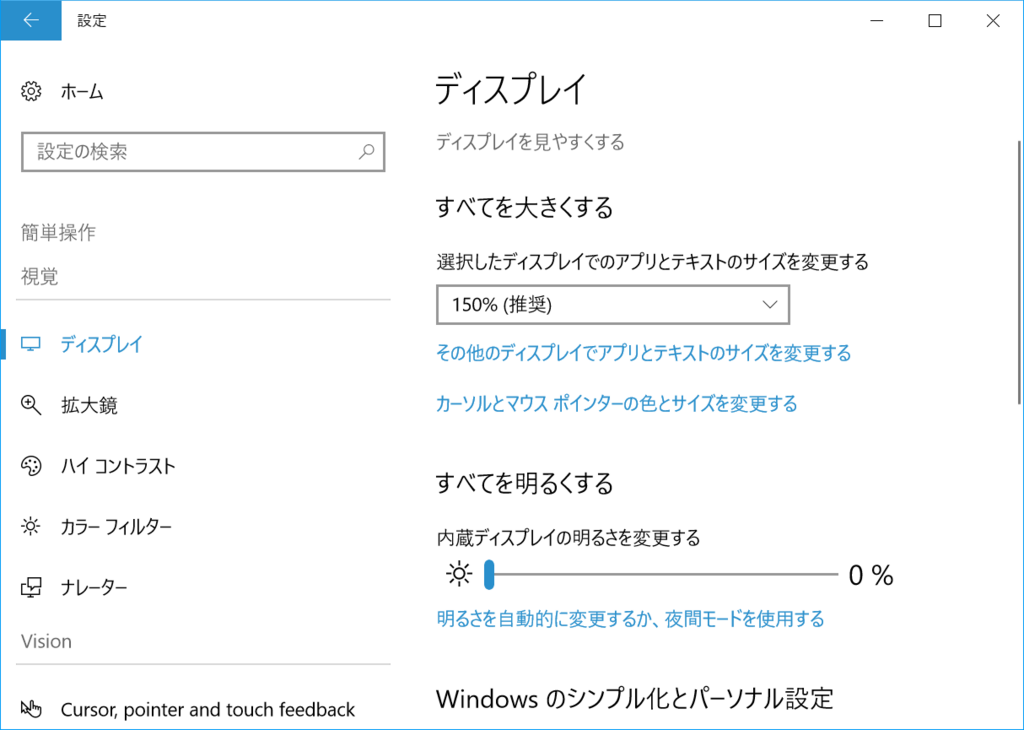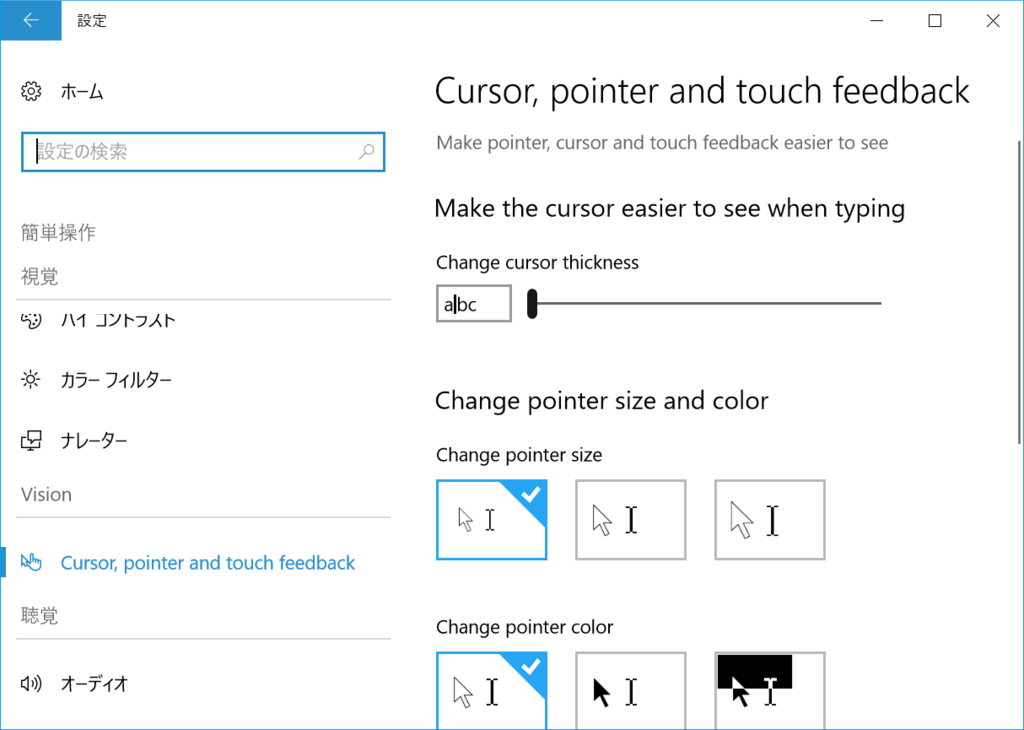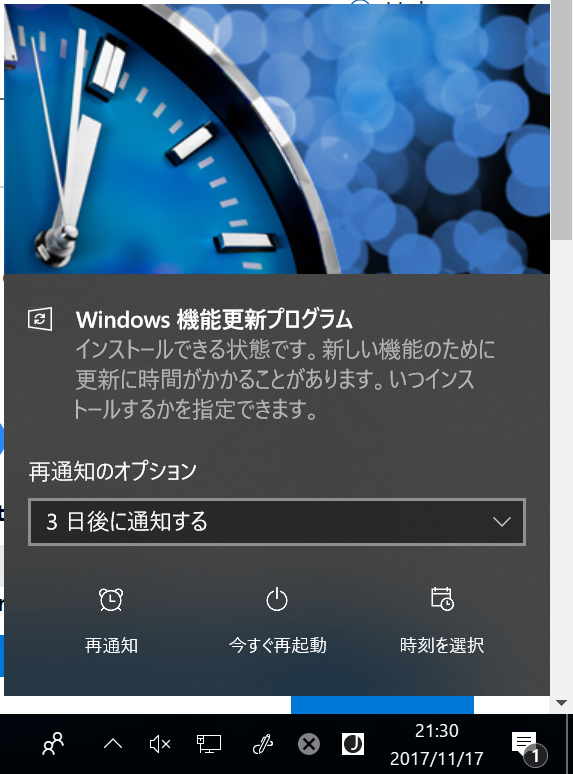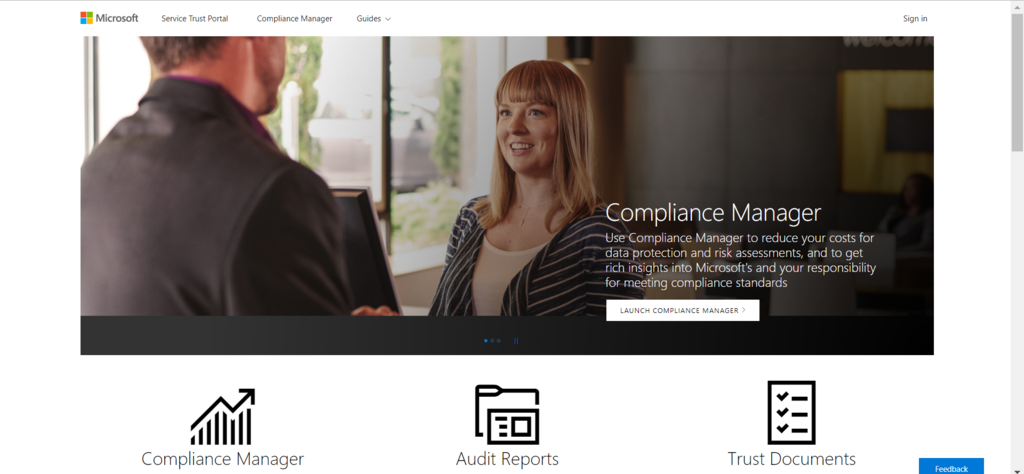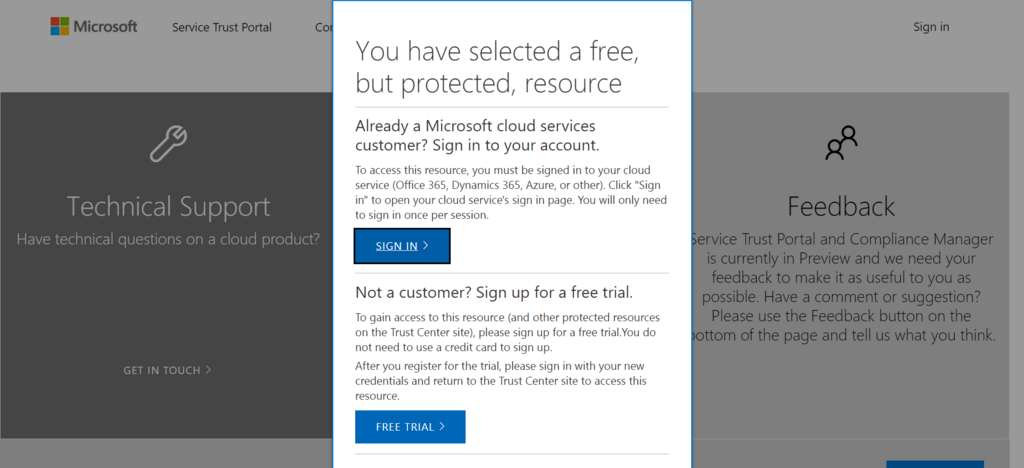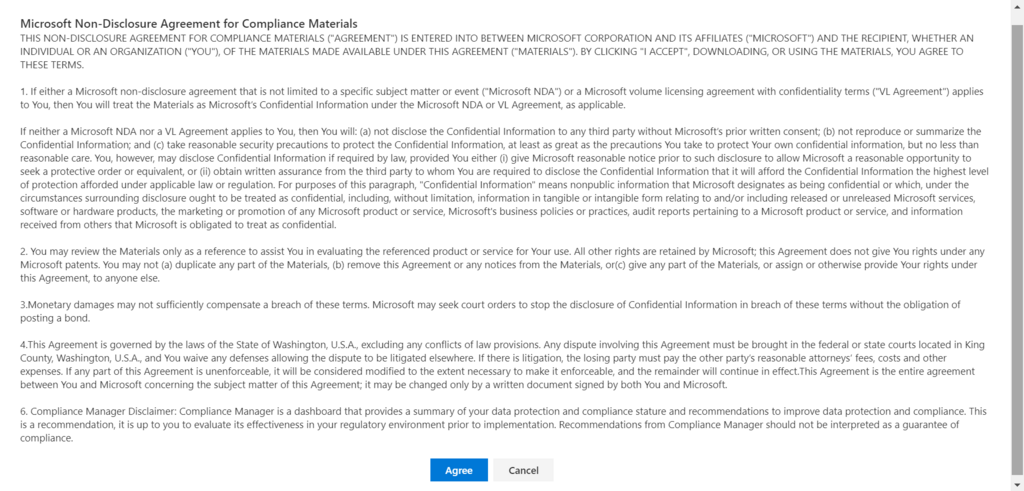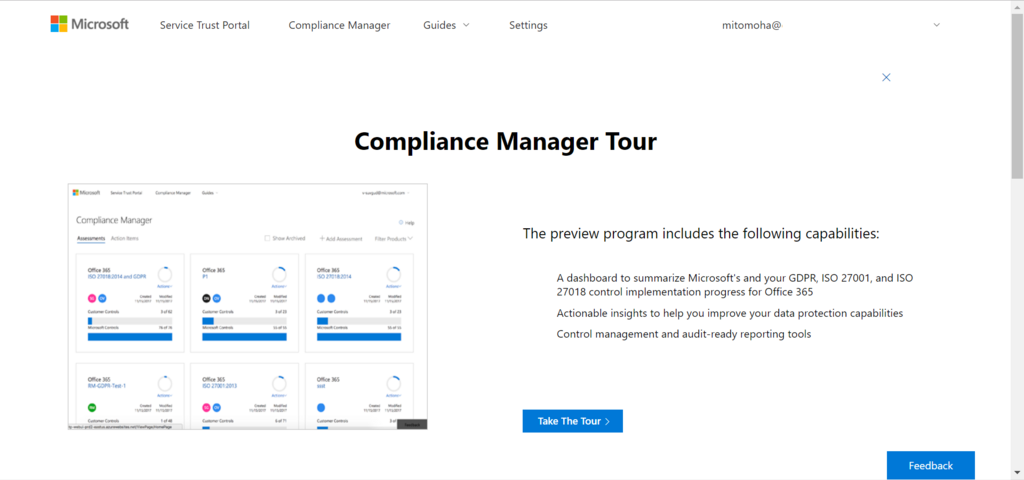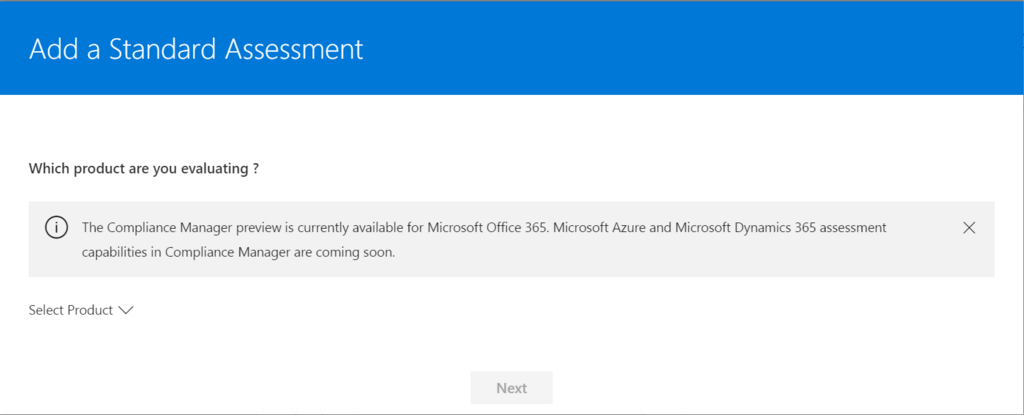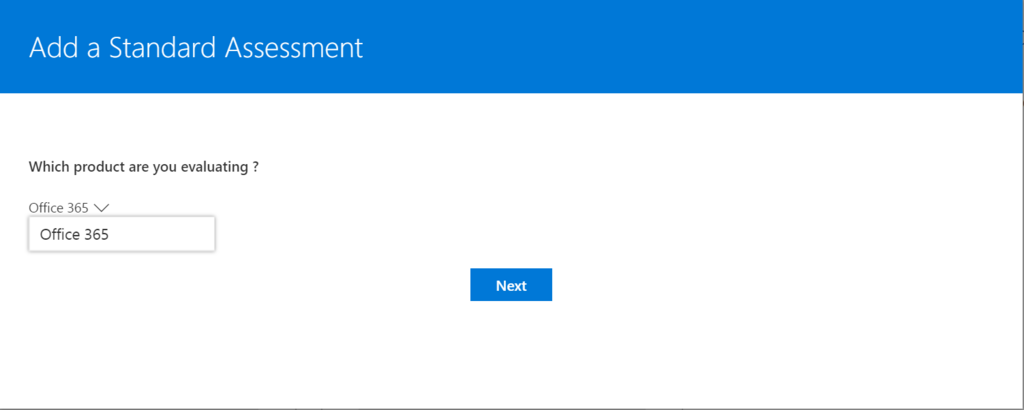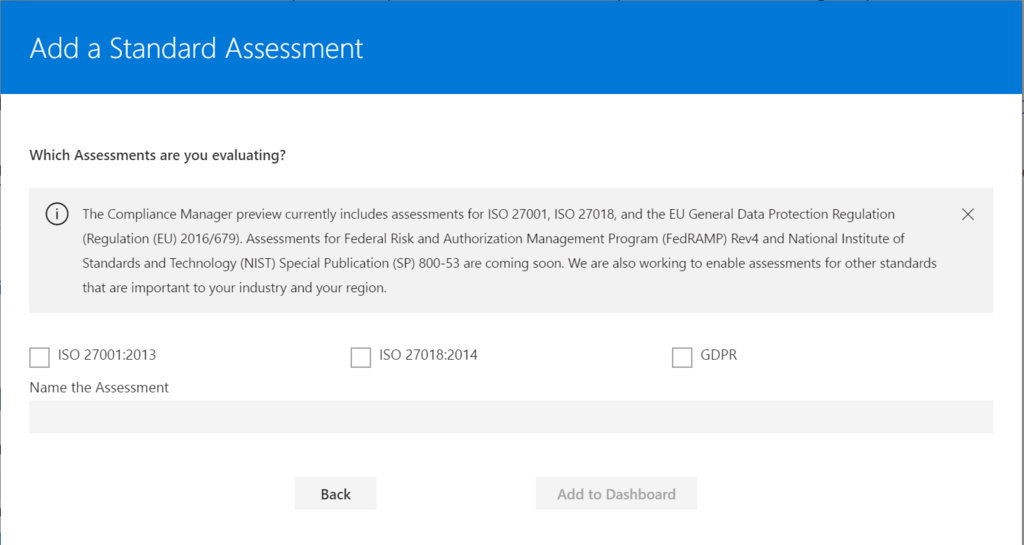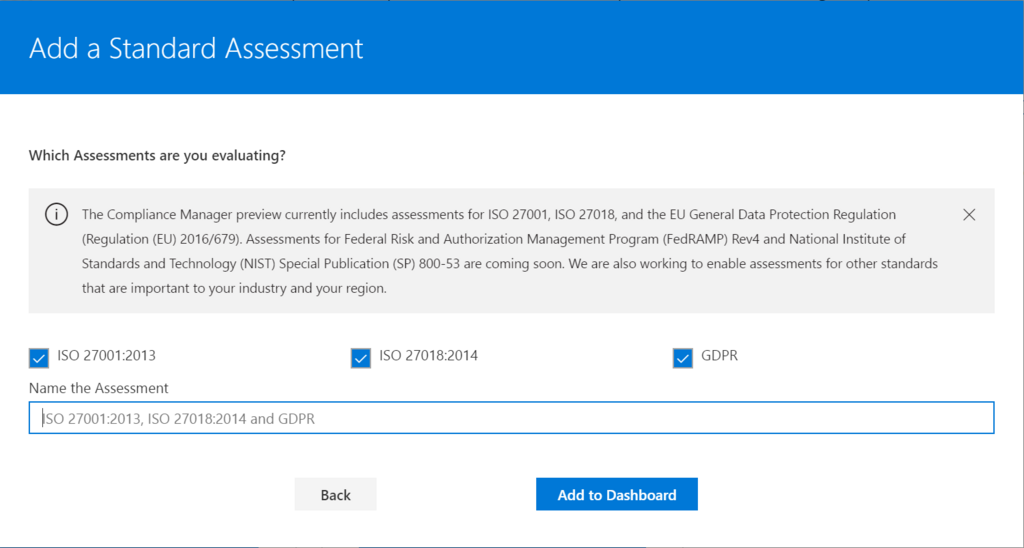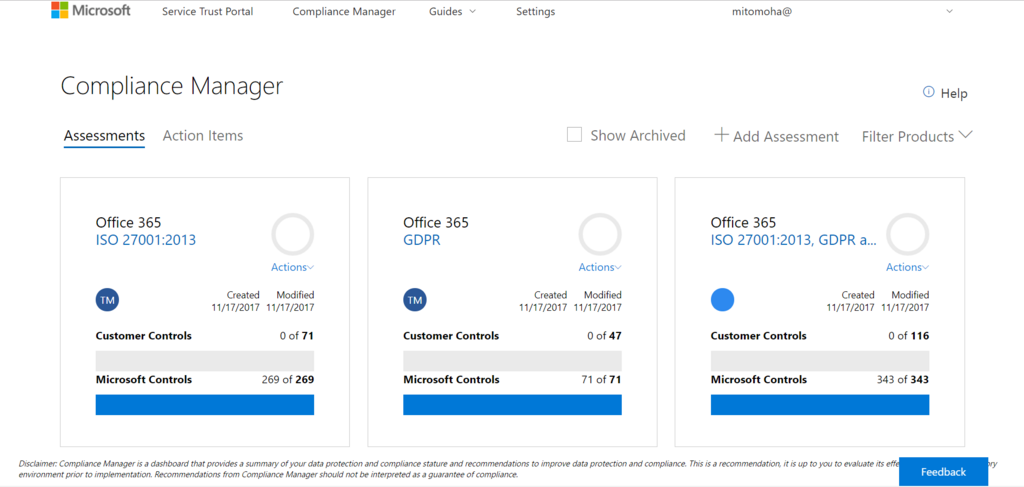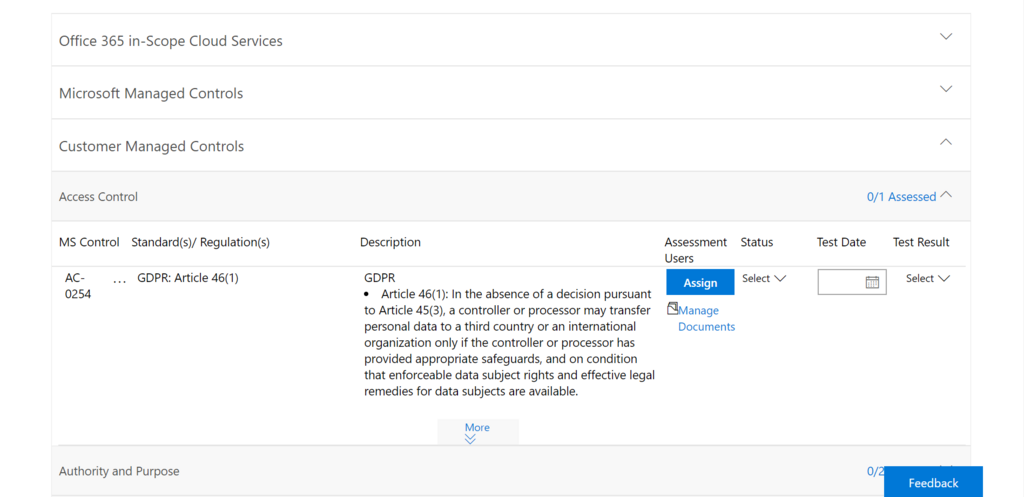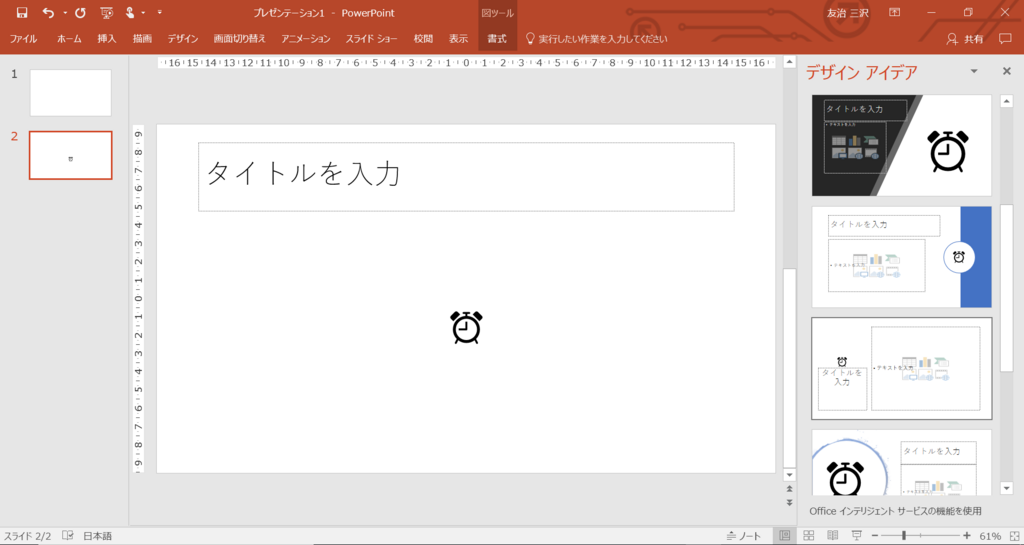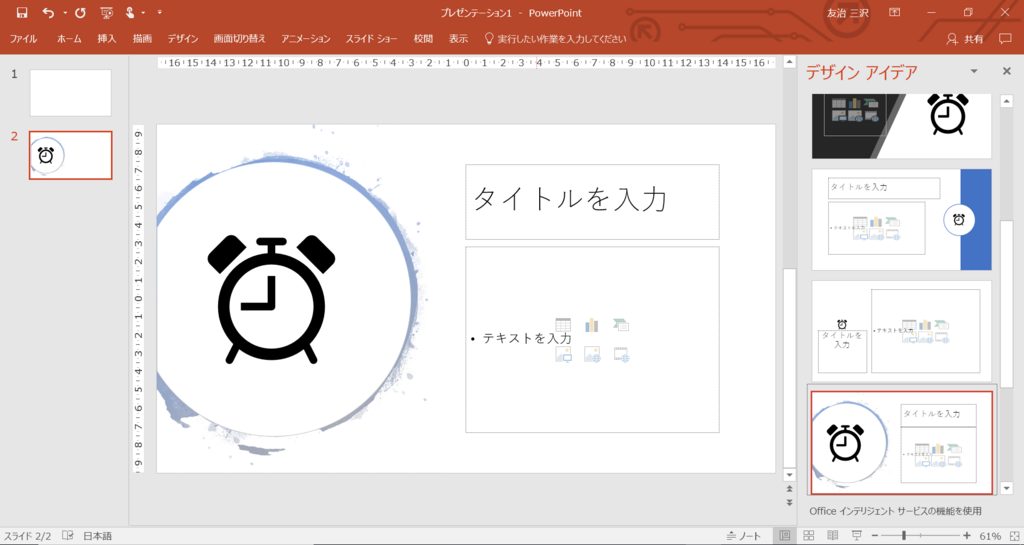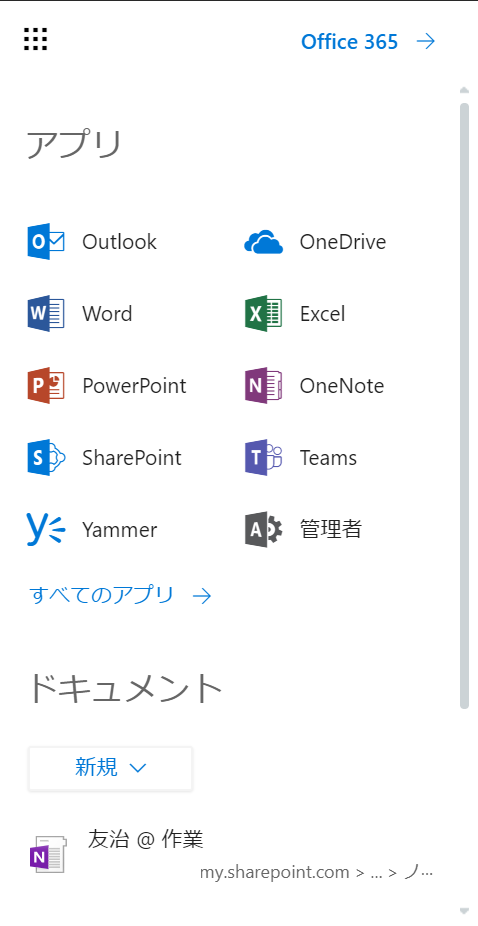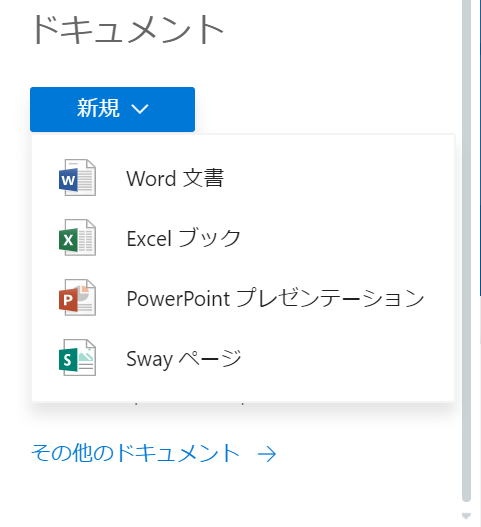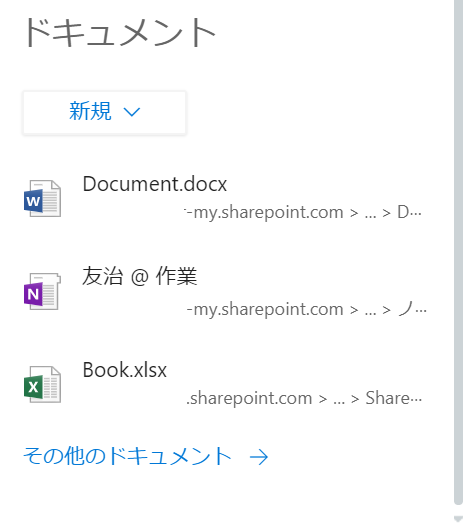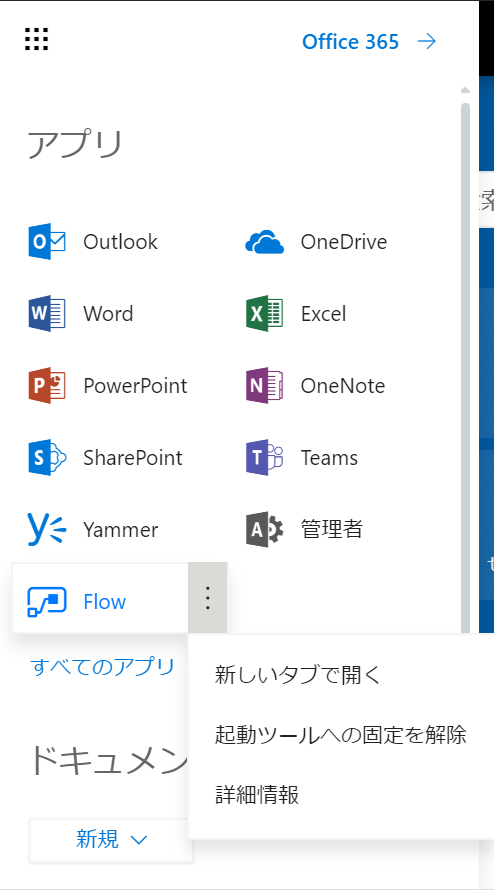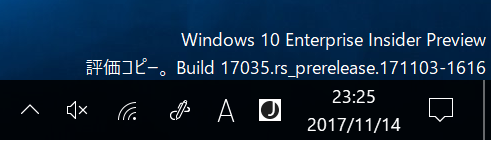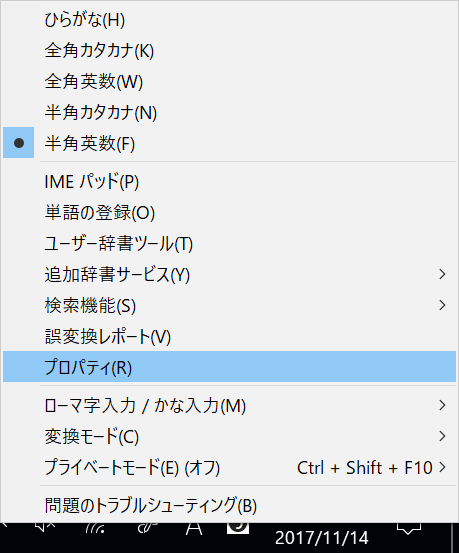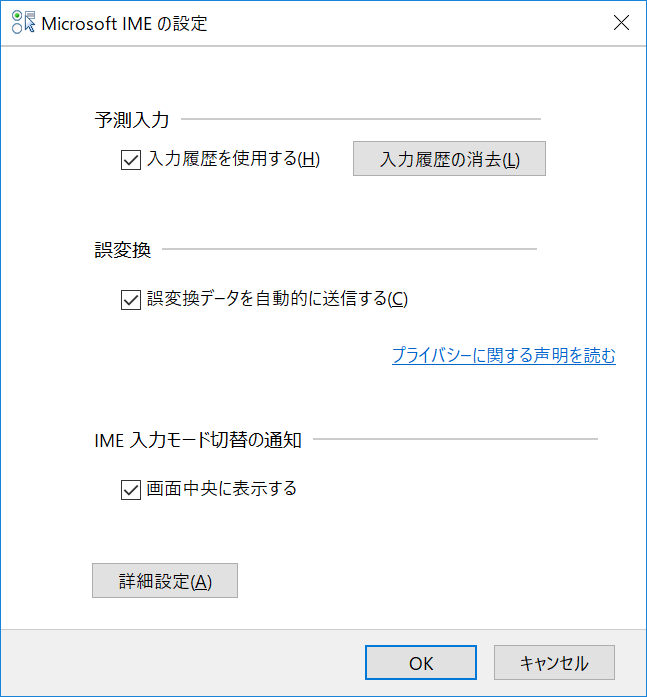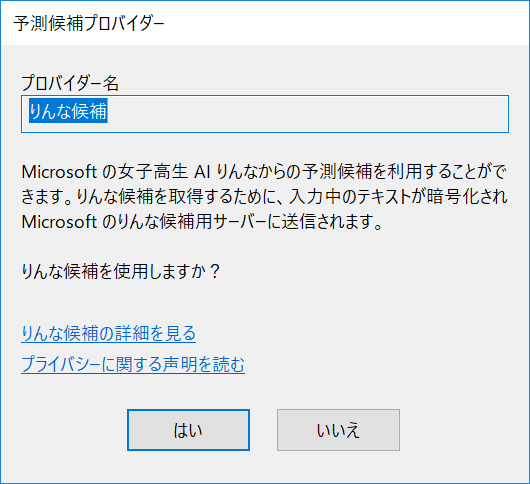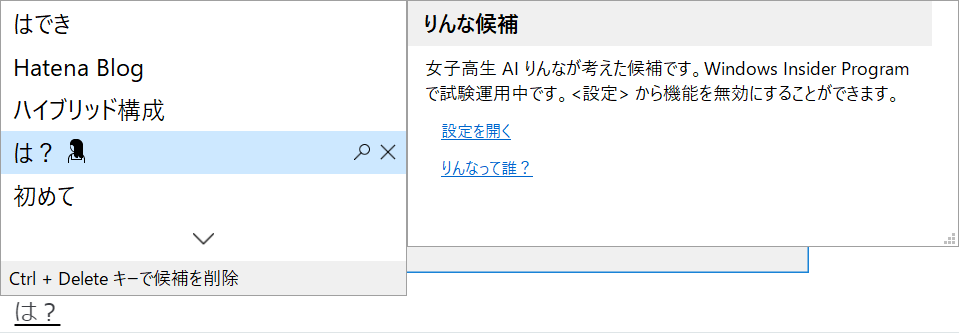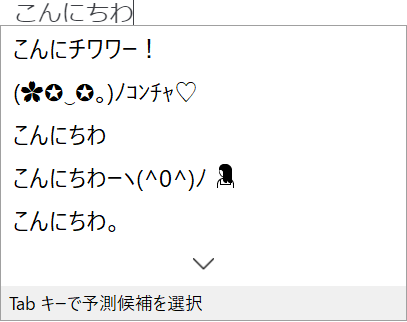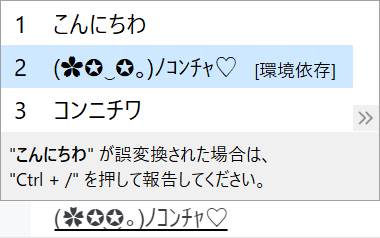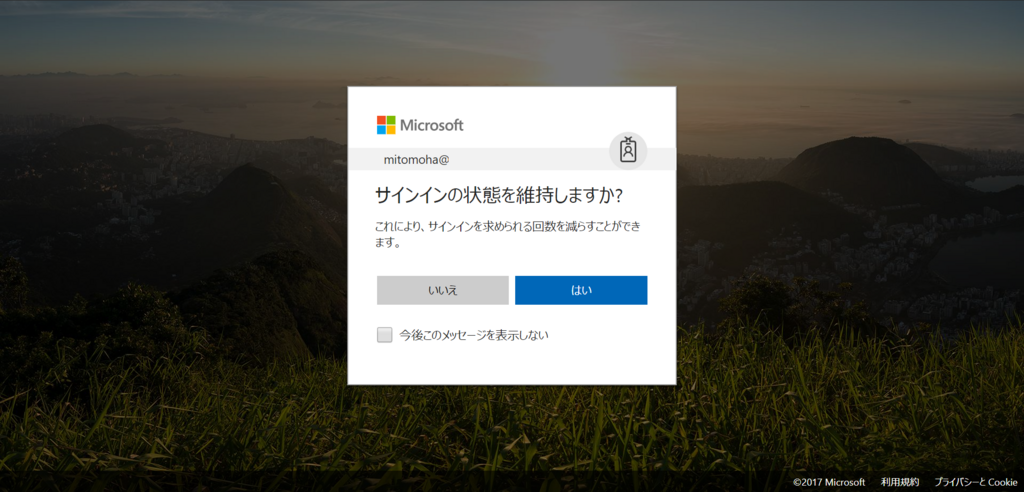先日のアプリ一覧に次いで、ポータル画面も新しいものに更新されました。
配信順が異なるのか、アプリ一覧とポータルが非同期で変更されるようです。
アプリが上部に表示され、中段に最近使ったドキュメント、下段にOneDriveでよく利用するフォルダー、SharePointでよくアクセスするサイト、フォロー済みのサイトを表示することができます。
【Office365ポータル】

【中段:最近使ったドキュメント】
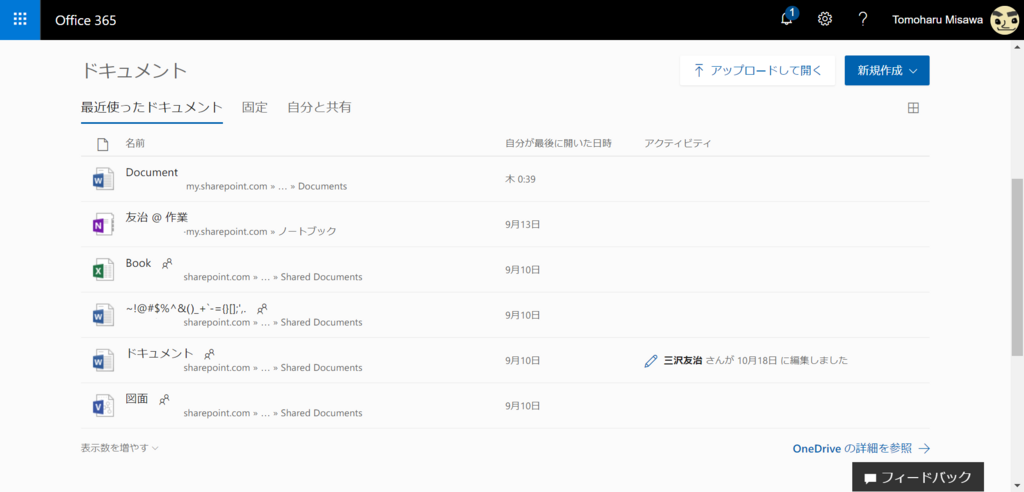
【下段:OneDrive、SharePoint】
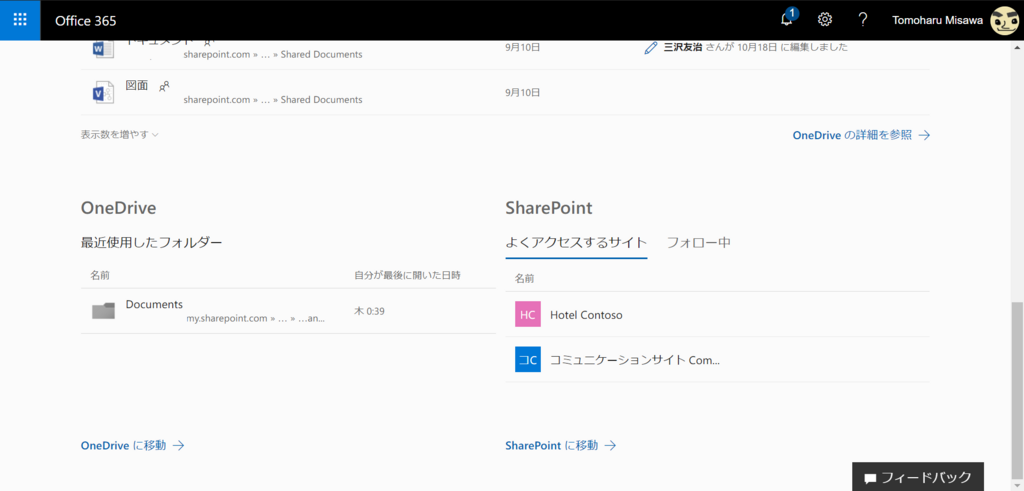
【アプリ一覧メニュー】
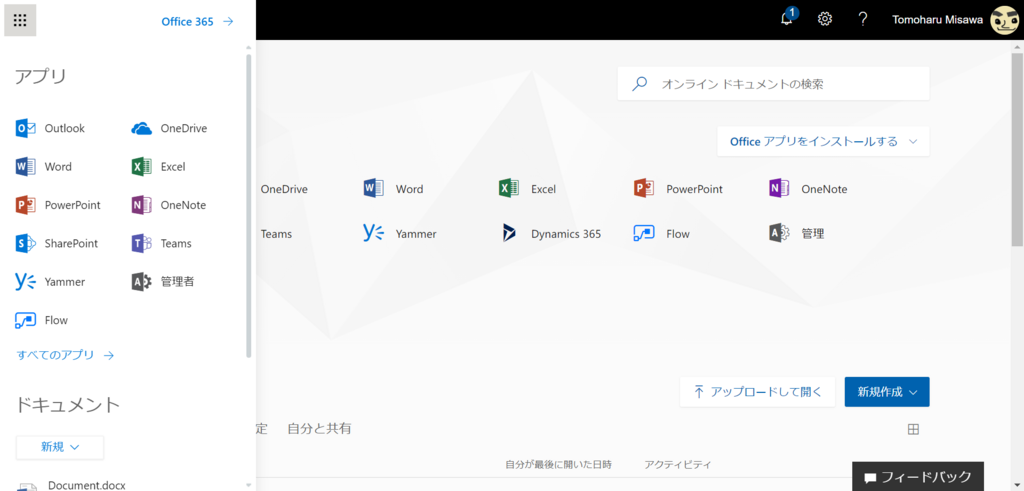
ちなみにこのポータルのURLですが、いつのころからかportal.office.comではなく、www.office.comへリダイレクトされるようになっています。(今回の変更ではなく、ちょっと前からこのアドレスですね。)
旧サイトとのイメージ比較すると色味が変わったこと、タイルをやめたこと、SharePointのサイトが表示されるようになったこと。などでしょうか。
【旧サイト】
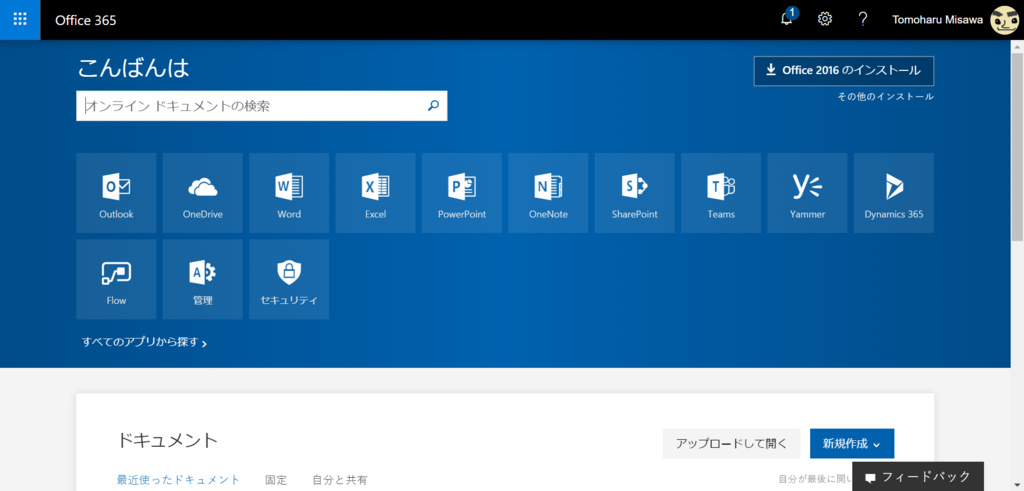
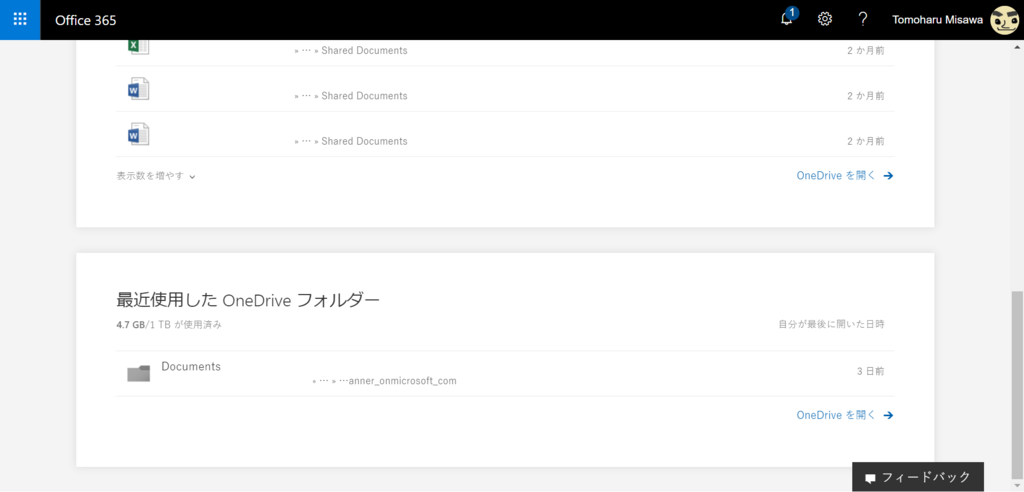
アプリ項の下にすべてのアプリから探す。という項目がありますが、内容は変わらないまでも細部が変わっています。Officeアプリのインストールオプションはリストから選ぶ形式になりました。若干ながら背景色も変わったでしょうか。
【新サイトすべてのアプリから探す】

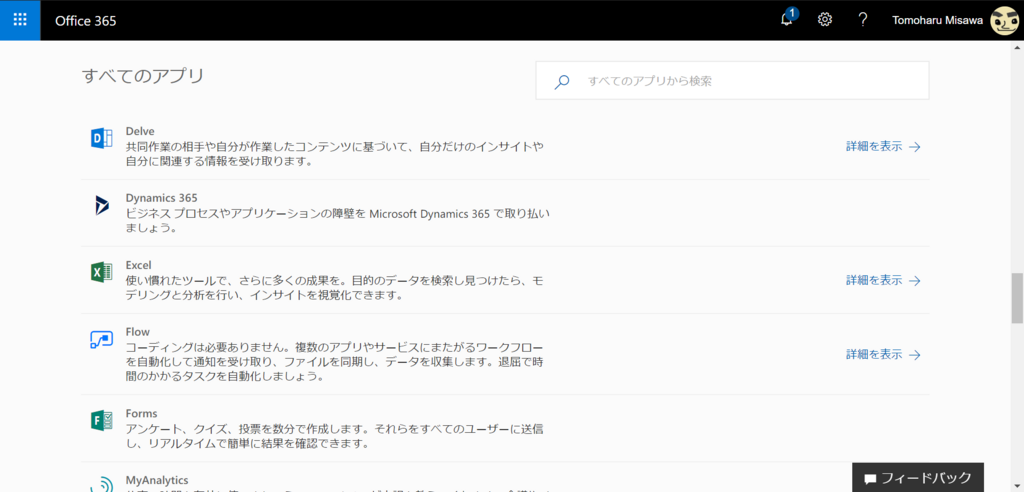
【旧サイトすべてのアプリから探す】
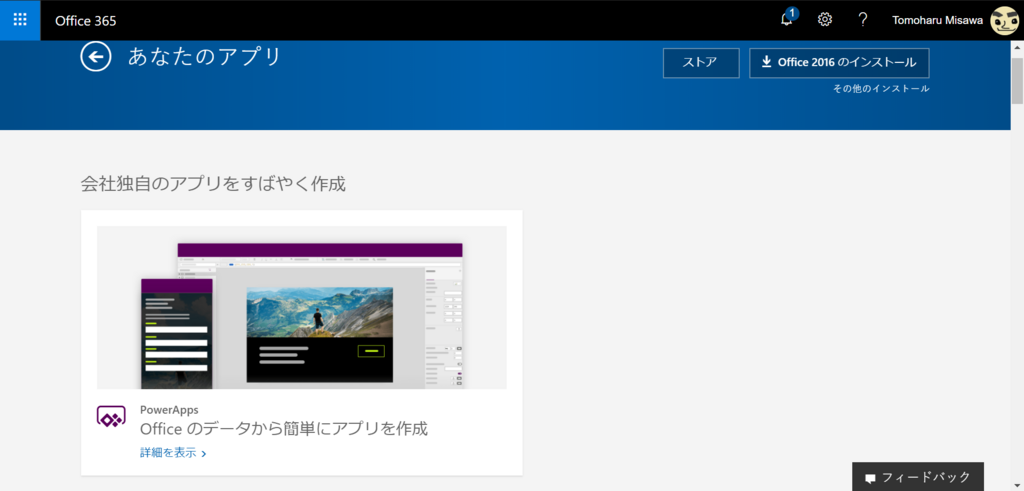

【タイルプレビューでアイテムを表示】
ドキュメントの右側にある田の字をクリックすると、リスト形式の一覧からタイル形式に変更ができます。なお、左下の表示数を増やすを押すと倍の12件表示されました。(この半端な数は何かあるんですかね。。。)

マイクロソフトはUIをよく変えるので有名ですが、試行錯誤がうかがえる形の変更になってきましたね。早いうちにこの新サイトの使い勝手をマスターしていきたいものです。
音楽:トライフルソング