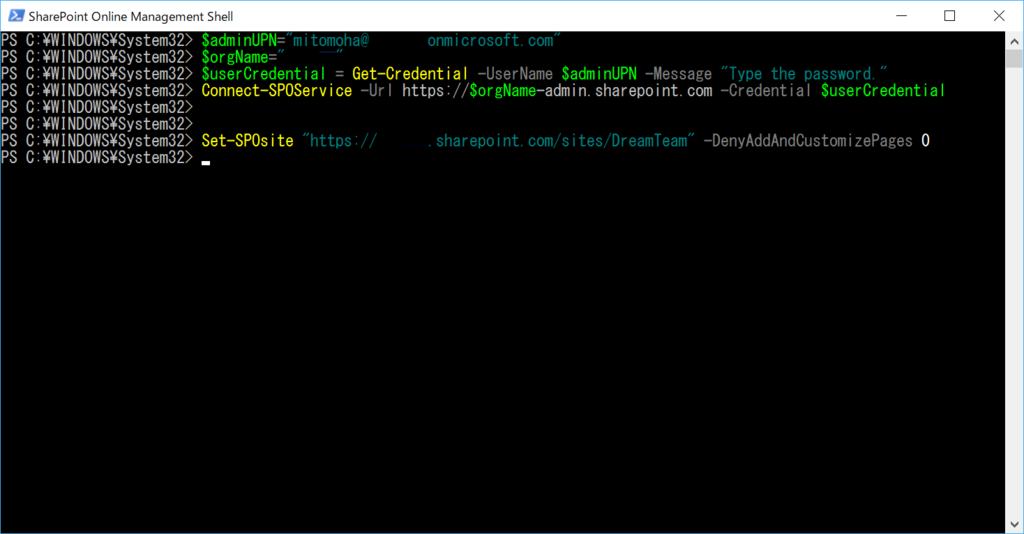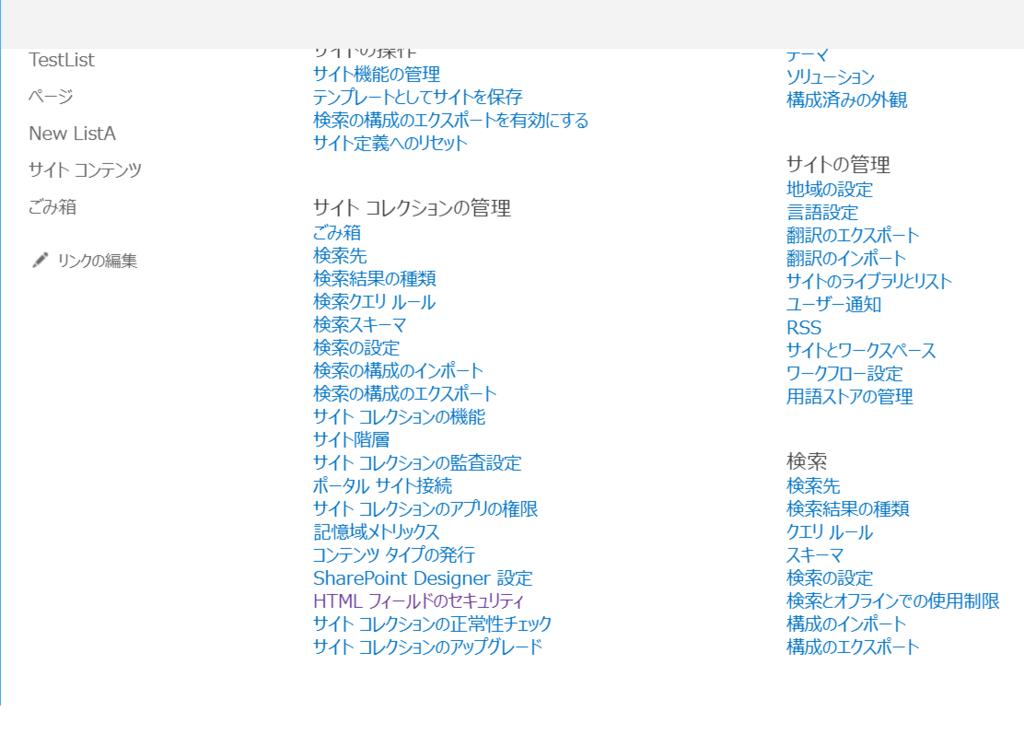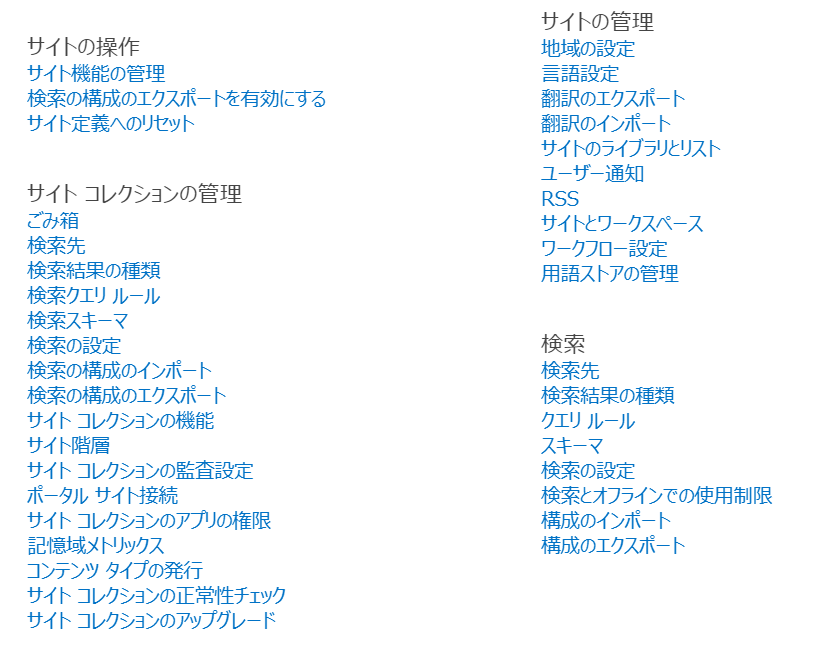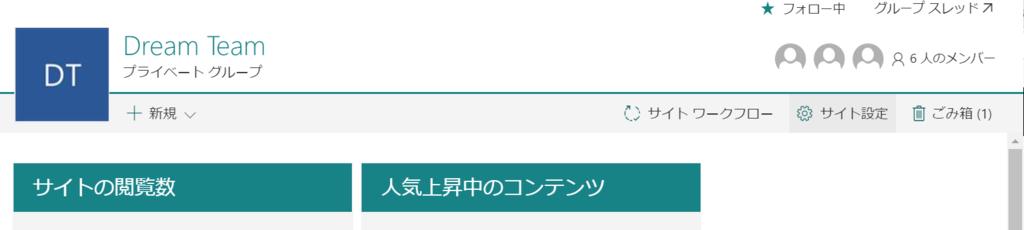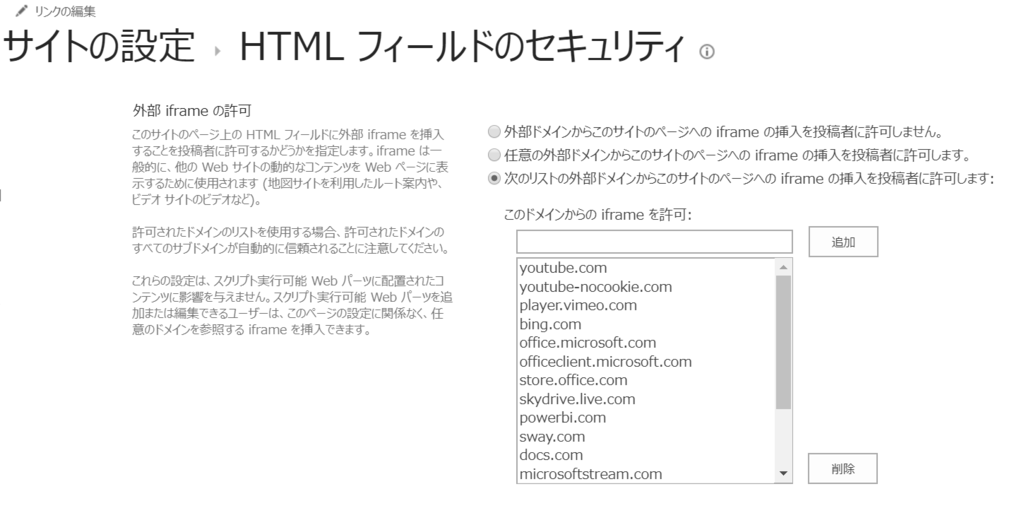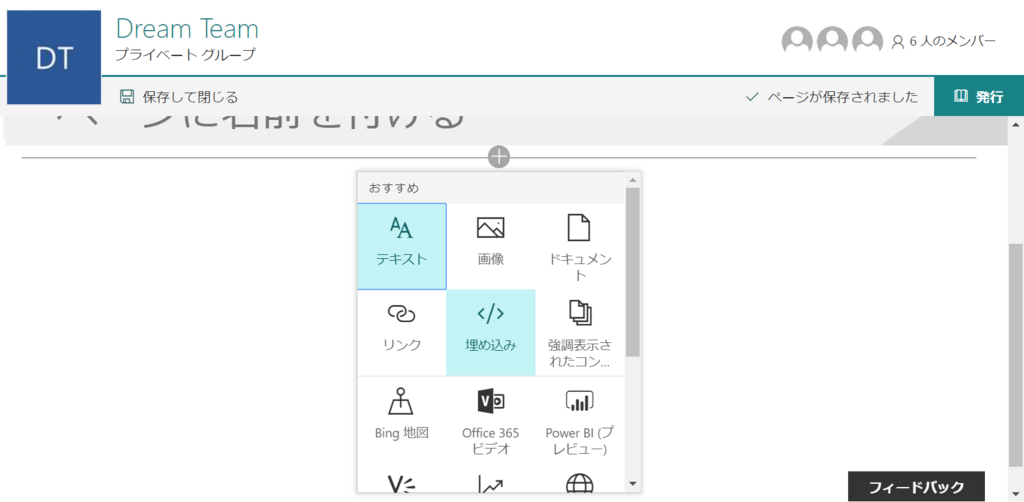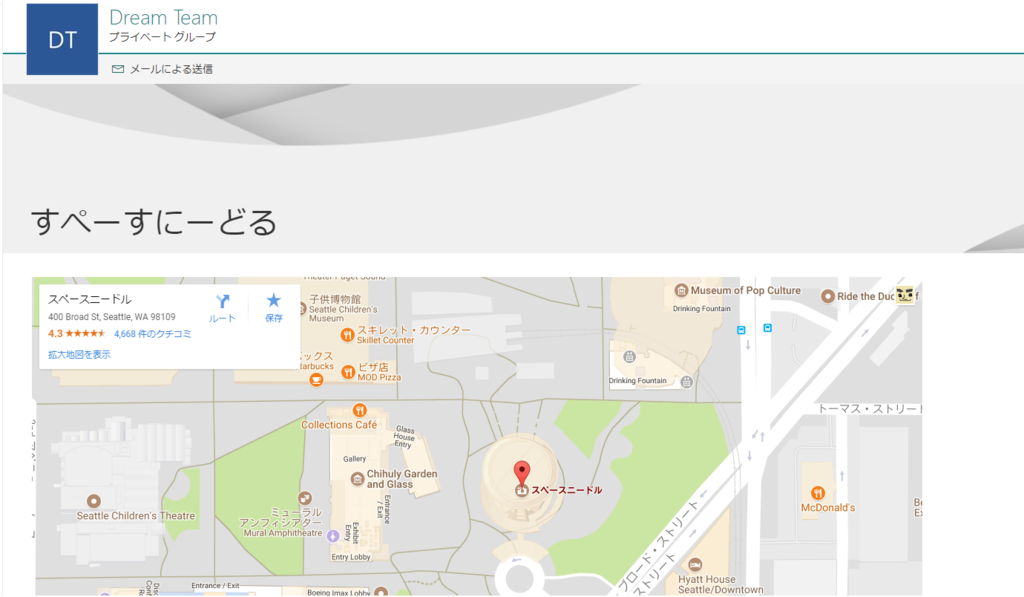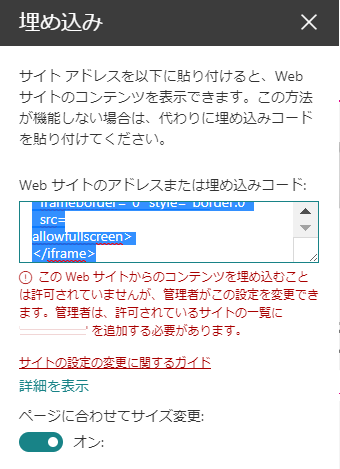SharePoint Onlineで著名サイト外の埋め込みコンテンツを利用しようとする場合、今まではサイトコレクションごとにシェルコマンドを実行する必要があるなど、とても使い勝手が良いものとは言えませんでした。
この8月から9月にかけ、この部分が改善され簡単に差し込みができるようになるようです。
また、デフォルトではyoutube.comなど著名なサイトのみが埋め込めるようになっていましたが、今後このデフォルトのサイト群が更新され、安全であるサイトがより簡単に選べるようになるようです。
というわけで、あと数か月で簡単に設定ができるようになるようですが、現段階で埋め込みコンテンツをサイトに公開したい場合の設定方法を記述しておきます。
以下サイトからManagement Shellのモジュールをダウンロードしインストールしておきます。
Download SharePoint Online Management Shell from Official Microsoft Download Center
【SharePoint Online Management Shellで以下構文を打ち込みます】
赤字は適宜変更ください。
$adminUPN="UserName@CompanyName.onmicrosoft.com"
$orgName="CompanyName"
$userCredential = Get-Credential -UserName $adminUPN -Message "Type the password."
Connect-SPOService -Url https://$orgName-admin.sharepoint.com -Credential $userCredential
Set-SPOsite "https://SiteCollectionName" -DenyAddAndCustomizePages 0
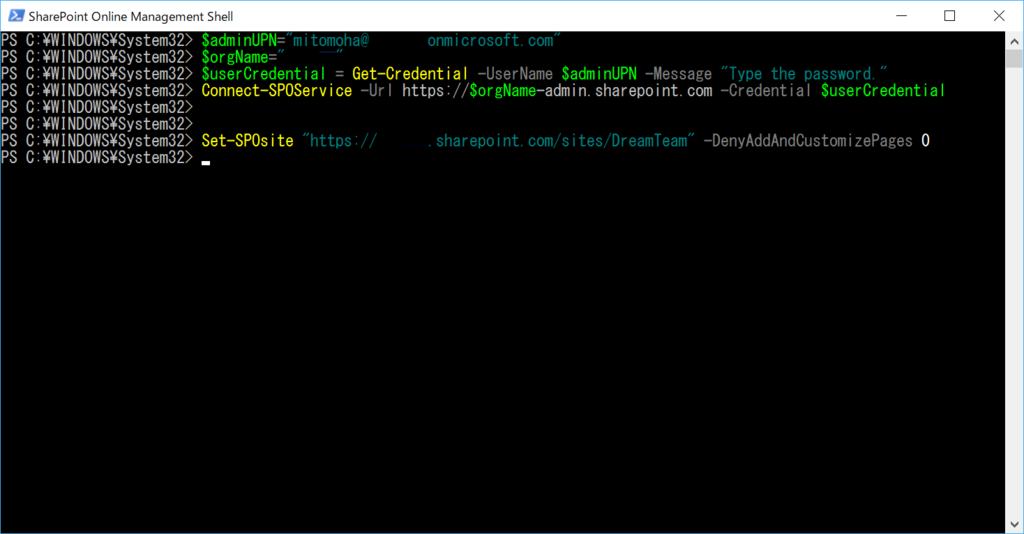
コマンドが正常に通るとサイトコレクションの管理に「HTML フィールドのセキュリティ」が現れます。
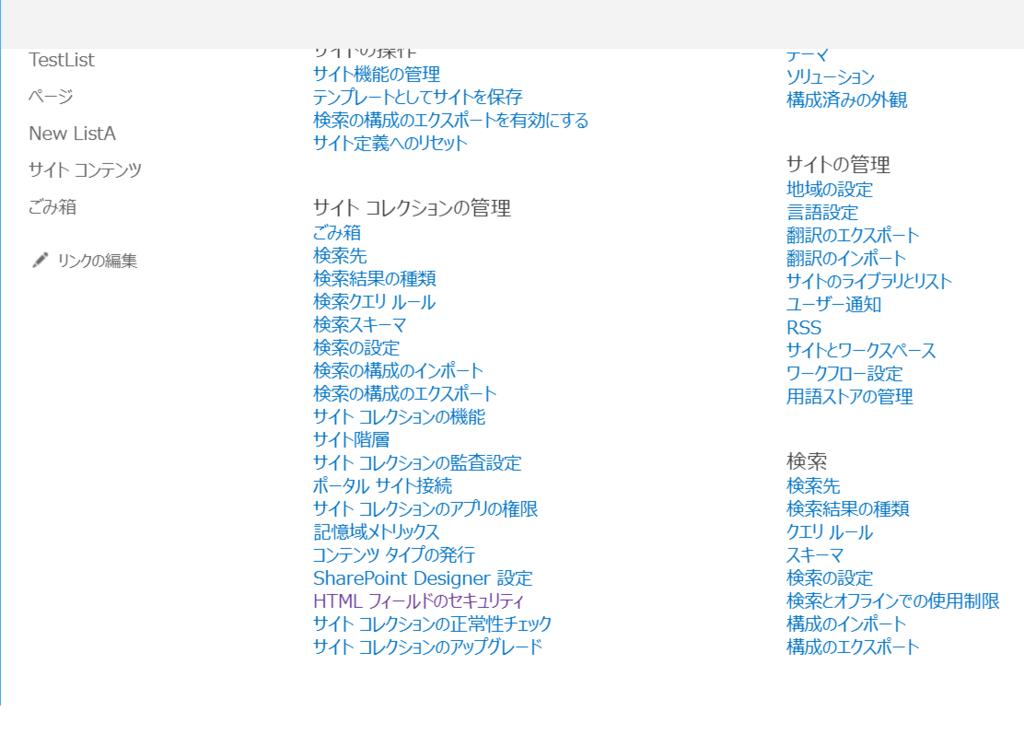
コマンド実行前はこの項目がありません
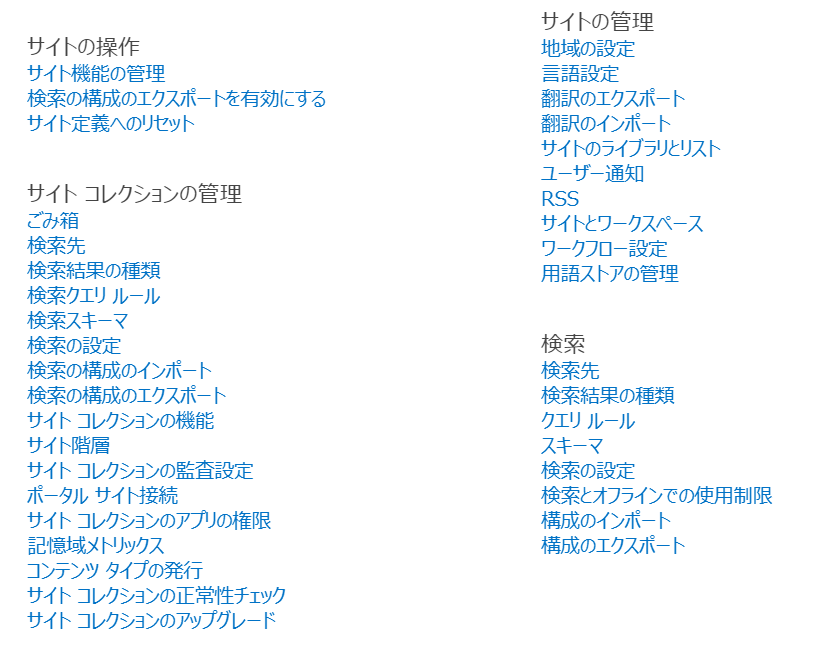
このサイトの管理画面もモダンSharePointサイトでは見つけにくくなっています。
遷移するには以下のように移動します。
【歯車からサイトコンテンツを表示します】

【ナビゲート部分にサイトの設定があります】
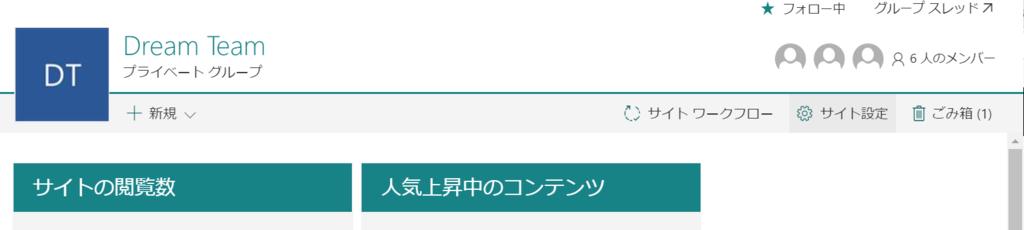
これで準備は完了です。上記作業で出てきたHTMLフィールドのセキュリティを設定しましょう。ここに自分が利用したいサイトを埋め込むことで、利用できるようになります。(埋め込み対象はHttpsである必要があります。)
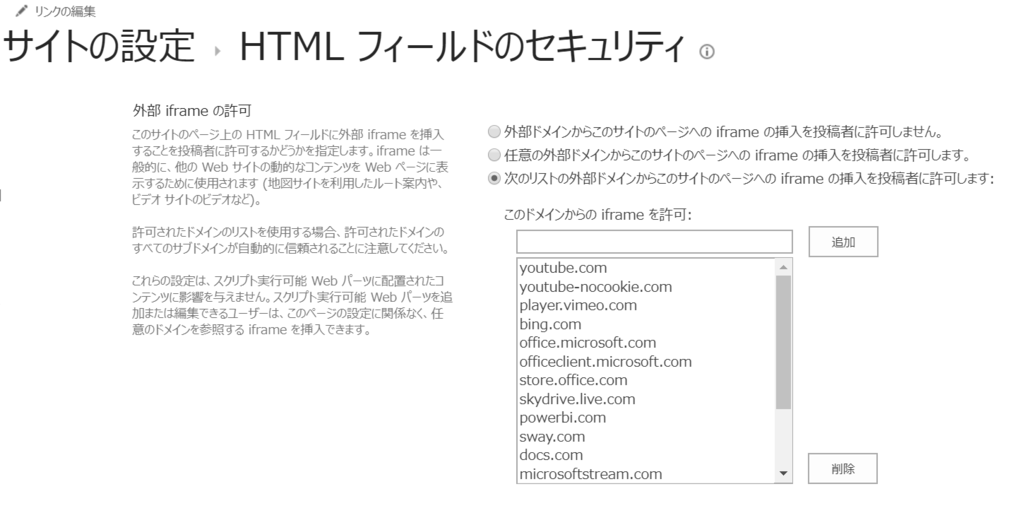
デフォルト設定されているサイトは以下の通りとなります。
youtube.com
youtube-nocookie.com
player.vimeo.com
bing.com
office.microsoft.com
officeclient.microsoft.com
store.office.com
skydrive.live.com
powerbi.com
sway.com
docs.com
microsoftstream.com
calendar.google.com
channel9.msdn.com
forms.office.com
videoplayercdn.osi.office.net
google.com
これで後はiframeを埋め込むだけ。
埋め込みパーツにiframeタグを読み込ませるだけで設定完了です。
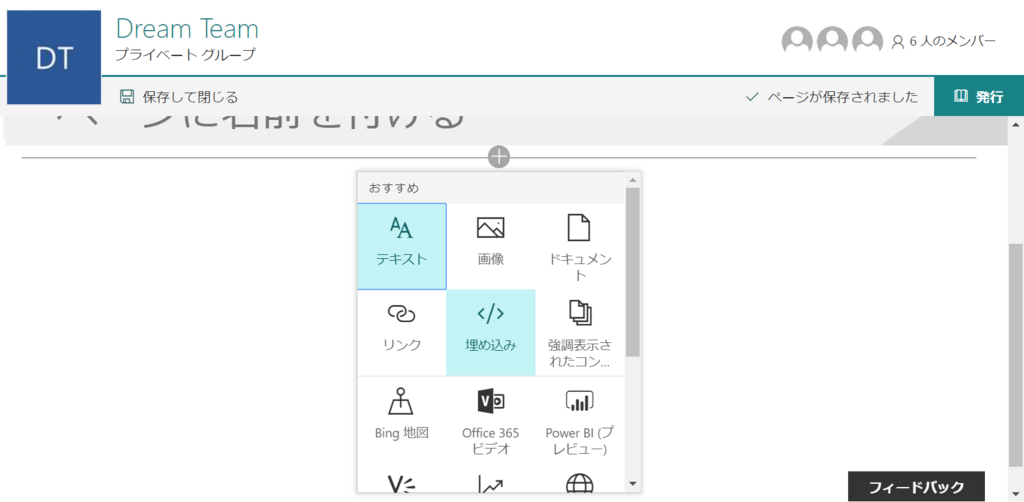
こんな感じに埋め込みます(googleMAPはデフォルトでサポートされています。念のため)
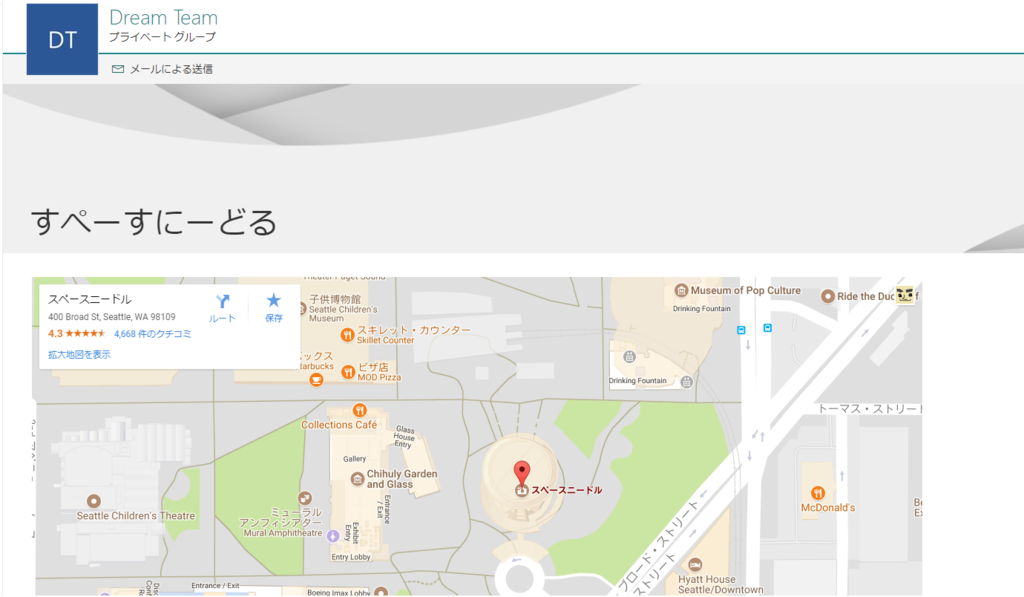
ちなみにリストに追加していない場合は、埋め込みWebパーツの表示が異なってきます。
【リストに追加していない場合のエラー】
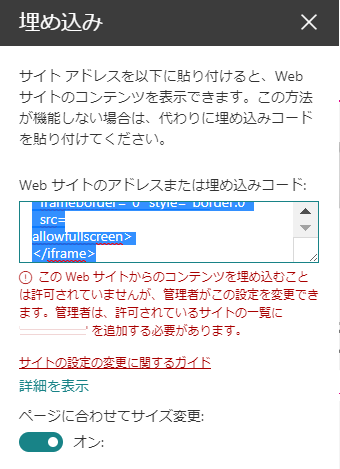
というわけで、利用開始まではなかなか骨の折れる状態だったので、この辺りが改善されると公開するコンテンツの幅も大きく変わってきます。
早く設定できるようになってくれるとありがたいですね。
音楽:fish~silent cruise