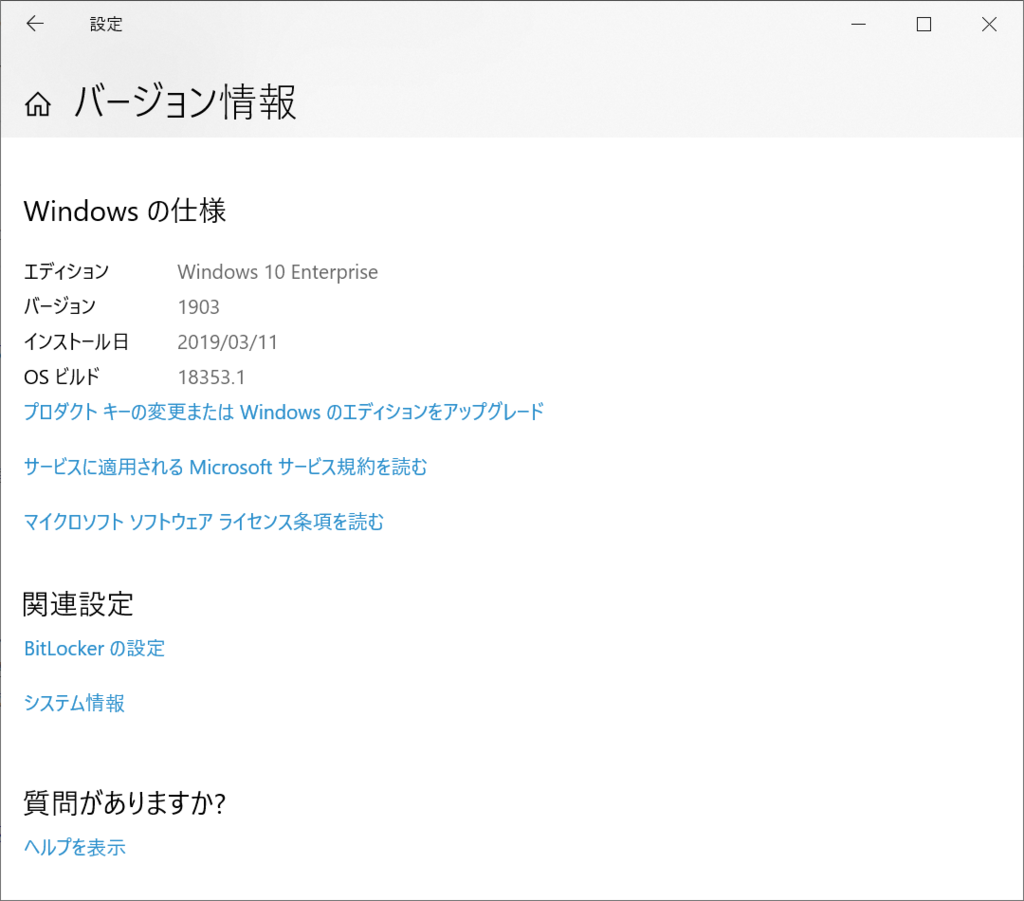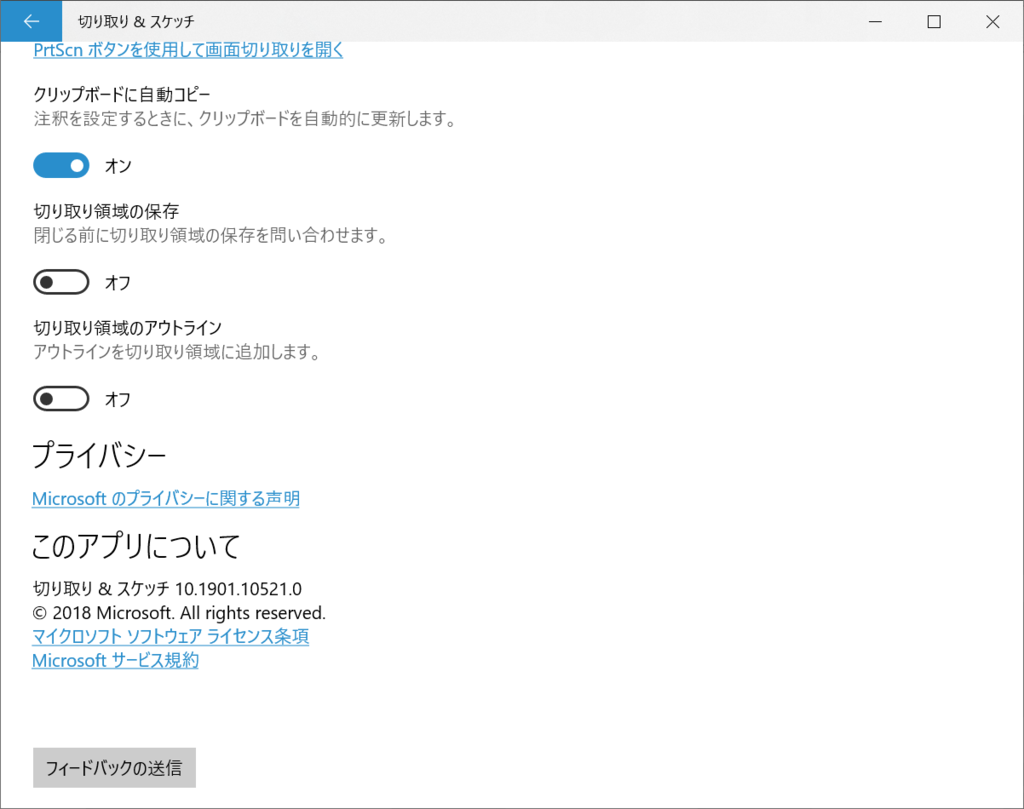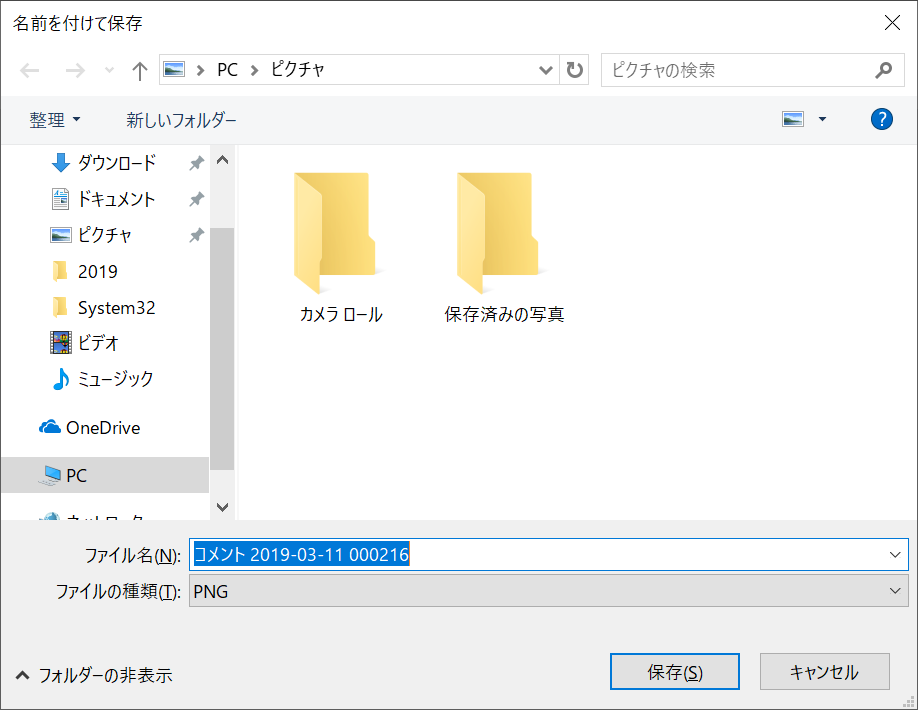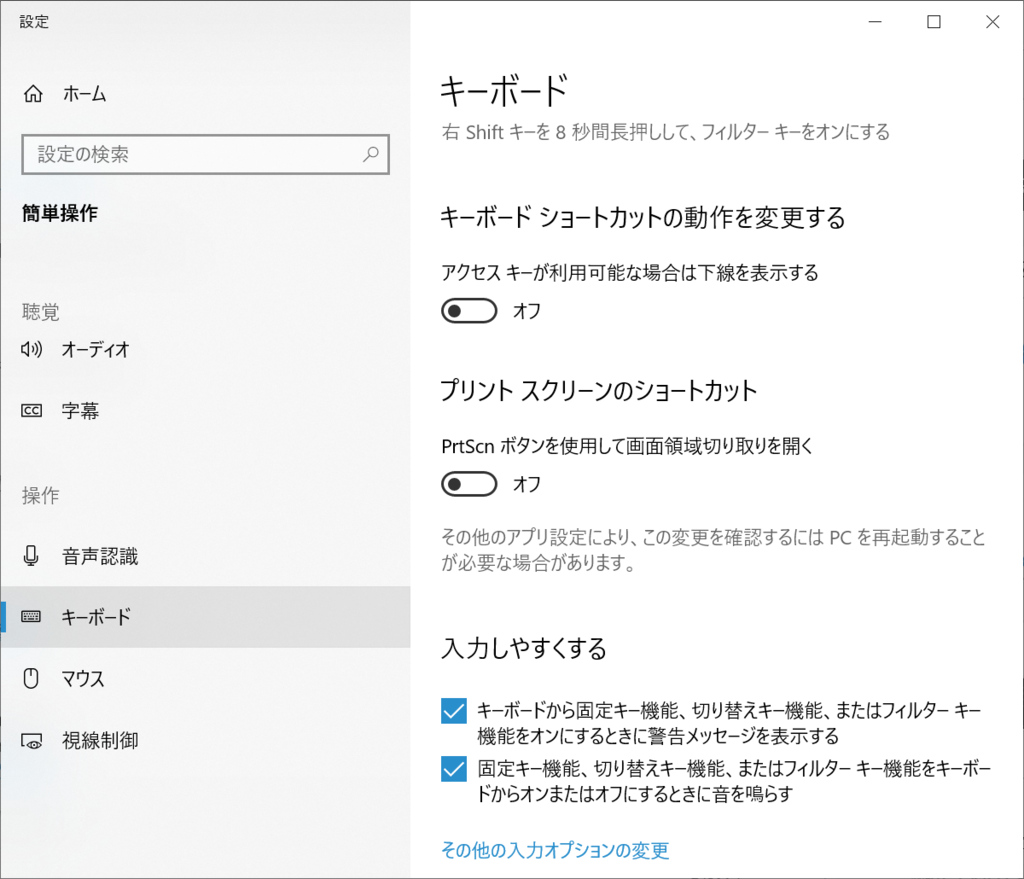Windows Updateに用いられるモジュールは、コード署名という技術を用いて、マイクロソフトが発行したモジュールであることを担保しています。
この担保があるためWindows Updateで配布モジュールは安全なモジュールとなっているのですが、2019年3月時点では、このコード署名に、古くからあるSHA-1という方式を用いているため安全性が日に日に低下していっています。
そこでマイクロソフトは2019年6月より順次新しいコード署名方式となるSHA-2に方式を切り替えていく予定を立てたようです。
Windows10以降のOSを利用していれば安全性が強化されただけでなにも問題は無いのですが、Windows7やWindows Server 2008などを利用している場合、つい最近まで新しいコード署名方式となるSHA-2の方式を利用できない状態となっていました。
しかしこの2019年3月の定例パッチにてSHA-2の方式を利用できるようにするアップデートが配布されましたので、Windows7/Windows Server 2008利用者は必ずこのアップデートを適用する必要が出てきました。
このパッチを適用していない場合、2019年7月よりWindows Updateのデータが受け取れなくなる予定となていますので注意が必要です。
また、WSUS 3.0 SP2を利用しているケースも注意が必要となっています。このケースでは、Windows UpdateではSHA-2を利用するためのパッチが自動適用されず、手動ダウンロードの上適用する必要があるのです。
Windows7 SP1、Windows Server 2008 R2 SP1用パッチ
https://support.microsoft.com/ja-jp/help/4474419
WSUS 3.0 SP2用パッチ
https://support.microsoft.com/ja-jp/help/4484071
ちなみにWindows Server 2008 SP2用パッチは2019年4月の定例パッチでリリースされることとなっています。
Windows7は2020年1月にサポートが切れることとなっていますが、それまでWindows Updateを享受したい、また、ESUを購入してWindows Updateの受け取りを延期したい場合もこのパッチの適用が前提となるかと思います。
特にWidows Updateを自動で適用しないケースでは注意して置く必要がありそうですね。
音楽:patch me