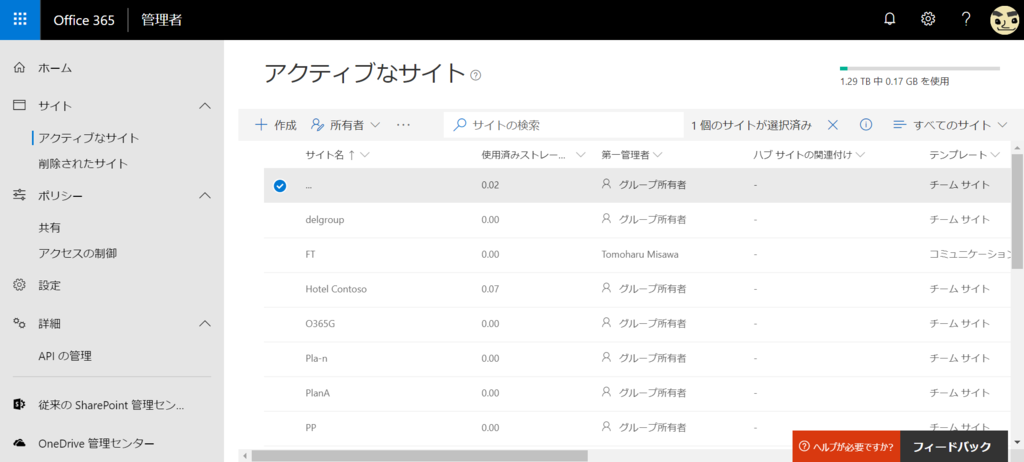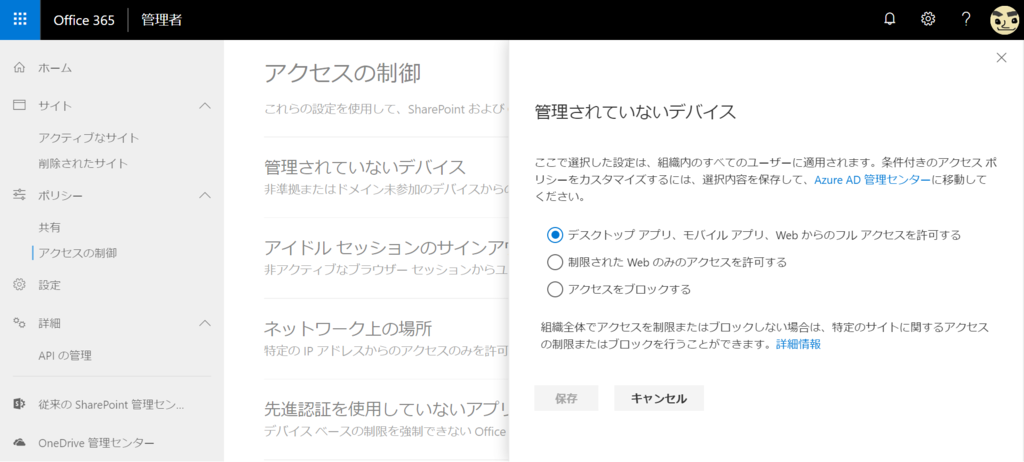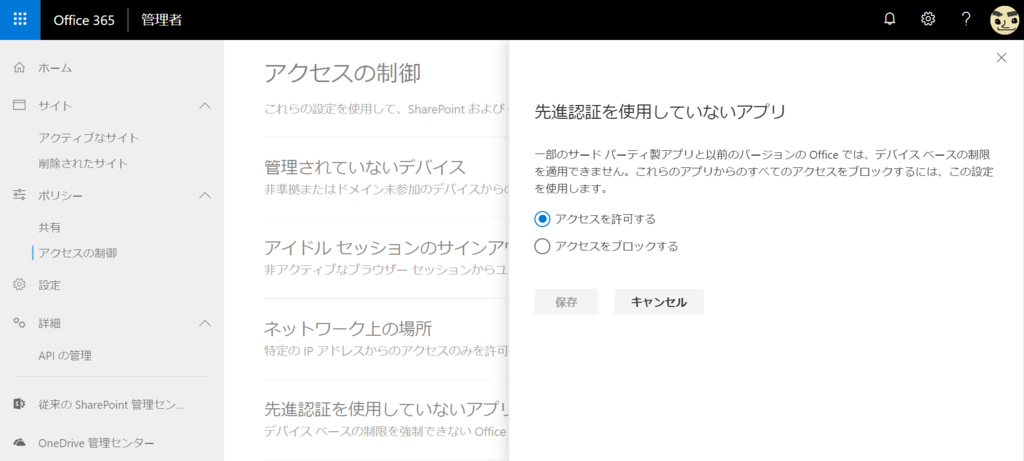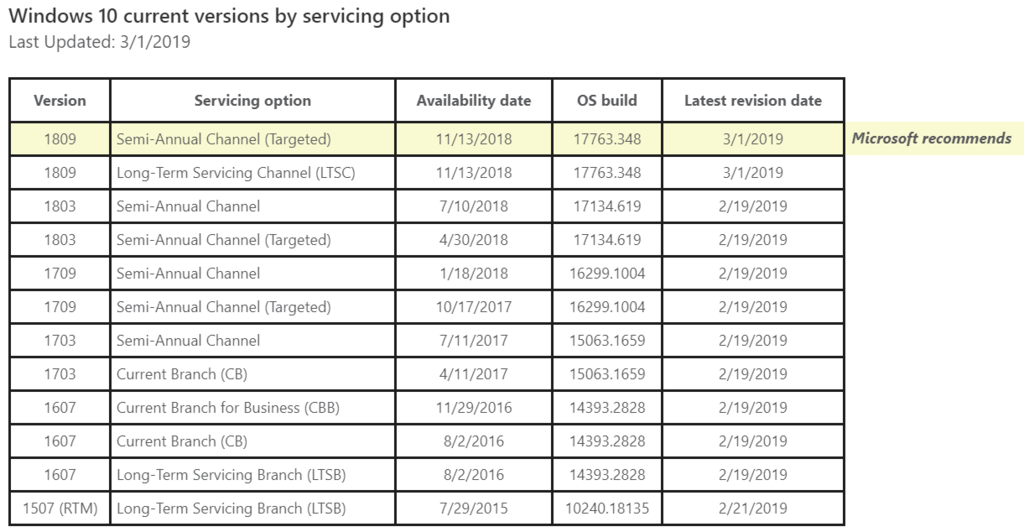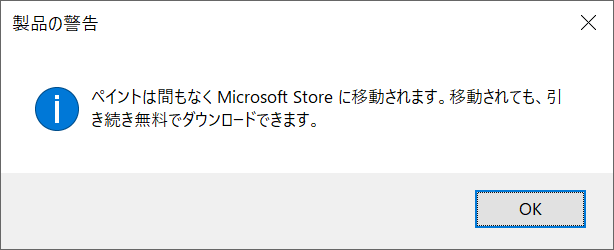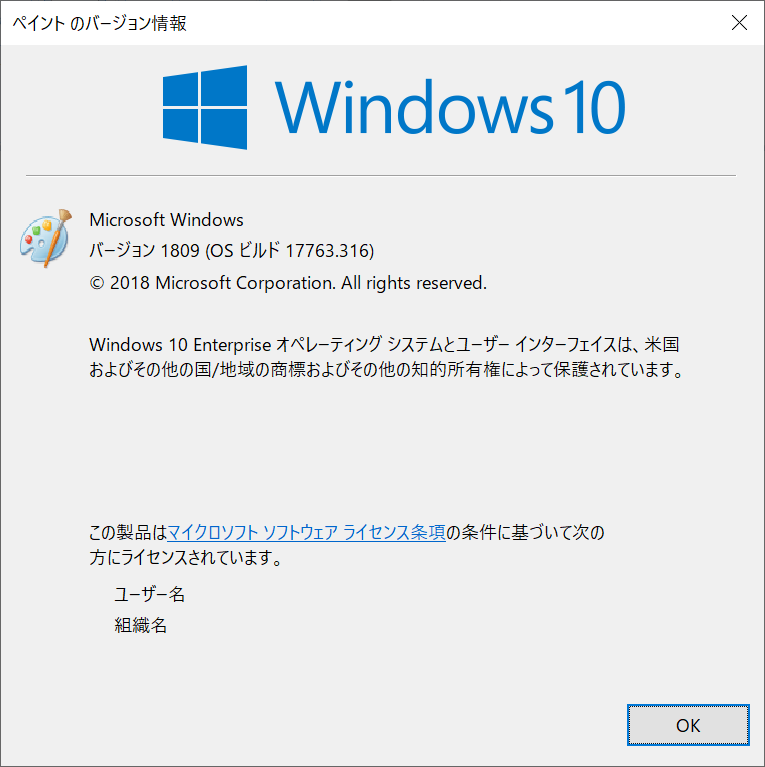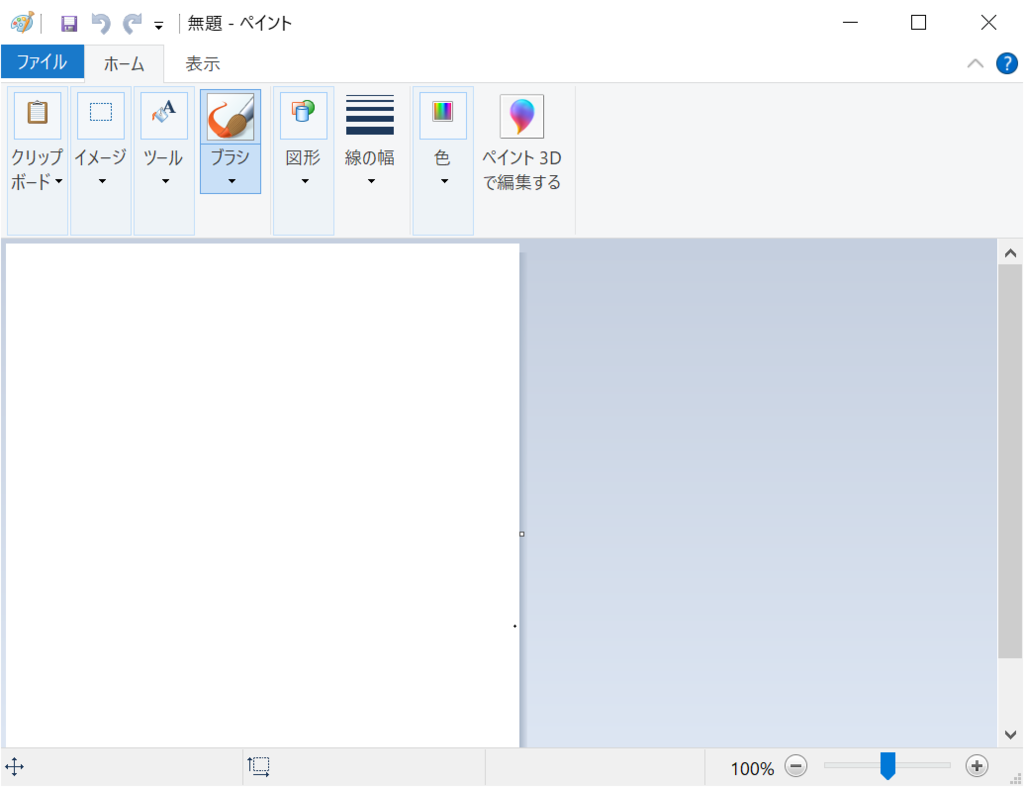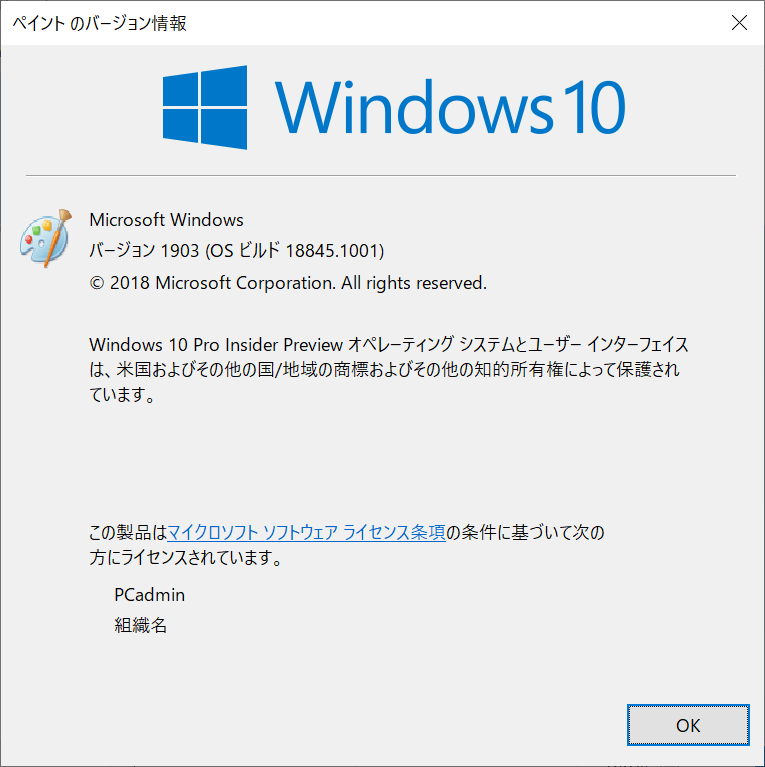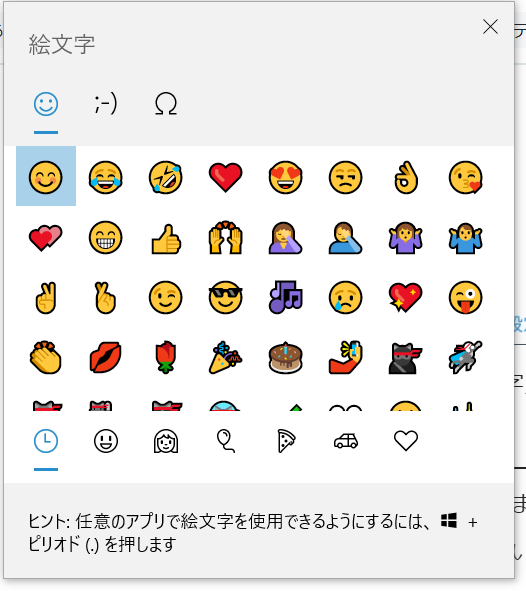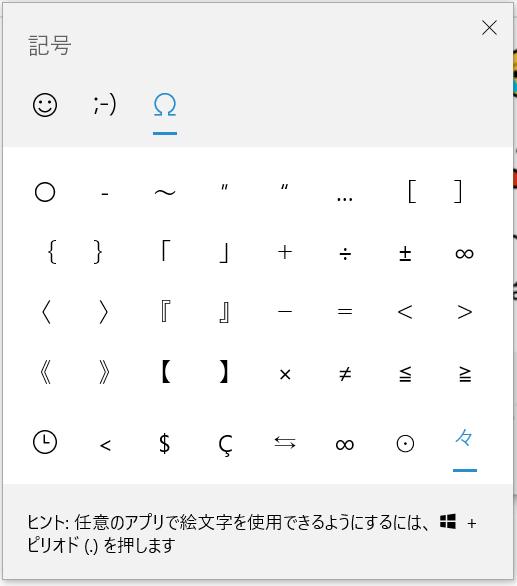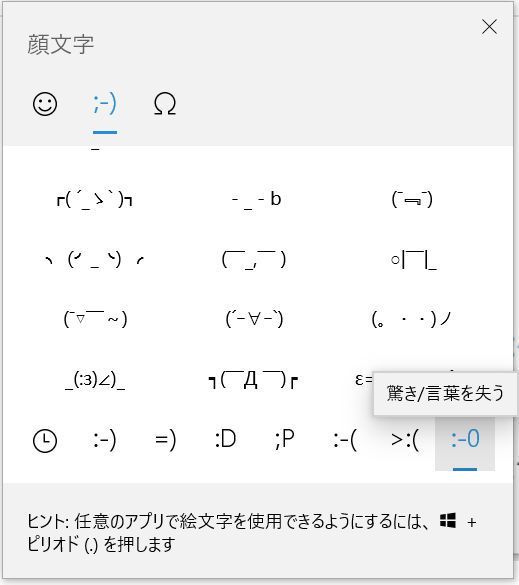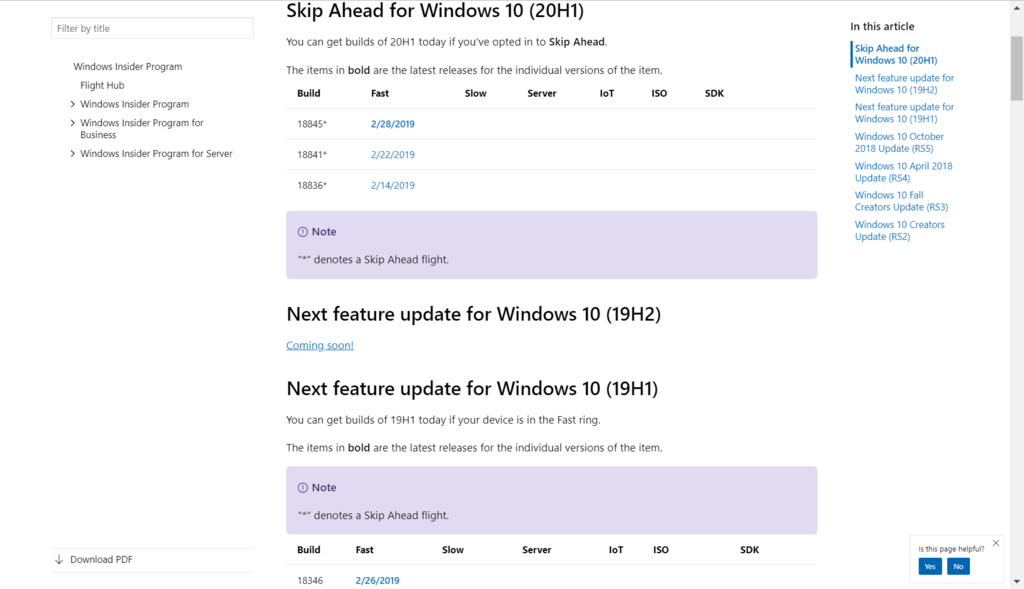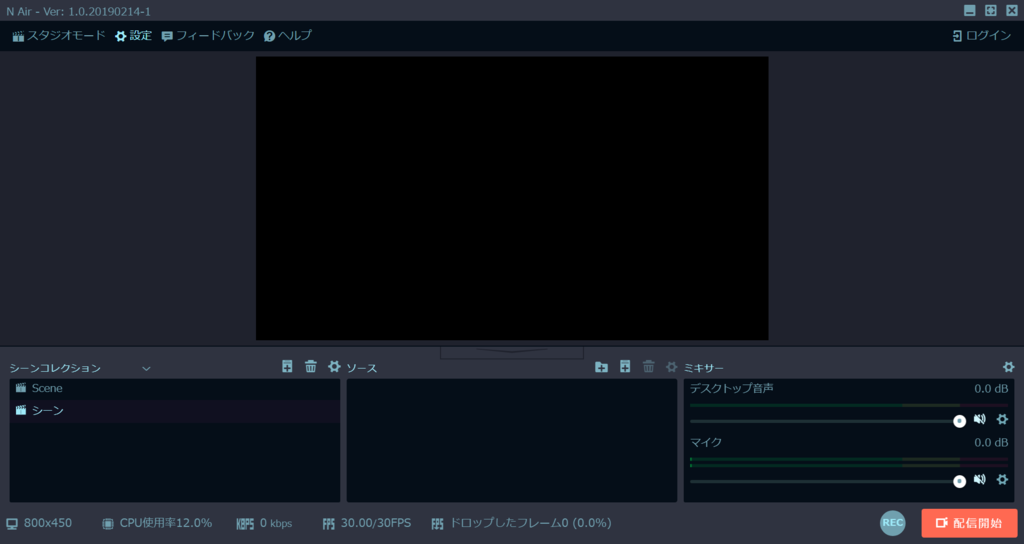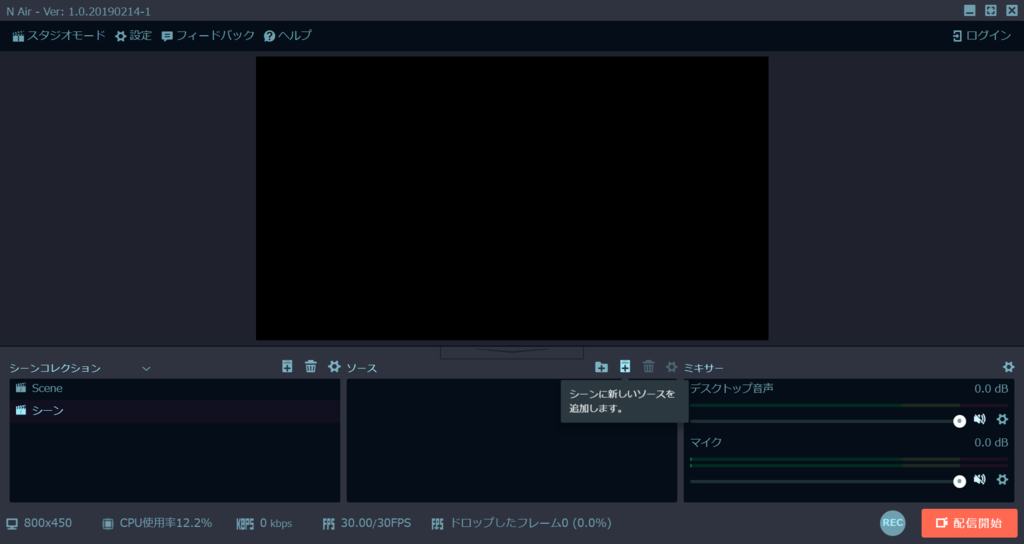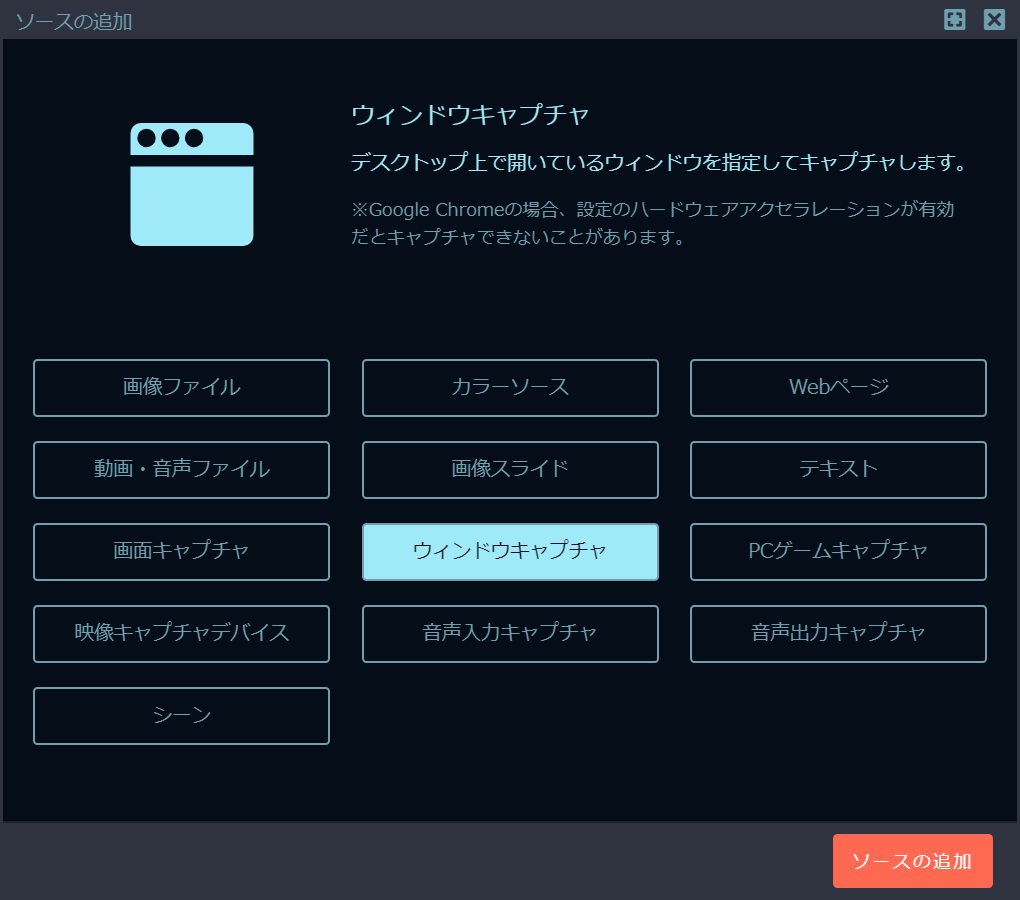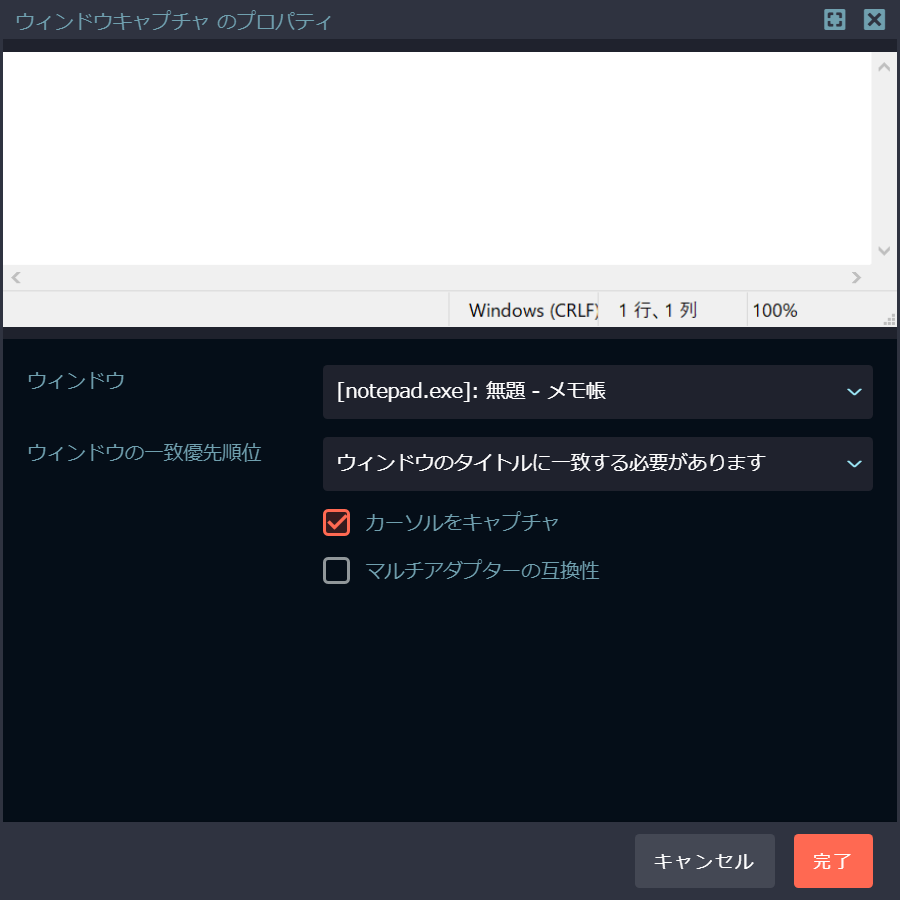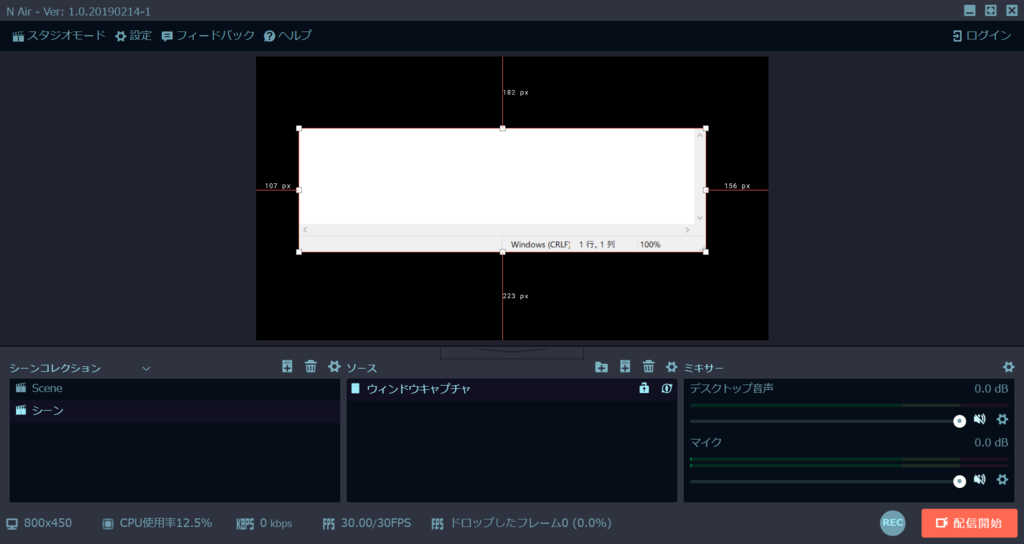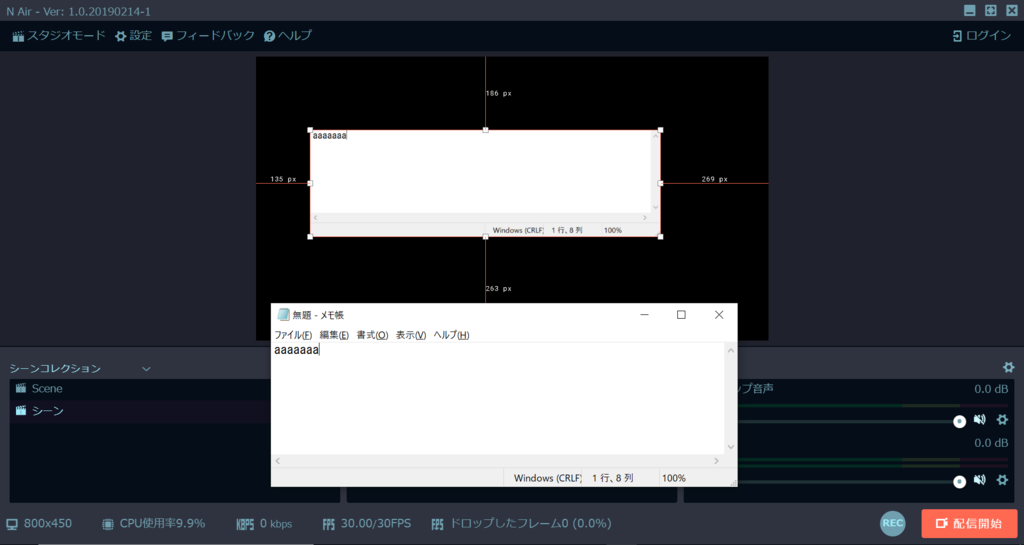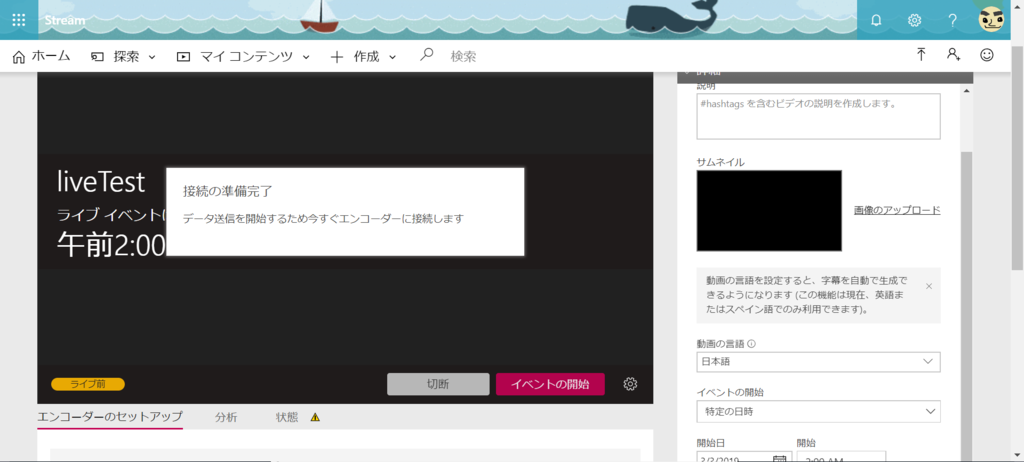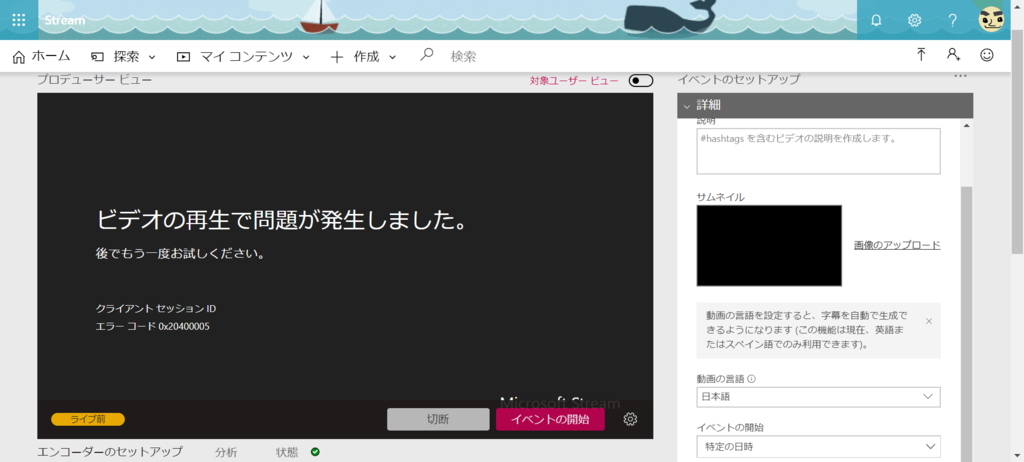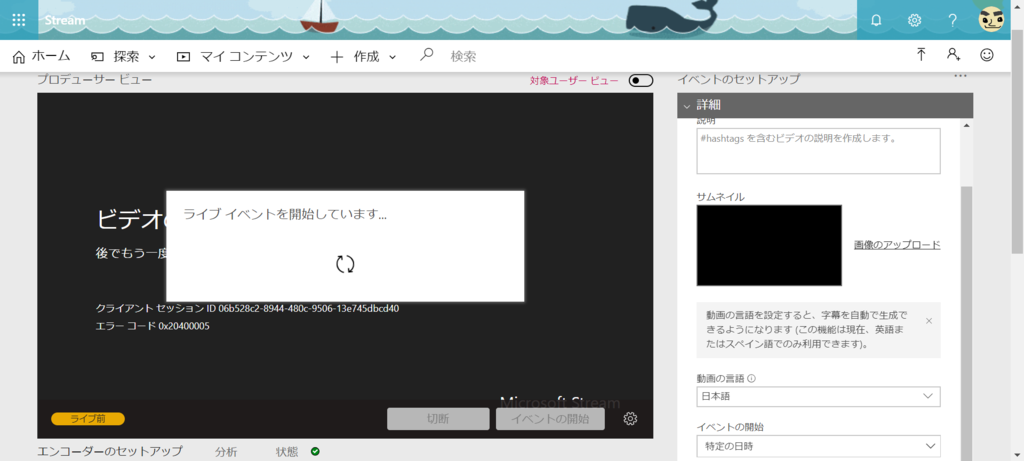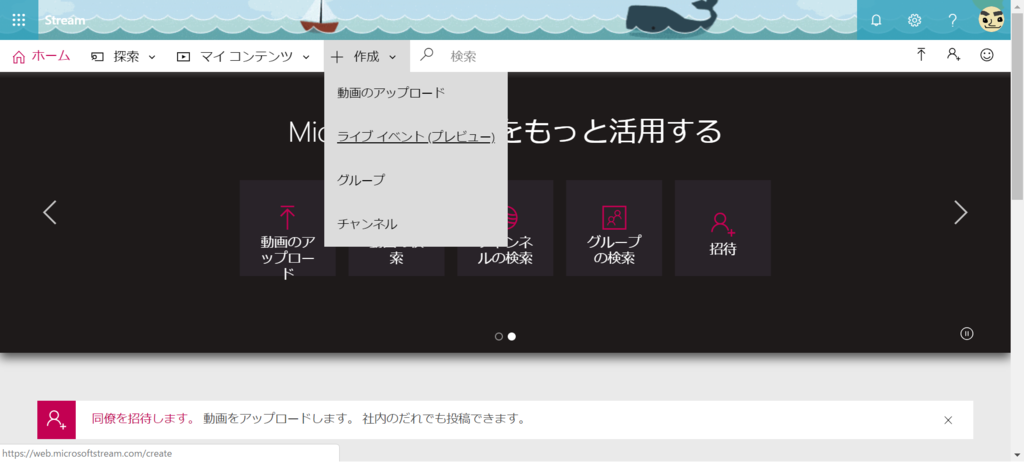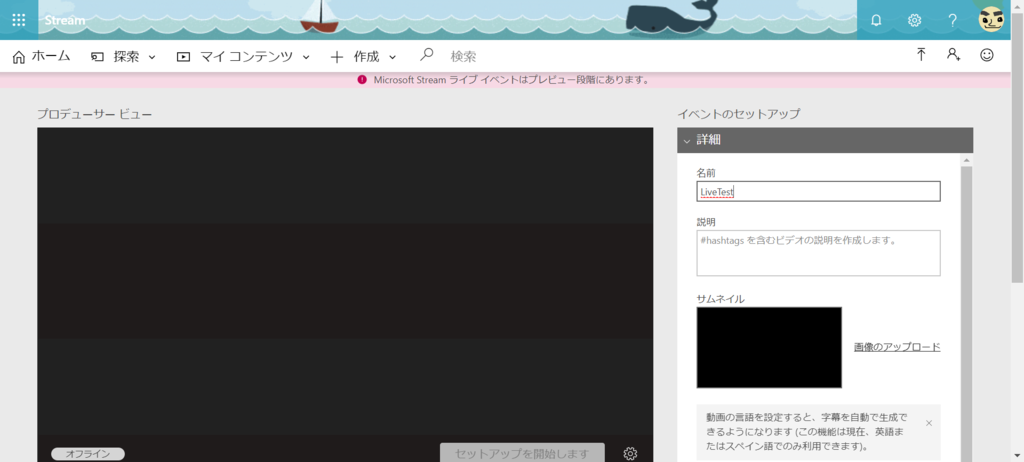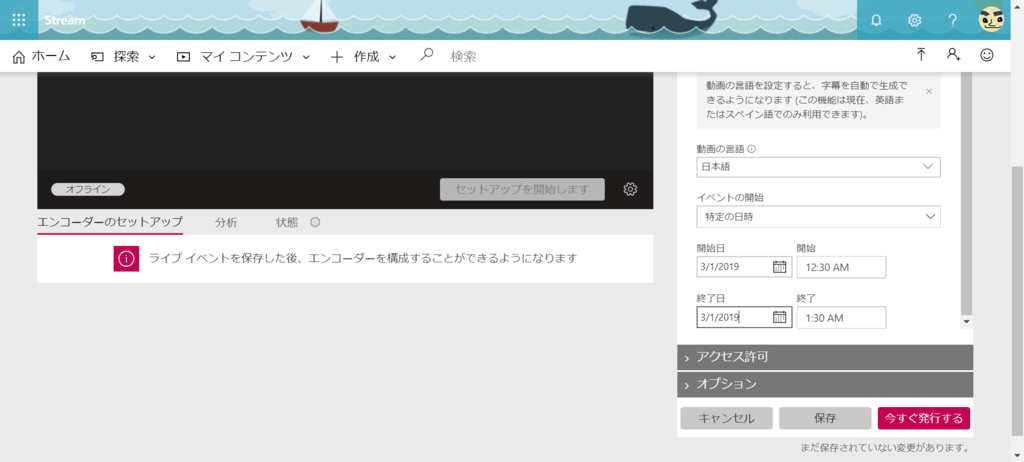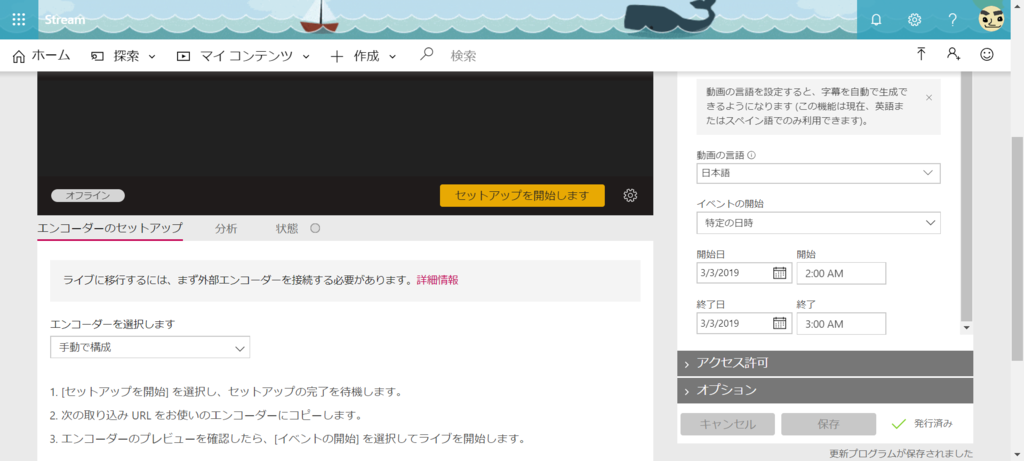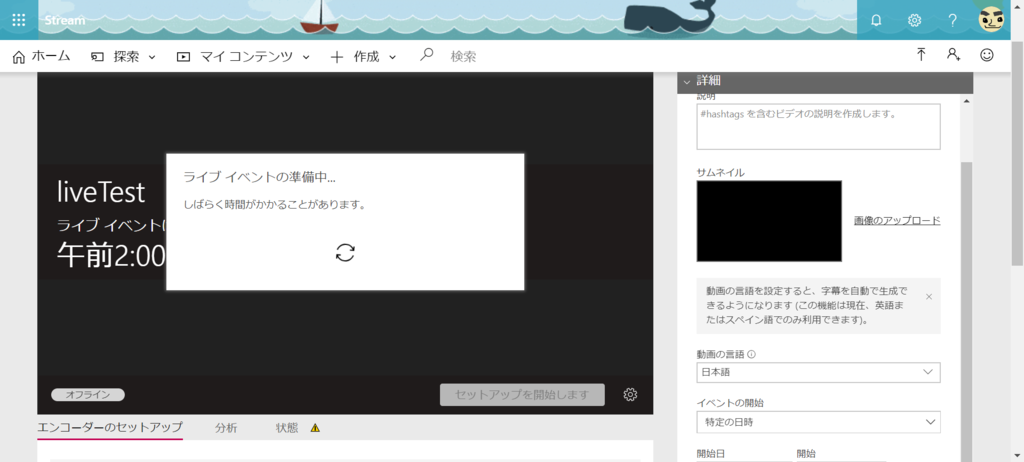Office365がリリースされ、徐々に進化いしていく中でSharePoint Onlineもどんどん進化をしています。
その中ではモダンサイト化というのが大きな変更点として挙げられます。
そんなSharePoint Onlineですが、最大の変化点のモダンサイトの機能は、今までのSharePointとはつくりを変え、細かなカスタマイズなどが行いにくいものへと進化しました。
そのため、いままでサイトで行っていたカスタマイズがあるとモダン化したサイトの利点を享受できないという状態が出来上がっていました。
この先も旧サイトとモダンサイトが共存していく形となるのですが、モダン化するための問題点を確認するためのツールがリリースされていました。
ダウンロードまでにちょっと迷いましたので利用までの流れをお伝えしたいと思います。
The SharePoint modernization scanner | Microsoft Docs
GitHubを介してのダウンロードとなります。
Releasesを選択します。
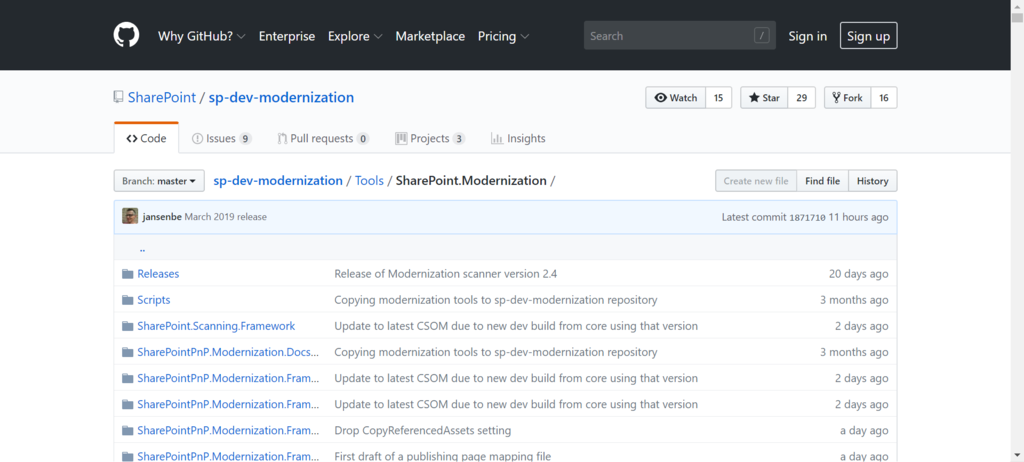
SharePoint.Modernization.Scanner.exeをクリックします。
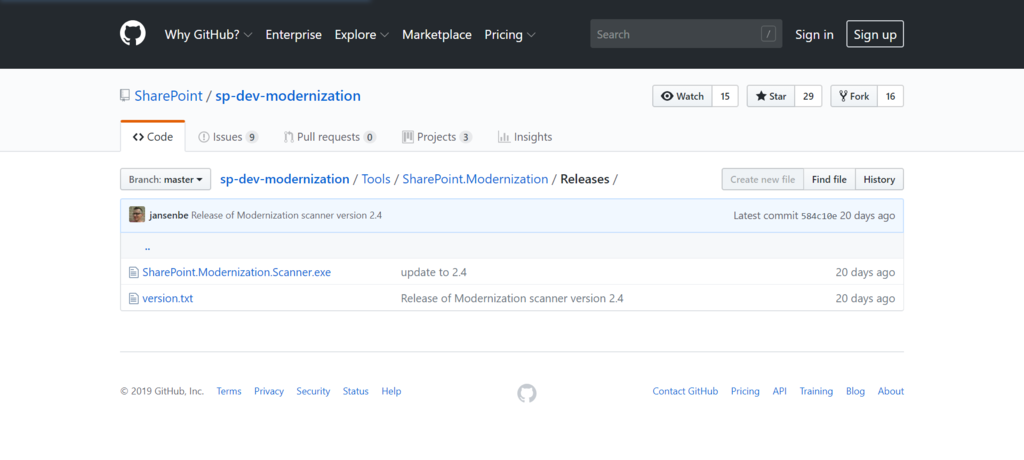
中段右にあるDownloadをクリックします。

ダウンロードしたらそのまま起動してみましょう。
裏にコマンドプロンプトが立ち上がり、ScannerのGUIが起動します。
初期画面は以下なのですが、Office365に簡単に接続させるためにはIDとパスワードを入力するのが簡単です。ドロップダウンでUsername and Passwordを選択します。
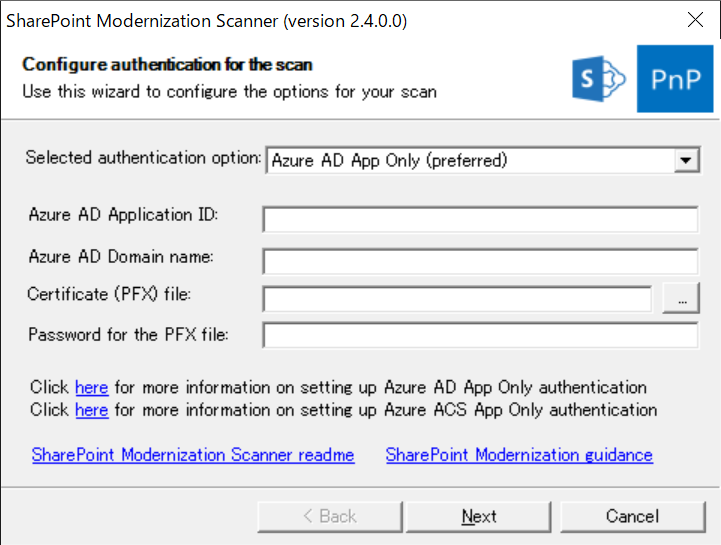
この画面ですね。
ここにテナントユーザーの情報を入力します。
これはぜひADALを採用してもらい、フェデレーションができるとよいのですが、そこまでは作り込まれていないようです。
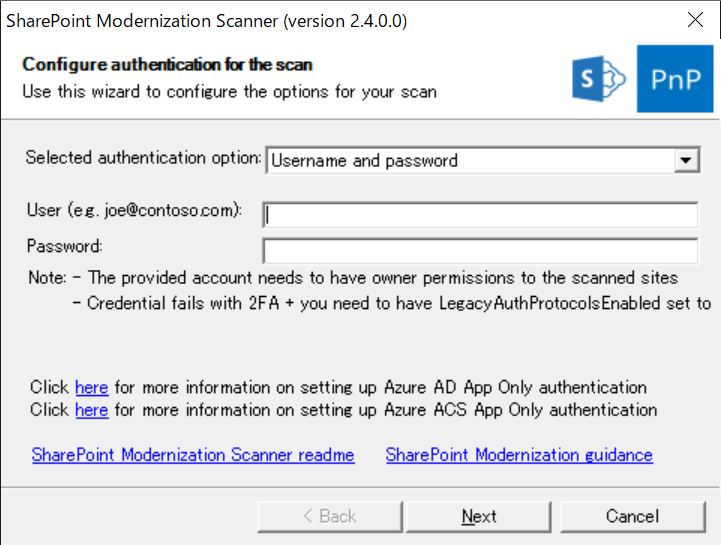
続いてテナントの情報を入力します。
下段のテキストボックスにテナント名称を入力しましょう。
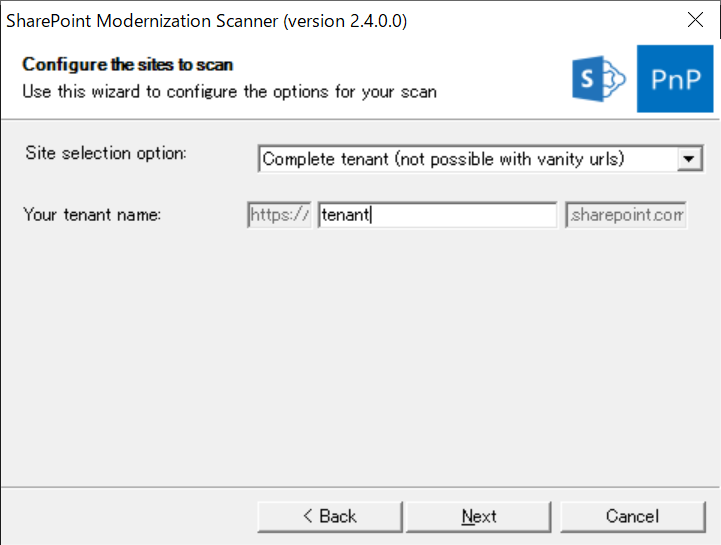
続いてはスキャンする内容を決めていきます。
特に設定を変えなくとも利用することができます。
細かい設定の内容は以下のサイトを確認するとよいでしょう。
The SharePoint modernization scanner | Microsoft Docs
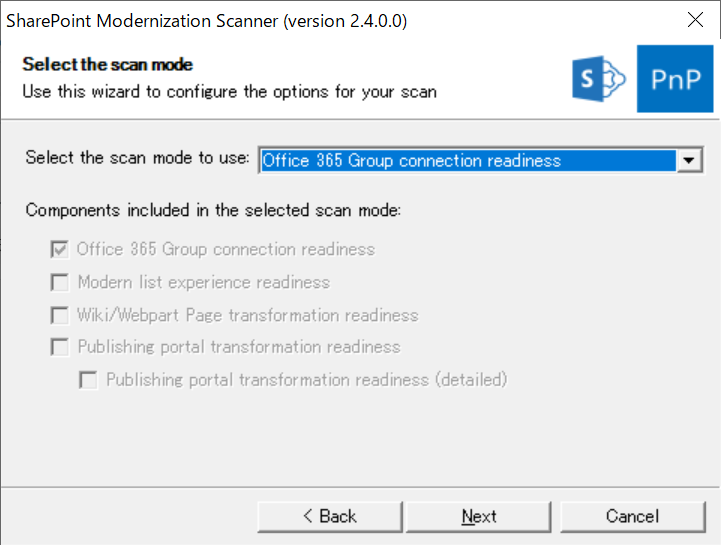
設定が完了したらStart Scanをクリックします。
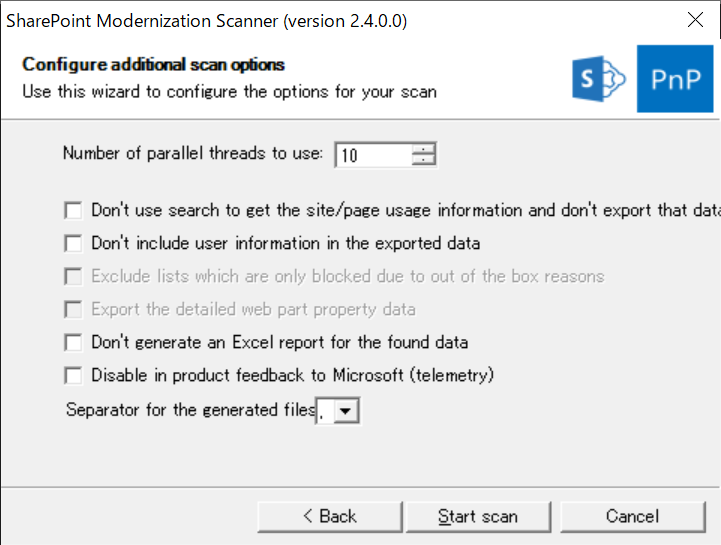
GUIが消え、裏にあったコマンドプロンプトが動作し始めます。
サイト量にもよりますが、しばらくすると動作が完了します。
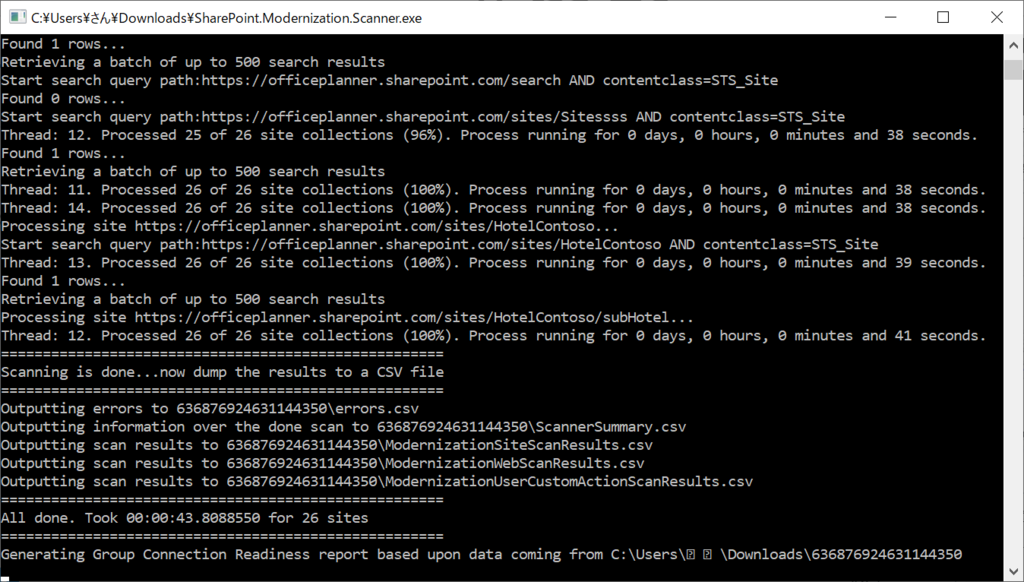
動作完了後、プロンプトの一番下に結果を格納したフォルダが表示されるので、そのフォルダにアクセスしてみましょう。
CSVとExcelファイルが格納されています。
Ecxelファイルを開いてみましょう。

このExcelファイルはサマリーとなっており、モダン化に影響がありそうな項目がずらっと並んでいます。この詳細はCSVを見るとわかるようにできているので、使い分けながら問題になりそうな個所を確認していけるという形になっています

この3月より従来のサイトを簡単に作れなくなるという改変も予定されているので、流れはモダン化となっています。そのため、タイミングを見つつモダン化のタイミングをうかがう必要がある状況なので、このツールを利用し、徐々にでもモダン化できるように状況を整えて見てはいかがでしょうか。
音楽:臥龍