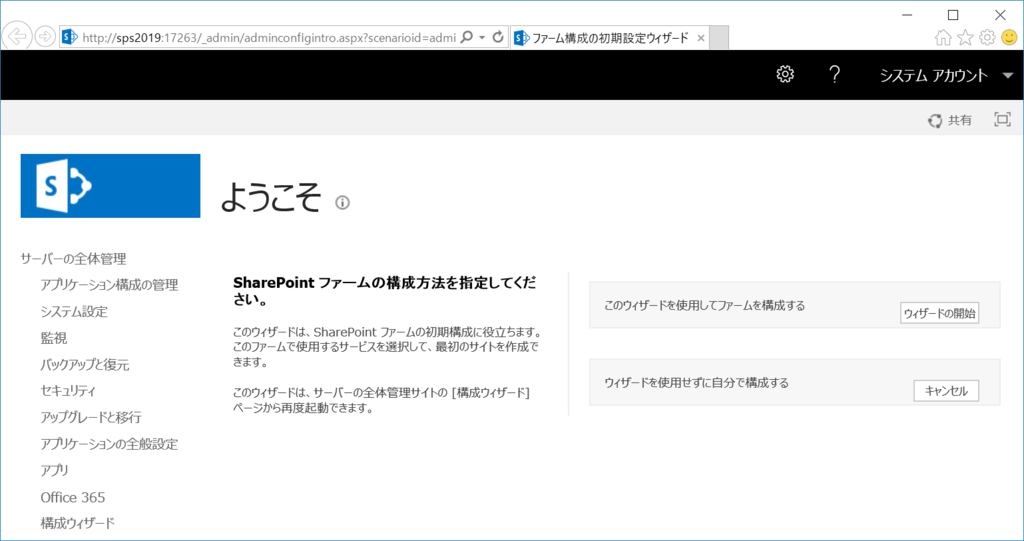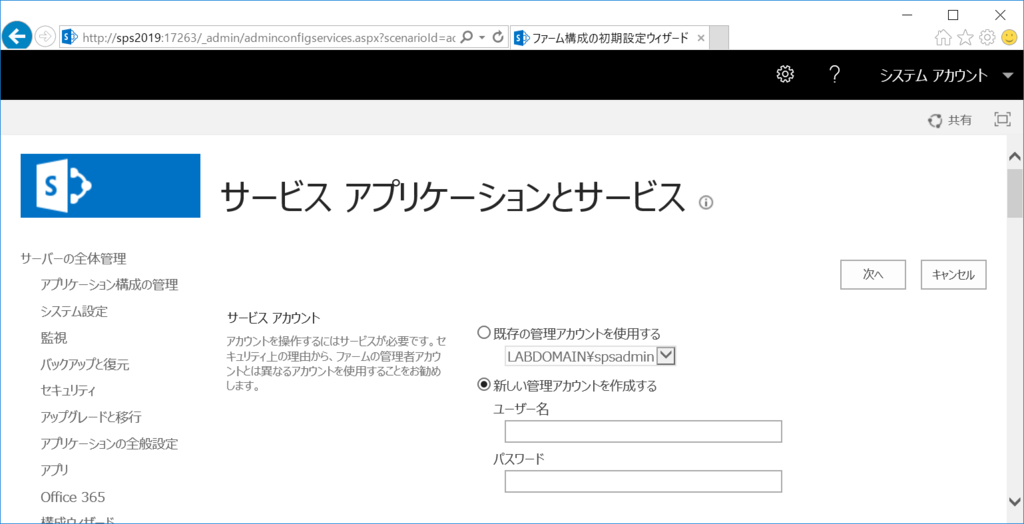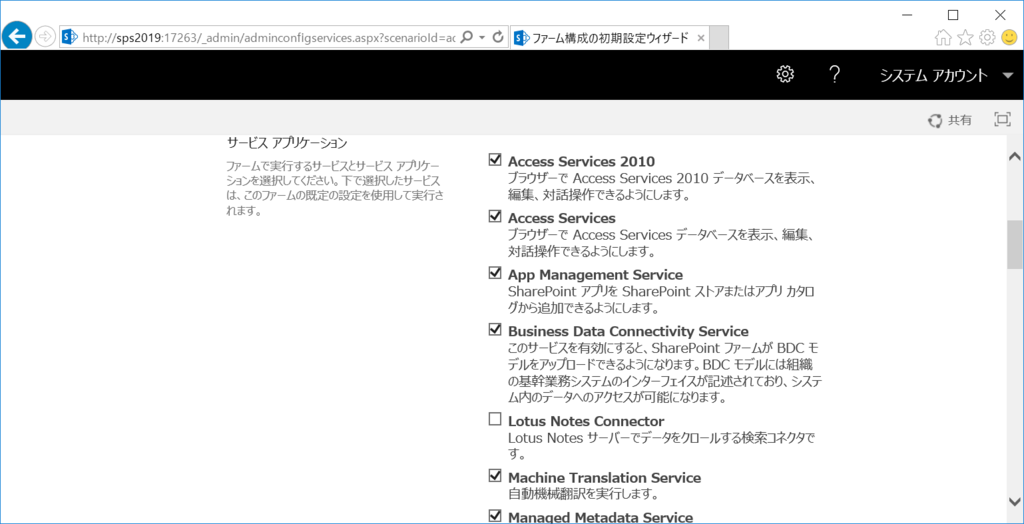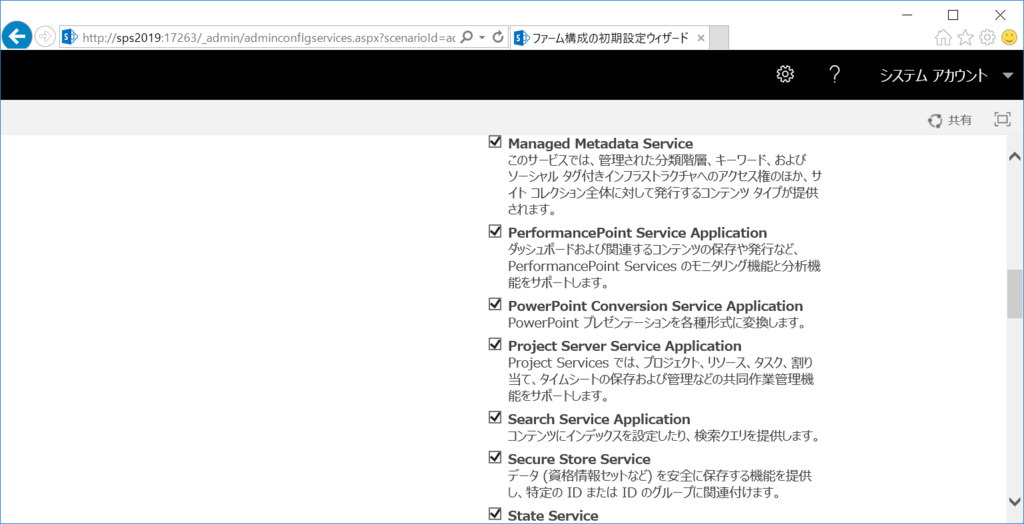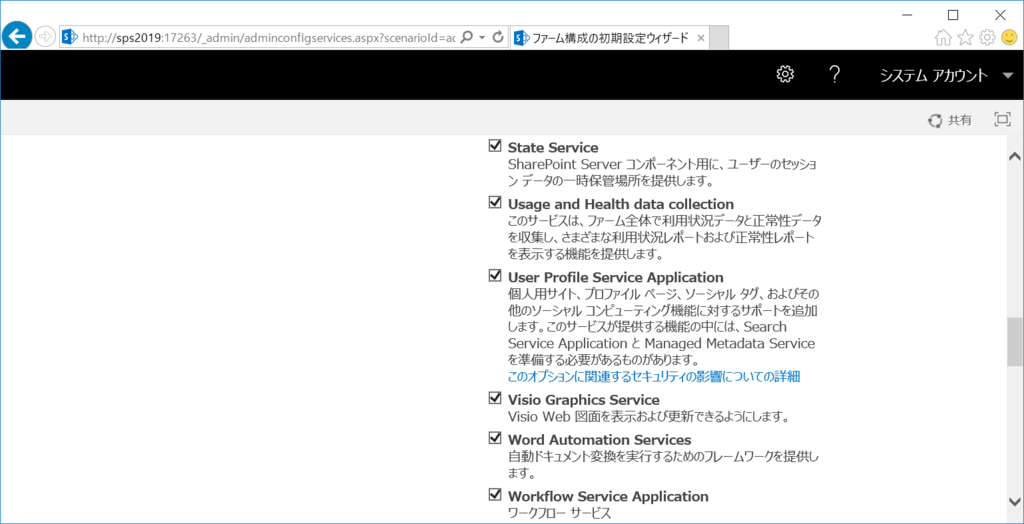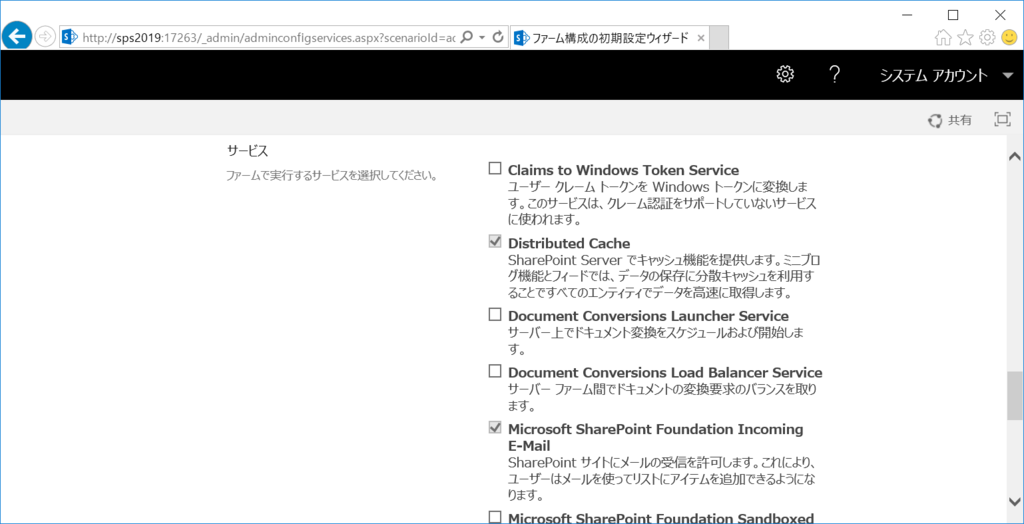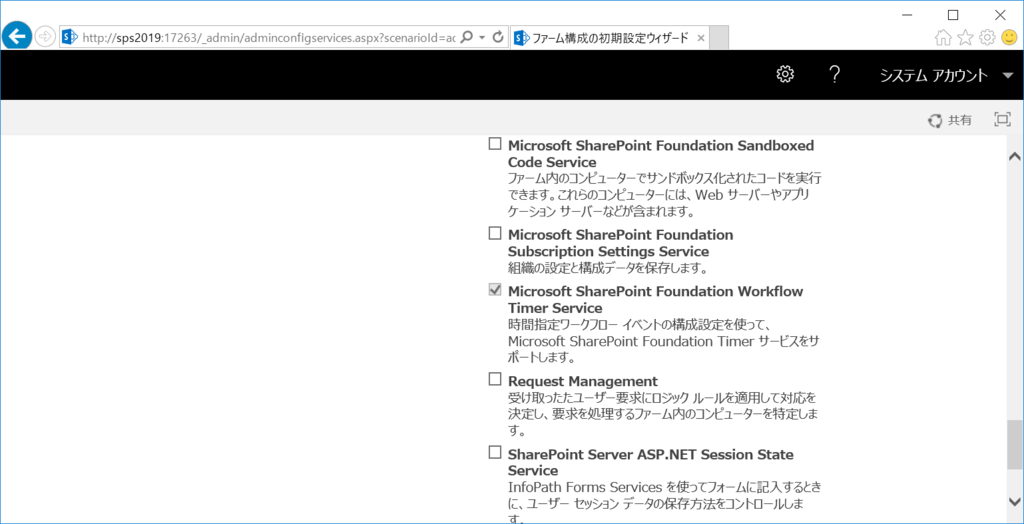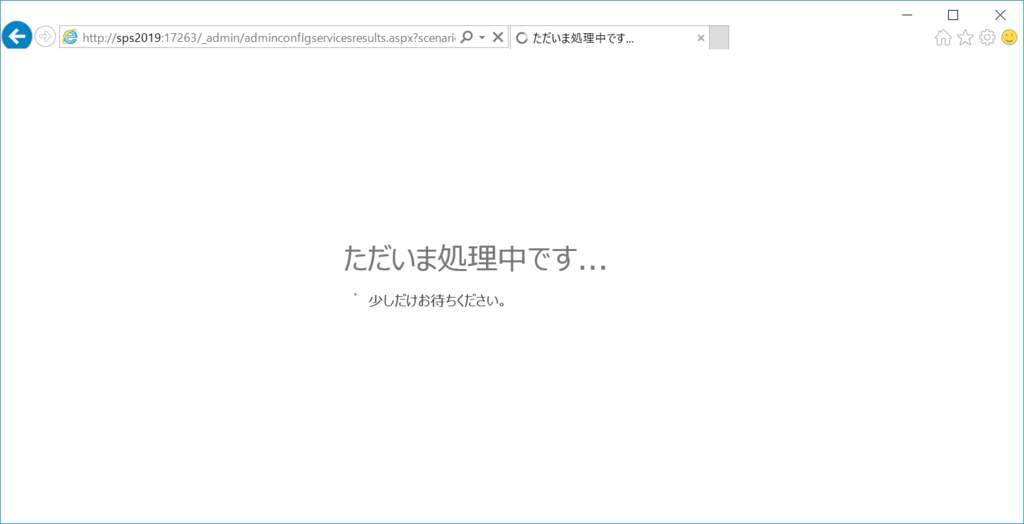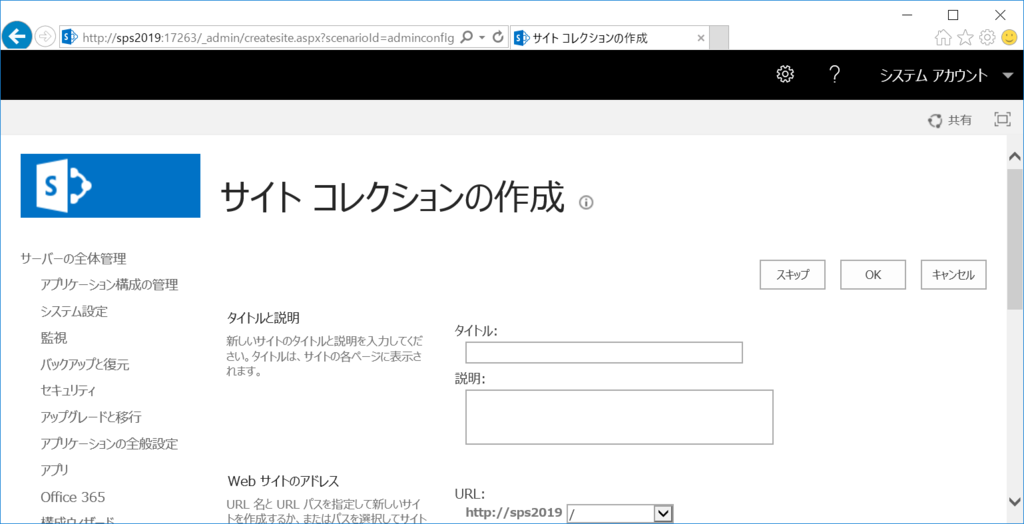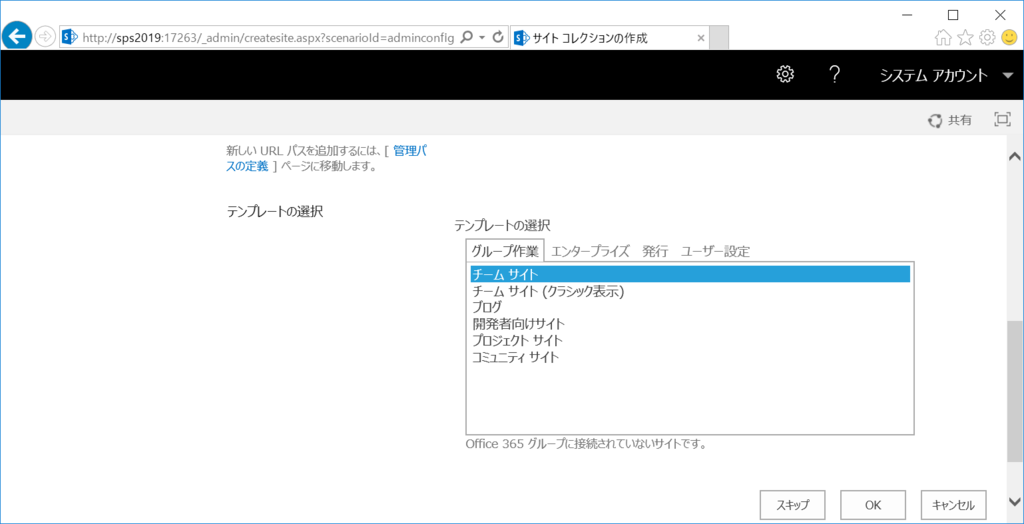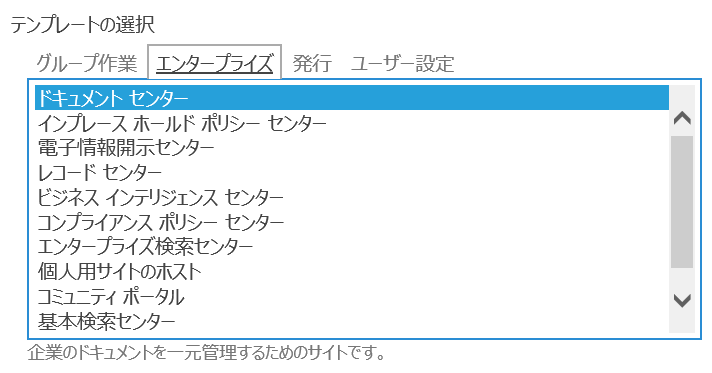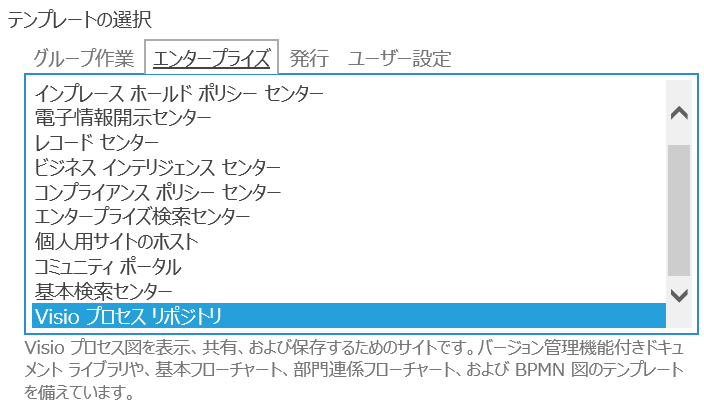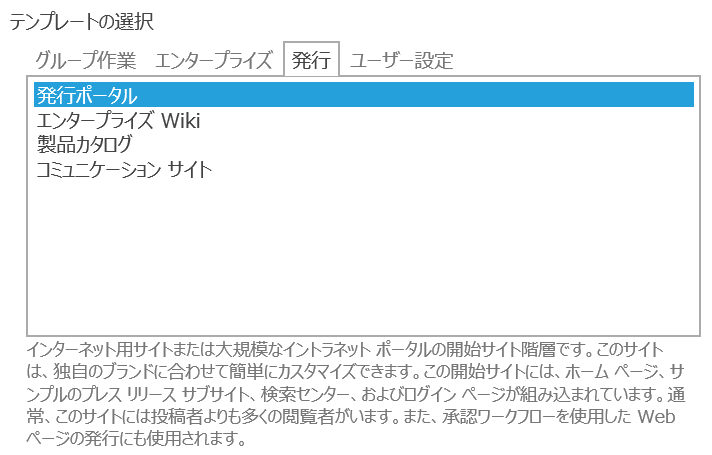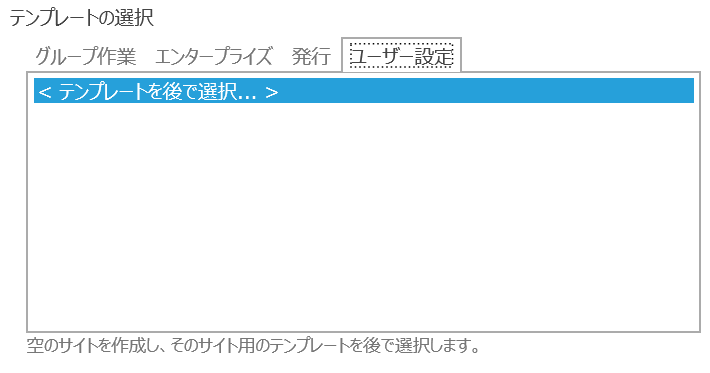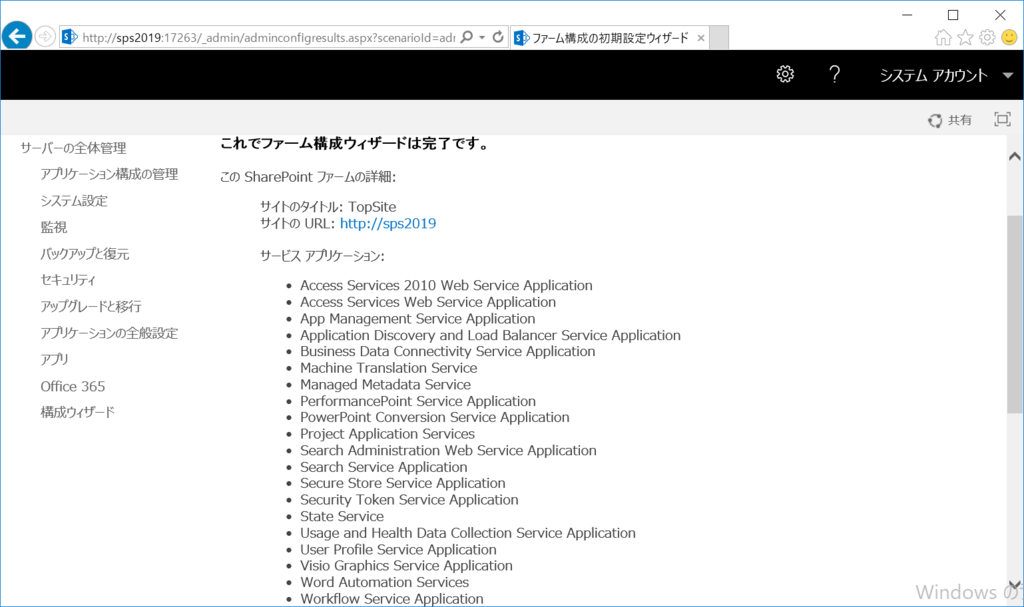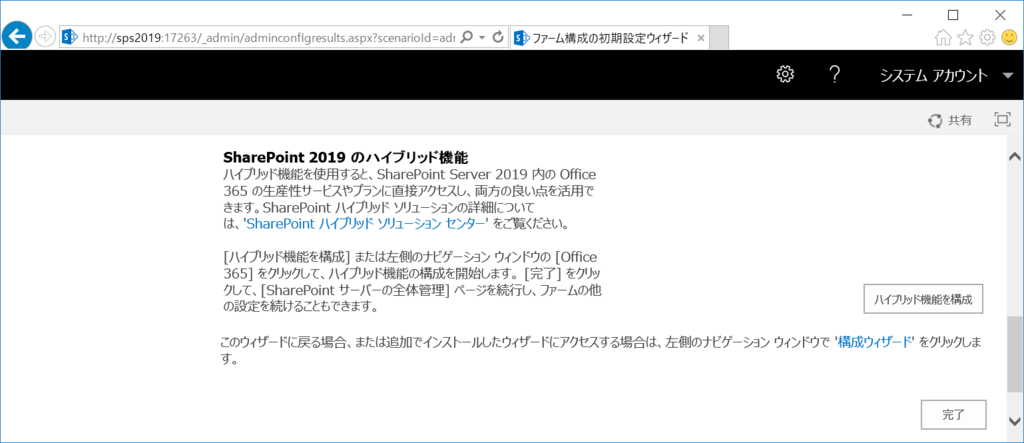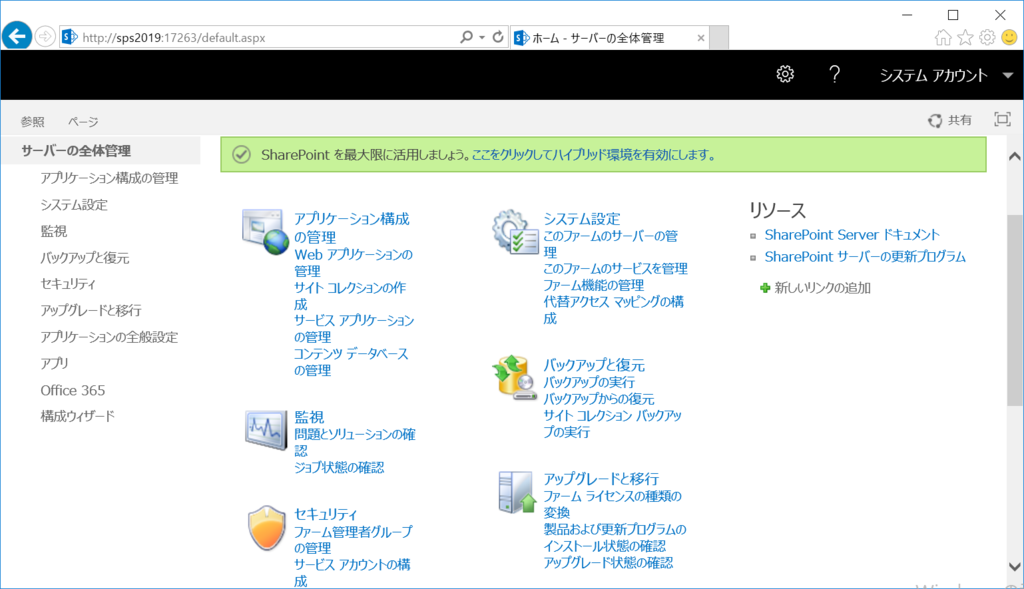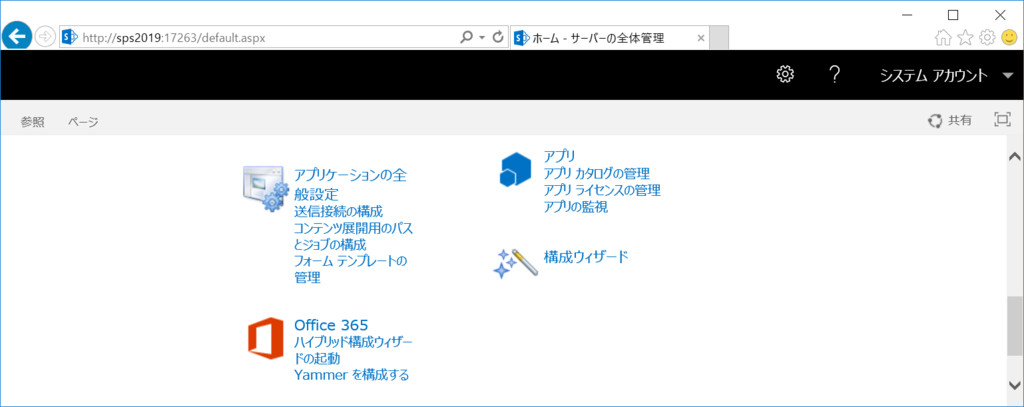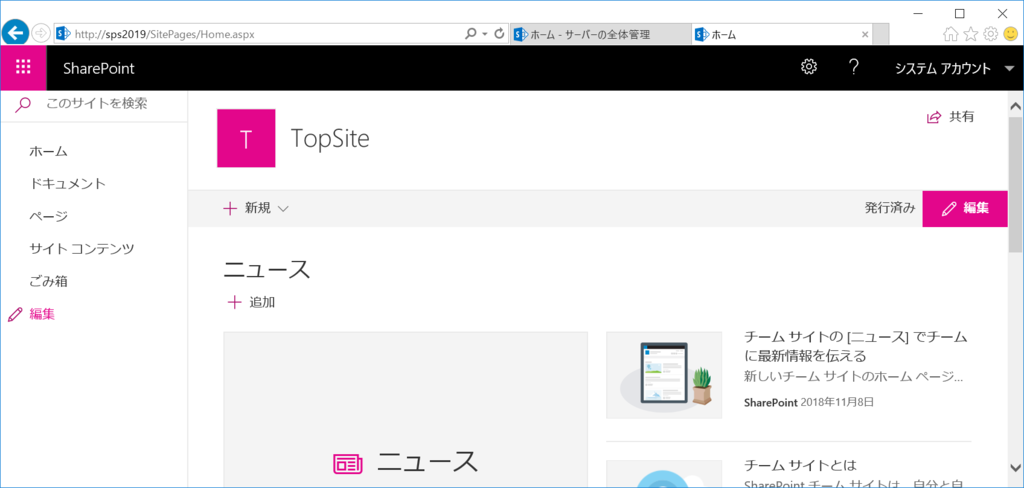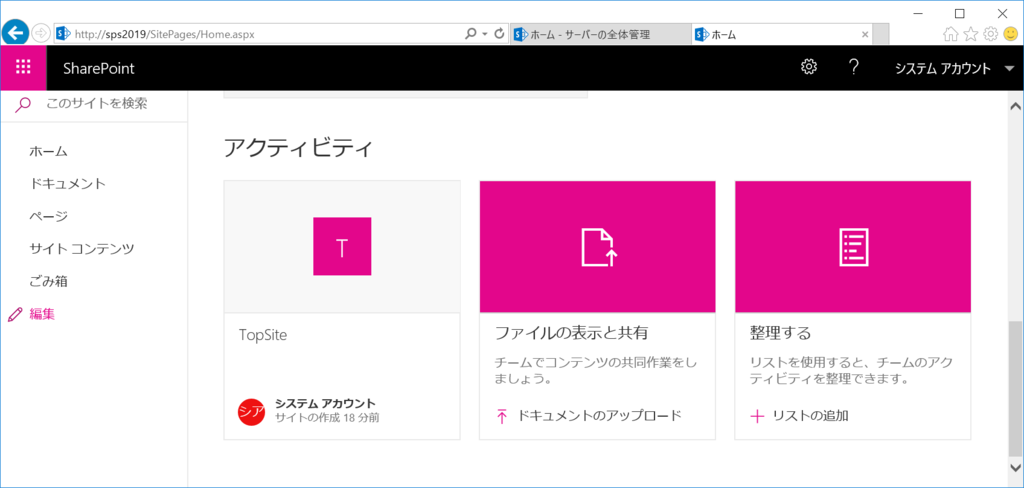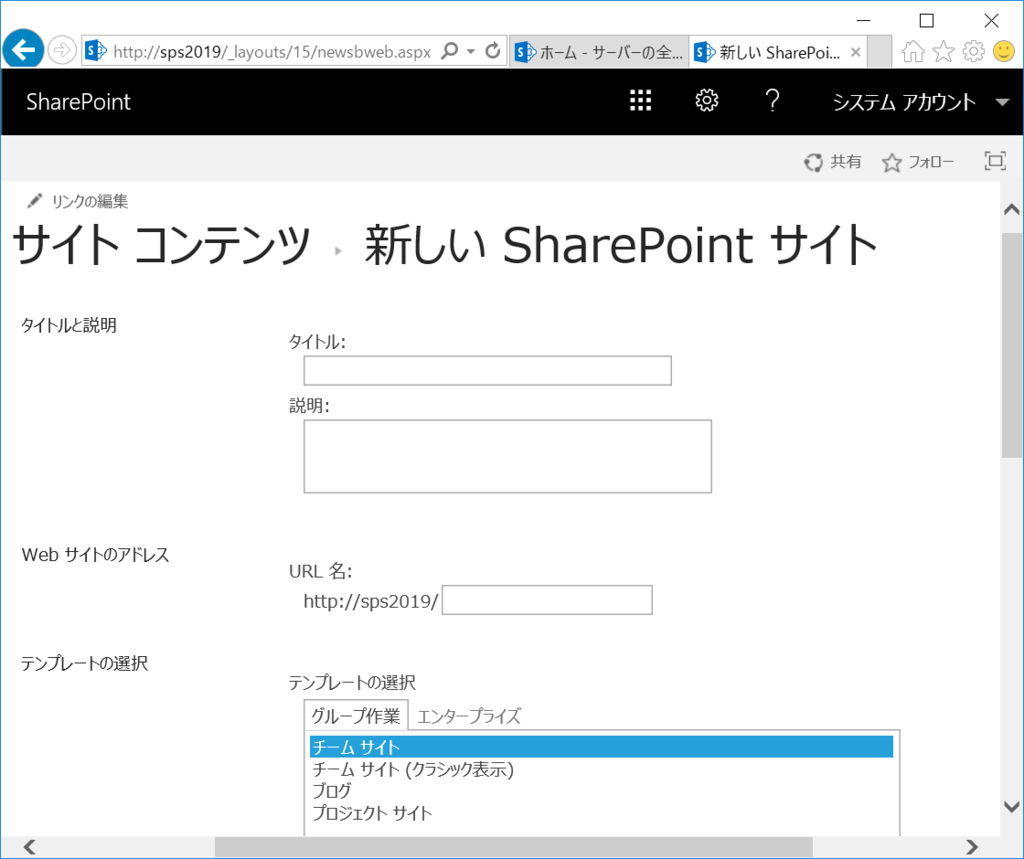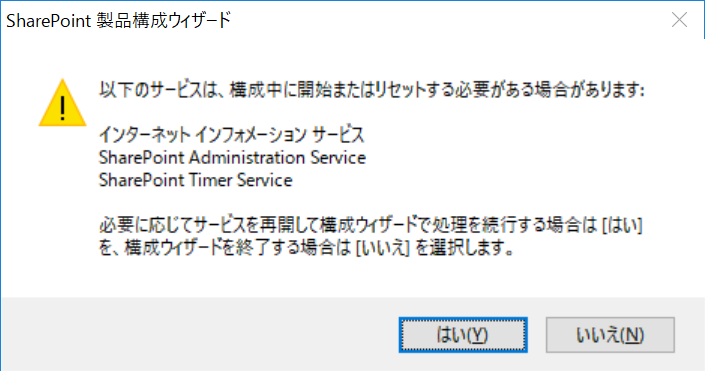まだまだ続きます。SharePoint 2019の導入作業です。
構成ウィザードが終了すると、SharePoint 2019サーバーの管理を起動することができます。初回起動時はファームの構成ウィザードを利用することが可能です。
これを利用することで、このファームの中で利用する機能を設定していくことが可能となります。
まずはウィザードを開始しましょう。
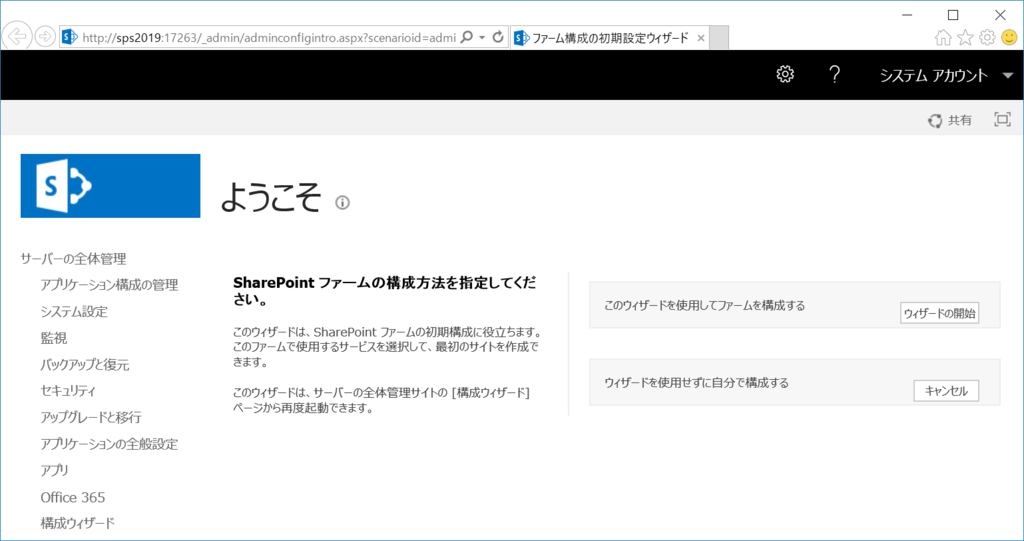
まず、サービスの実行アカウントを設定します。
構成ウィザードで設定したSQL Server接続アカウントが管理アカウントとなりますが、各種サービスを起動するアカウントは別に設定することが可能です。
備考にもあるように、セキュリティを考え、別のアカウントを設定しましょう。
アカウントはAD上に作成しておく必要があるのでお忘れなく。
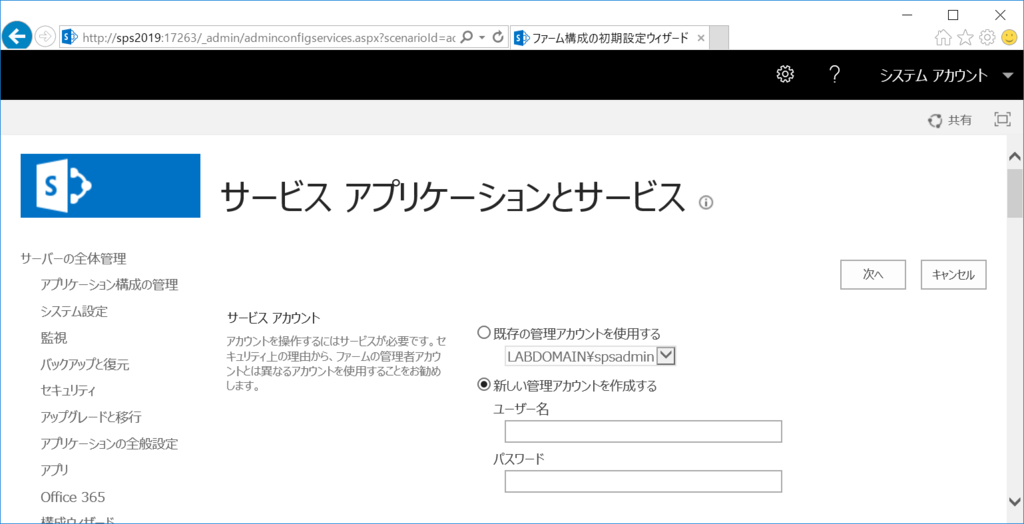
次にサービスアプリケーションを指定します。何を動かすか。ということですね。
既定でも問題はありませんが、不要なものはオフにしておくのが良いでしょう。
確実に使わないものはチェックを外しておきます。
意外と細かく説明が書いてあるので、それを参考にするとよいのかと。
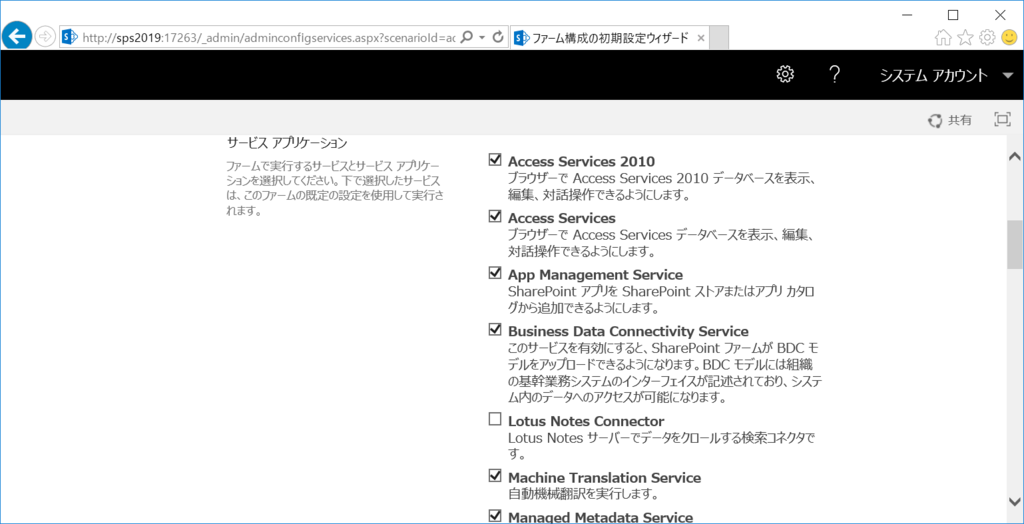
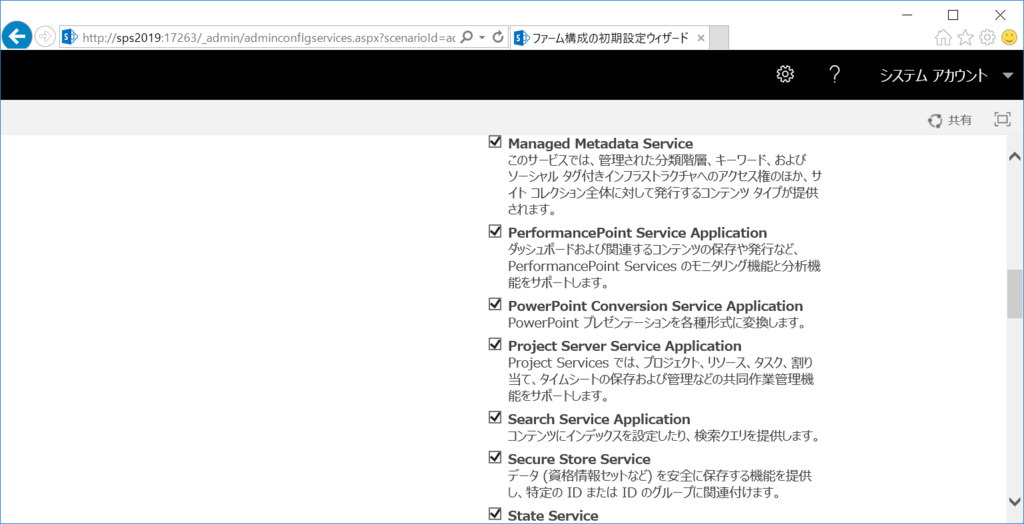
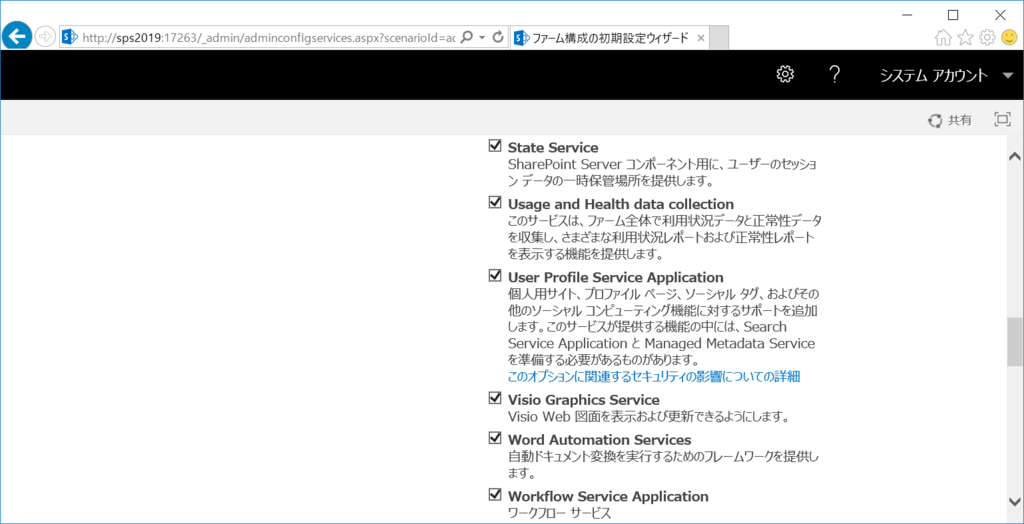
続いてサービスです。
アプリケーションサービスとの違いは、インフラよりかどうか。というところでしょうか。単独で利用可能な機能ではなく、これをオンにしておくとやれることが増える。という感じでしょうか。(メールを受信できるようになる。など)
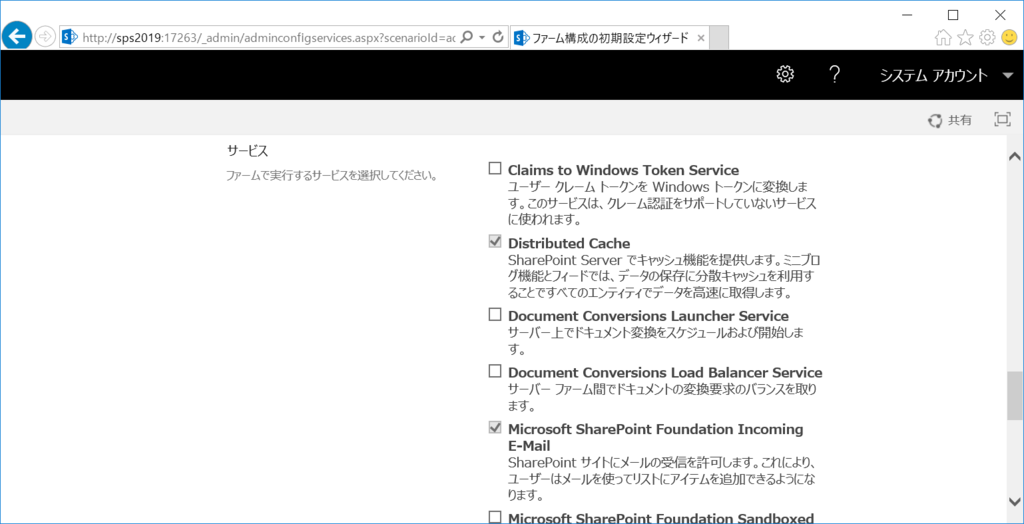
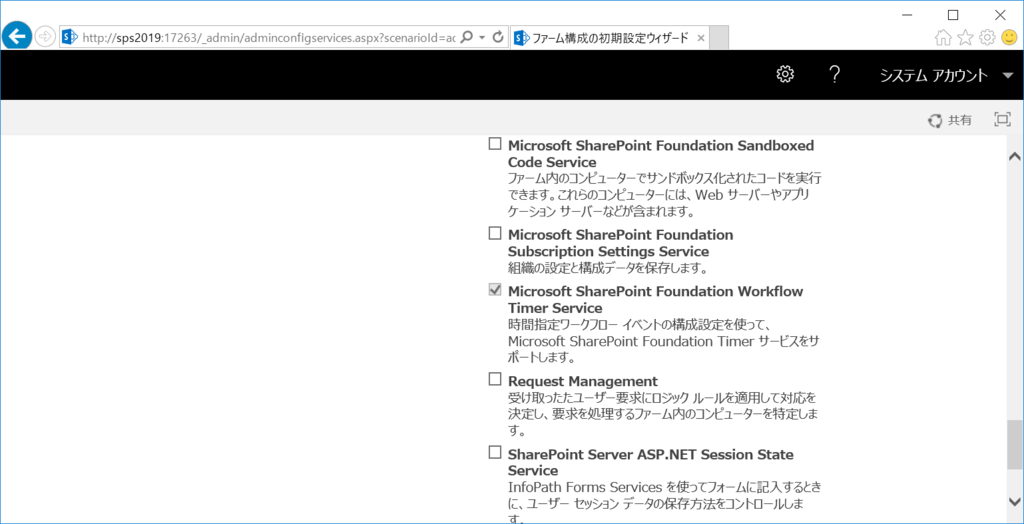
起動するものを決定したら次へ行きましょう。
最初は反のがないかもしれませんが、そのうち処理待ち画面に遷移するため、気長に待つのが肝要です。
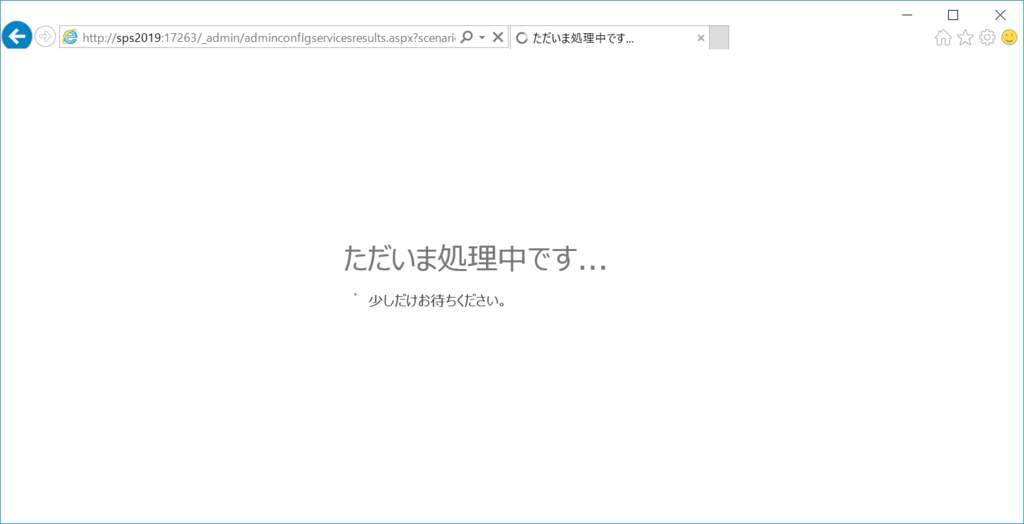
少しすると初期サイトコレクションの作成画面に遷移します。
いままでのSharePointはルートサイトコレクションがないと検索ができないなどの問題があったので、ルートサイトは作るようにした方がよいでしょう。スキップせずに作っていきましょう。
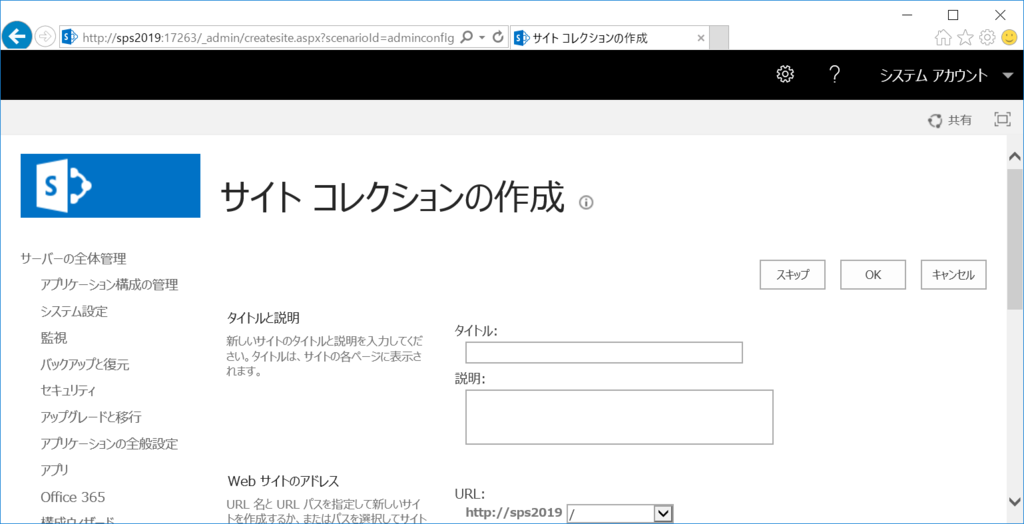
SharePoint 2019で選択可能なテンプレートは以下の通りとなっています。
SharePoint Onlineと同じようにチームサイト、コミュニティサイトを作れるようになっていますね。ハブサイトはなさそうな感じです。
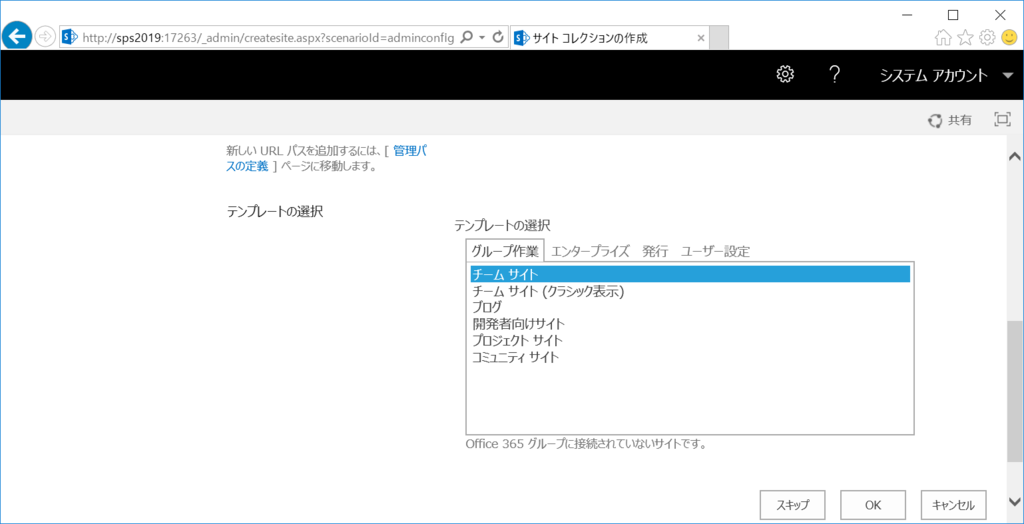
他タブでは以下のような内容に。
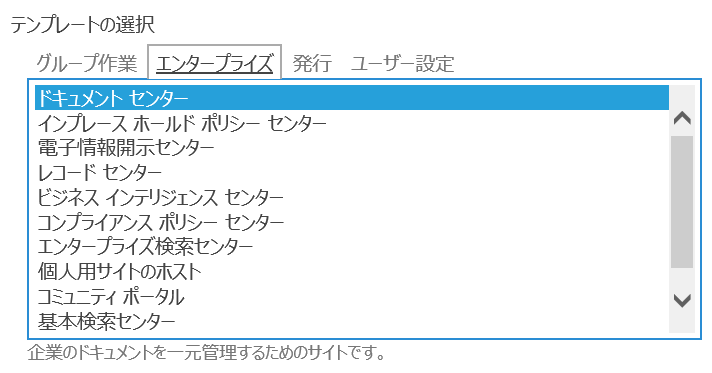
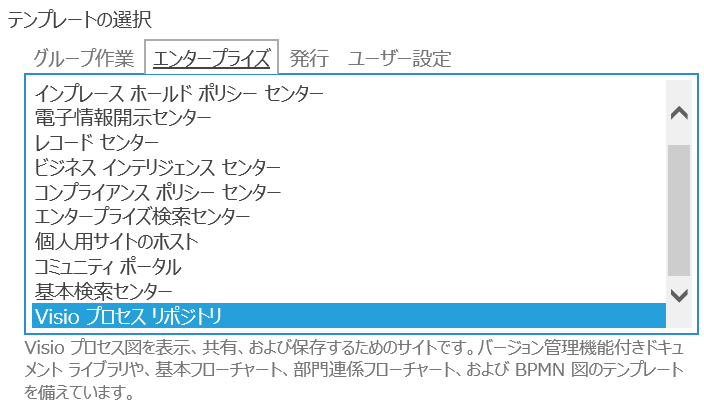
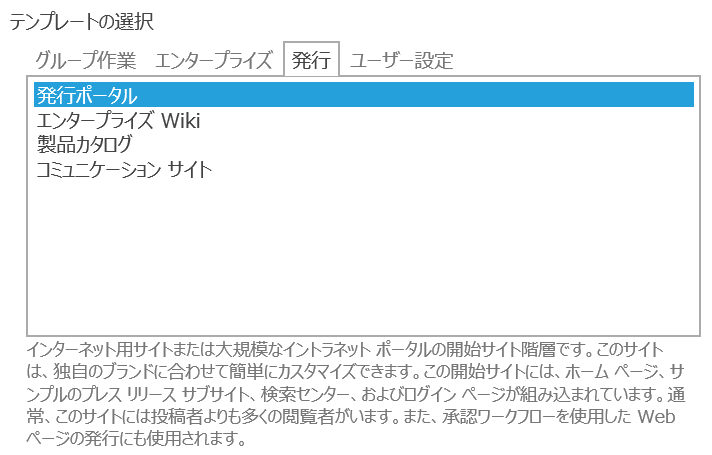
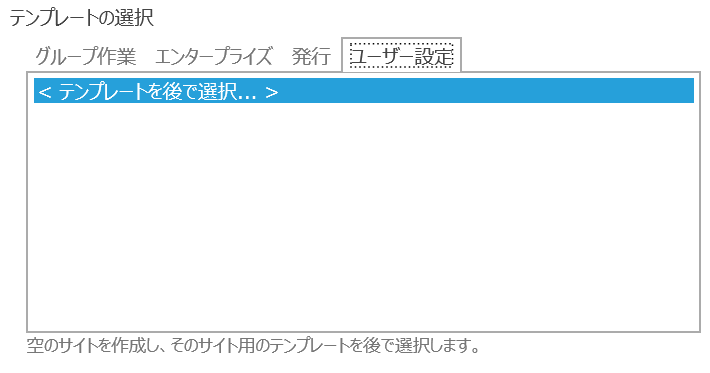
上記でサイトを作成完了するとインストールは一通り完了です!
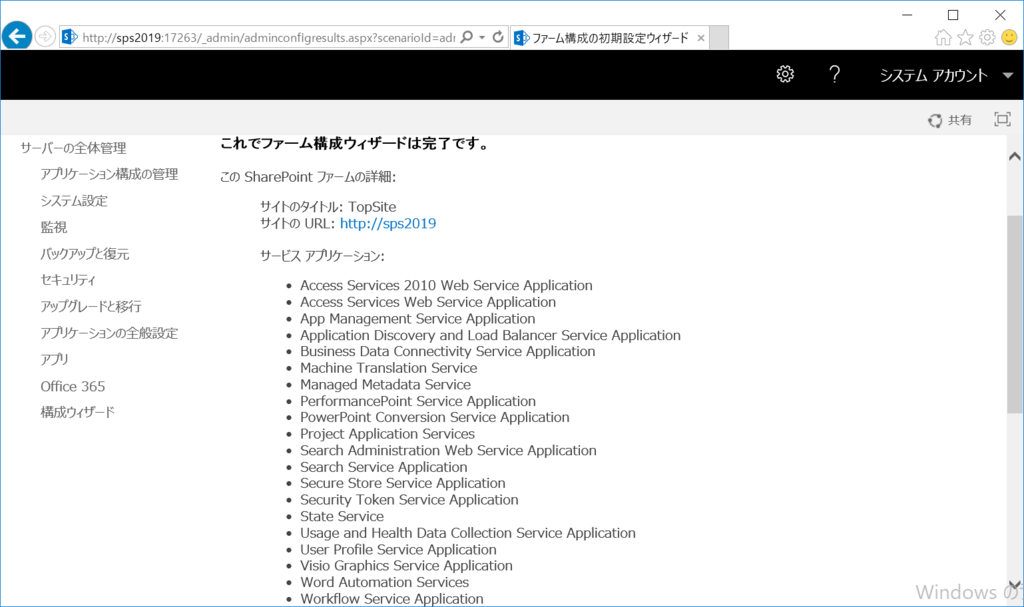
ハイブリッド構成を促す説明がついていますね。
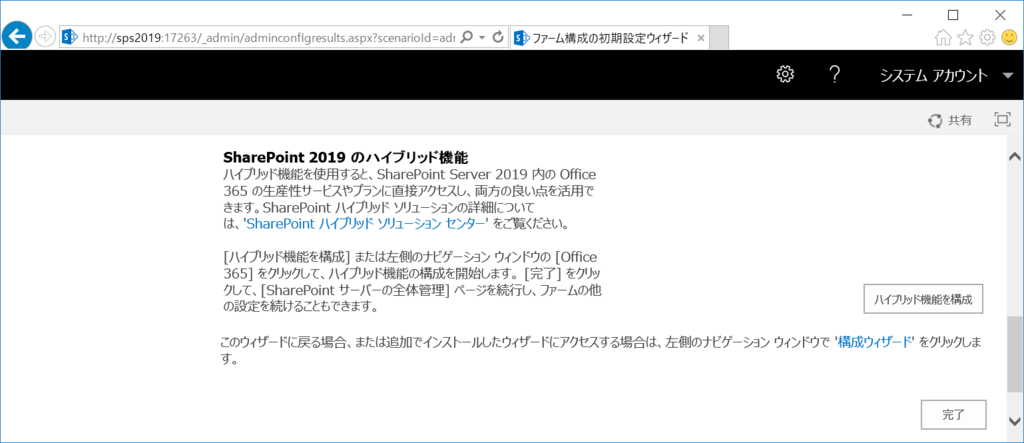
完了を押下すると全体管理へ遷移します。
昔はヘルスアナライザーの注意が表示されていましたが、ハイブリッド構成を有効化するための表示が上部になされています。
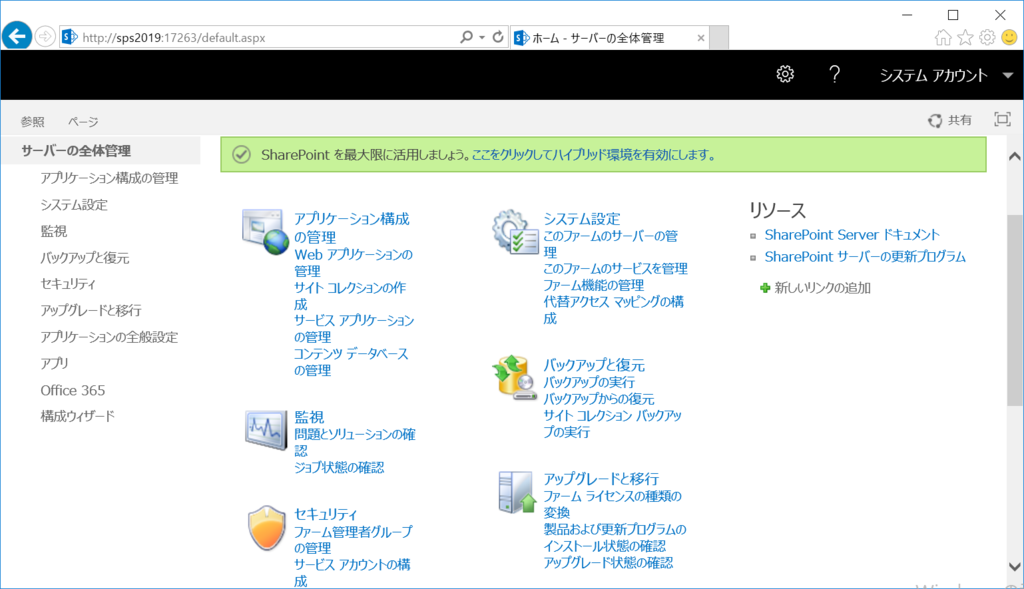
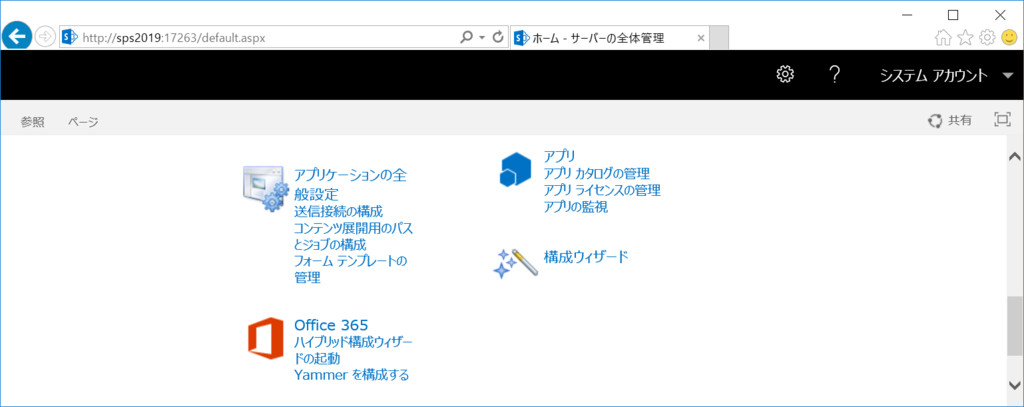
ではトップサイトにもアクセスしてみてみましょう。チームサイトです。
SPOと変らないですね。
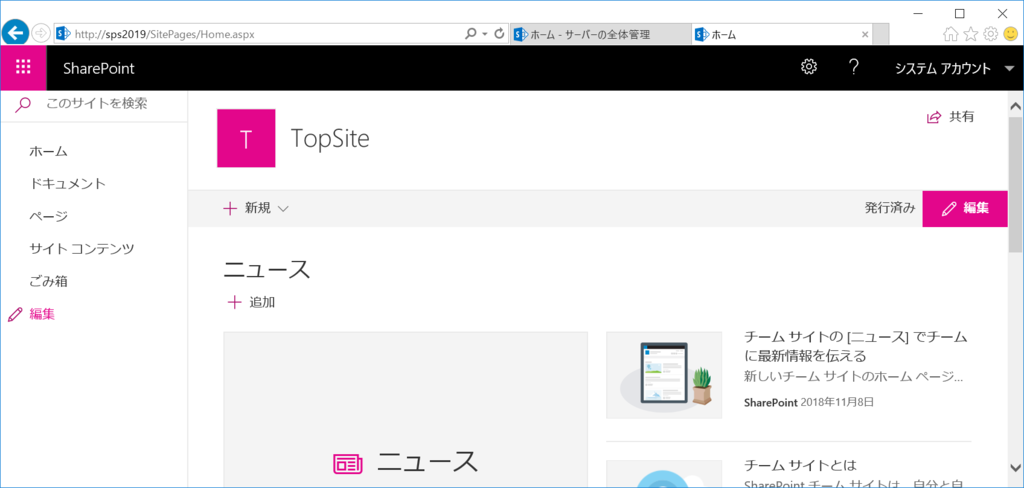
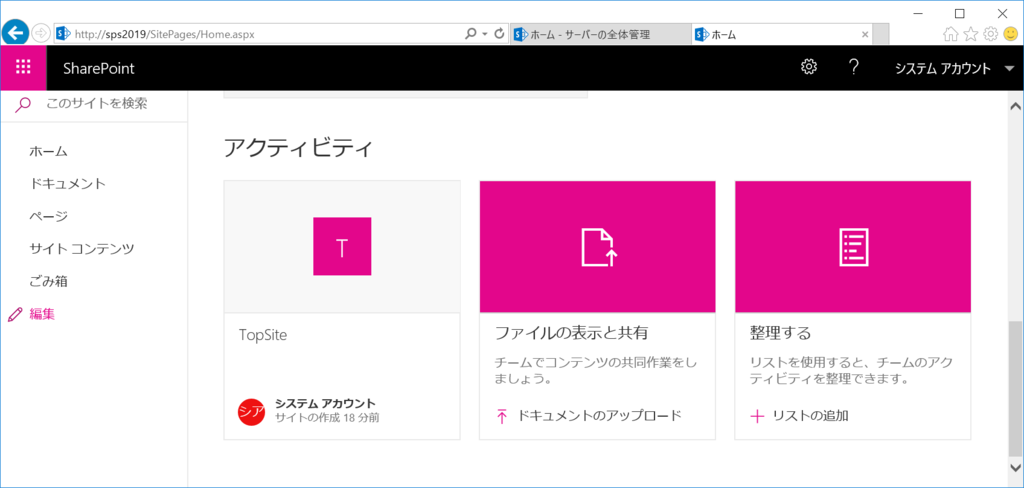
サブサイトの作成を見てみました。
サブサイトでもチームサイトを作成できるようです。SPOでもちょっと前からサブサイトでチームサイトが作れるようになっていましたよね。
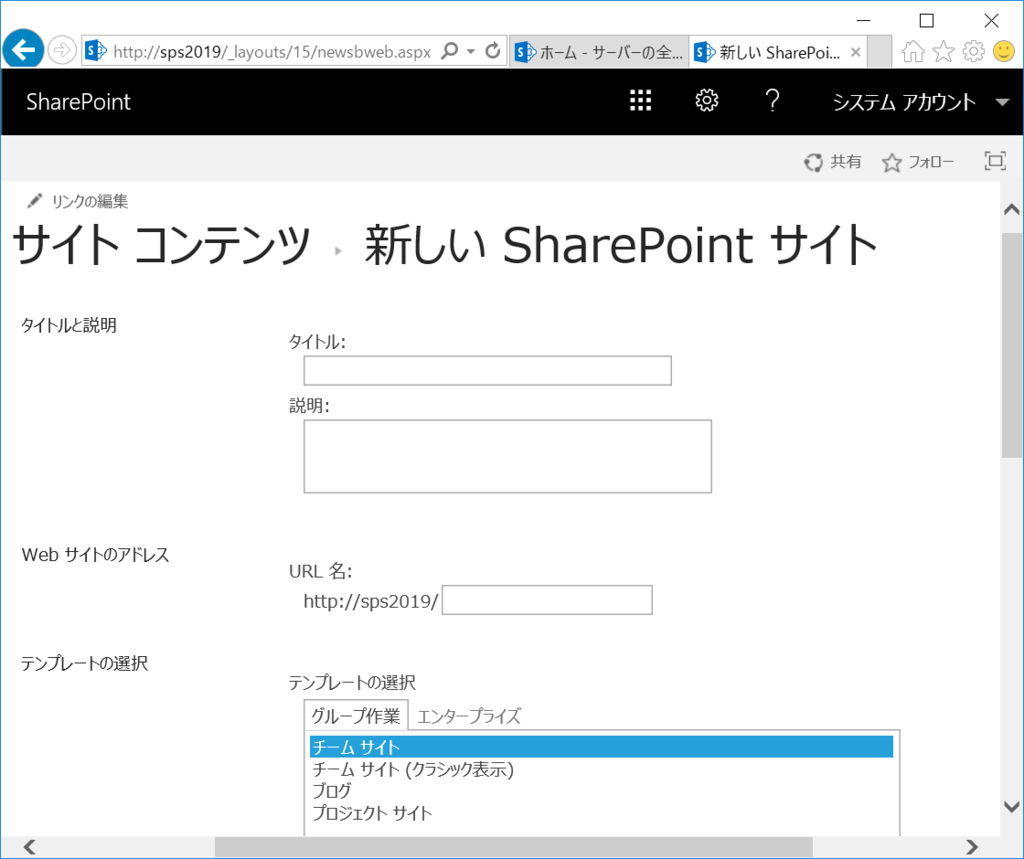
インストーラーではSharePoint 2016とほとんど違いがみられませんでしたが、中身は全く異なっていますね。2018年11月現在のSharePoint Onlineと変らない状況です。
オンプレのSharePointも需要は減ったものの、機密情報などの格納域としていまだ必要性は高く残っています。
このバージョンからはファイル名制限もなくなっているはずで、利用のしやすさが増しています。どんどん利用をしていきたいですね。
音楽:Clarity