今回も前回の続きとなります。
再起動を行ったことでSharePoint Server 2019のインストールが完了となります。
続いてスタートメニューからSharePoint 2019 製品構成ウィザードを実行していきます。

製品構成ウィザードを実行するとイントロダクションが起動します。
SharePoint 2016から大きな変化はありませんね。

次へを選択すると、IISなどが停止する注意アナウンスが。
サービス実施中に停止されると問題なので注意喚起してくれています。
今回は新規インストールからの再起動となるため、気にせず続けましょう。
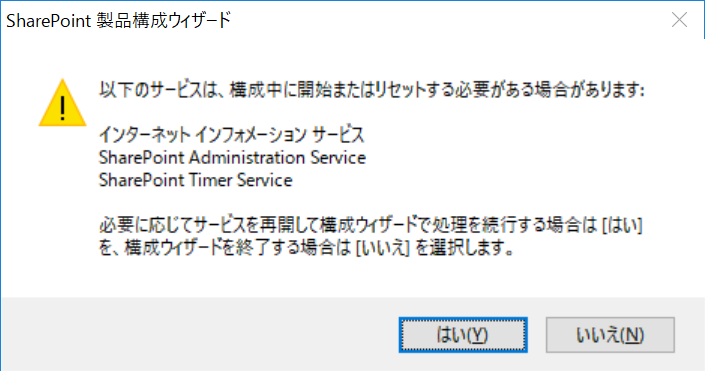
続いてサーバーファームへの接続です。
SharePointでは、AD、SQL Server、SharePoint Serverの3つの製品を複数組み合わせて可用性や性能を高めていきます。その複数台の組み合わせをファームと呼びます。
その中ではSharePoint Serverを複数台用意し、1つのファームに組み込むということもあり、既存のサーバーファームへの接続はそういったときに利用します。
今回は新規インストールなので新しいサーバーファームの作成を選択します。

データの保存先となるSQL Serverのアドレスを入力していきます。
このSQL Serverにはドメインで接続できるようにユーザーを作成しておきましょう。
DBを作成することとなるため、権限も忘れずにつけましょう。

SharePointファームに新規サーバーを勝手にインストールされないようにするため、パスフレーズで接続チェックを行います。そのためのパスフレーズを入力します。

次にサーバーの役割を決定します。
ここはSharePoint 2016との一番違いですかね。
新たに共有ロールという考え方が導入されています。
フロントエンドと分散キャッシュ、アプリケーションと検索の組み合わせを実現するテンプレートですね。今回は試験環境なので単一サーバーロールで導入していきます。

最後に全体管理Webの構成です。
ここで決めたポートに接続することでSharePointの管理サイトにアクセスできるようになります。SharePoint Onlineにはない全体管理なので、なかなか見たことがない人も増えているのではないでしょうか。
(Onlineに代替アクセスマッピング、実装されないですかねぇ、、、)

これで設定は完了です。最後にチェックして次へ進みます。

30分ほどでインストールが完了しました。

完了を押すと初期設定構成ウィザードが起動します。
改善データの提供に参加するかどうかを選択し、インストールが全体的に完了です。

最近のSharePoint インストールは簡単になってよいですね。
これであれば大きく迷うこともなさそうです。
こういったUXは非常に好ましいですね。引き続き同じようなインターフェースを増やしていってもらいたいものです。
音楽:motion in a minute