皆さんは差し込み印刷機能は使ったことがありますか?
クラシック Outlook に用意されている機能なのですが、連絡先に登録してあるユーザー情報に対し、連絡先プロパティをメール本文に埋め込むことができ、メールの送付を簡略化してくれる優れた内容となっています。
今回はこの使い方を見ていきたいと思います。
まず、連絡先を開き、適当なユーザーを選択したうえでホーム - アクション - 差し込み印刷を押していきましょう。

すると連絡先の差し込み印刷というダイアログが表示されます。かなりわかりにくいのですが、差し込み印刷 = メール送信を連動させた機能なんですよね。
メールを送るには一番下にある差し込み印刷オプションから差し込み先を選び、メールを選択していきます。

この状態で OK を押すと Word が起動します。
また、リボンは「差し込み文書」が選ばれているかと思います。
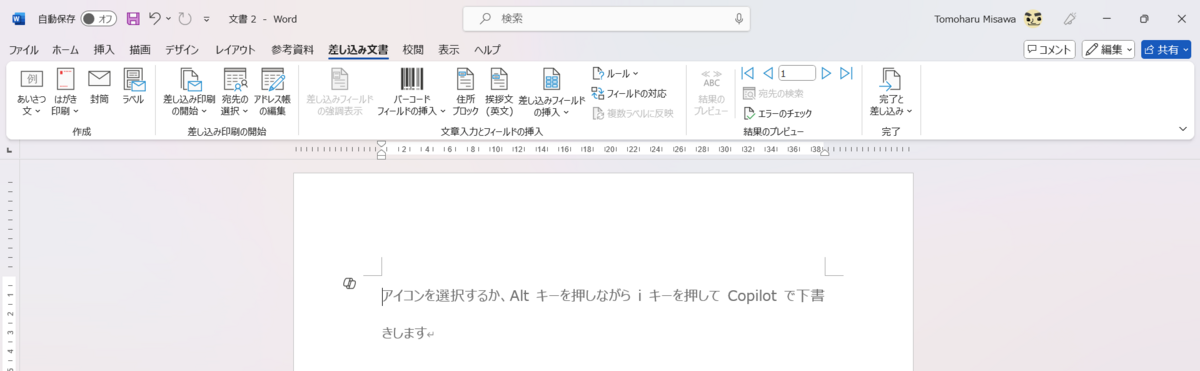
このリボンにある文章入力とフィールド - 差し込みフィールドの挿入を押して連絡先にあった項目名を選択していきましょう。
例えば以下では 姓 を選んでみました。
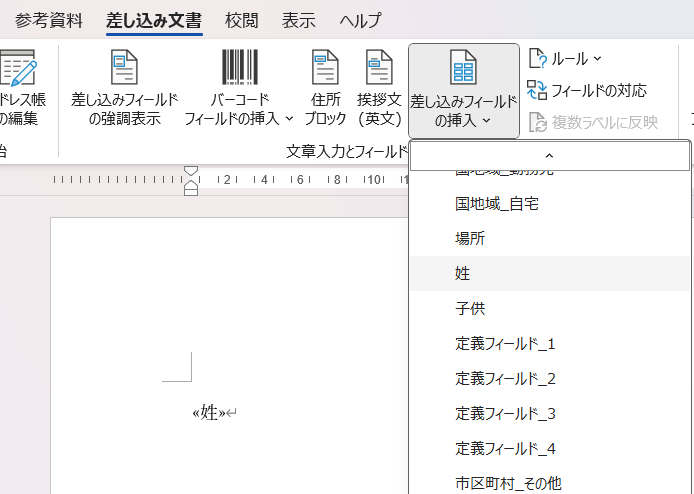
この状態で、結果のプレビューグループにある「結果のプレビュー」を押してみましょう。

すると、先ほど挿入した 姓 が連絡先にあった姓に置き換わってくれました。

こんな感じに設定してあった内容が表示されています。

最後に完了と差し込みボタンから、電子メール メッセージの送信ボタンを押すと送信の予備動作が始まります。

予備動作では、どの連絡先をターゲットにするか、再度フィルターを行うことができます。

問題なければ OK を押していきましょう。メールを送信することになるため、最終確認が呼ばれます。許可を押していきましょう。
アクセスを許可する時間を制限したい場合はチェックを入れて時間を指定します。

これでメールが送付されました。
ちょっと怖いのは細かな送信確認はなく、この操作だけでメールが送られることでしょうか。
同時に複数の方へメールを送る機能なので、使い方を間違えると影響は広いのですが、社内に向けたメールシステムなどであれば効果的に利用できるかと思います。
ぜひこの機能を活用し、メール送信を楽にしてみてはいかがでしょうか。
音楽:夏疾風