Microsoft 365 のクラシック Stream は 2024 年に終了するのですが、データを残すためには新 Stream への移行が必要になってきます。
新 Stream といってもこれは SharePoint や OneDrive なので難しいことはありません。
しかし、作業としての移行は必要なので、今回はその方法を見ていきたいと思います。
まず移行ですが、クラシック Stream にアクセスすると情報バーに移行ツールのことが書かれています。これを頼りに Stream 管理センターに移動しましょう。

Stream 管理センターの移行は以下の個所で設定ができます。
まずチェックしておきたいのは移行日程です。保存できる日程と無効にする日程を決めましょう。既定の最終日もしくはそれ以前のタイミングで終了日を選択できます。
https://web.microsoftstream.com/admin?view=MigrationSettings

続いてデータ移行です。
データ移行は以下のアドレスから設定していきます。
https://web.microsoftstream.com/admin?view=MigrationTool
手順はこのページ上部にまとまっているので、イメージはすぐにつくと思います。
まずは移行ツールを起動していきましょう。

するとスキャンと移行の 2 つのタブがあるページに遷移しました。ここでも上部に移行手順が書かれていますね。わかりやすい。

下のほうに行くと、クラシック Stream の場所が表示されています。
ここになければコンテナーを追加から選ぶことができます。選択した後にスキャンボタンを押しましょう。

スキャンが終わるとビデオがどれだけあったのかわかるようになります。
スキャンが終わった項目を選択し、移行へ追加ボタンを押してください。

右側にメニューが表示され、移行タブにスキャンした場所を追加することができます。
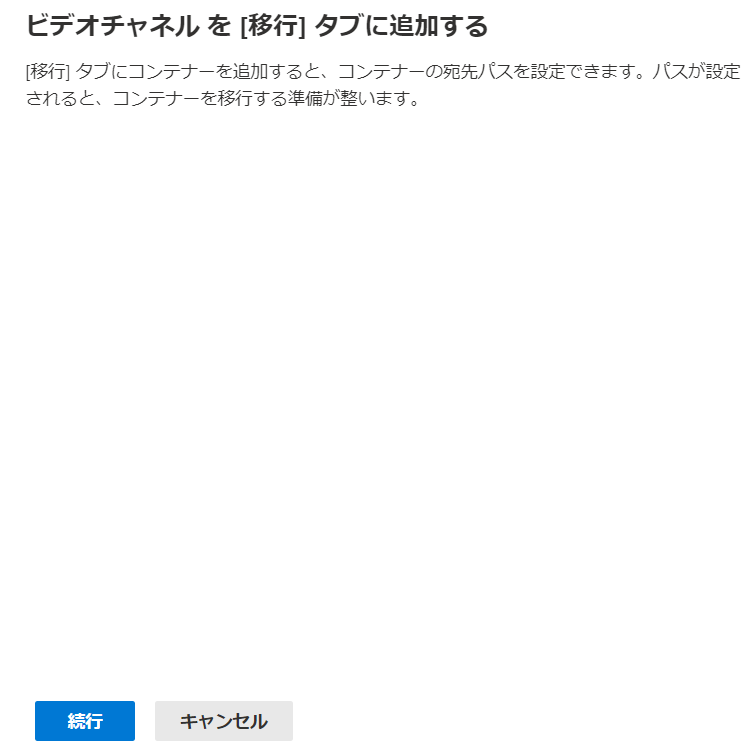
移行タブを見ていきましょう。
ここでも手順が書かれていますね。なんだかとっても優しいインターフェースです。

下のほうに行くと先ほど選んだコンテナーが表示されました。
右側に三角形の宛先の割り当てが行われていない表示が出ています。
コンテナー名をクリックして移行先を選択しましょう。
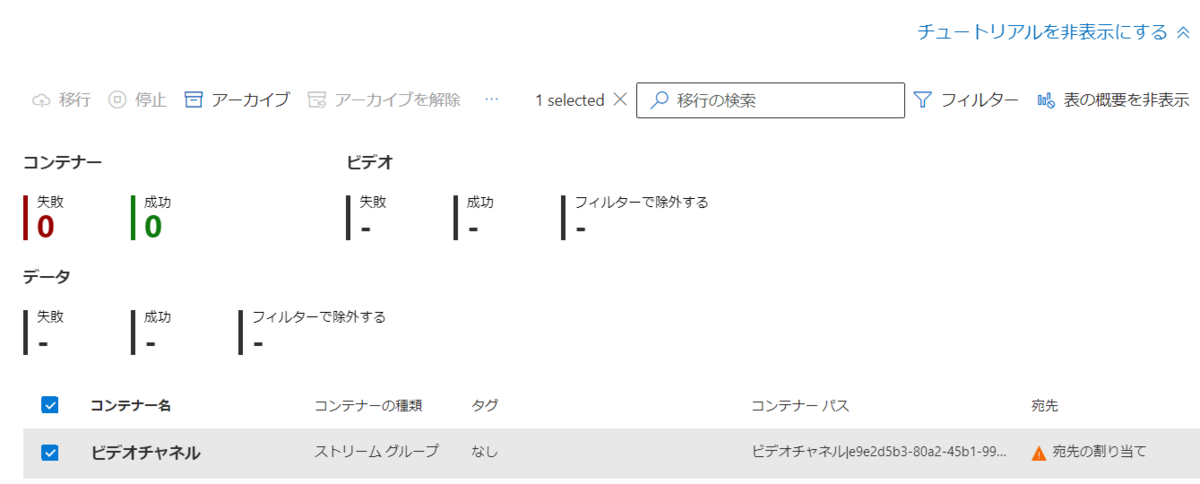
宛先を編集することで移行先を設定できます。

移行先は OneDrive と SharePoint を選択できます。

SharePoint を選ぶとサイトと移行先フォルダーを選択できるようになります。
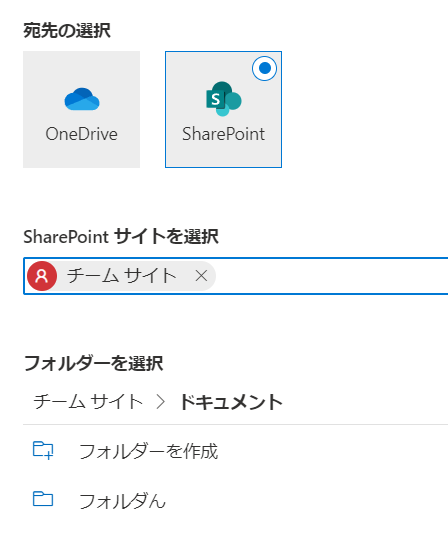
選択を終えたら移行ボタンが押せるようになるのでこれで移行を実施できます。

移行前には最終確認が待っています。
機能の一部がオミットされるので注意。とあるのですが、もう大抵のことはできるようになっているかと思います。念のためサポートされている機能のページは見ておくとよいでしょう。

リンクは以下です。イメージが図とともに用意されているのでちょっと見ればわかると思います。
移行はちょっと気が重くなる対応ですが、期日までに行わないとデータがなくなってしまうので、忘れずに対応を進めていくようにしましょう。
音楽:saga