Ignite 2021 のタイミングでリリースがアナウンスされた Microsoft Viva ですが、いくつかは Teams のアプリとして利用できるように設計されています。
そこで今回はその中の Viva ラーニングについて、ユーザーが利用しやすいように管理者にて Teams 上にピン留めを行っていきたいと思います。
この画面の左側に Viva ラーニングを追加する感じです。
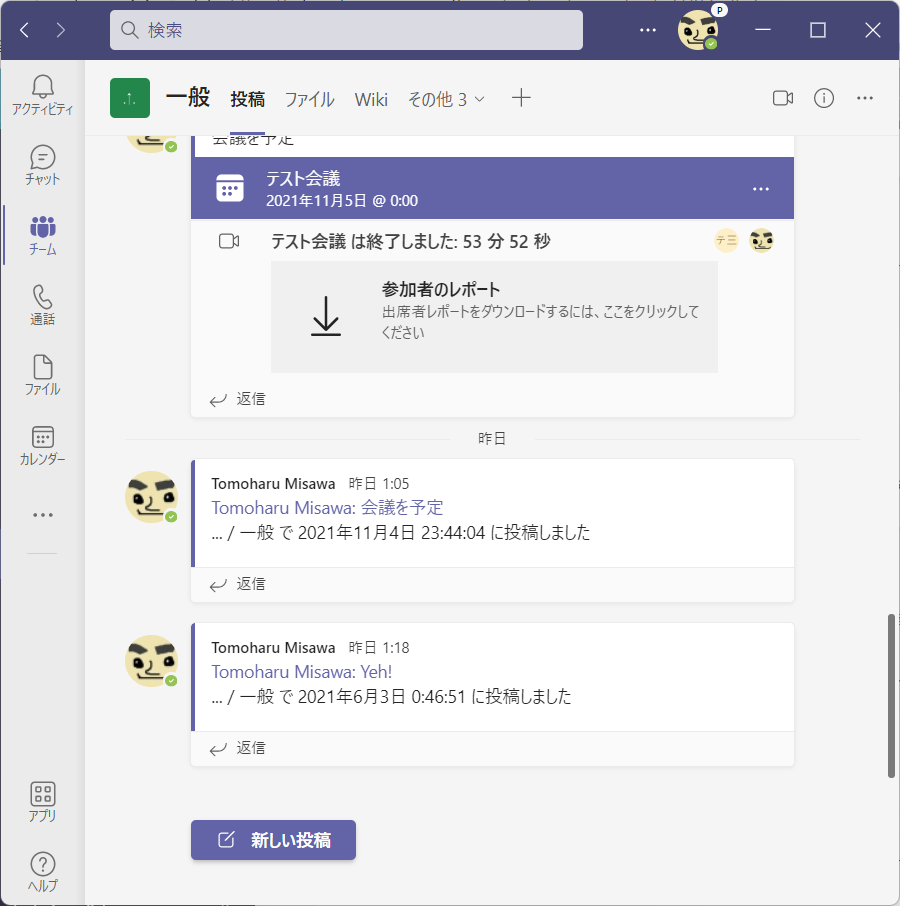
まず、 Teams 管理センターに入りポリシーでピン留めを制御していきます。
https://admin.teams.microsoft.com/policies/app-setup
ポリシーはユーザーごとに適用できるため、一部のユーザーにのみピン留めするということも可能です。
今回は一般的に利用者が多い”グローバル”ポリシーに対して設定していきます。

グローバルポリシーに入ると、ピン留めされたアプリという項目が見受けられます。
ここに Viva ラーニングを追加していく形ですね。
左上のアプリを追加ボタンを押していきましょう。
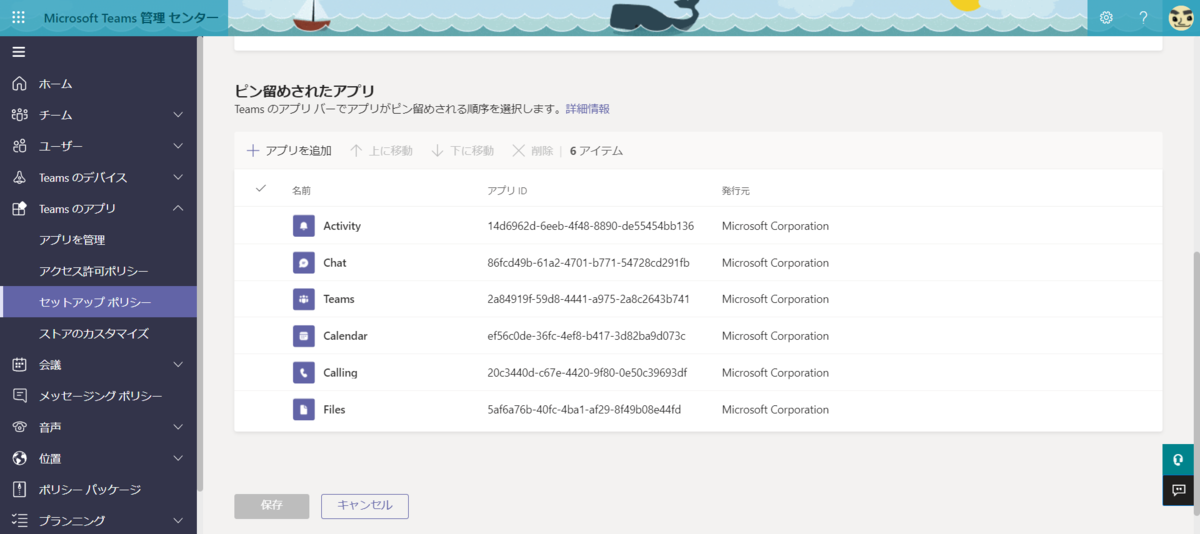
すると右側に追加するアプリの選択画面が表示されます。
viva と入力するとサジェストされるので Viva ラーニングを選択しましょう。
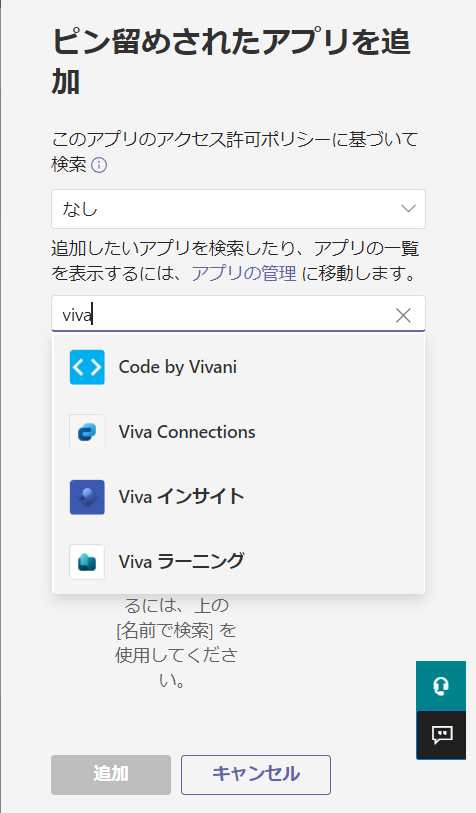
選択するとこんな感じに右側に追加ボタンが表示されます。

すると追加するアプリとして登録されるので、最下部にある追加ボタンで確定していきましょう。

ピン留めされたアプリの一覧に表示されたら、最後に保存ボタンを押して完了です。
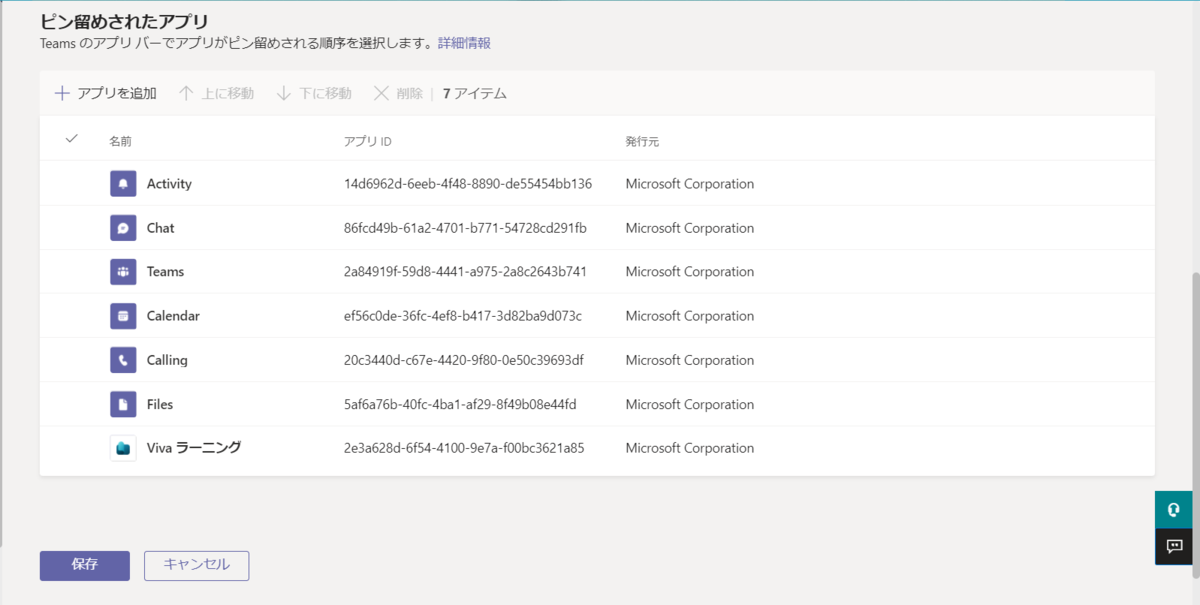
うまくいけば上部に成功の文字が!
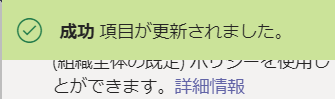
設定後 1 ~ 2 時間程度でアプリ バー上に Viva ラーニングが表示されるようになりました!
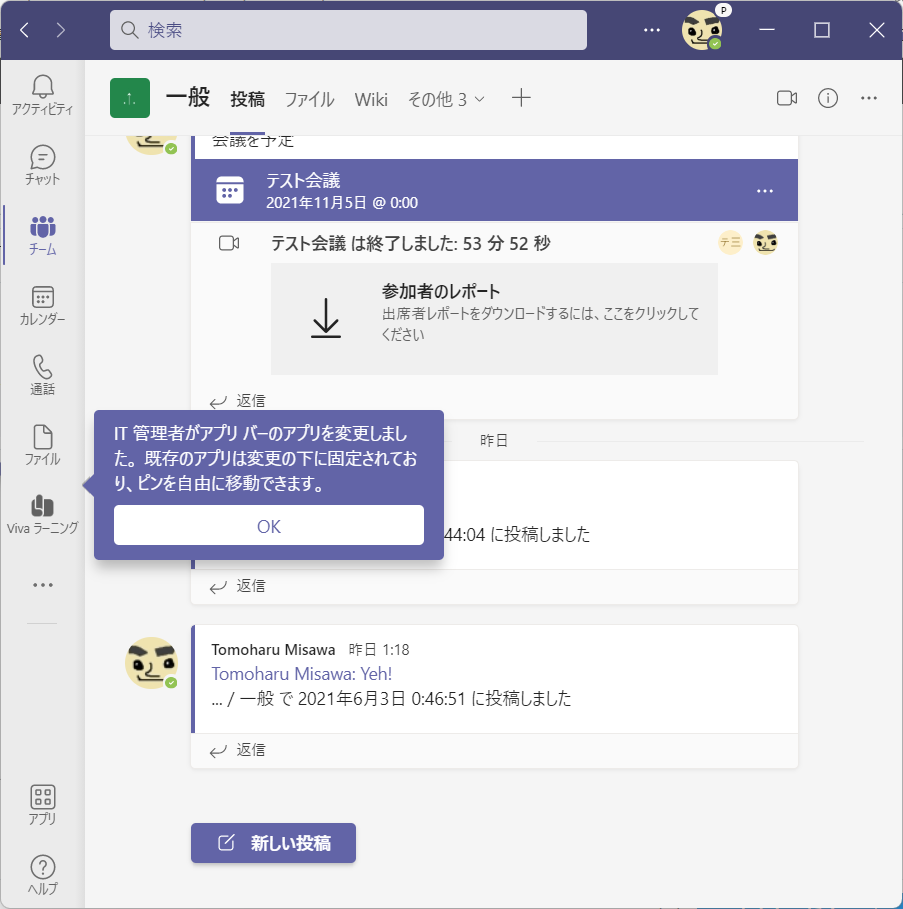
コンテンツについては無償版の内容だと若干 IT リテラシー向上の内容に寄っているため、 SharePoint サイトの登録を行っておくとより組織に即した内容にしていくことができるかと思います。
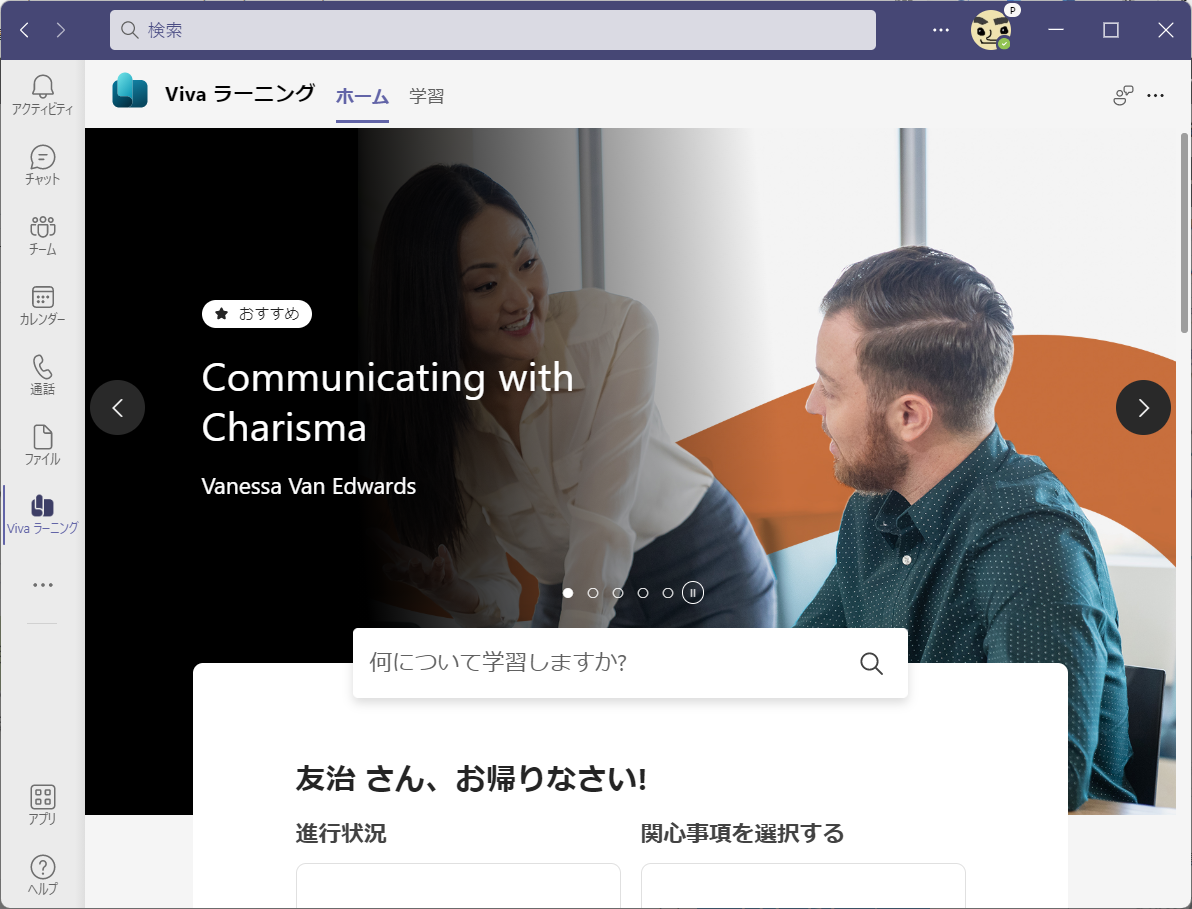
組織に即させるためには Microsoft 365 管理センターの組織設定で Viva Learning に SharePoint を追加してあげましょう。
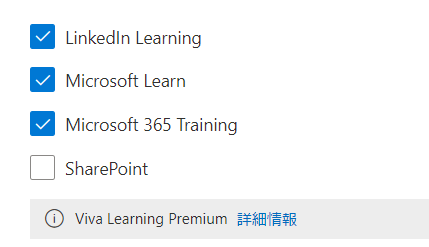
うまく活用できれば低コストでユーザー教育の入り口を作っていくことができますね。
音楽:GET9