Windows 11 Home エディションでは、インストール時のインターネットへの接続が必須となっており、ない場合は MSA での認証を行えないため、インストールができない仕様となっています。
それをすっかり忘れていたのですが、新しい PC を購入したので、 ディスクの入れ替えとともに Windows 11 を新規インストールしようと、インストールメディアからインストールをしていて、躓いたので回避する方法を記しておきたいと思います。
そう、新しい PC だったため、無線 LAN のドライバーがインストールメディアに組み込まれていなかったのです。。。
まず、インストール後のセットアップまで流れを説明しておきます。
Windows 11 では、インストール用に以下サイトでイメージを配布しています。
https://www.microsoft.com/ja-jp/software-download/windows11
ここから、インストールメディアを作成していきました。
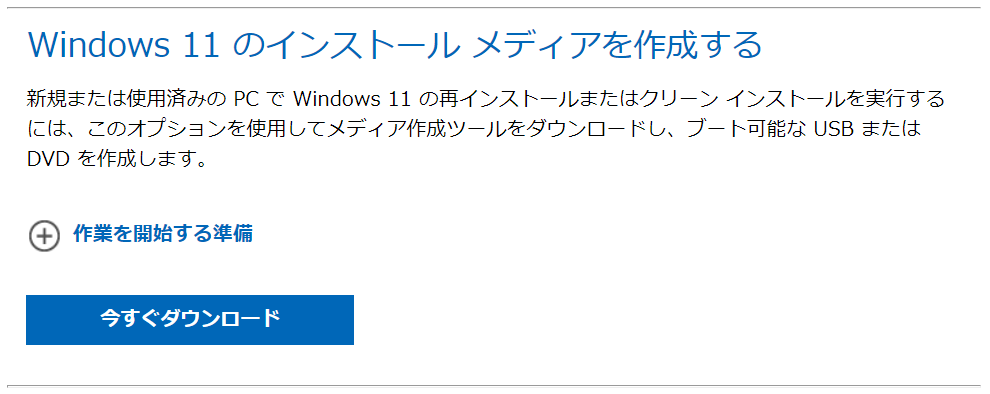
今すぐダウンロードを押すとインストーラー作成アシスタントが起動するので、 USB からの起動か ISO を作成するか選べます。この辺りはどちらで進んでも問題ありません。
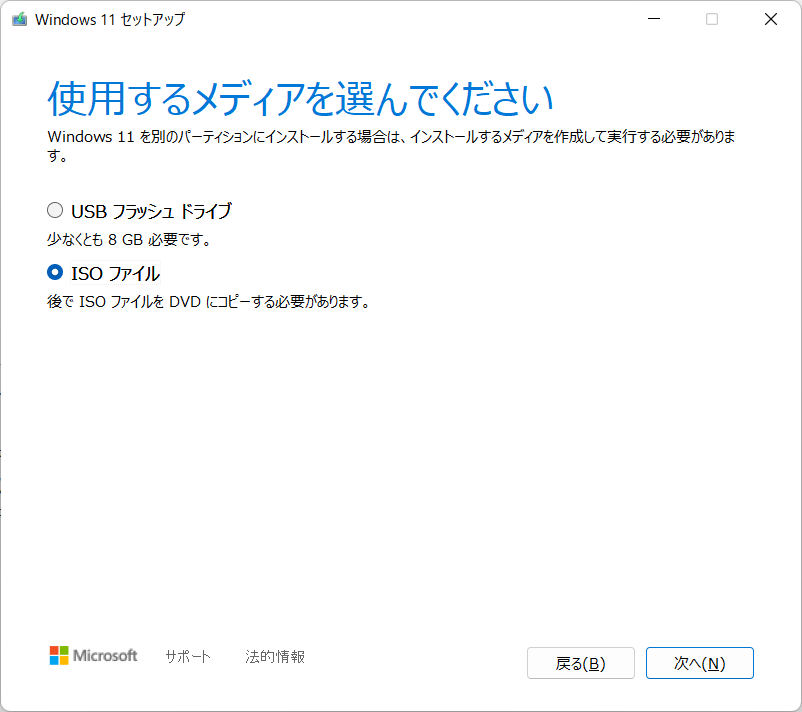
作成後、インストーラーから PC を起動すると、こんな感じのセットアップに。
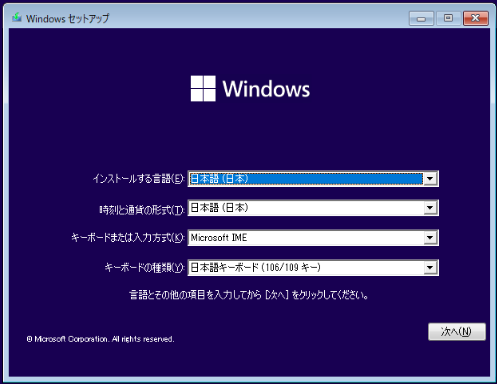
今すぐインストールでインストールが開始されます。
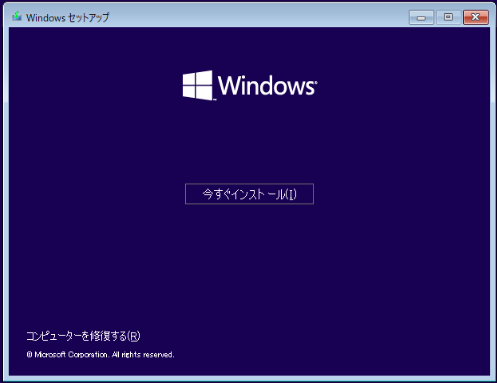
この画面をキャプチャするために Hyper-V で起動したのですが、 PC から直接起動した場合と挙動が異なっていました。 Hyper-V 経由の場合、上記画面の後にエディション選択が面が表示されました。
今の PC は BIOS 上に Windows のライセンスキーが埋め込まれているため、そのあたりの挙動に差があったのかと思います。
先に進んで新規インストールはカスタムを選択します。
これ、新規インストールという項目にしてもよいんじゃないかと思うんですが、ずっとこの形ですね。

インストール先のディスクを選んで、インストール開始!

始まったら自動再起動でセットアップに移行します。
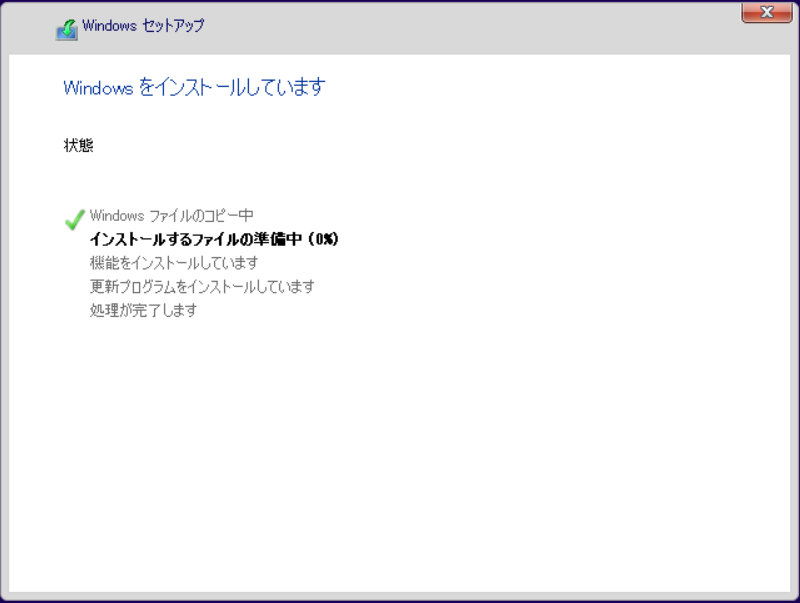
さてここからが本題です。
セットアップが始まったのですが、この時点ではネットワークにつながっていません。
最初のほうはそのまま進めるのですが、、、
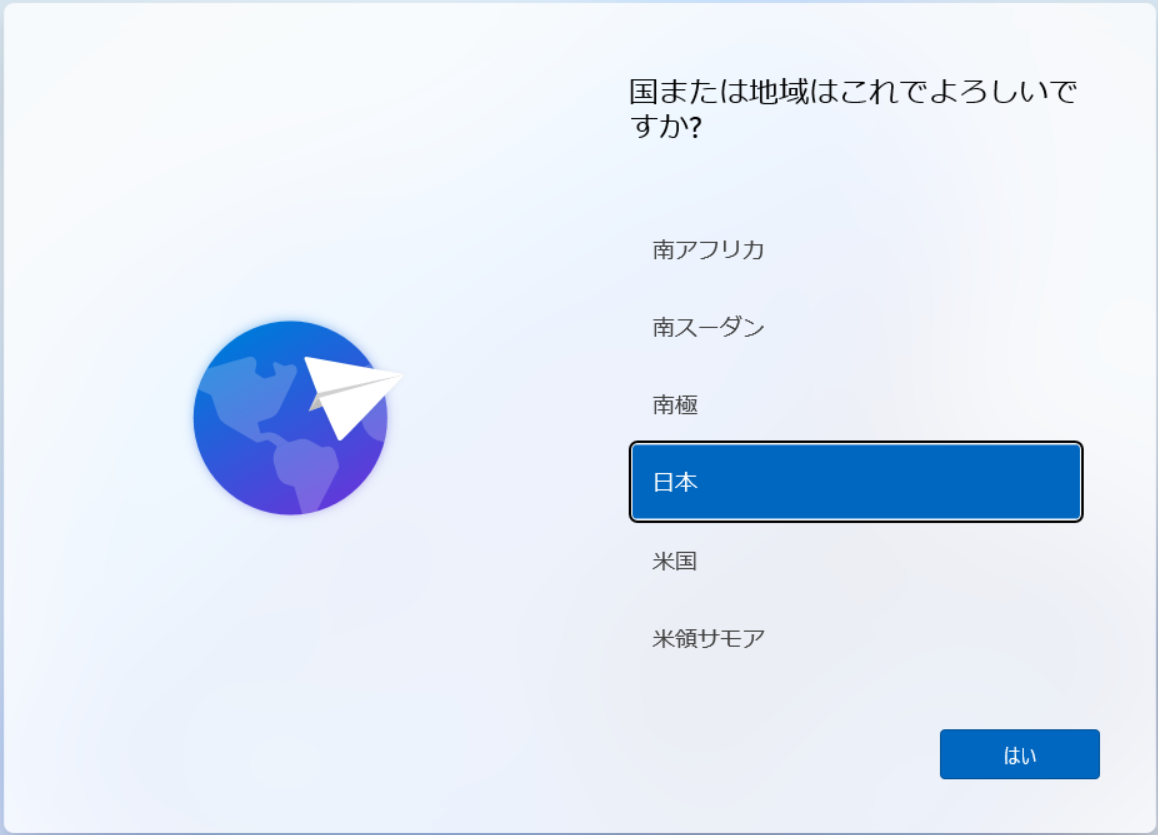
キーボードレイアウトを決めて、
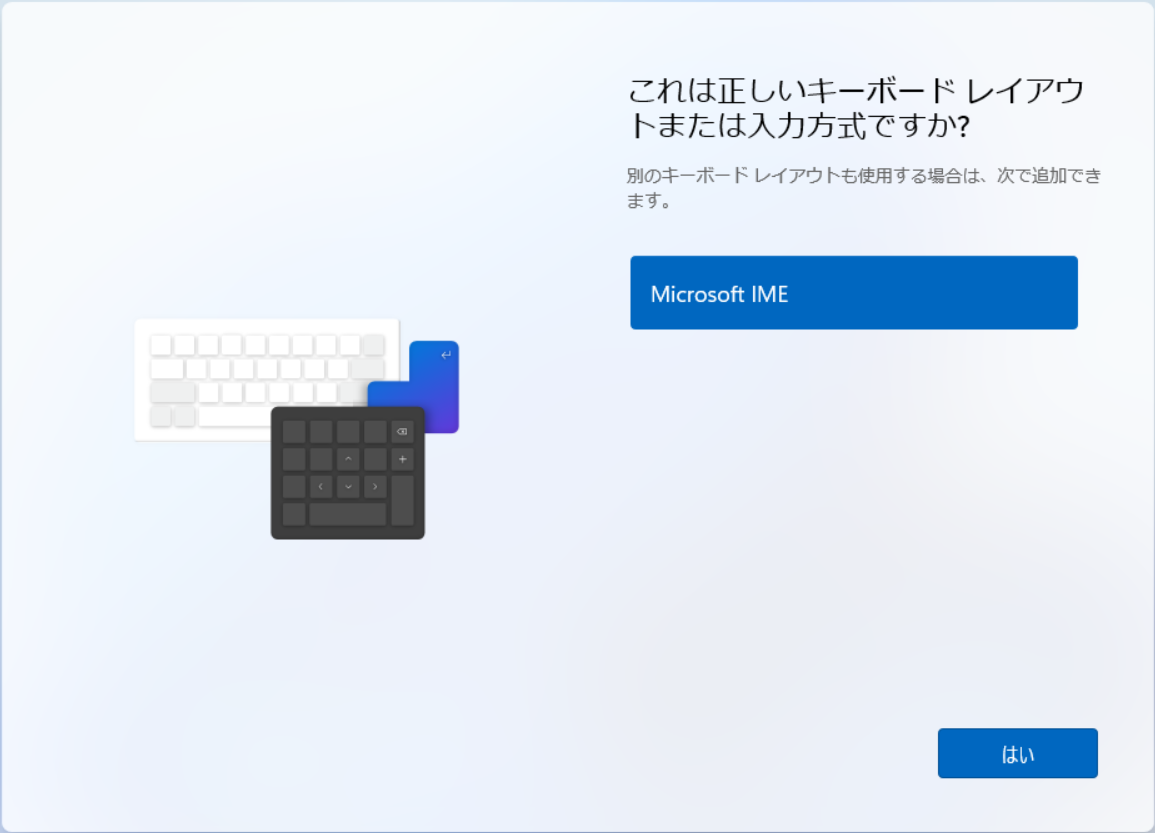
2 つ目のキーボード選択をスキップすると、、、

ネットワーク接続の画面で弾かれます。
次へも押せず、何もできなくなっていましました。
画面上は Hyper-V でやっているので、 NIC 設定ありで未接続となっていますが、 NIC ドライバー不足でも同様の状態が起きます。
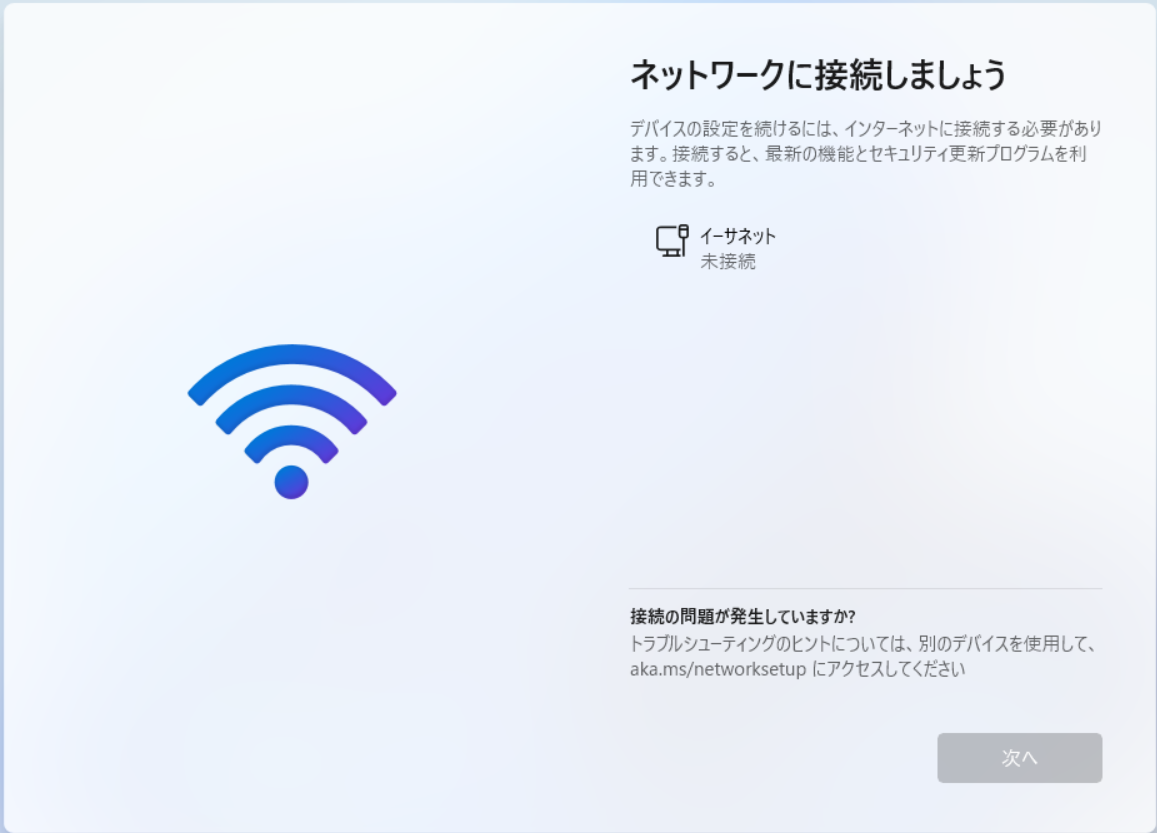
ここで、 Ctrl + Shift + Esc を押してみましょう。
何も起こらないのですが、 Alt + Tab を押してみると、プロセスとしてタスクマネージャーが立ち上がったことが分かります。ただ、 Microsoft アカウントと書かれた画面が前面に来るので、タスクマネージャーを見ることはできません。
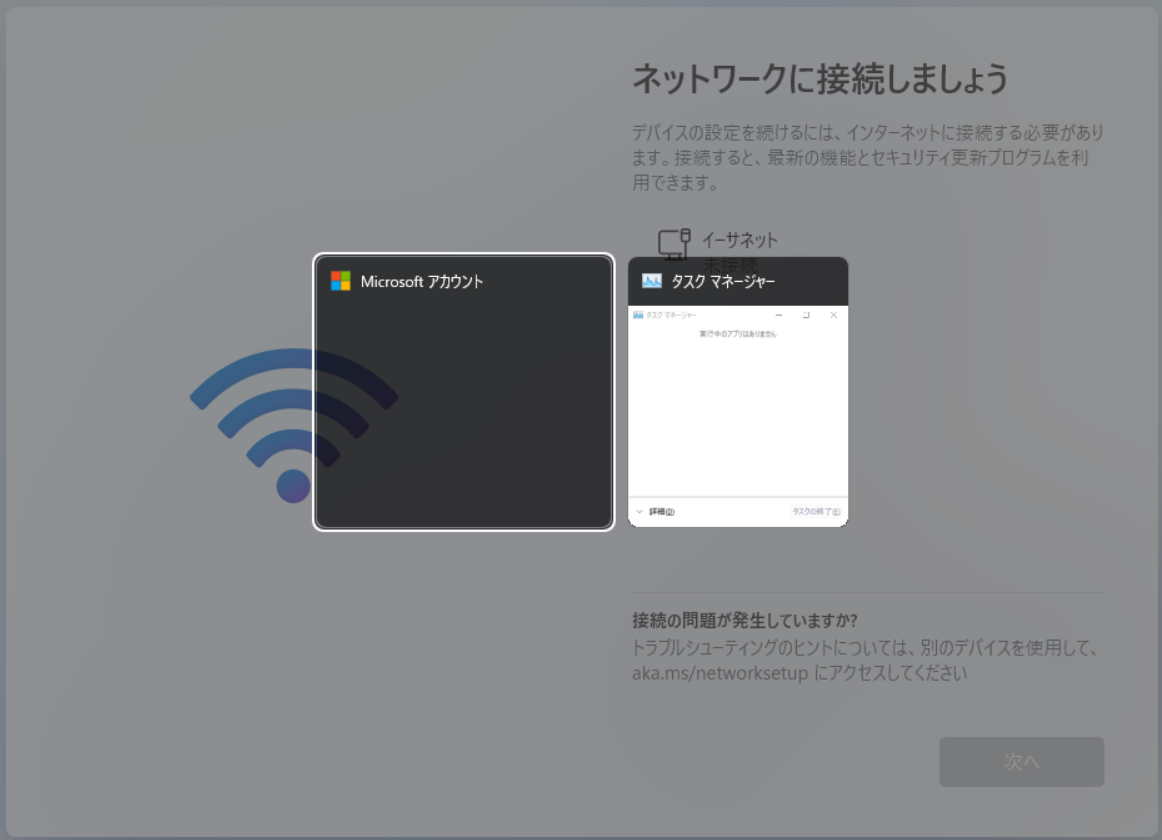
ここでさらに Shift + F10 を押しましょう。するとコマンドプロンプトが前面に起動します。
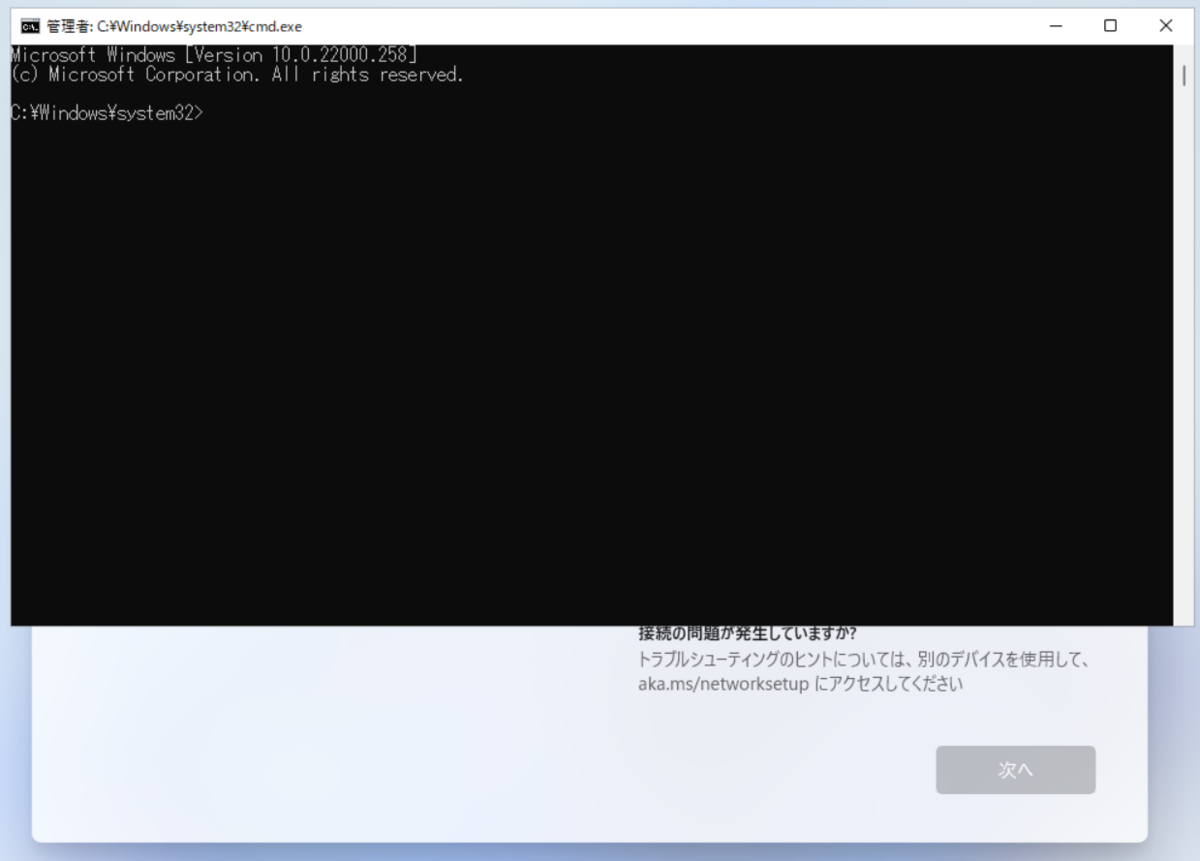
ここで再度 Alt + Tab を押すと、タスクが 3 つ並びました。
タスクマネージャーを選択すると、、、
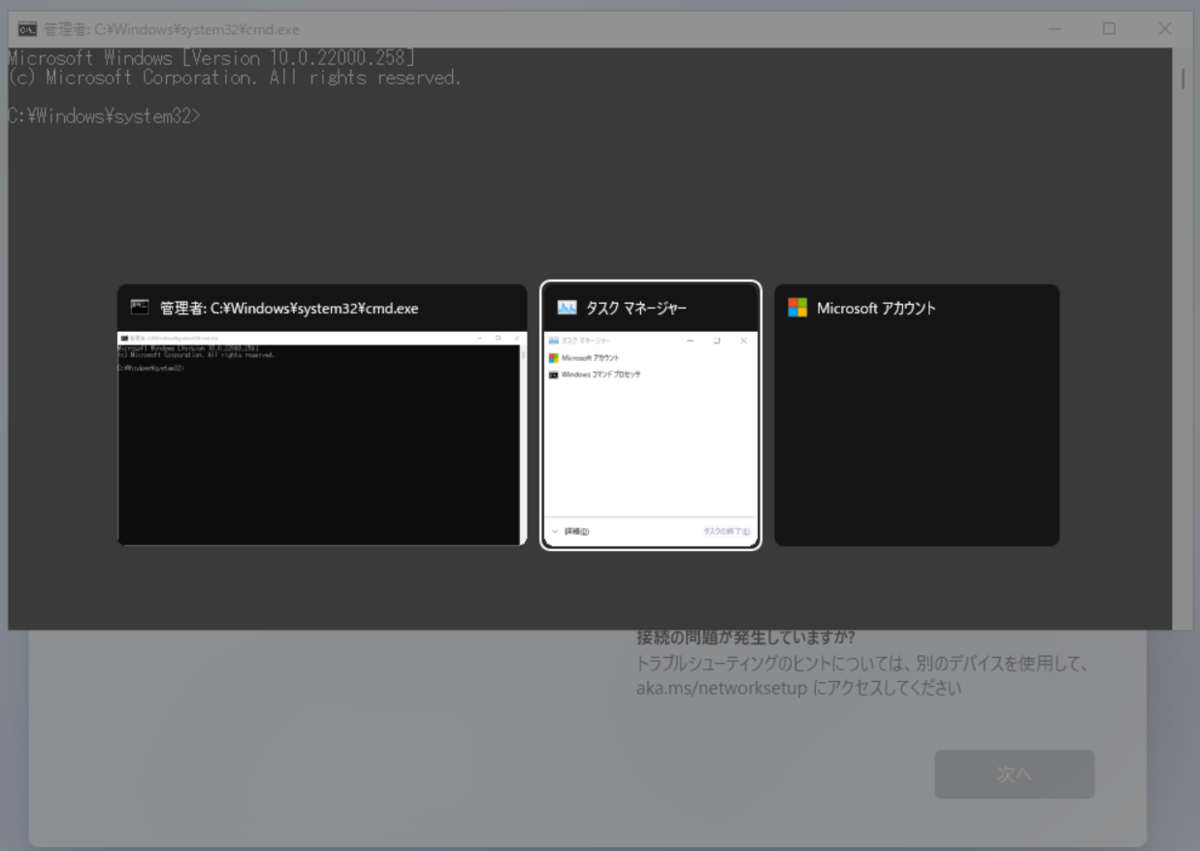
なんと前面に表示されてしまいました。
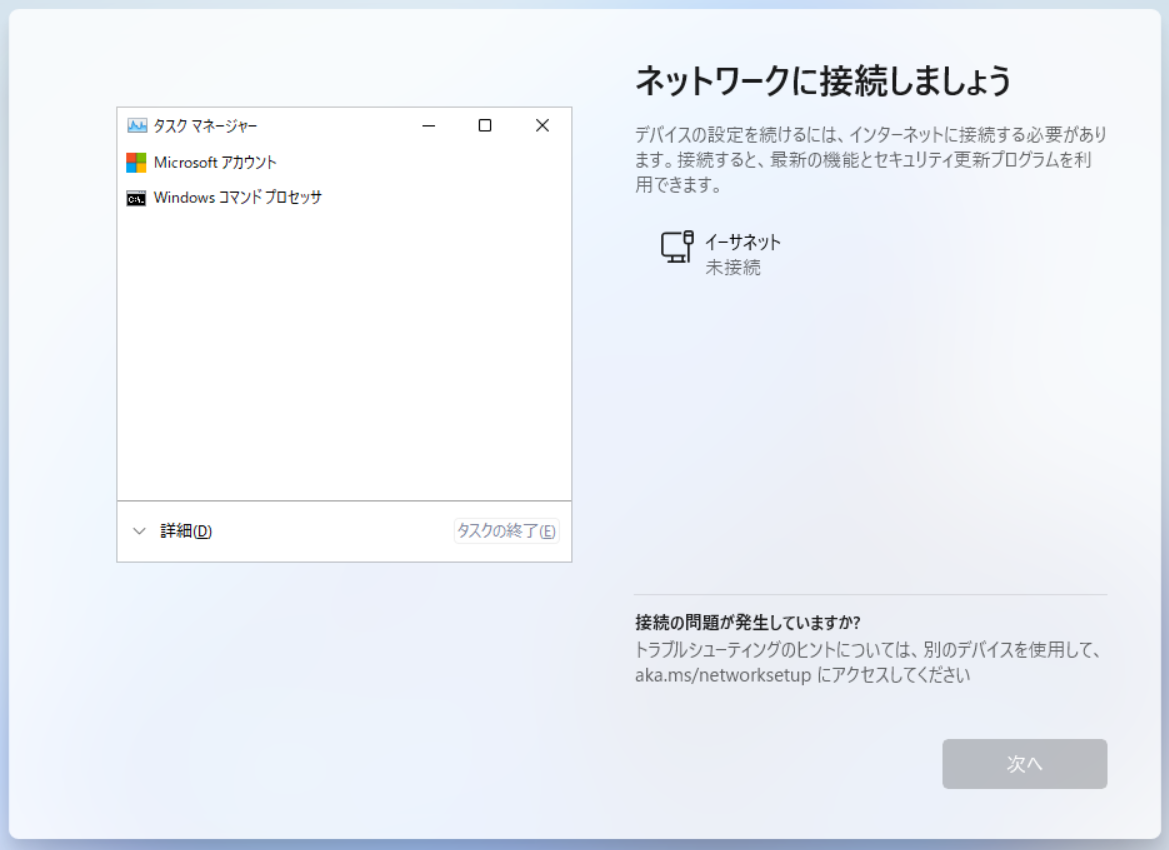
ここまでくるといろいろできますね。
詳細を開いて「ネットワーク接続フロー」を停止してみましょう。

停止したら右下のボタンが有効化されました!
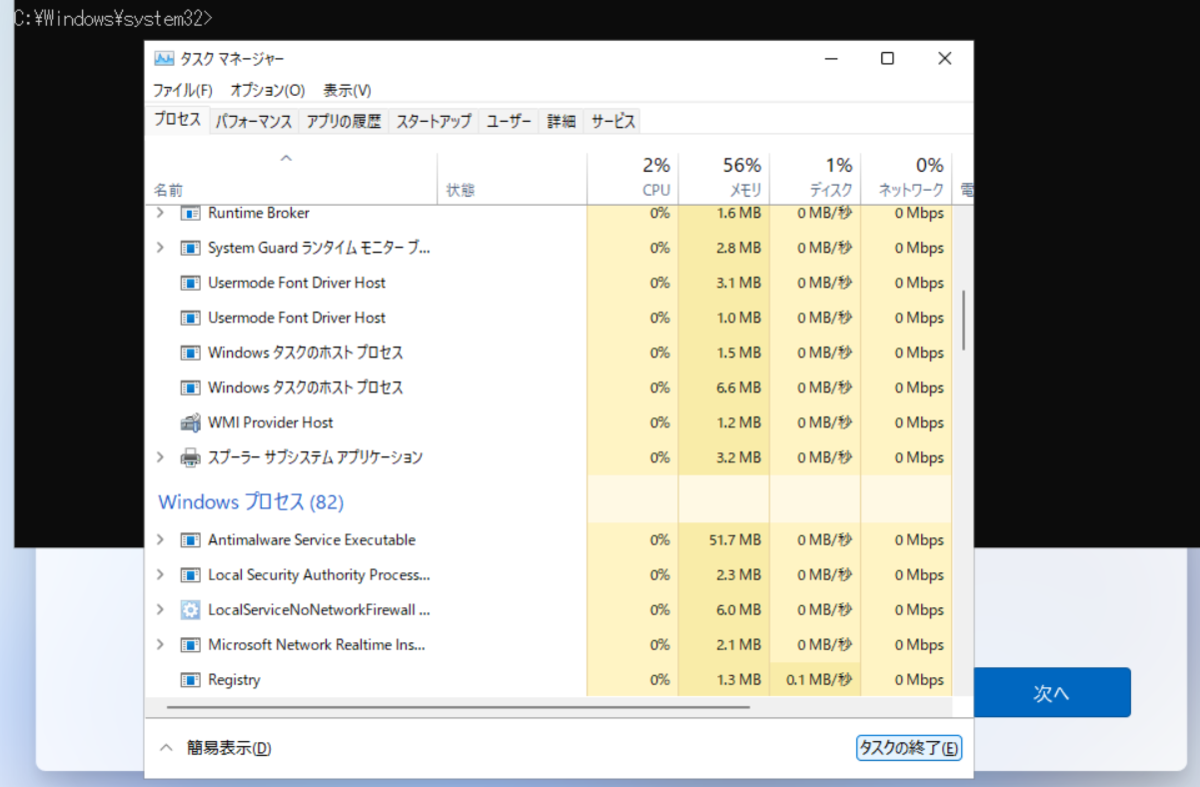
見てみると、デバイスの利用者が聞かれています。
そう、ネットワーク接続確認の画面が飛ばされたのです。
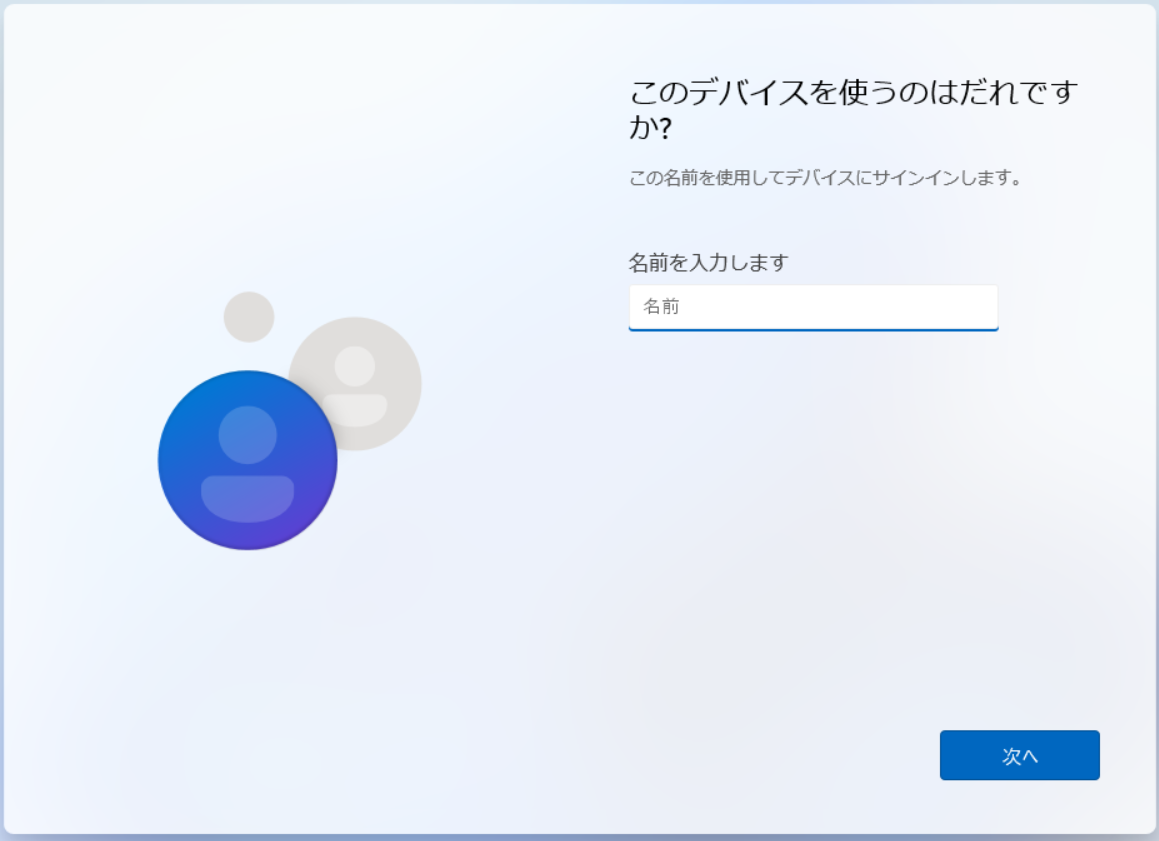
名前を入力したらパスワード画面に移動しました。これ、ローカルユーザーの作成ですね。
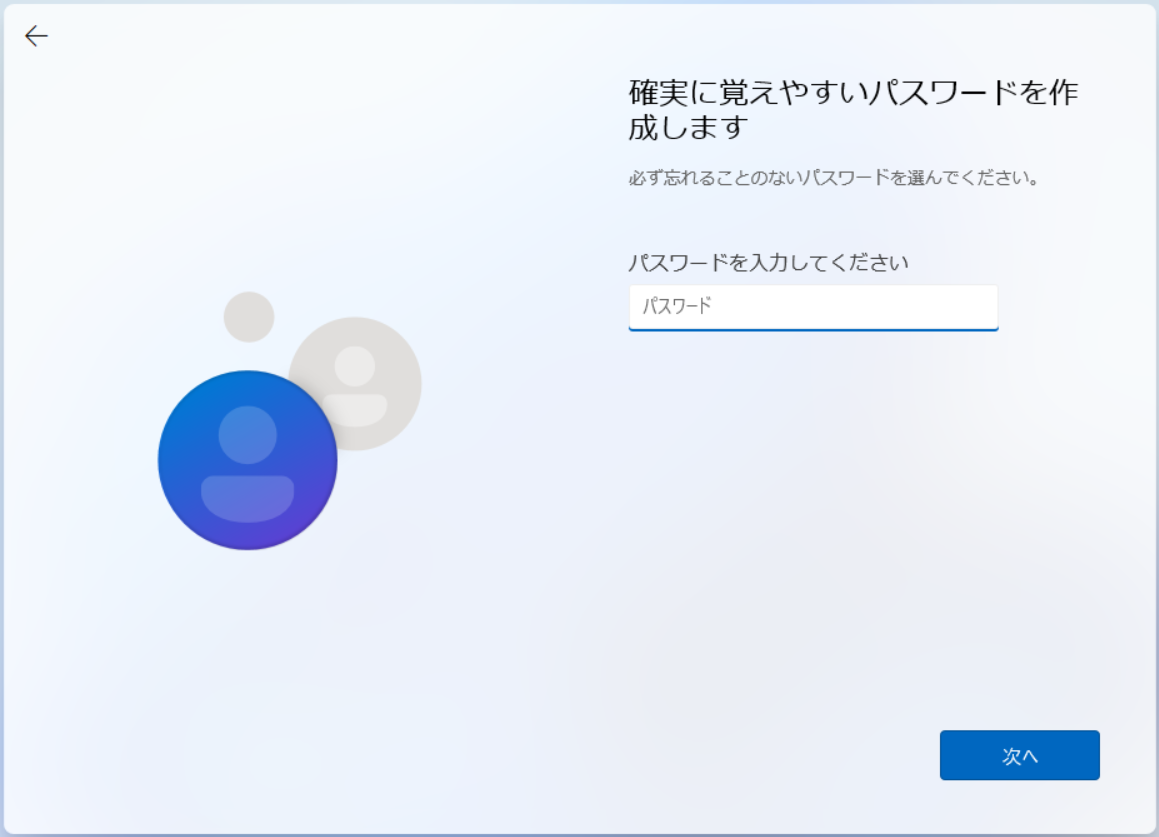
これの入力を進めていくと Home エディションでもローカルユーザーでデスクトップを表示することができます。
あとは別途 USB などを通じて Wi-Fi ドライバーを持ってくれば完了です。
この挙動は確かに一般ユーザーにはかなり厳しいですね。
ドライバーがそろった機種から順次導入できるようにするというスタンスをとった意味が理解できる気がします。
すぐに Windows 11 を導入したい人はこういった点も踏まえて導入を進めていくとよいかもしれません。
音楽:遥かなる山河