先日お伝えしたStream Live Eventですが、なんとTeamsアプリで簡単に行えるよう改善が図られていました。
Office365 Stream Live Eventを利用してみました - ()のブログ
これはどうもTeams2周年記念ということで、大規模な機能追加を発端としているようです。
かなりいろいろ増えすぎていてなにから手を付ければよいかと思ったのですが、やっぱりライブイベントを取り上げるのが良いかと。
というのも、前回の投稿では専用ソフトが必要となる旨を記しましたが、Teamsアプリがその専用ソフトの代わりとして動作するのです。
これはSkype 会議ブロードキャストと同等の状況となったという感じですね。
早速利用してみたいと思います。
まずはトップページ左の会議から、会議の予約を行います。

予約取得時に左上の新しい会議をクリックすると、新しいライブ イベントを選択できるようになっています。

これを選ぶことでSkype 会議ブロードキャストと同様のことが行えるようになります。
タイトルと時間、発表者などを選択していきましょう。
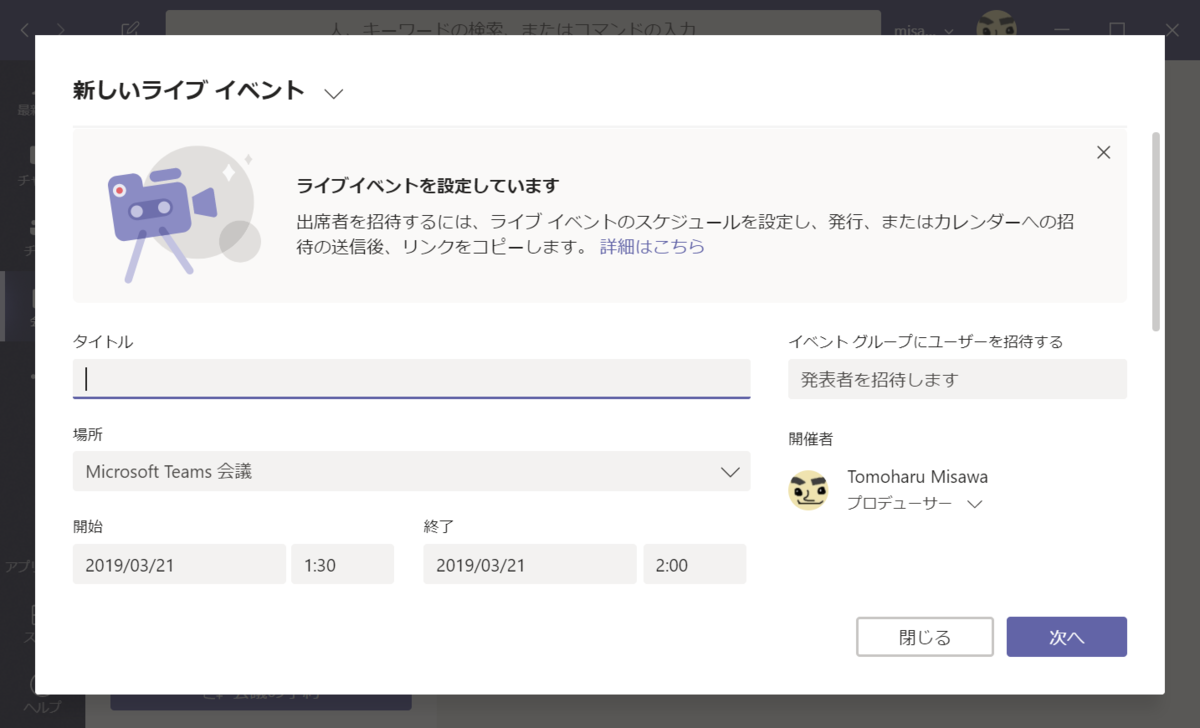
続いて誰に利用させるのか決定します。
初期状態では組織全体もしくはユーザーとグループの選択が行えるようになっていました。
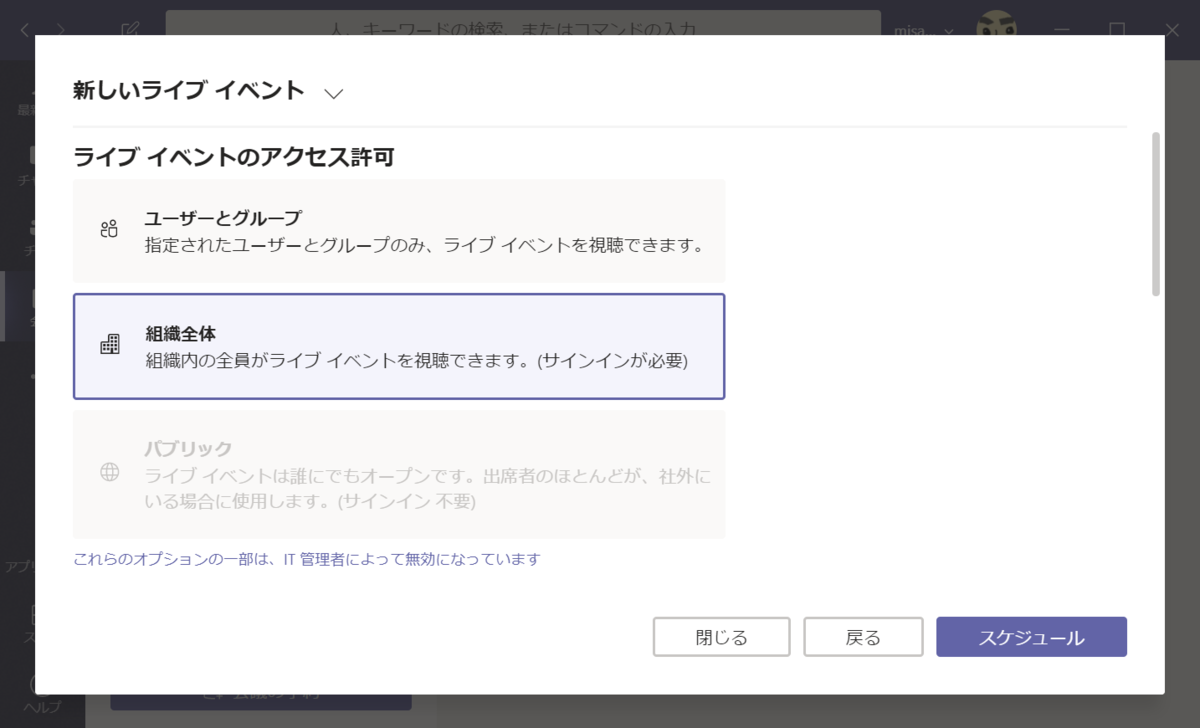
Teams管理センターにライブイベントポリシーができており、その中で設定するものと見たのですが、少し触った感じではパブリックにはできませんでした。
続いて下の方に行くと、配信の方式が選べました。
クイックスタートと外部エンコーダーの2種です。後者はStreamでのライブイベントと同等で、今回の目玉はクイックスタートでしょう。
いくつかチェック項目がありました。活動レポートにチェックを入れると後で参加状況をCSVで取得できるようです。また、Q&Aにチェックを入れるとその名の通り、やり取りが行えるように。会議ブロードキャストでいうとPulseのようなものですね。
これ別途取得することができるようになっています。
チェックが終わったらスケジュールを押しましょう。
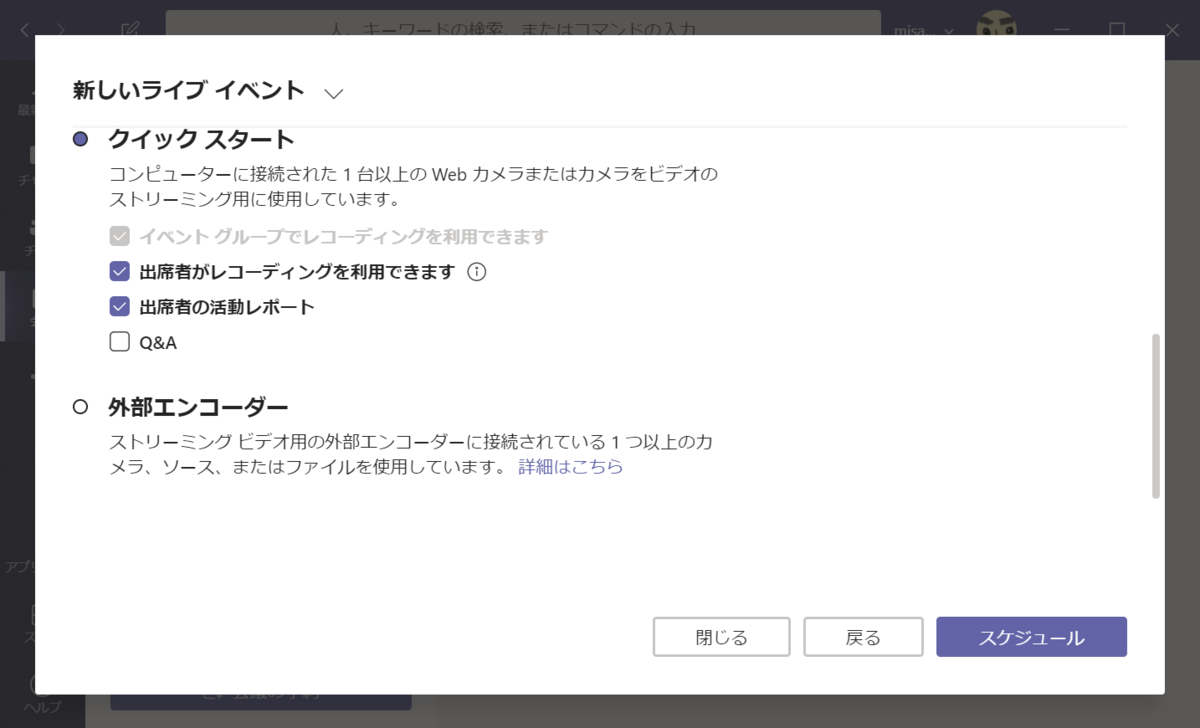
これで下準備は完了です。会議のリンクを伝えるために出席者のリンクを取得するを押してみましょう。
以下で始まるアドレスがクリップボードにコピーされます。
https://teams.microsoft.com/dl/launcher/launcher.html?
ちなみに以下の画面はイベントの予約画面です。
この会議に参加可能な方はこの画面も見れる形になります。
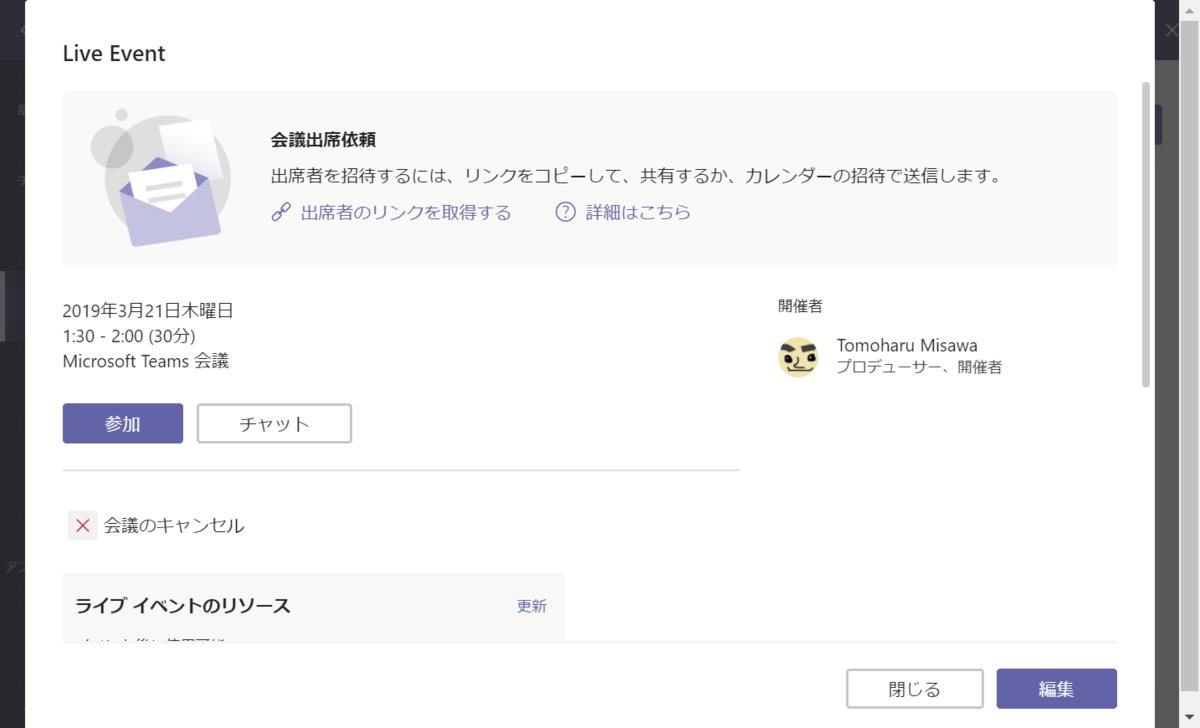
ライブイベントソースというのがあり、イベント完了後ここから各種データをダウンロードすることができるわけですね。
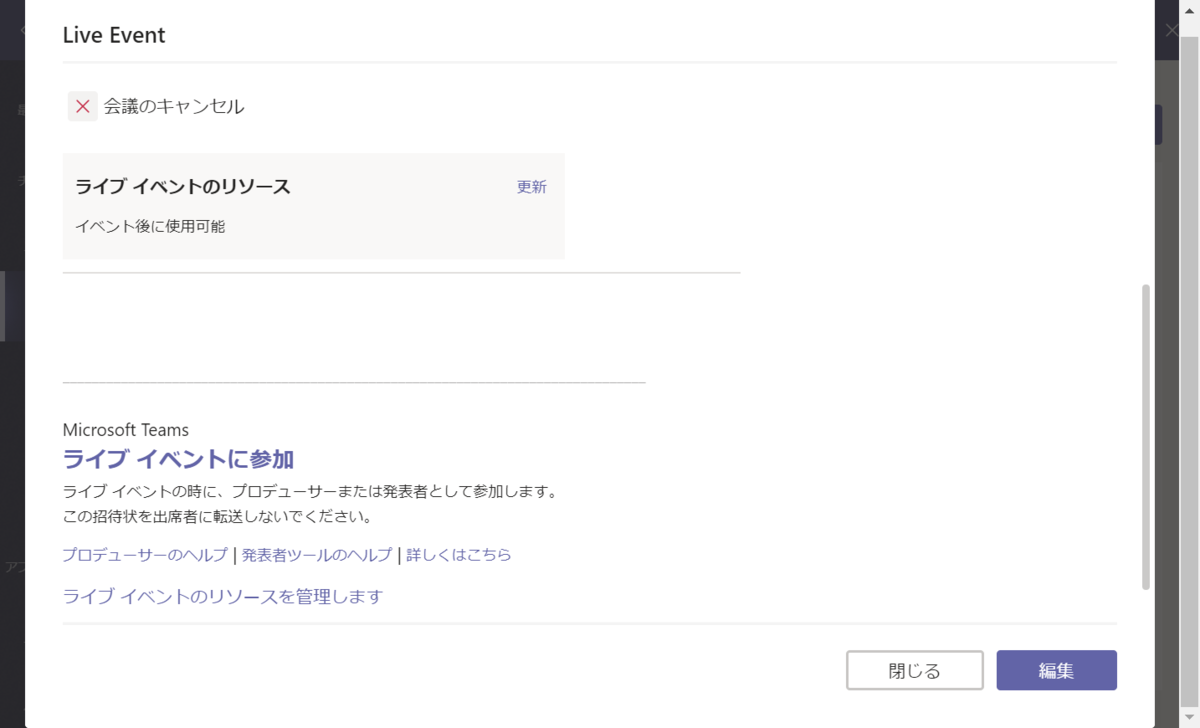
ちなみにユーザーがブラウザで参加すると以下のようなページに飛びます。
Skype会議などと同様に、アプリの起動が促されますが、Webでも利用できるので利用しやすい環境を選びましょう。
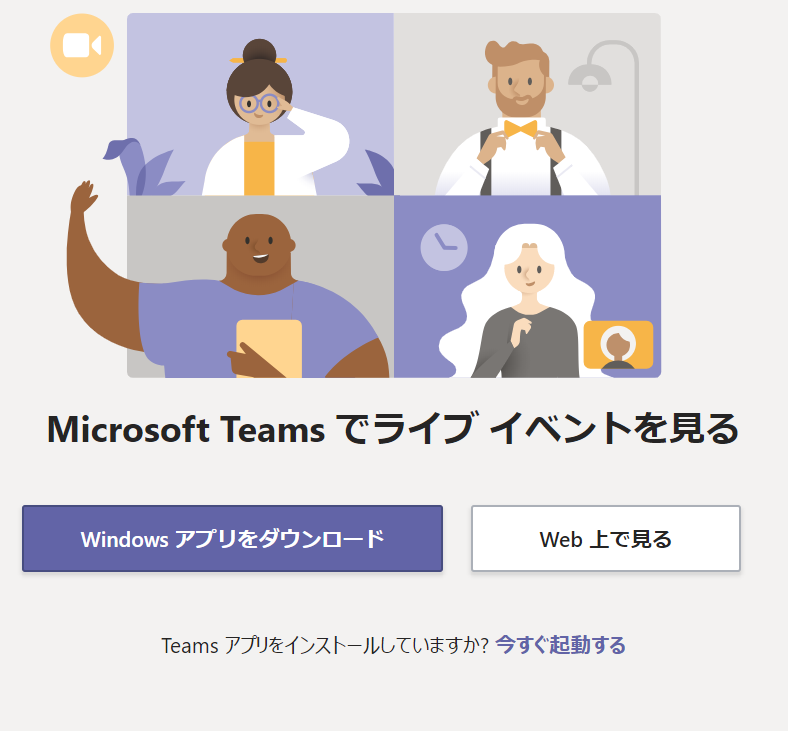
権限を持っている場合、以下のようにプロデューサーとして参加することがわかるようになっているようです。ミュートを解除してから参加をしましょう。

所狭しといろいろと表示される画面に。
これが配信スタジオですね。
キューというところに次に表示したいデータを読ませ、ライブを送信ボタンで参加者に配信を行うのが使い方となります。キューにデータを入れるとライブを送信が押せるようになり、その後開始ボタンを押すことができるようになります。
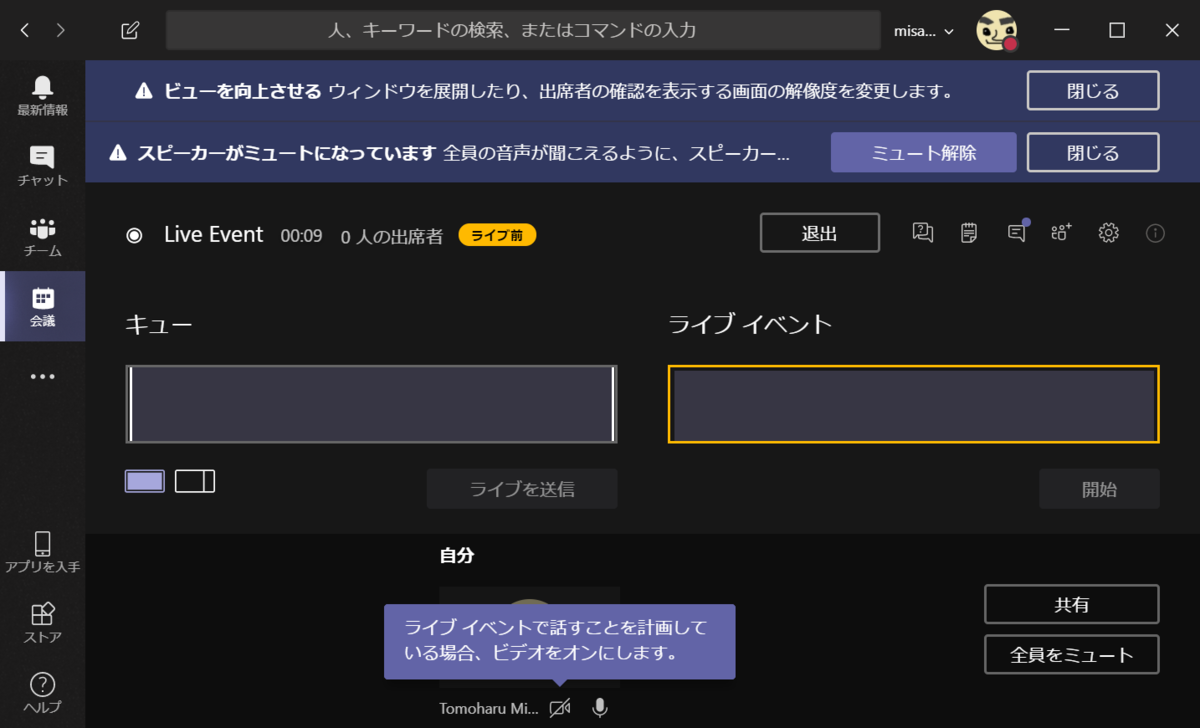
以下はカメラ画像を右に、左に共有アイテムを置いたケースです。
2つのコンテンツを同時に出せるのはいいですね。
準備ができたら開始を押しましょう。
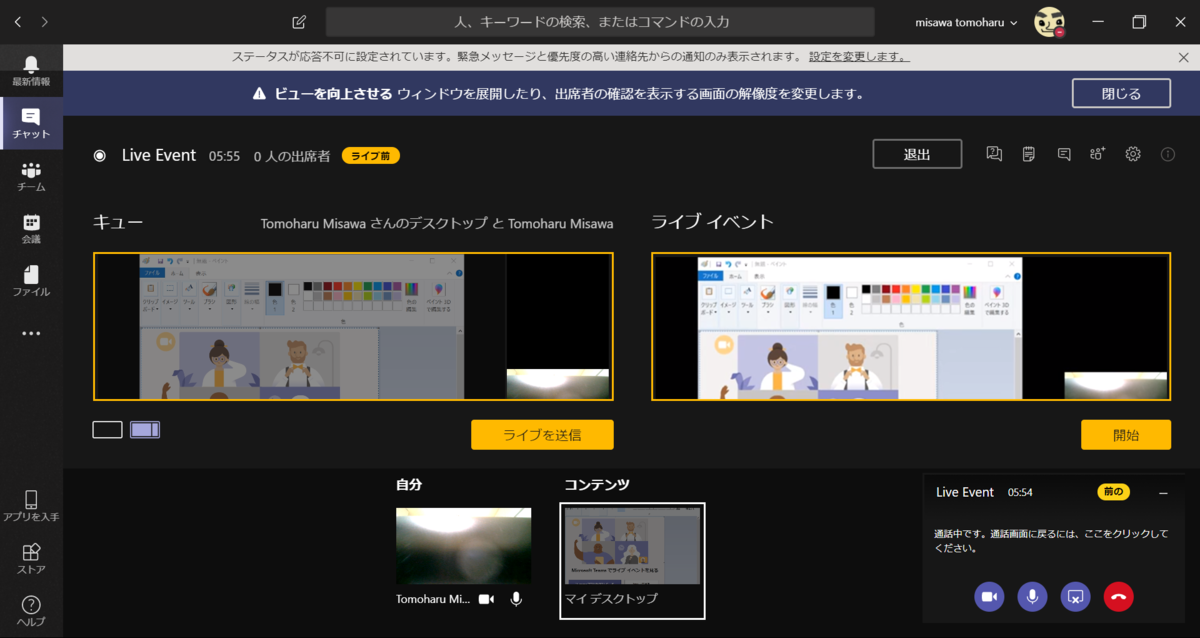
開始をするとすぐにデータがエンコードされ、ライブが始まります。
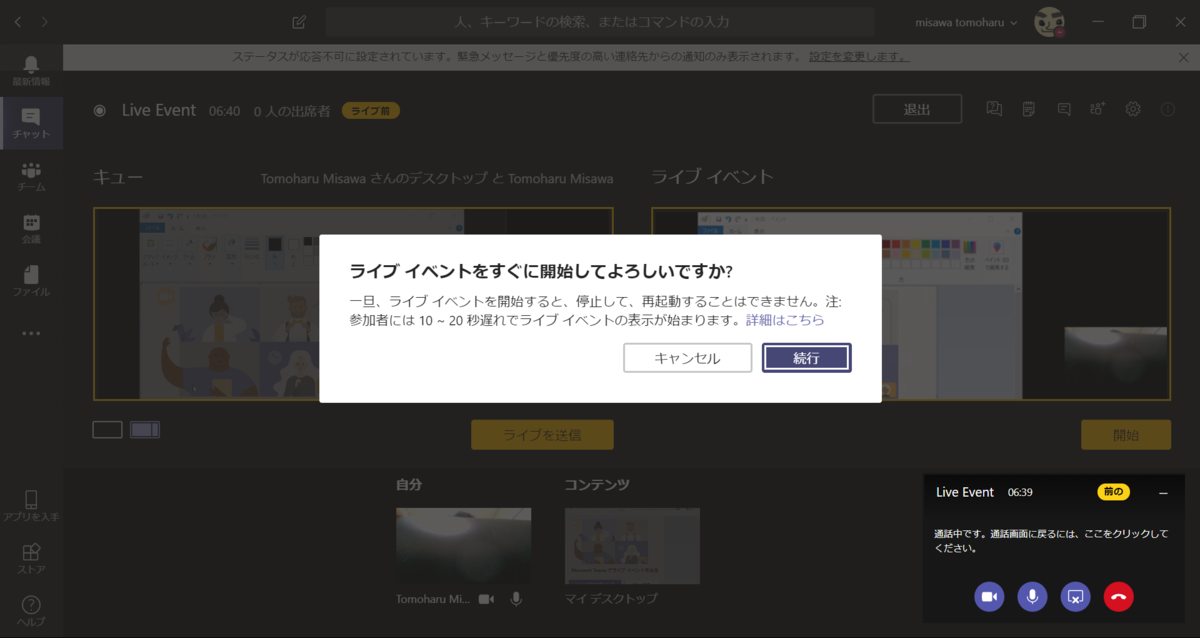
ライブが始まると、左上の方に経過時間が記されます。
ちなみに中身はStreamなので、録画も行えます。
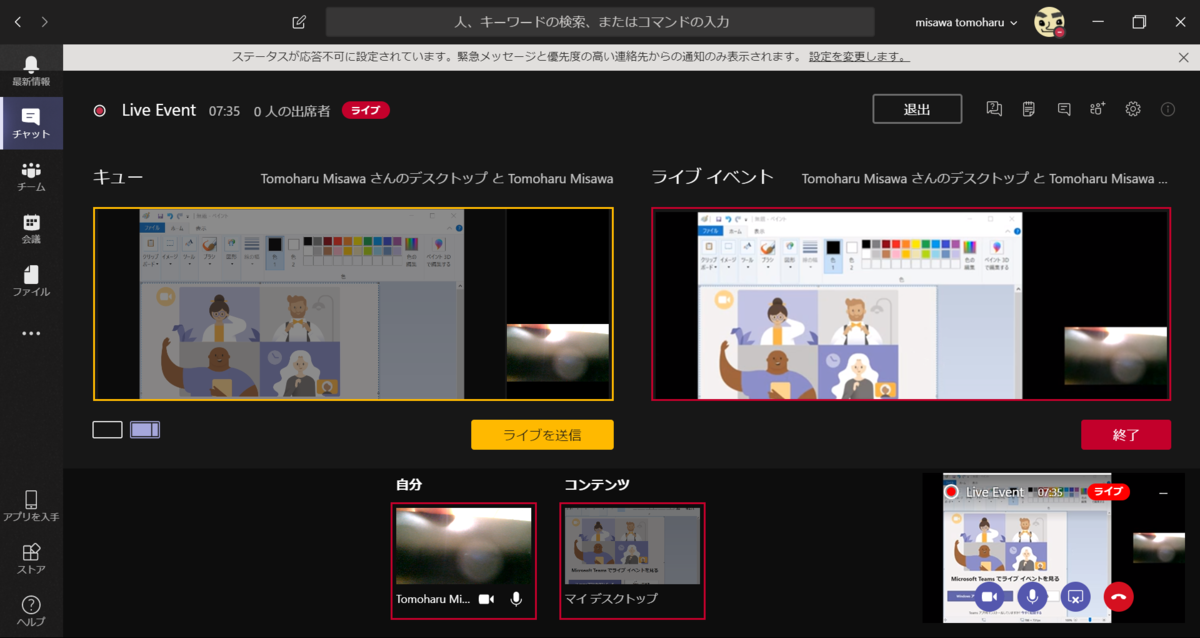
ユーザーから見た図は以下のように。(Web版)
右側にQ&Aを表示させてみたところです。
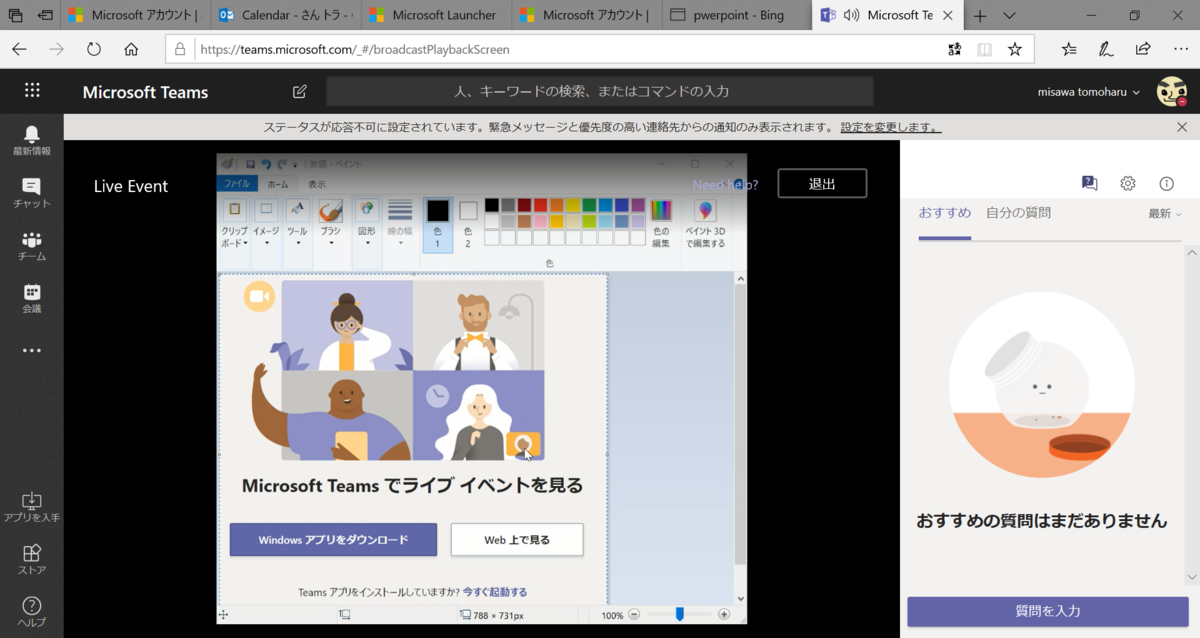
Q&Aがそのまま採用されるわけでは無く、モデレーターが何を出すか決められる機能は良いですね。
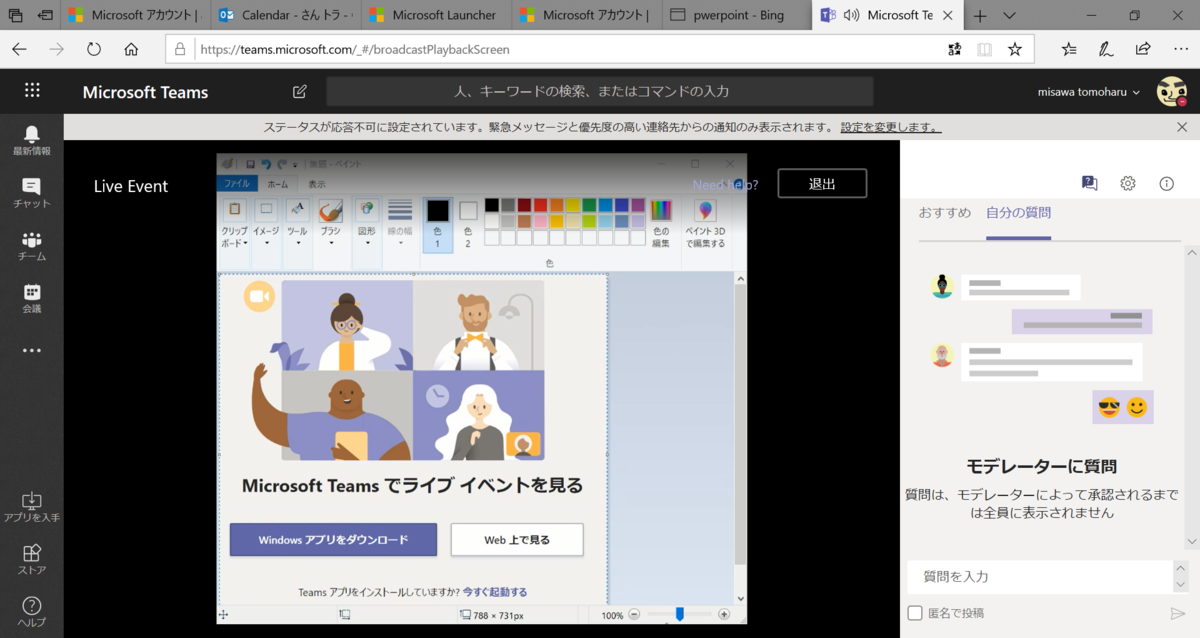
ライブを終えるには終了を押下する形となります。
終わると会議一覧、ライブイベントからQ&Aや出席状況などをダウンロードすることができます。
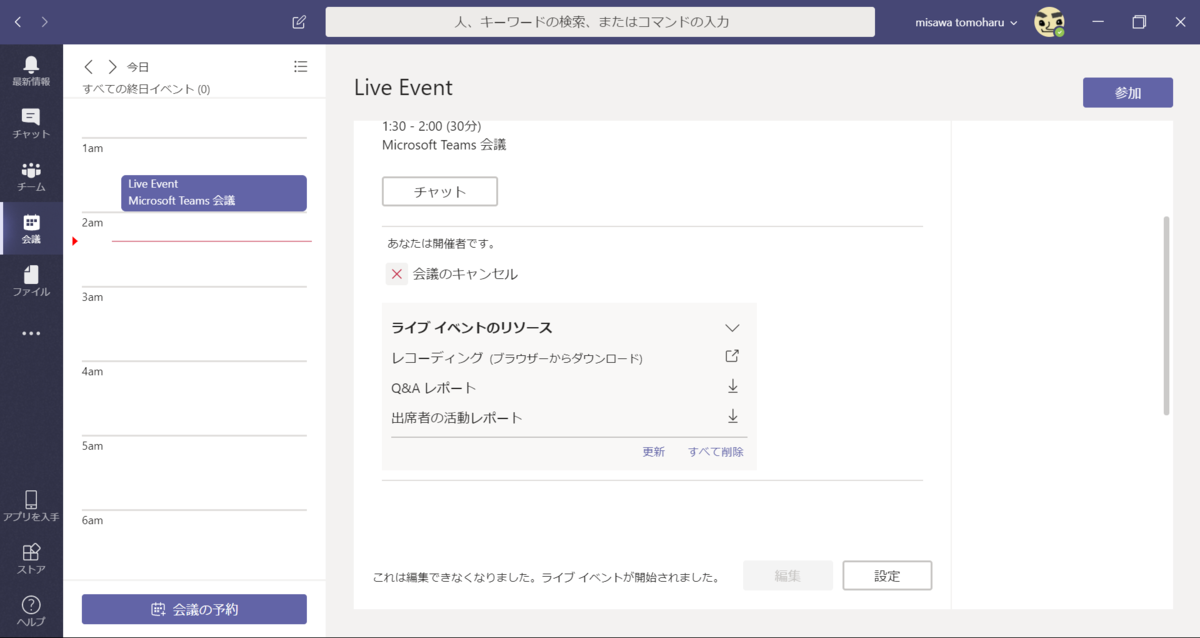
出席者の活動レポートは以下のようにCSVで出てきます。
出席者がわかるのでちょっと便利かもしれません。
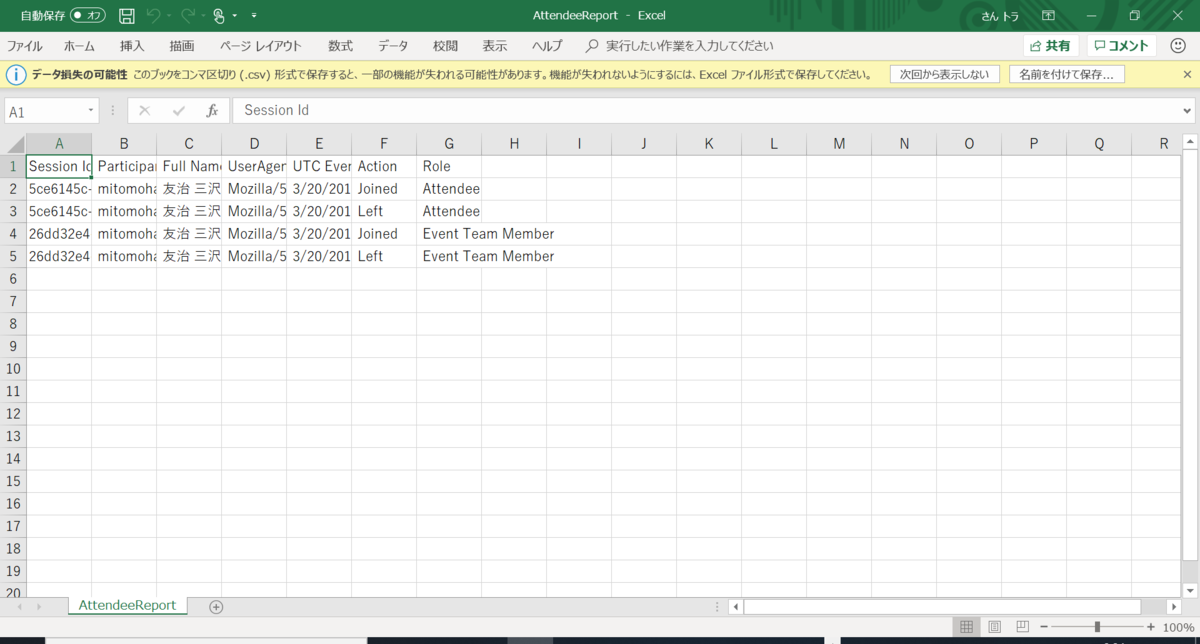
ちなみにライブイベントはチャット扱いのようです。
さりげなくチャットにはホワイドボードが利用できるのですね、、、
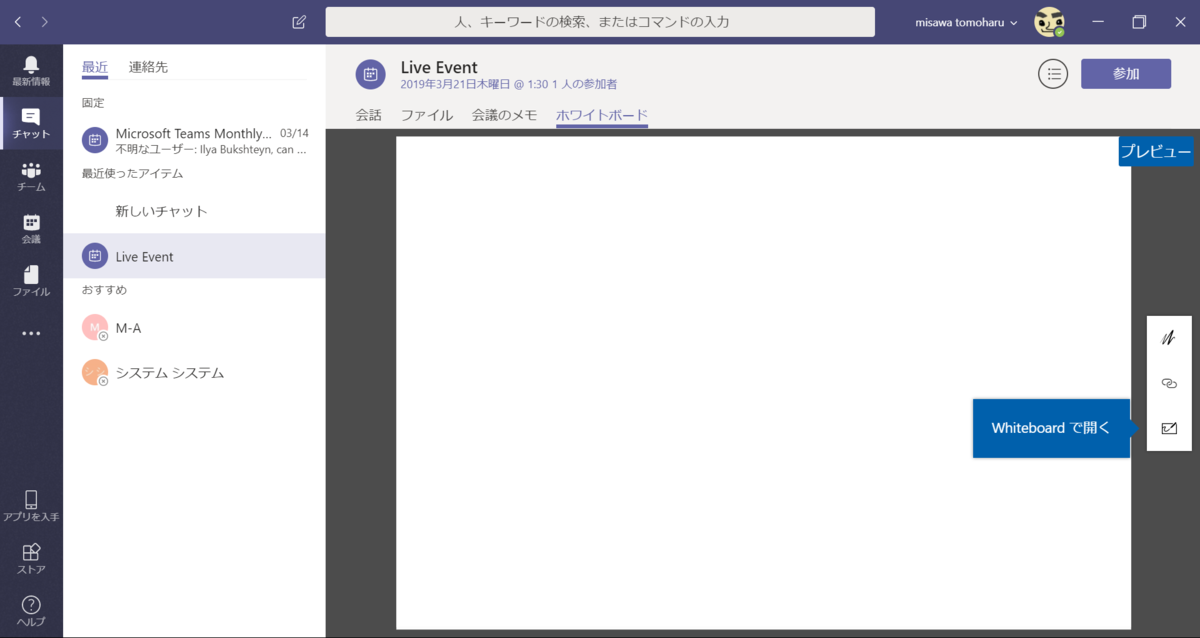
以上簡単にではありますが、ライブイベントの設定方法でした。
個別ツールを入れなくてよくなったため使い勝手はかなり向上したのかと思います。
ちなみに会議ブロードキャストとの違いは以下を参照ください。大きい話としては利用に必要なライセンス(TeamsとStream)と、発表者を会議中に増やせないことでしょうか。
Plan for live events in Microsoft Teams | Microsoft Docs
配信ツールはまだまだ改善の余地は多そうなので、良い方向に進んでいくことを期待したいですね。
音楽:Going to the sea