前回設定を終えたStream Live Eventですが、続いてエンコーダー(映像の提供元)を導入しましょう。
選択可能なエンコーダーもよいのですが、前回の通りN Airを利用していきたいと思います。これは、ニコニコ動画向けの配信ソフトなとなっているため、わかりやすいUIで、操作に迷うことは無いのかと思います。
まずはこのN Airをダウンロード、インストールしておきましょう。
N Airを起動したら、続いてStreamの操作に戻ります。
先に設定しておいたイベントの中で、サーバー取り込みURLをコピーしておき設定に備えましょう。

N Airをきどうしたら、まずは左上の設定からサーバー取り込みURLを入力していきましょう。
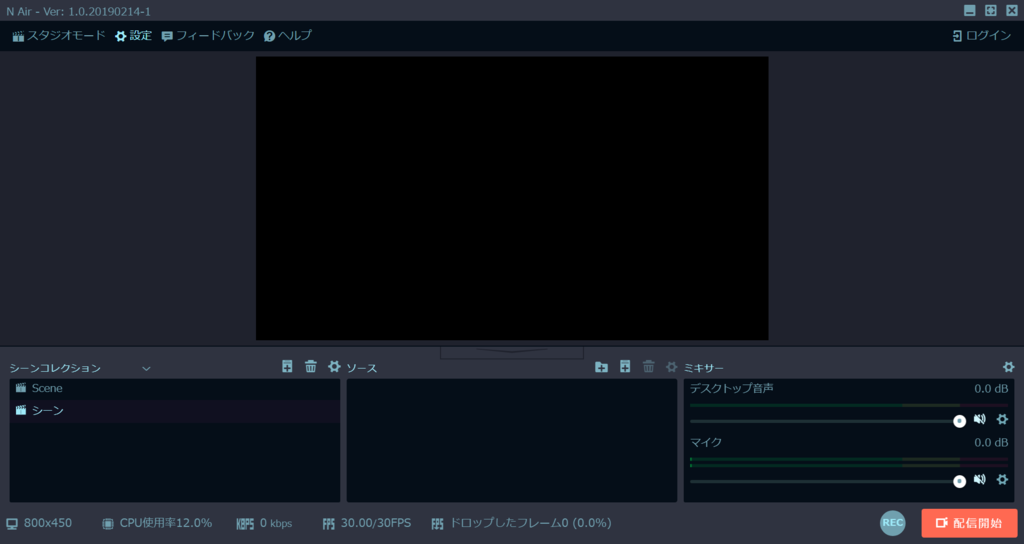
この設定のURLというところに入力することで、配信が行えるようになります。
ストリームキーという項目がありますが、これはStreamでは利用しないため、適当な文字を入力しておけば問題ありません。(aaaaやTestといったもので動作します)

次に配信する情報を選択します。中央右のソース追加ボタンを押します。
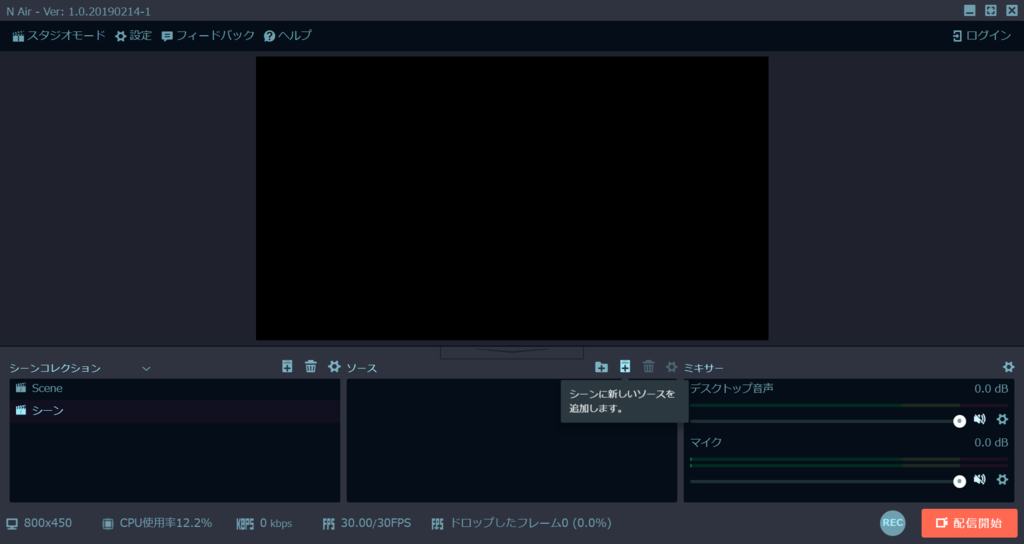
すると、何を配信するか選択する画面が。
映像キャプチャがカメラで、ウィンドウキャプチャがアプリケーションになります。
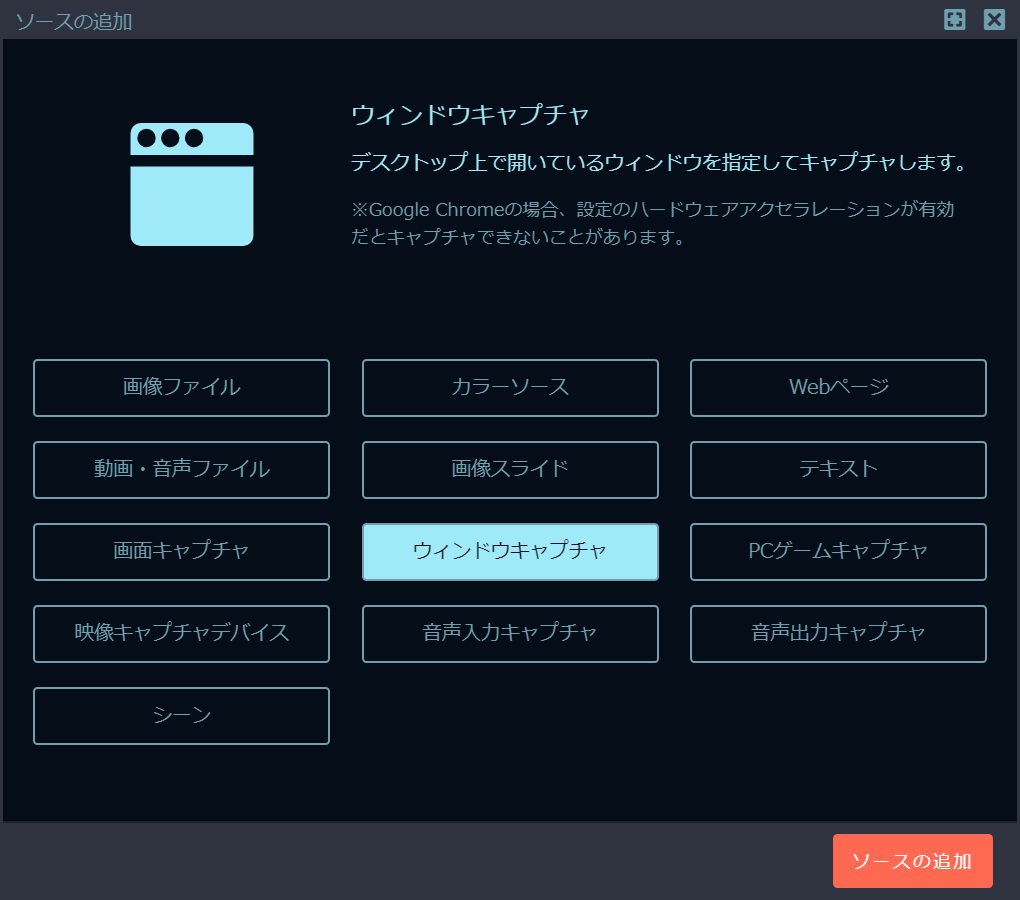
今回はアプリケーションをStreamで配信してみましょう。
Notepadを選択した状態が以下となります。
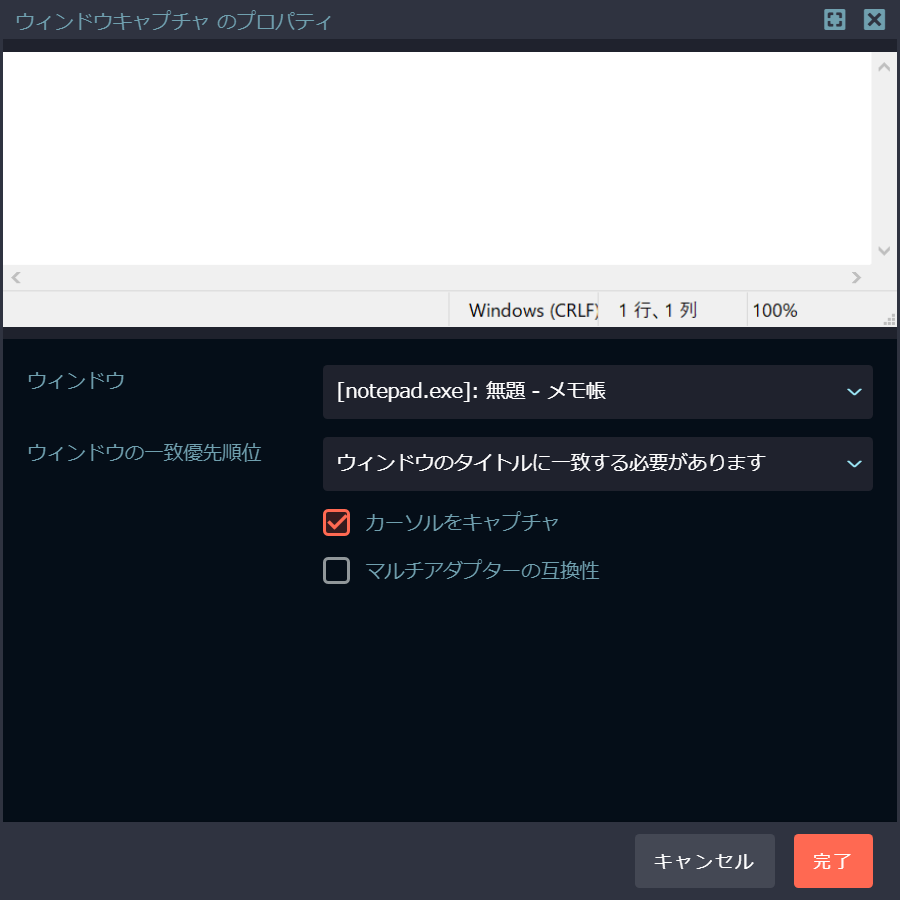
これで準備は完了です。
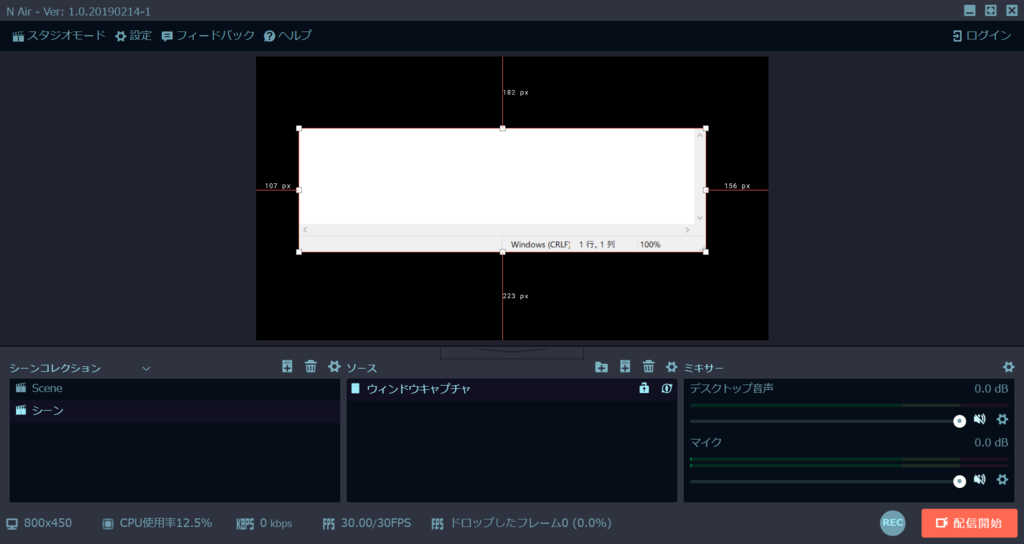
メモ帳に画面を切り替え、文字を入力するとそのままN Air側の画面イメージも更新されることがわかります。
この状態で配信開始を押しましょう。
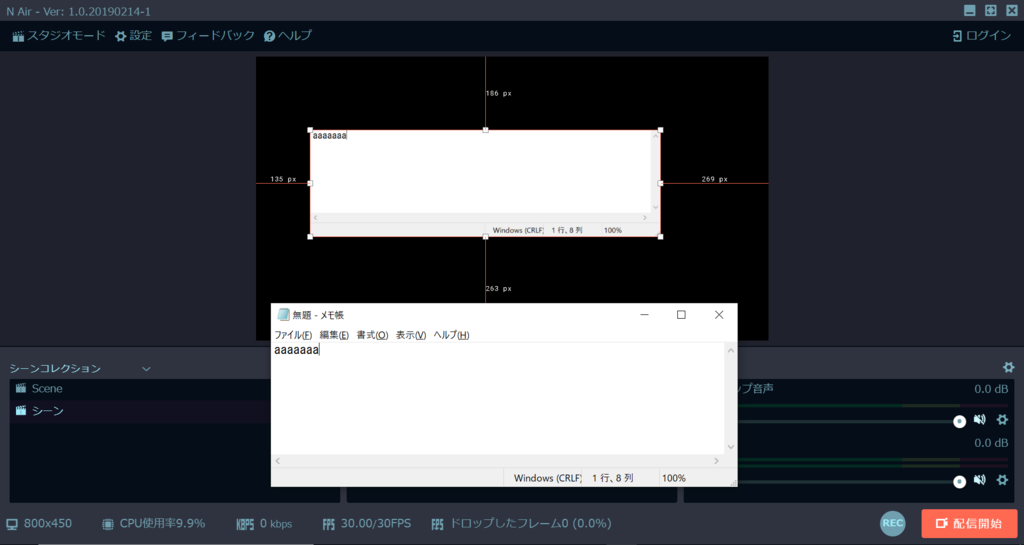
この状態になれば後はイベントを開始するのみです。この時点でStreamにデータは送られており、後は視聴者側にデータを配信する待ち時間となります。
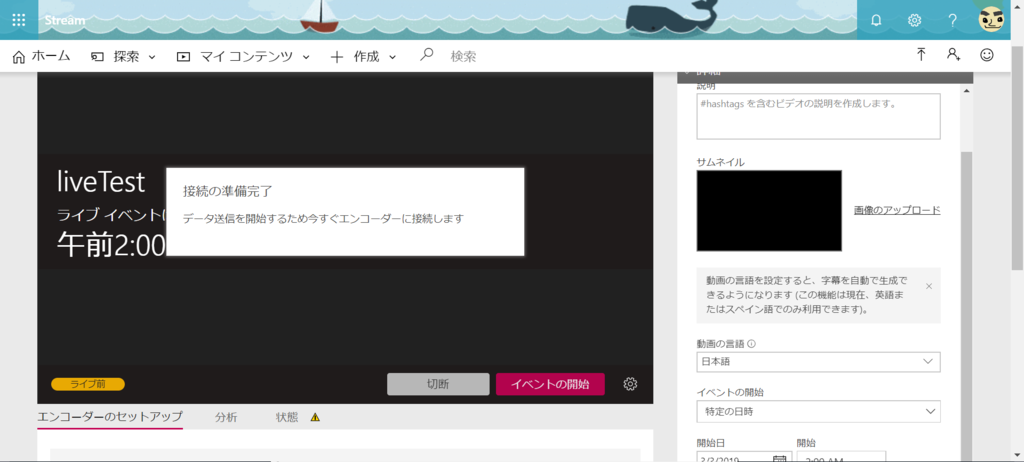
なお、現在はプレビューだからかもしれませんが、Stream Live EventとN Airが同じPCで動作している場合、ビデオの再生で問題が発生したというエラーが出ることがあります。(ある。というか私の場合100%再現しました。)
この場合でもN Air側が配信中になっていれば、特段問題はありません。
時間になったらイベントの開始を押しましょう。
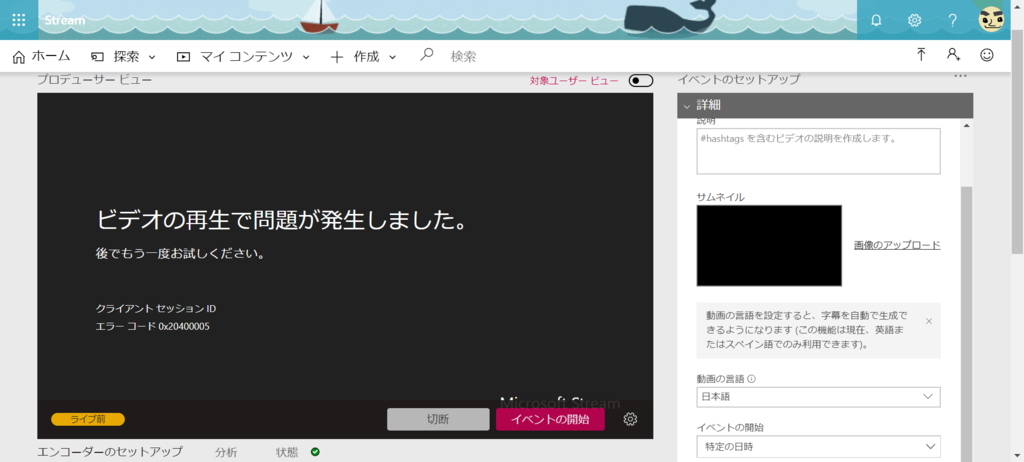
再生がエラーでもイベントは開始されます。
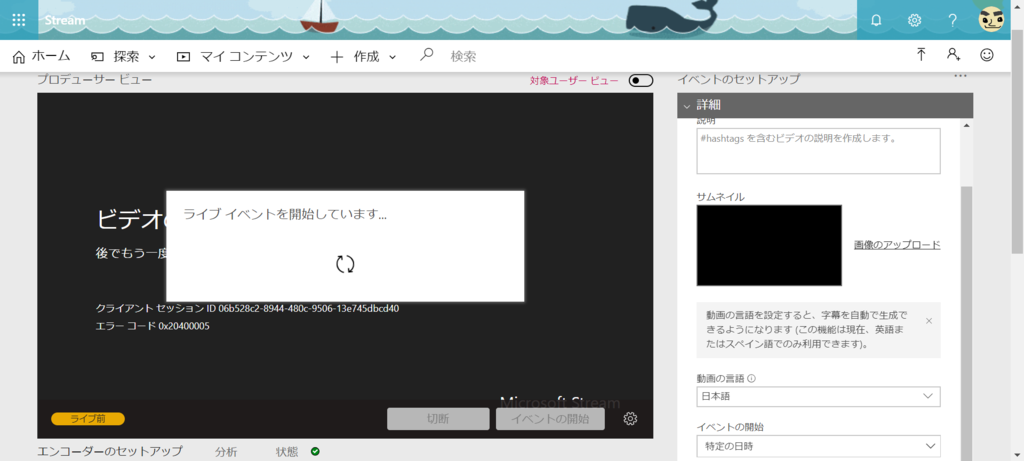
イベントが開始されたら、対象ユーザービューをオンにしましょう。
現在ユーザーが見えている状態がわかるようになります。ただし、一ユーザーとしての接続なので、ビューを表示したタイミングから流れることとなり、少し遅れて動作を見るような形となります。
イベントが終了したら、イベントの終了を押下して、利用完了となります。

Youtubeなどの動画配信サイトが活況な現在では、中継サーバーがあればよい。という思想のもと、会議ブロードキャストから映像の提供元機能が削除されたのだと思いますが、使うまでのハードルが一段上がった印象があります。
例えばWindows10のカメラアプリに映像の提供元機能を追加するなどで、気軽に使えるようにしてもらえれば、さらに利用者が増えるのではないでしょうか。
プレビュー終了後にでも使いやすさの面で更新をかけていってもらいたいですね。
音楽:Early Bird