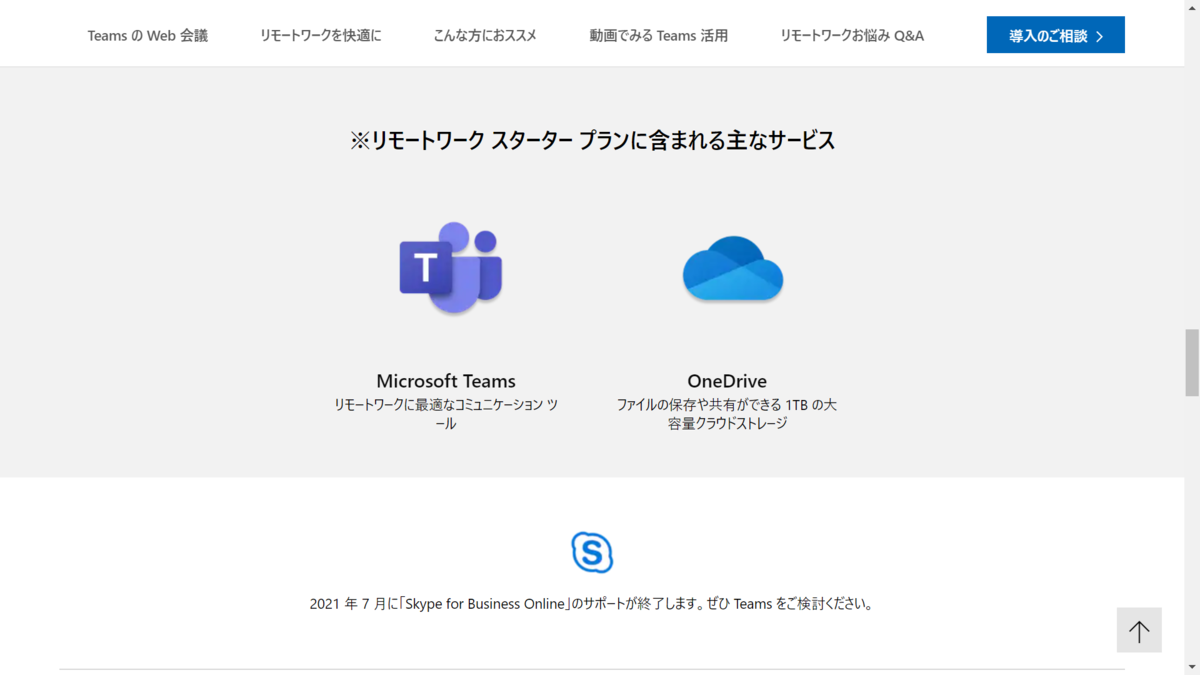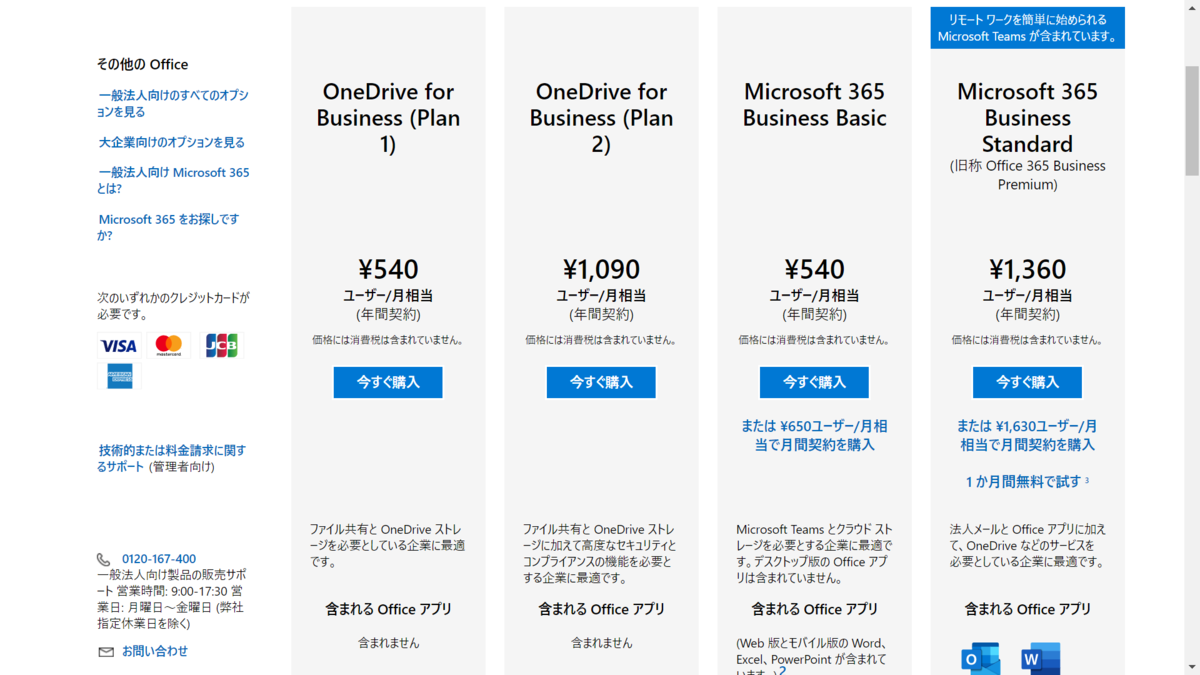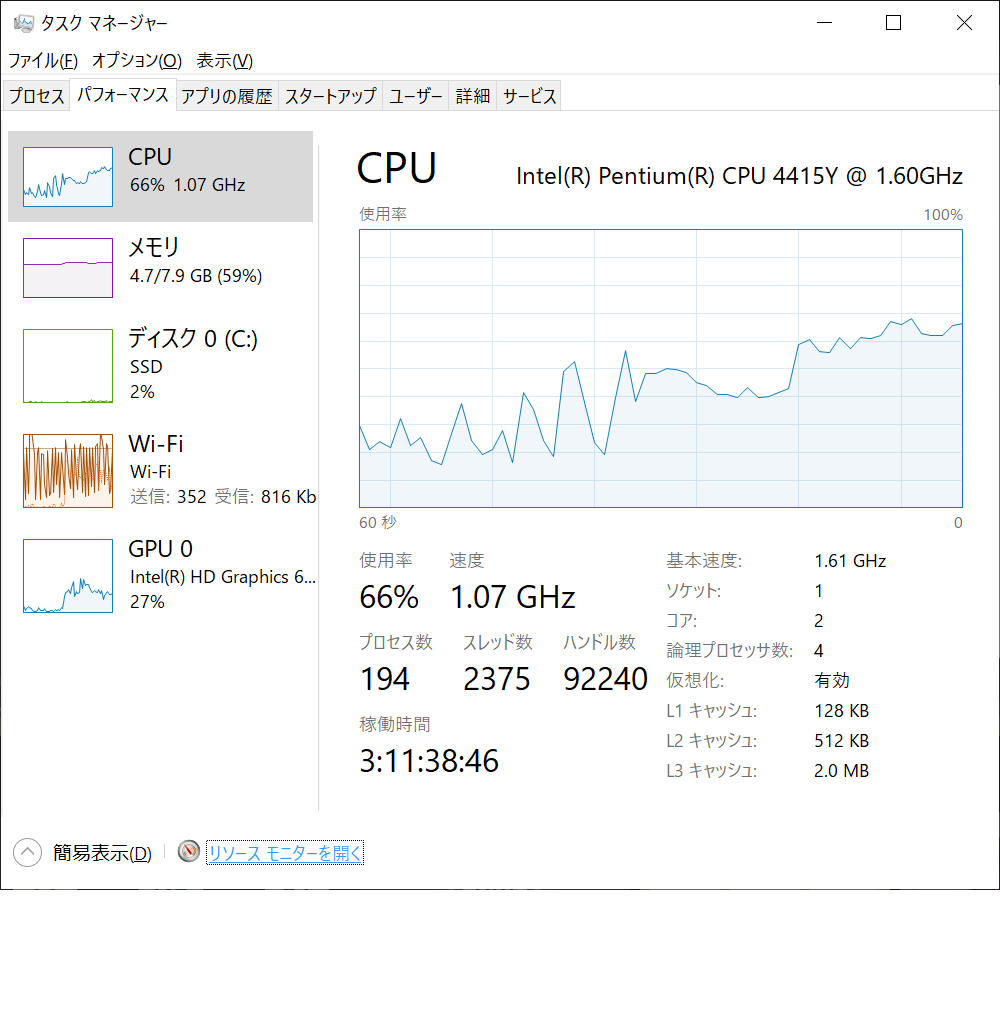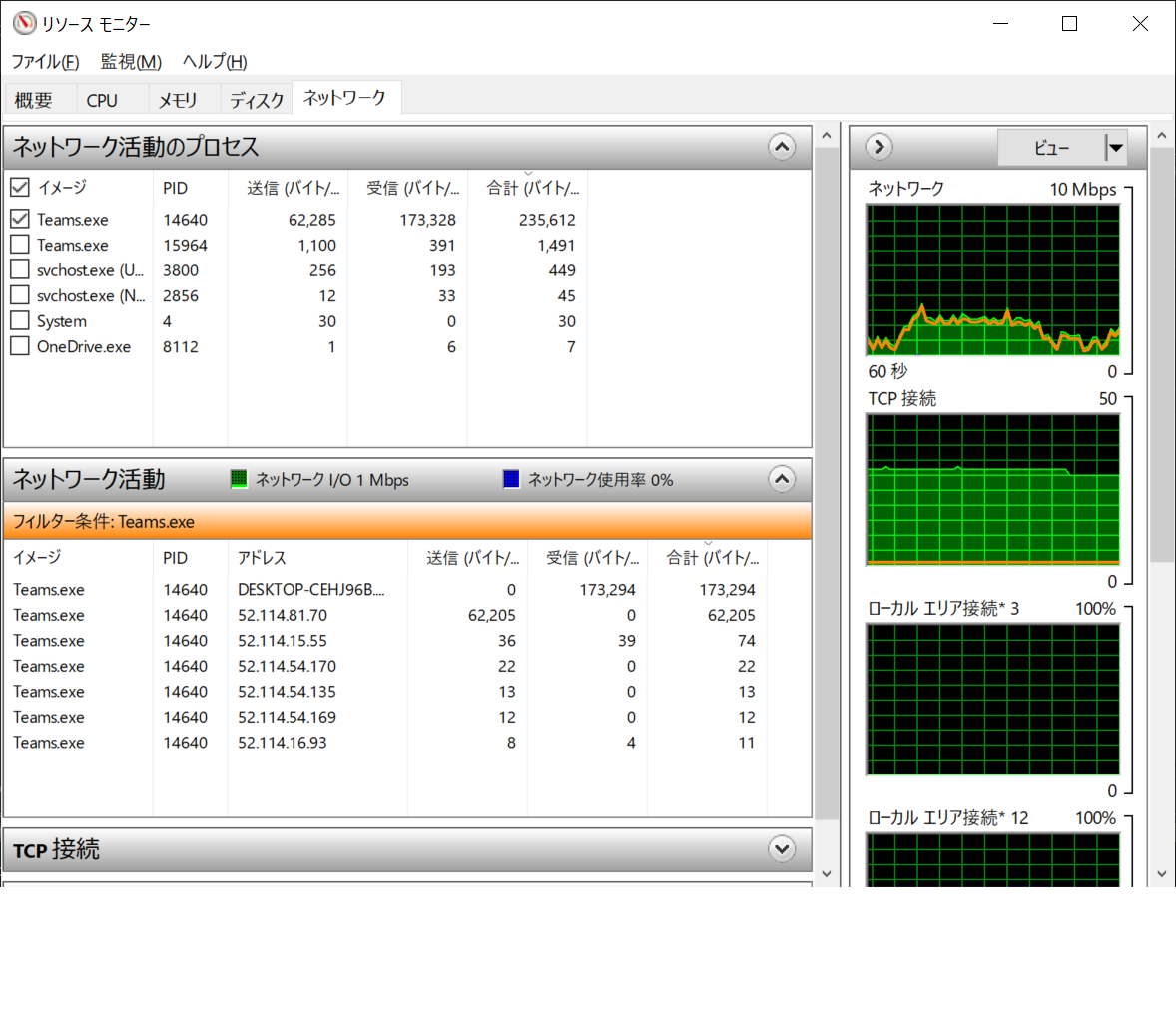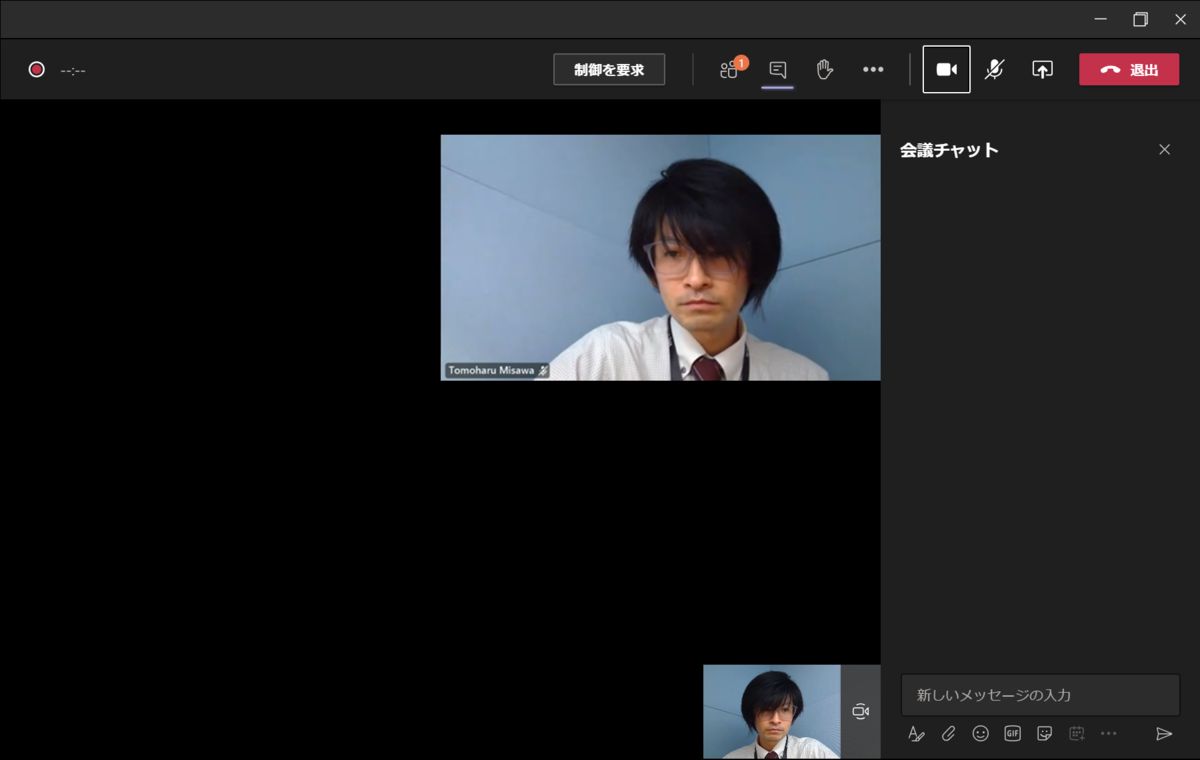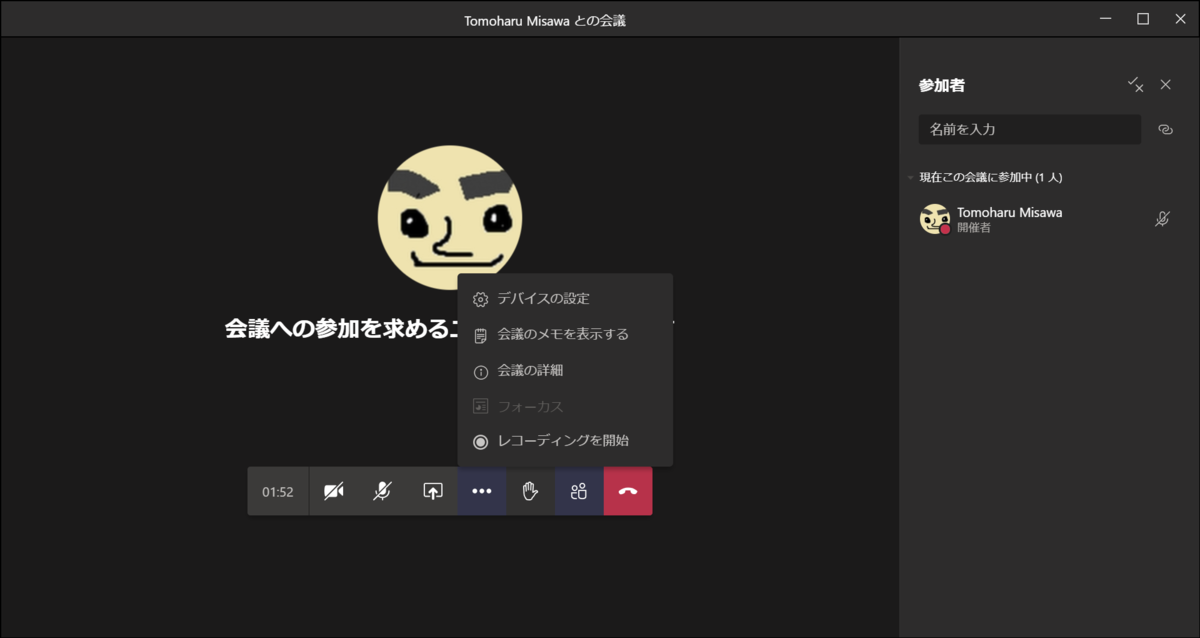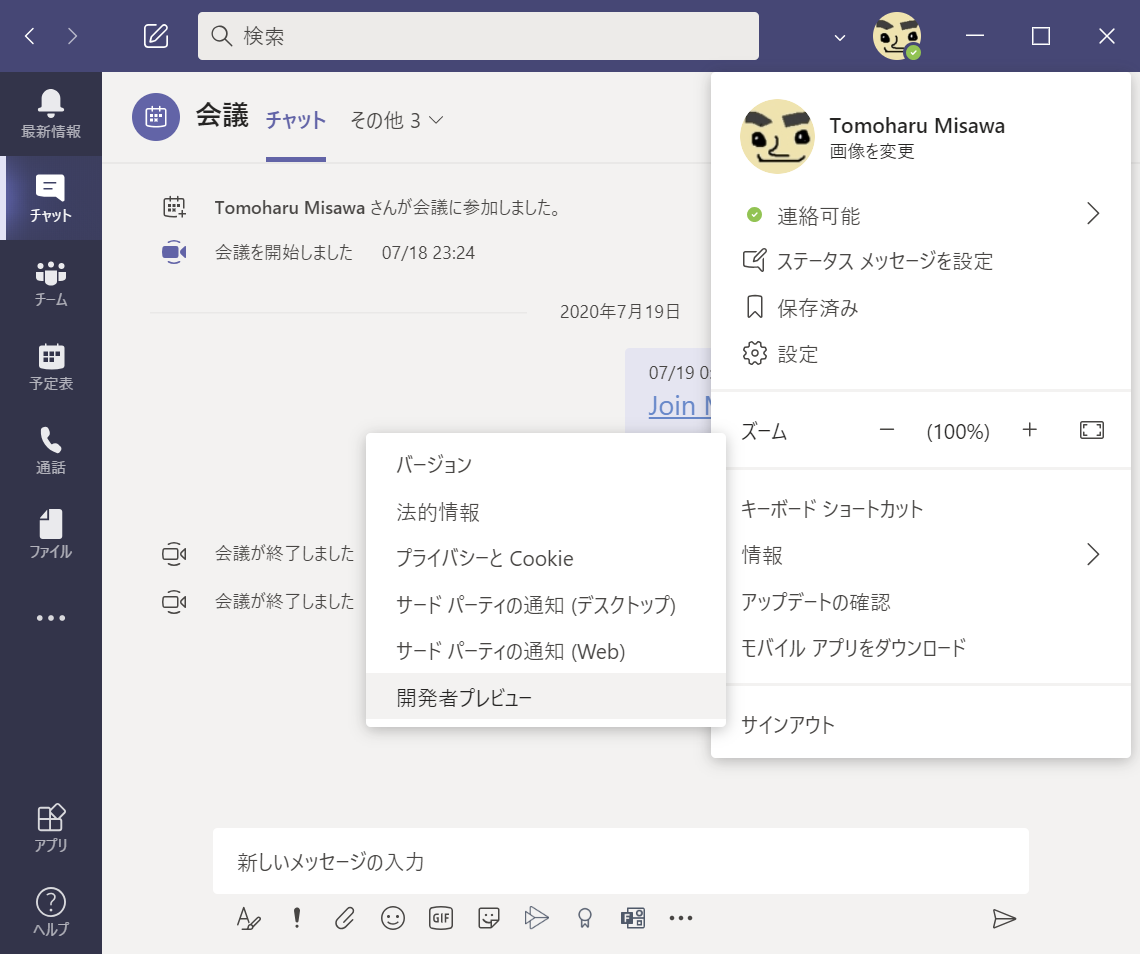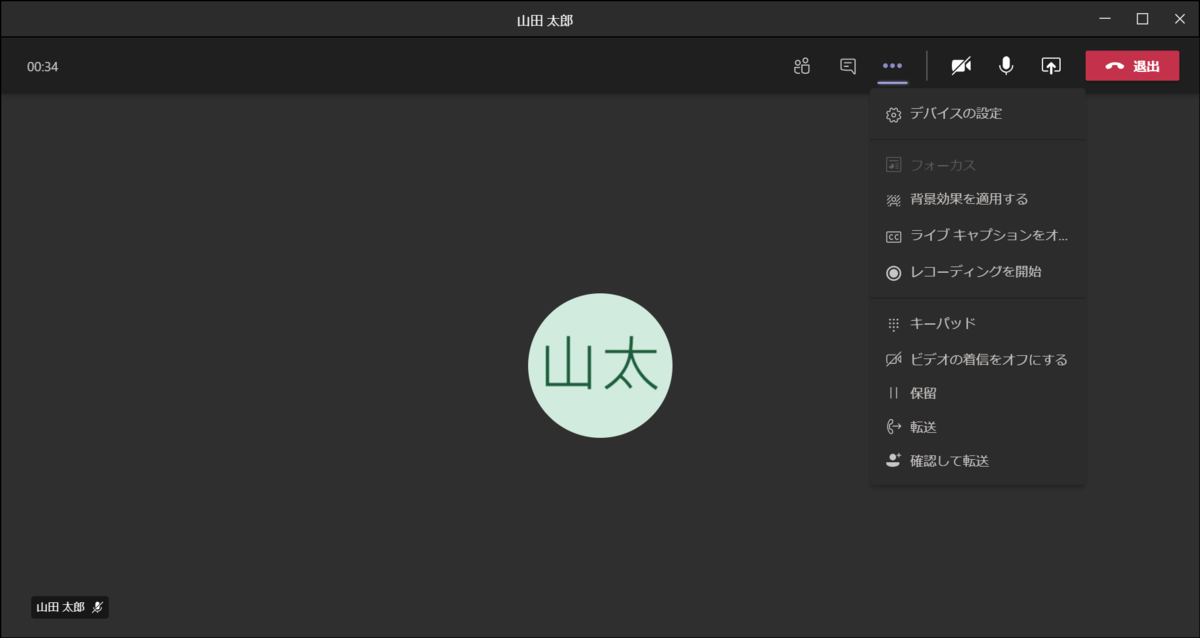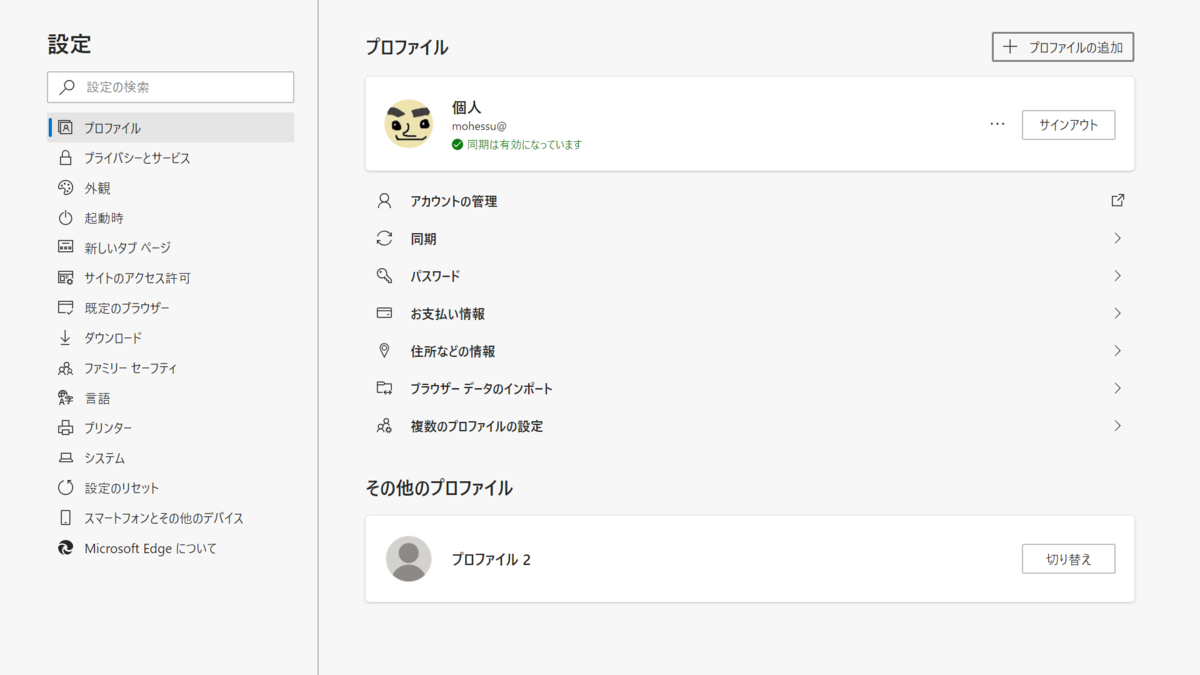Windows 10 や Microsoft 365 Apps は更新のタイミングをユーザー側で選ぶことができる更新チャネルの機能が備わっています。
この更新チャネルと同様の考え方は兄弟製品ともいえる OneDrive アプリでも提供されているのをご存知でしょうか。
チャネルは Insider と Production 、 Deferred (Enterprise) の 3 種類です。
左側から最新版を表しています。
この更新タイミングの変更は、グループポリシーを使って制御することができ、 Update ring の名で以下 docs で語られています。
https://docs.microsoft.com/en-us/onedrive/use-group-policy#set-the-sync-app-update-ring
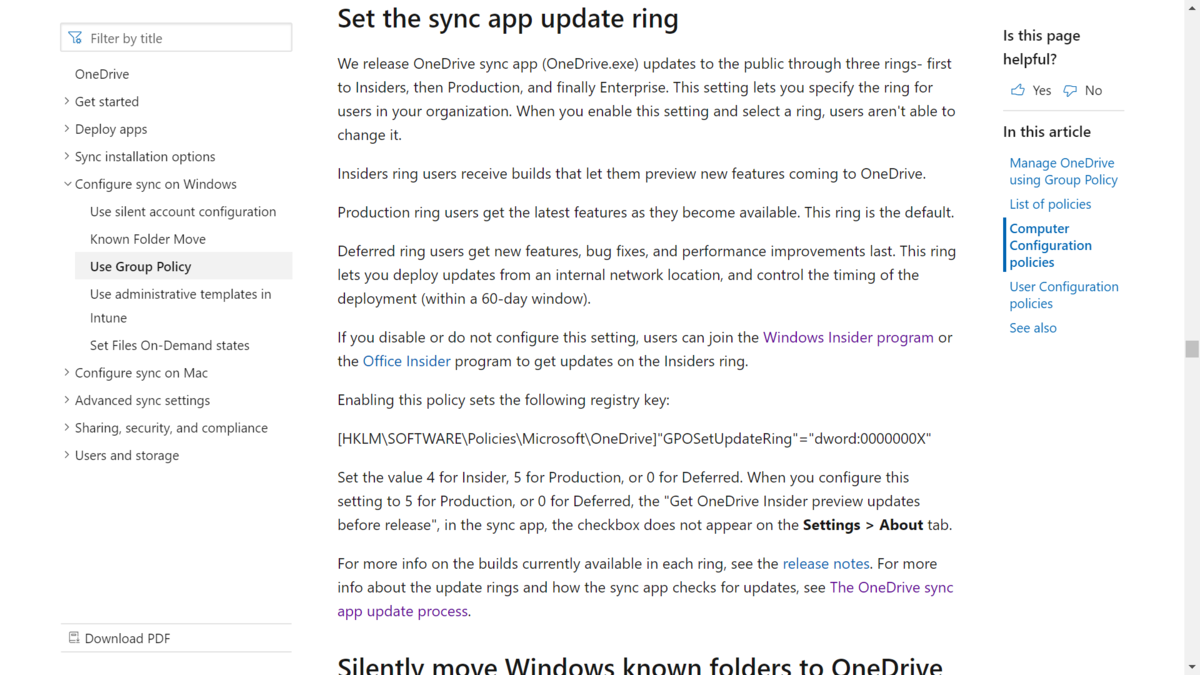
覚えておきたいのは 4 が Insider 5 が Production 0 が Deferred (Enterprise) と、変則的な並びになっていることです。
また、 OneDrive アプリではちょっと面白い展開方法をとっています。
リリースの展開に Rolling out 期間を設け、チャネル内の全ユーザーに浸透した後に次のチャネルに移るというやり方です。
https://docs.microsoft.com/en-us/onedrive/sync-client-update-process
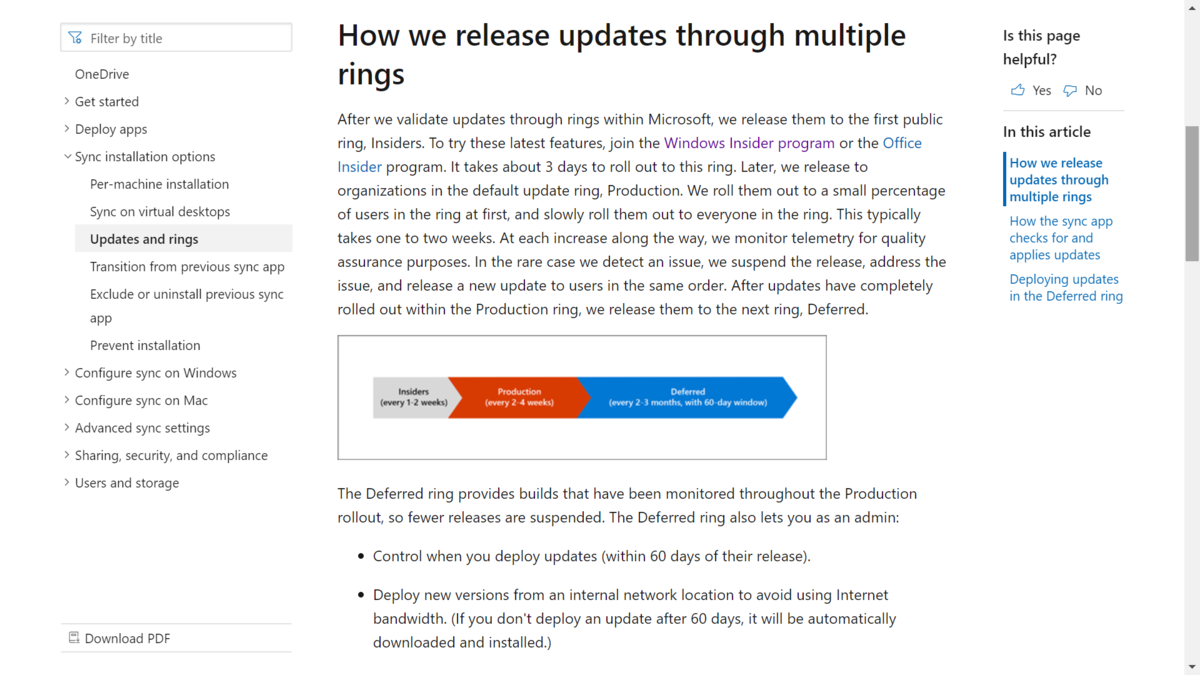
私には書いてあることがなかなか頭に入らず、理解が進まなかったのですが以下の図の考え方になるのかと思います。
ロールアウトから浸透に掛かる期間(下から上)と次のバージョンにわたっていく時間の 2 つの軸がある感じですかね。

ちなみに Insider については、 Office もしくは Windows 10 の Insider のみが利用できるようです。 Insider になったら、 OneDrive アプリの設定から Insider Preview の設定を有効にしておきましょう。
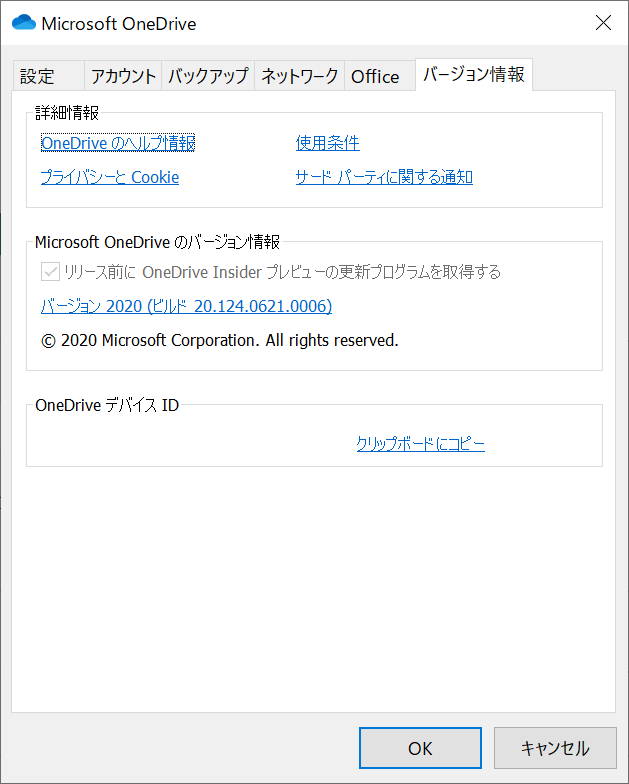
音楽:先軸のなぞるもの