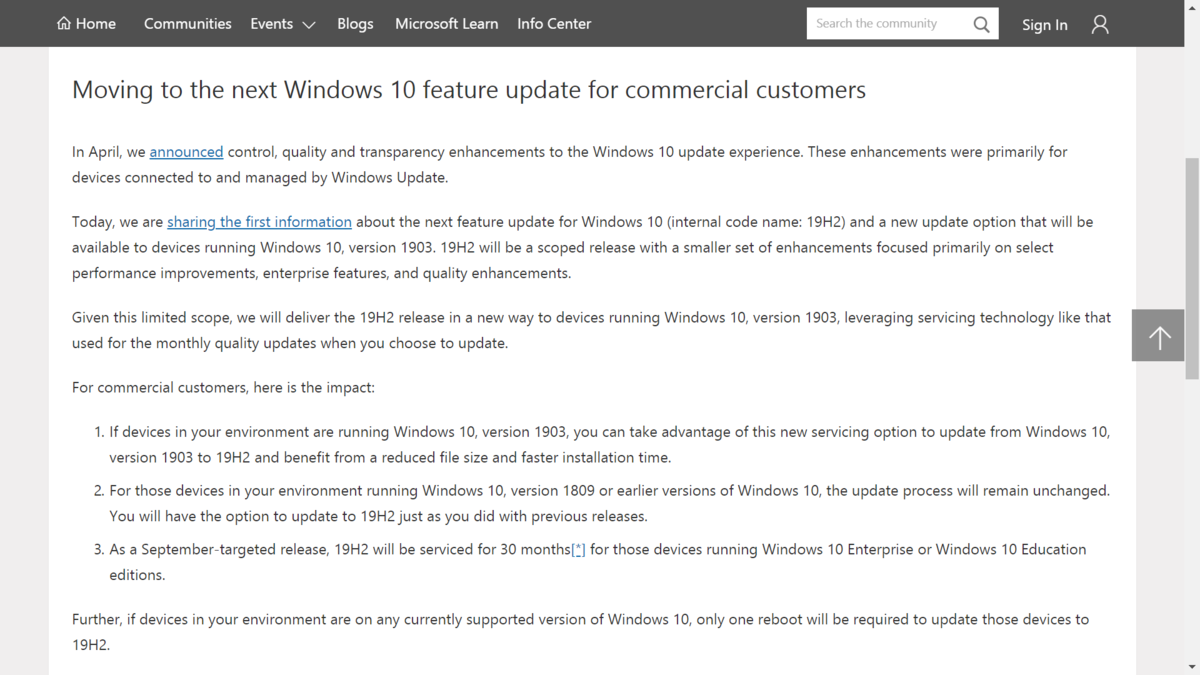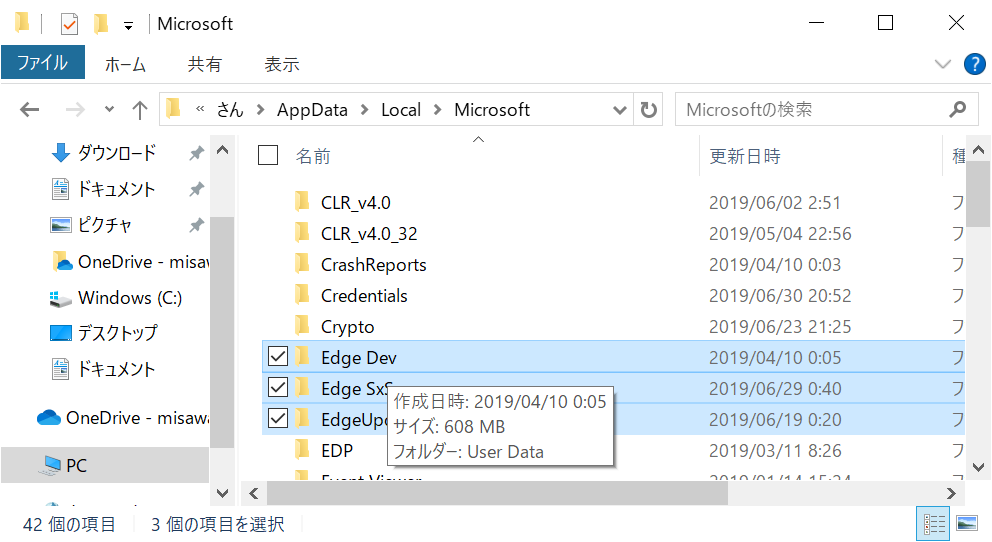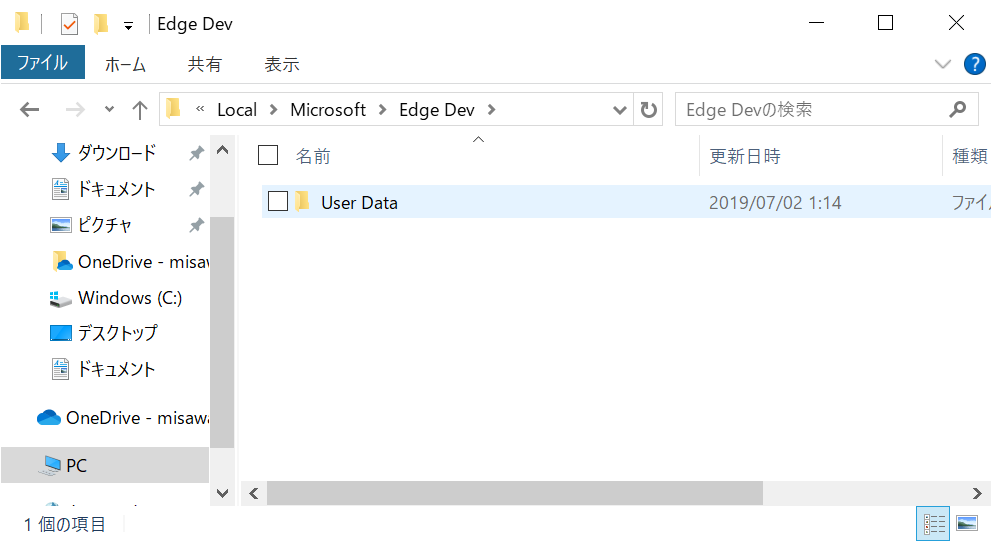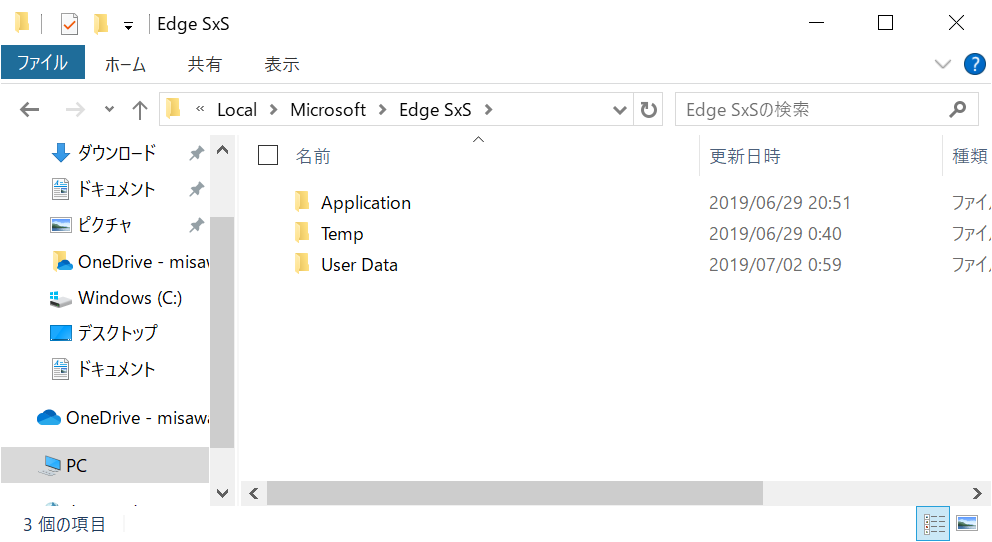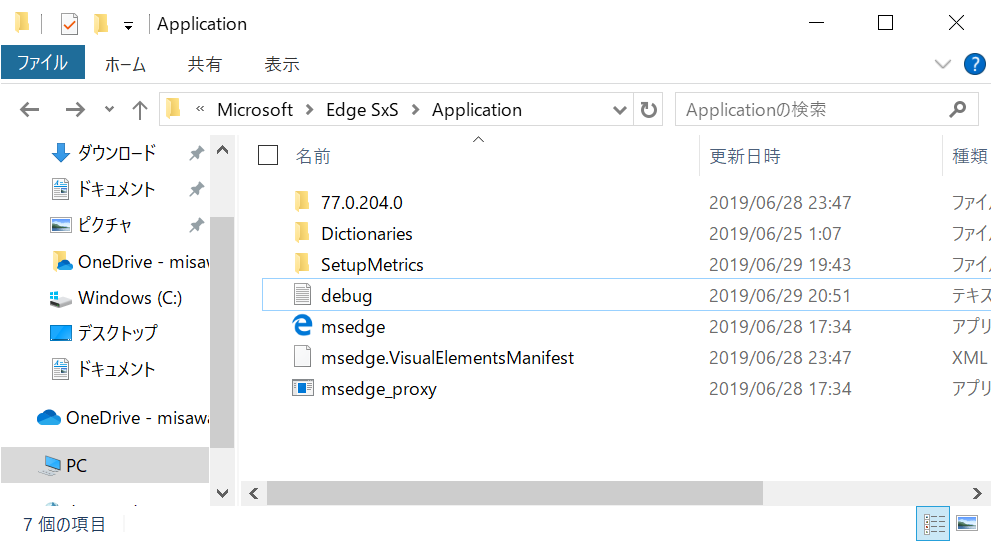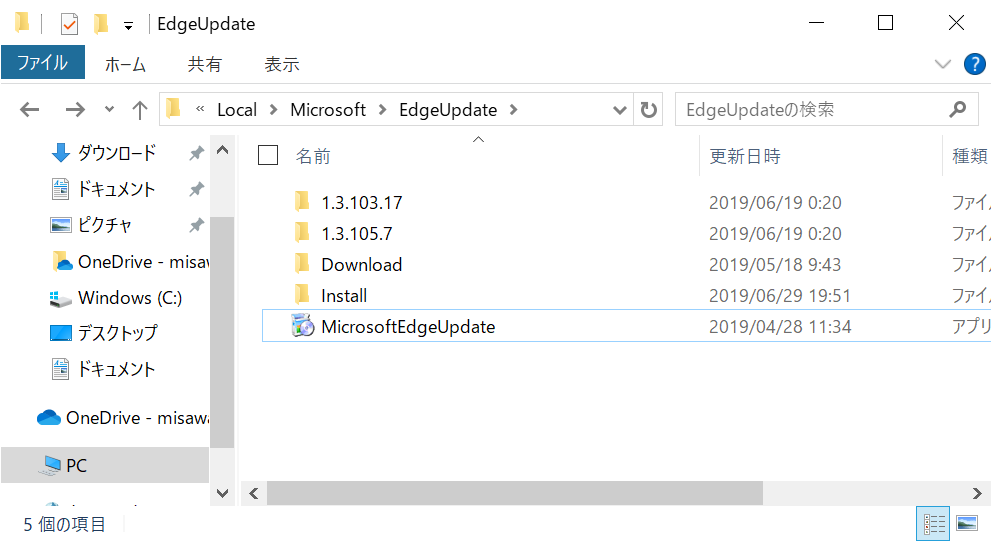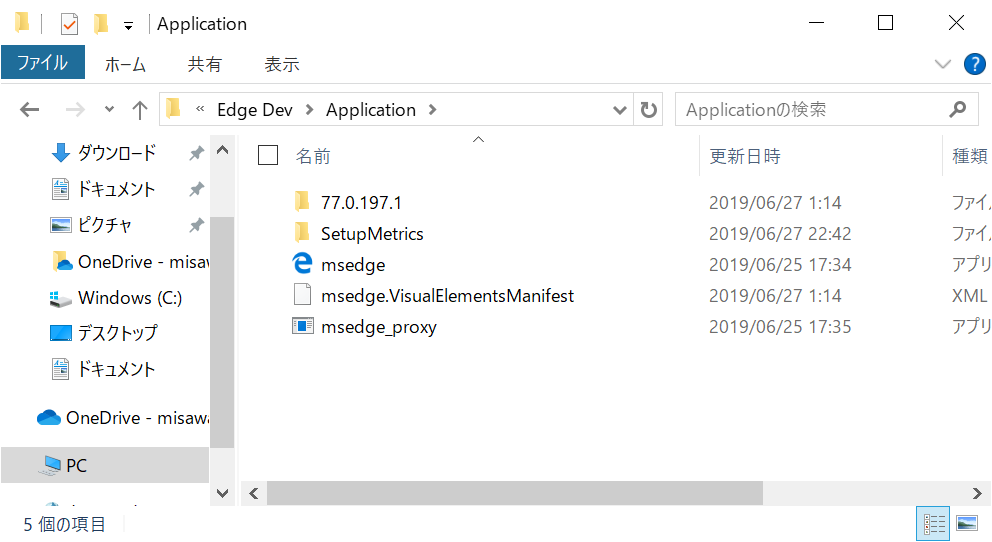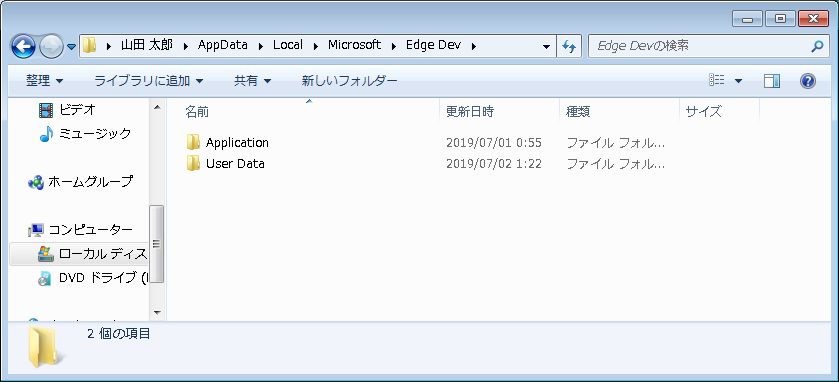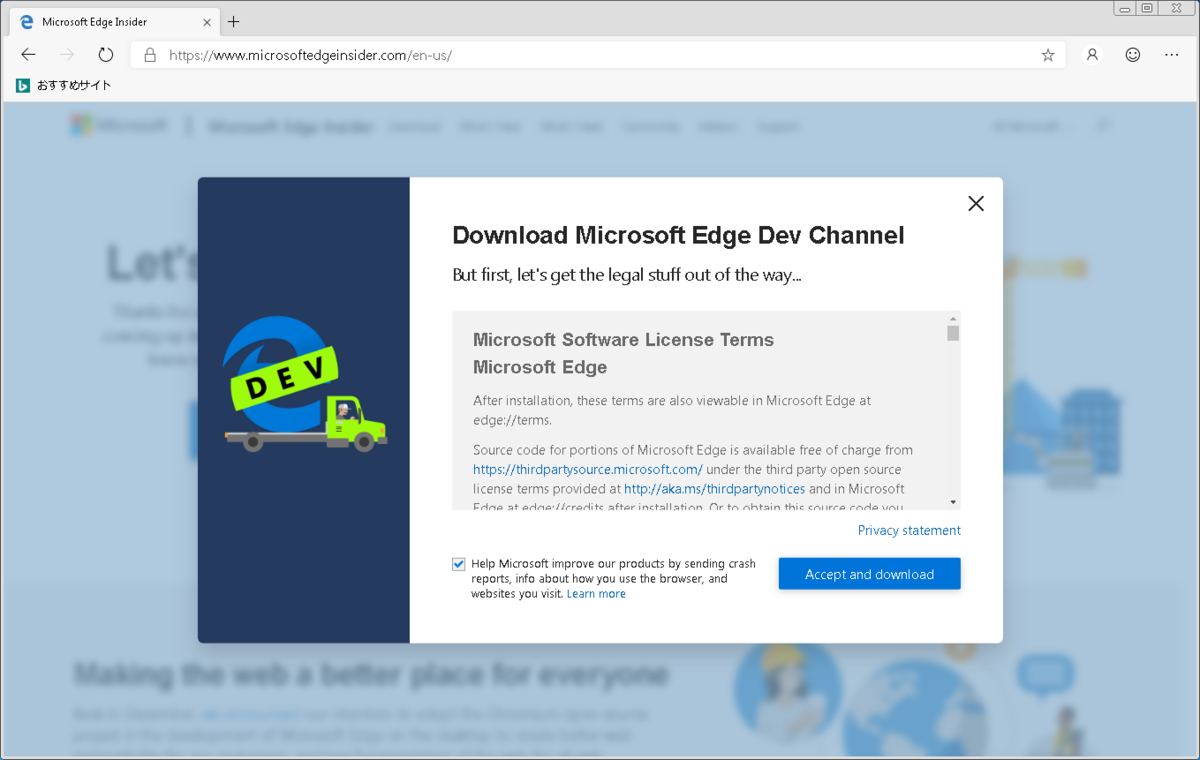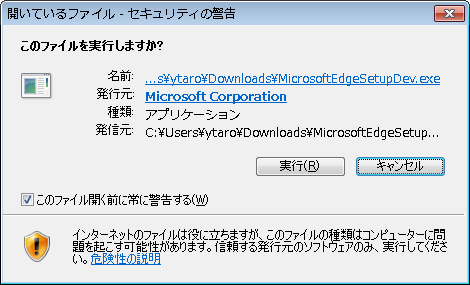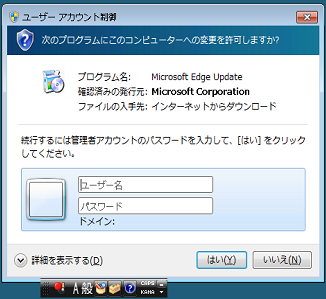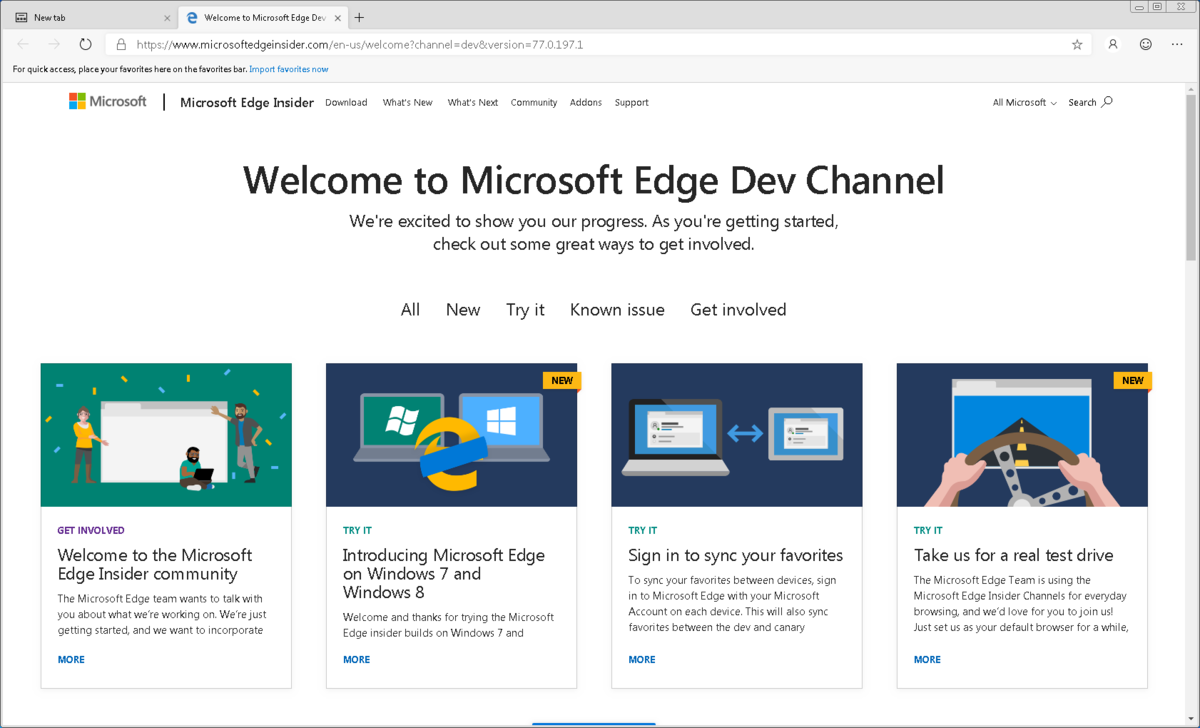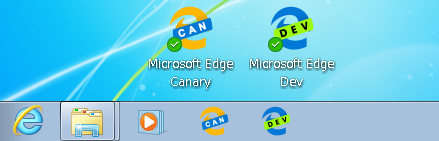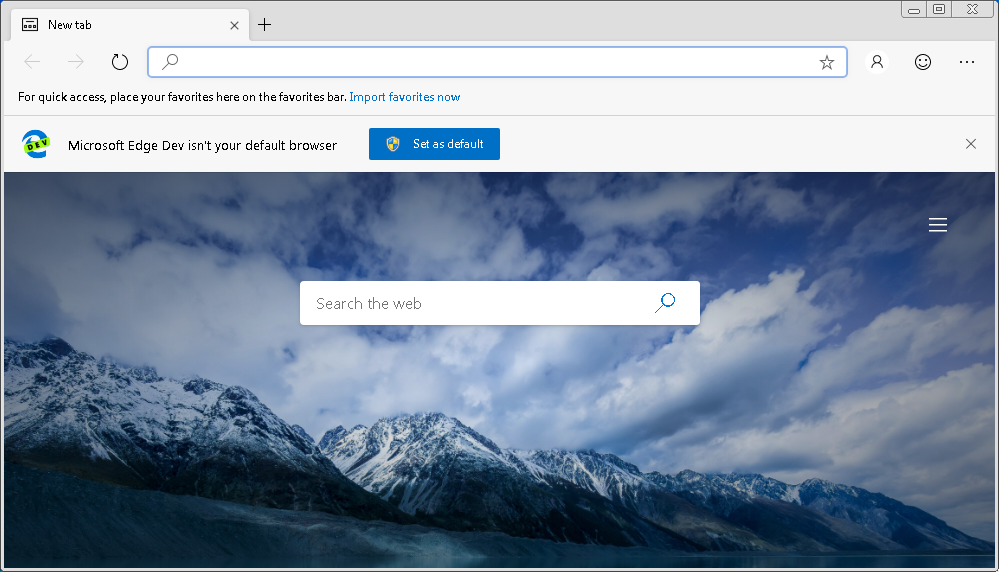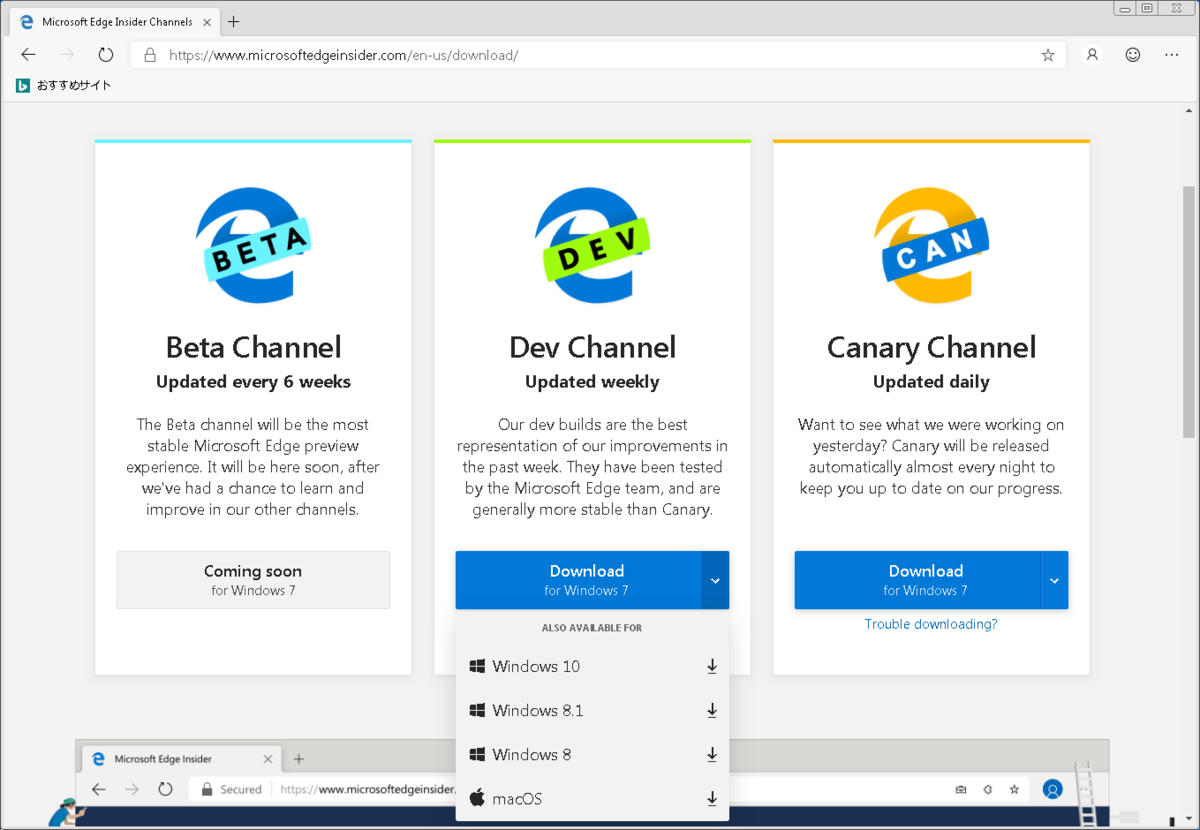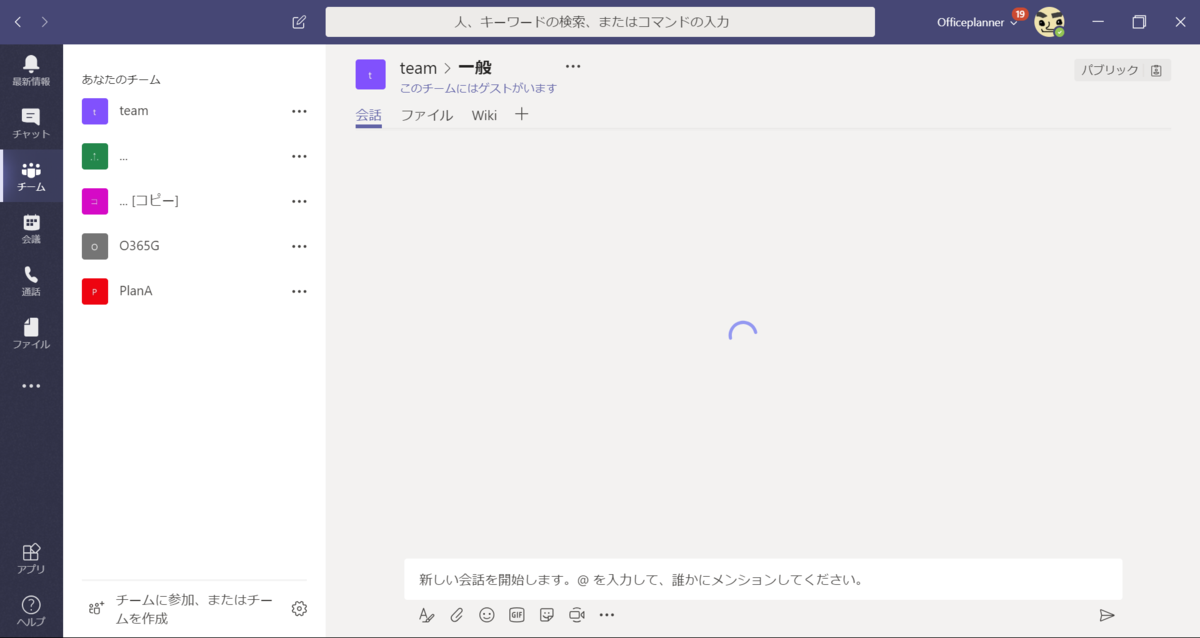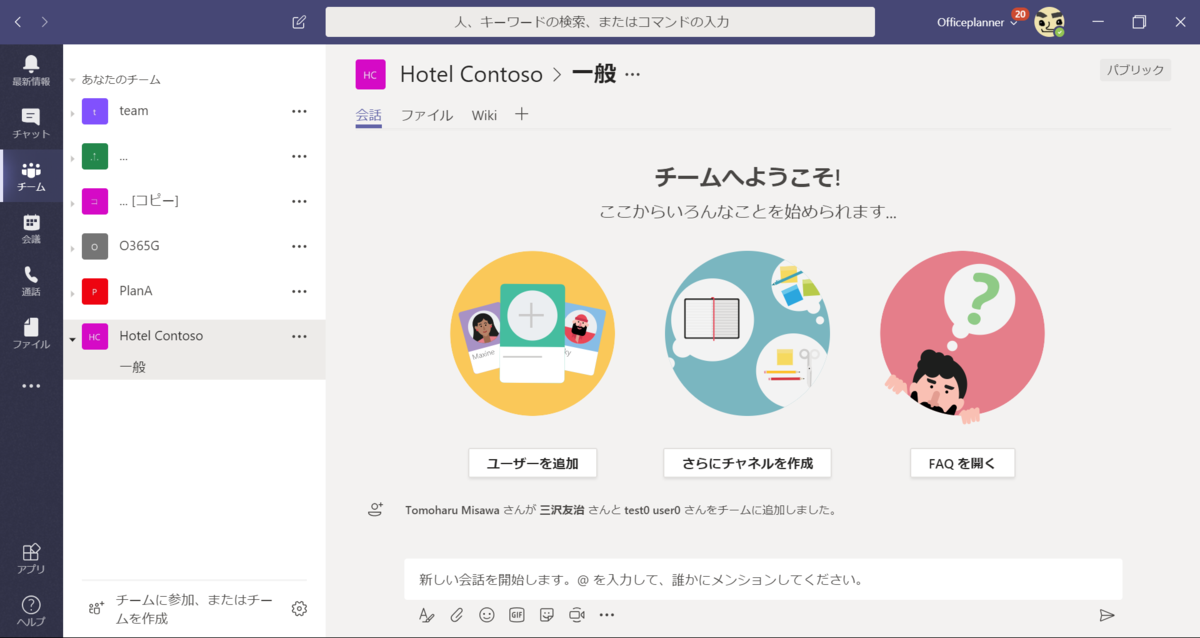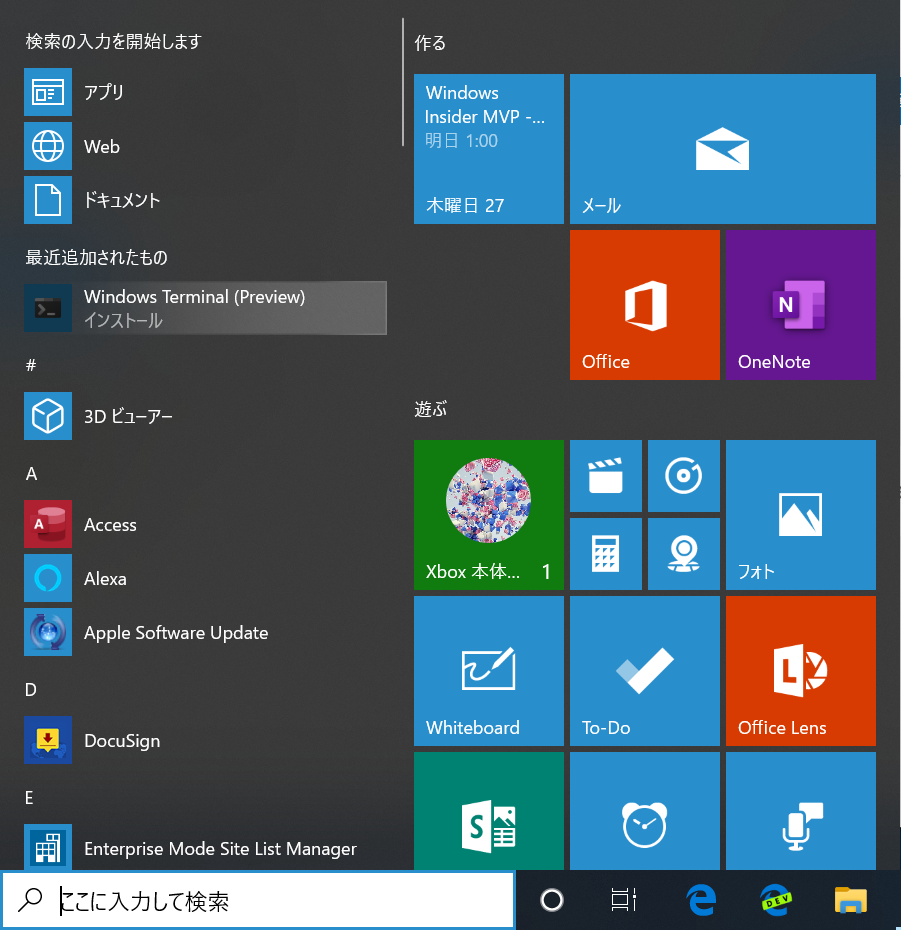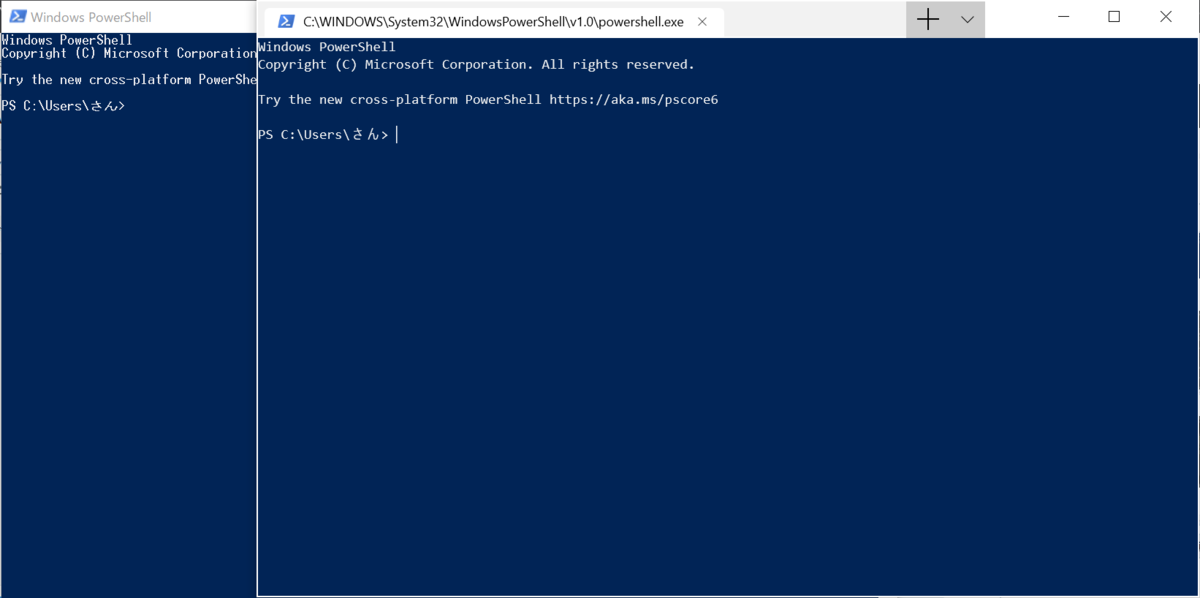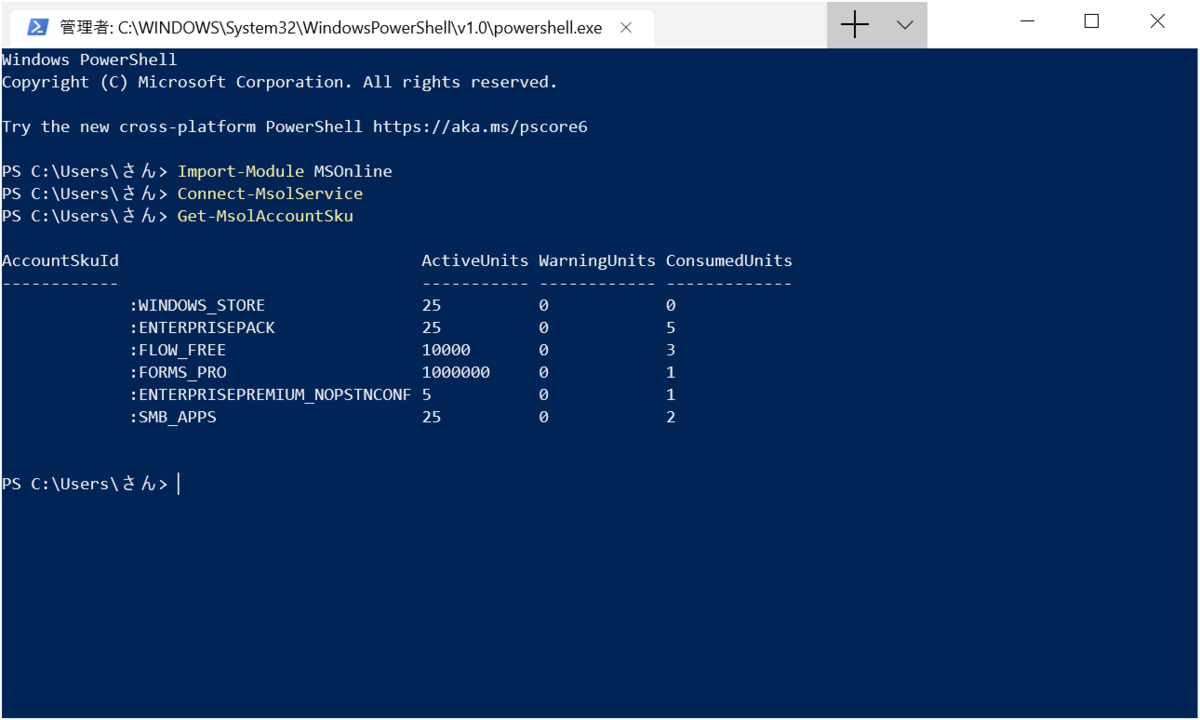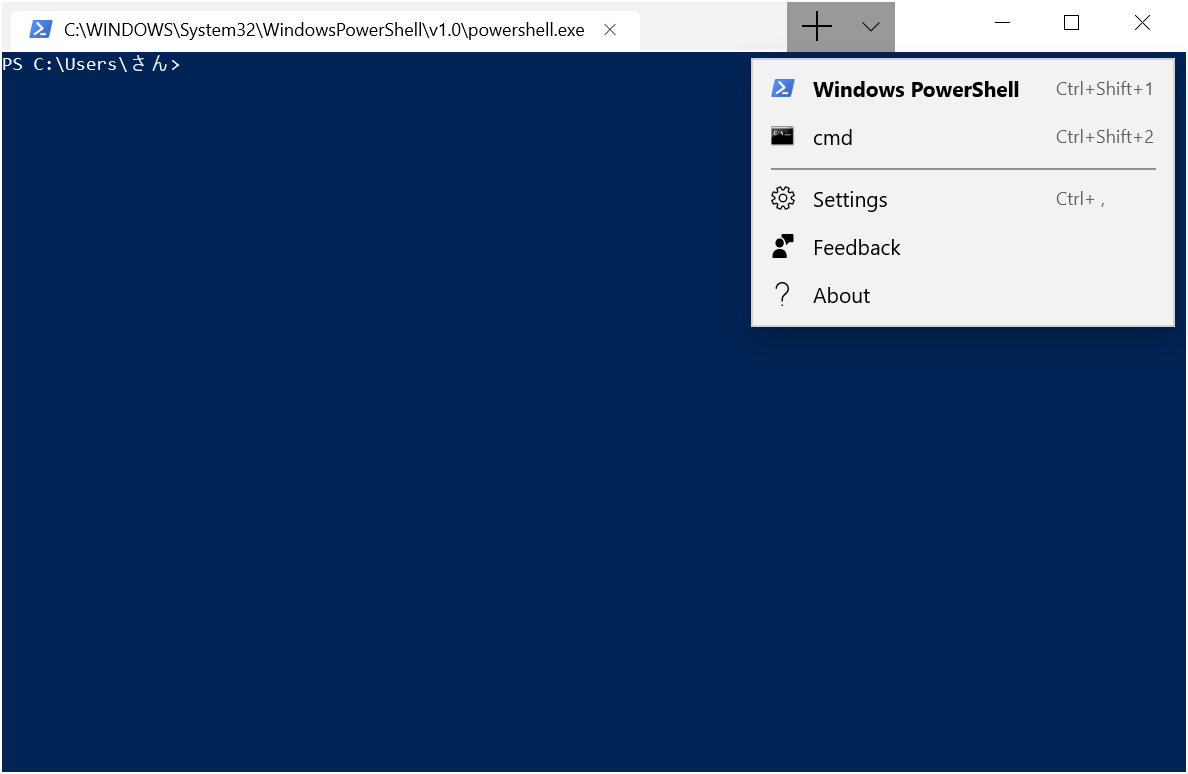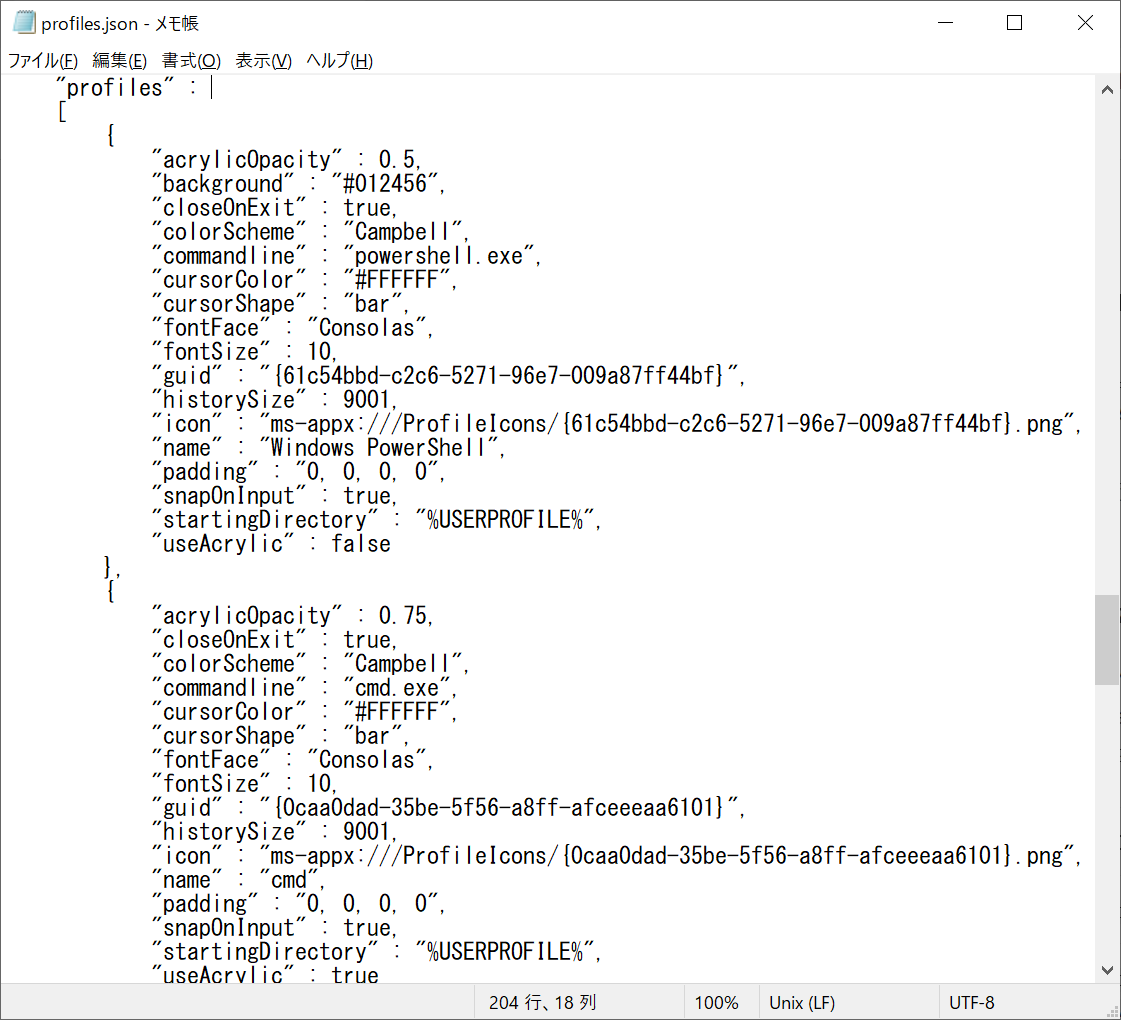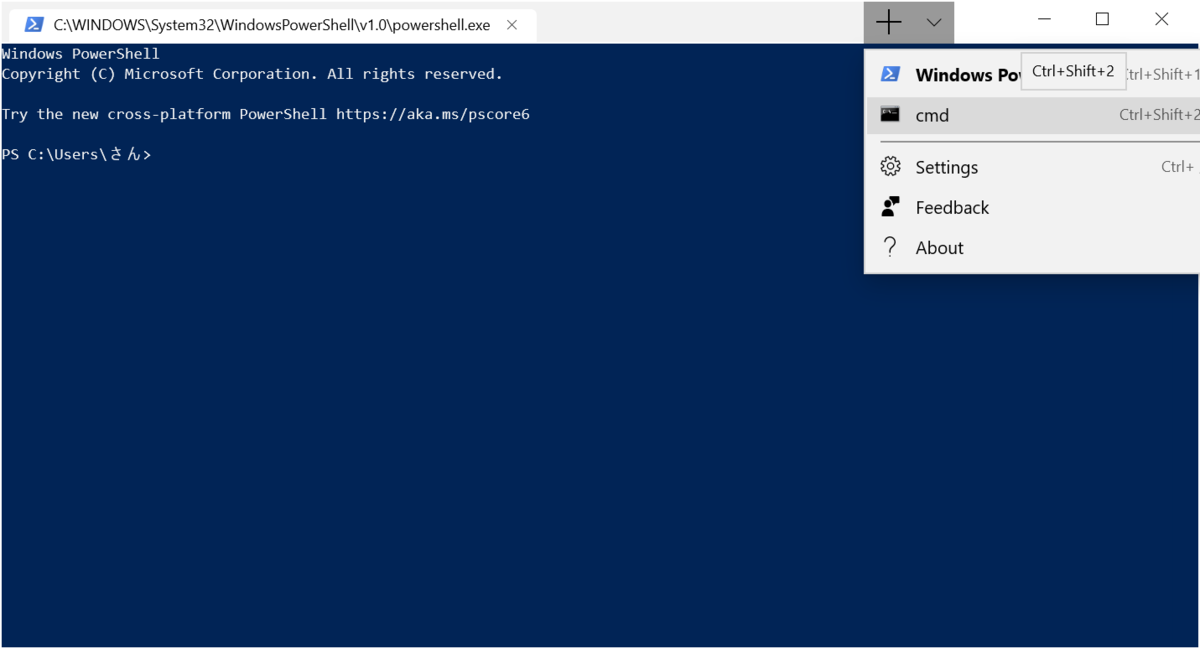昨日Insider Previewでリリースされた1909のWindows 10ですが、早速インストールを行ってみました。
このBuildでは、1903からのアップデートの場合QUと変わらない感覚でインストールができるとのこと。かなり期待が持てますね。
というわけでインストールを進めたいのですが、Insider Programに加入しているPCにSlowリングを充てられるものがなかったので1903をインストールしたままのPCからスタートしてみたいと思います。
(今回1909向けBuildはInsider PreviewのSlowRingに配信となっています。)
まずはInsider Programへの参加からです。
設定 - 更新とセキュリティ - Windows Insider Programを選択し、開始するを押下しましょう。
その前にMSAなどでWindows Insider Programへの加入を行うことを忘れないようにしてください。
https://insider.windows.com/ja-jp/
加入が行えているアカウントがあれば後はPCを登録するだけです。

押下した後はアカウントをリンクするを選択し、Insiderとなったアカウントを選びます。
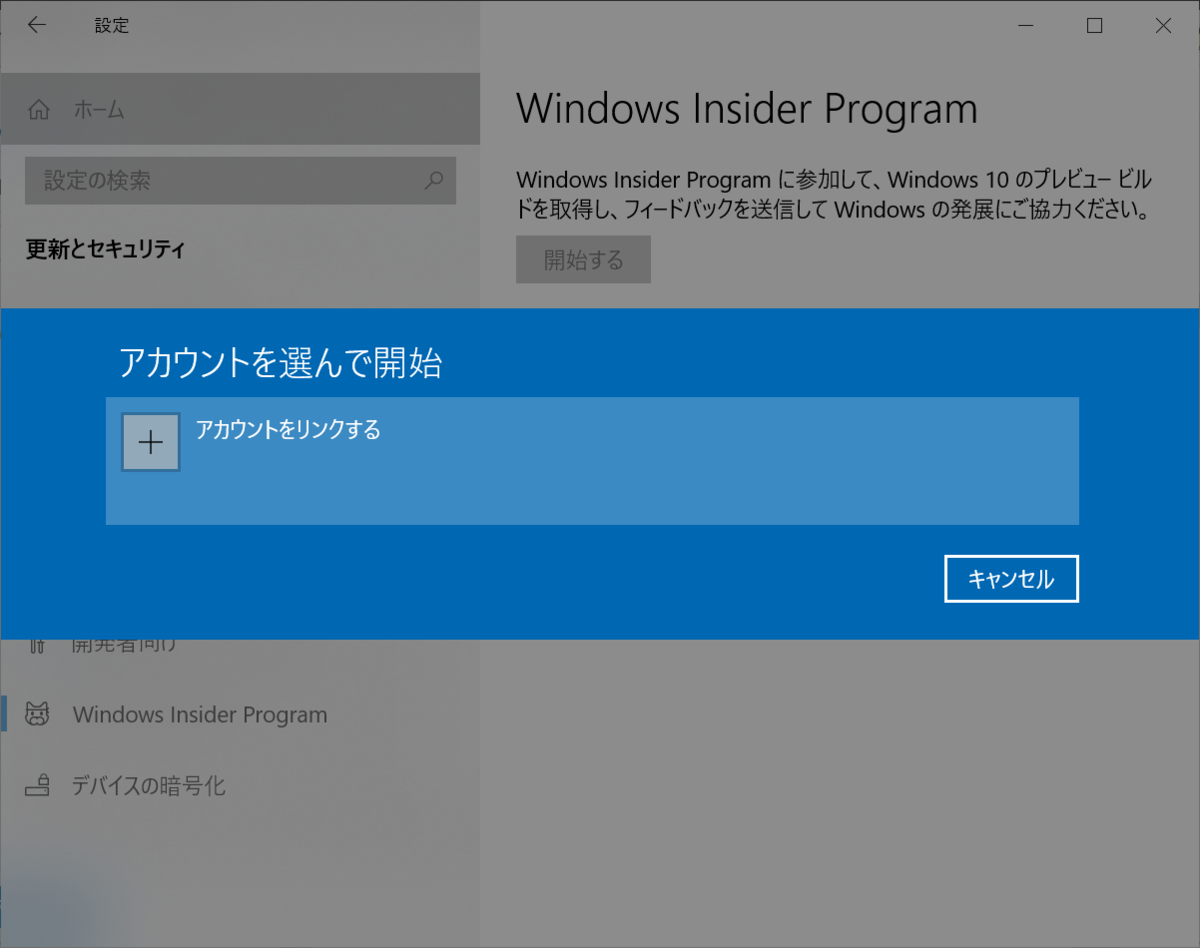
Insiderの設定を選択する画面ではスローを選択しましょう。
現在はスロー以外では20H1などが配信される形となっています。
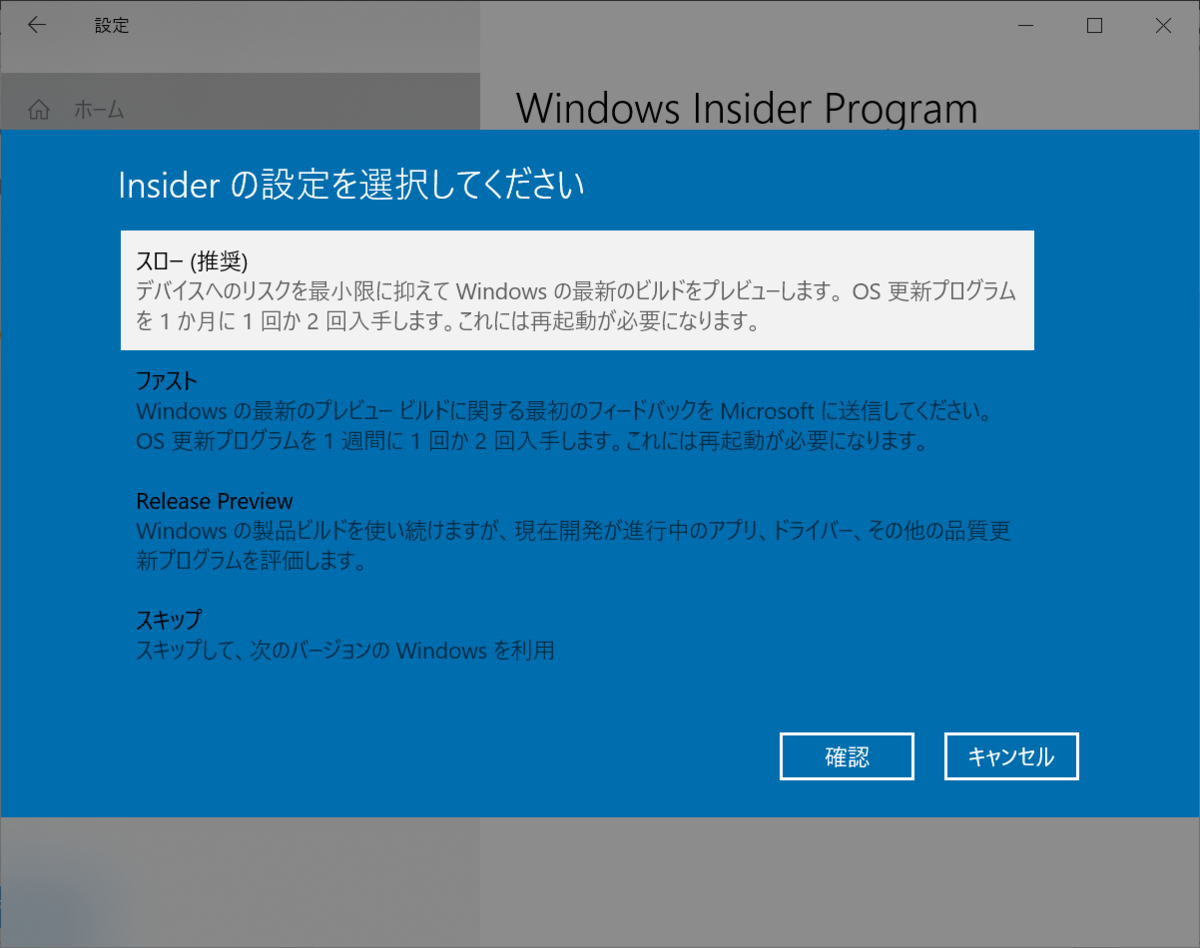
選択が完了したらInsider Previewというものは何かをしめす画面を確認して完了です。

Insider Previewを適用するために最後に再起動を行います。
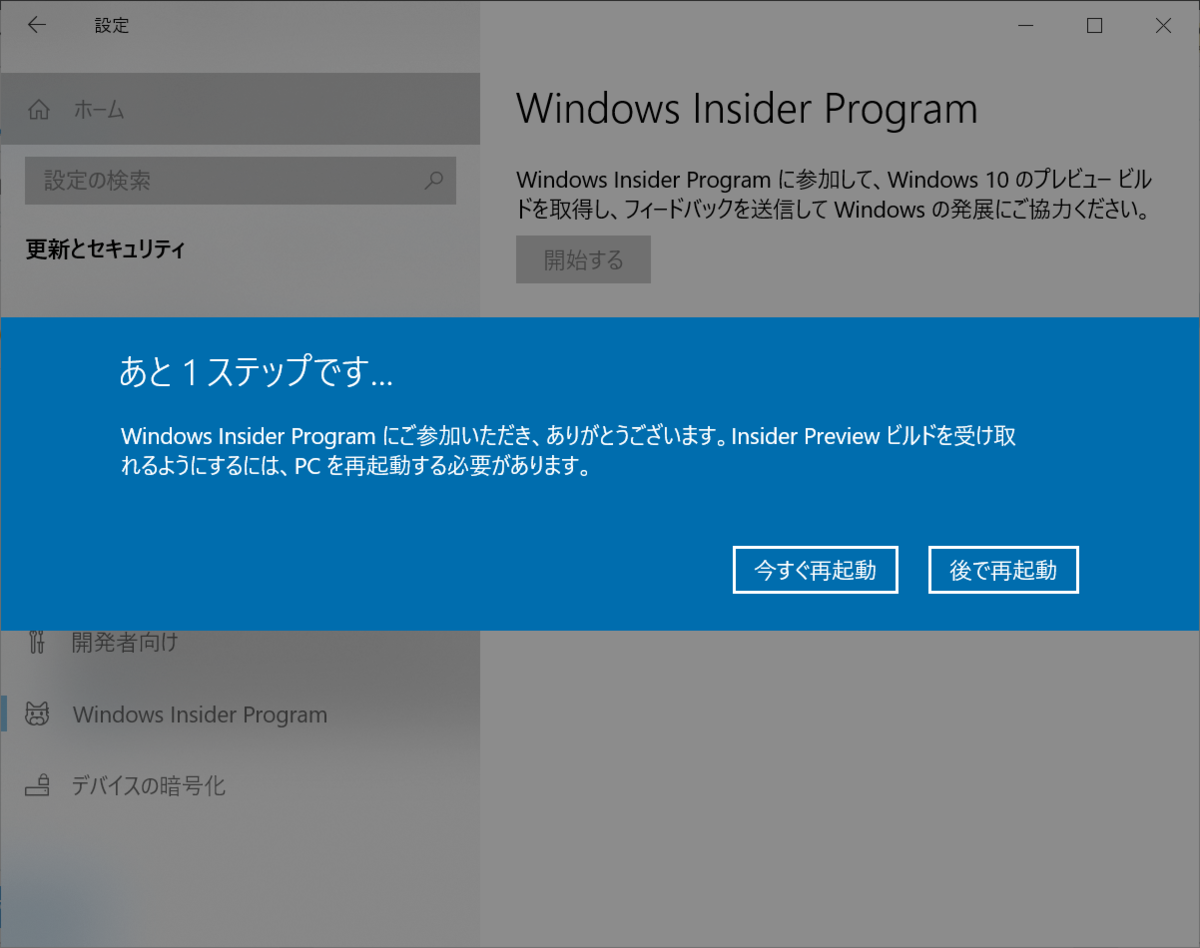
これでInsider Previewをダウンロードできる下地が整いました。
これからインストールとなりますが、元のバージョンは18362.175となっています。

これに18362.10000を適用する形となります。サブバージョンに10000というかなり大きい数値を持ってきましたね汗
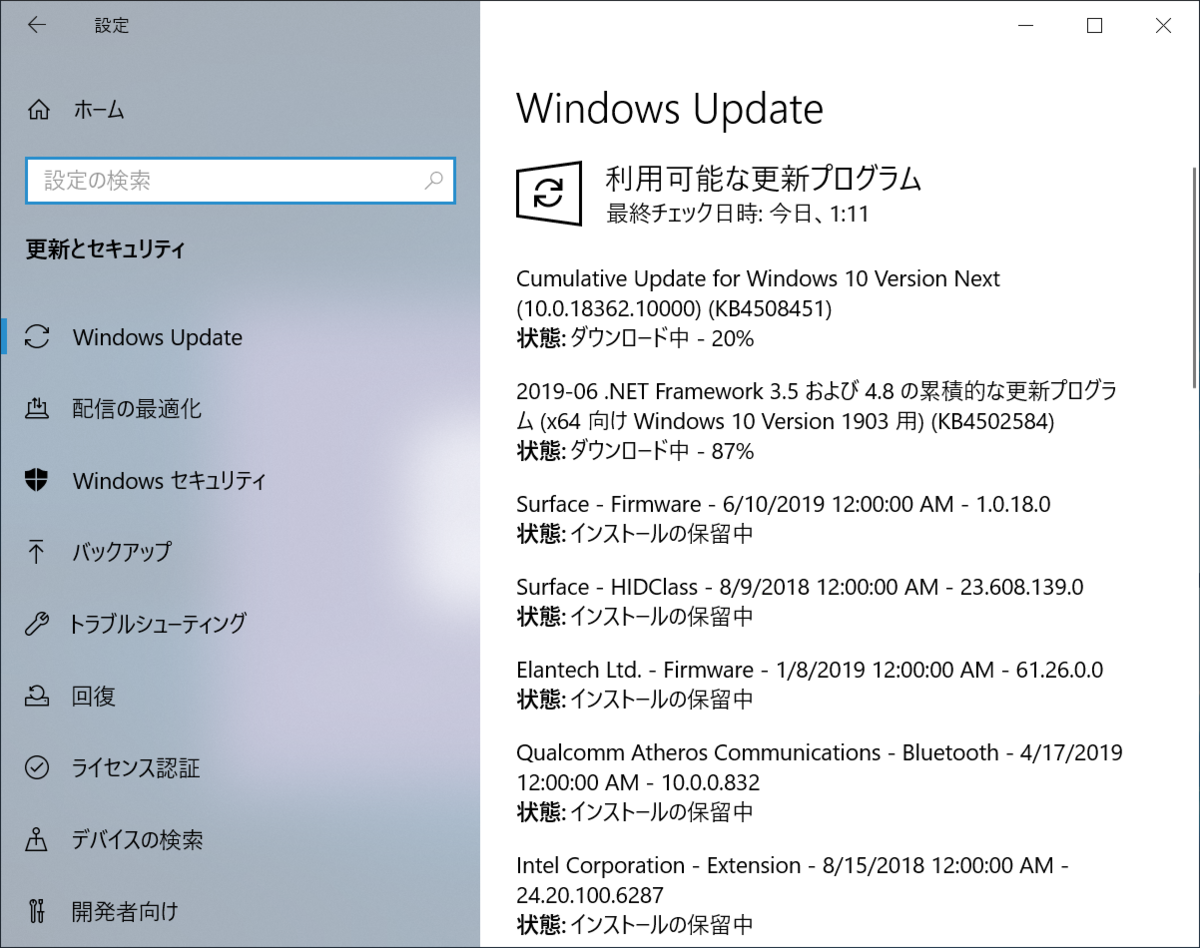
この18362.10000は高速インストールが可能とうたわれており、実際にこの更新のサイズは226MBとなっていました。
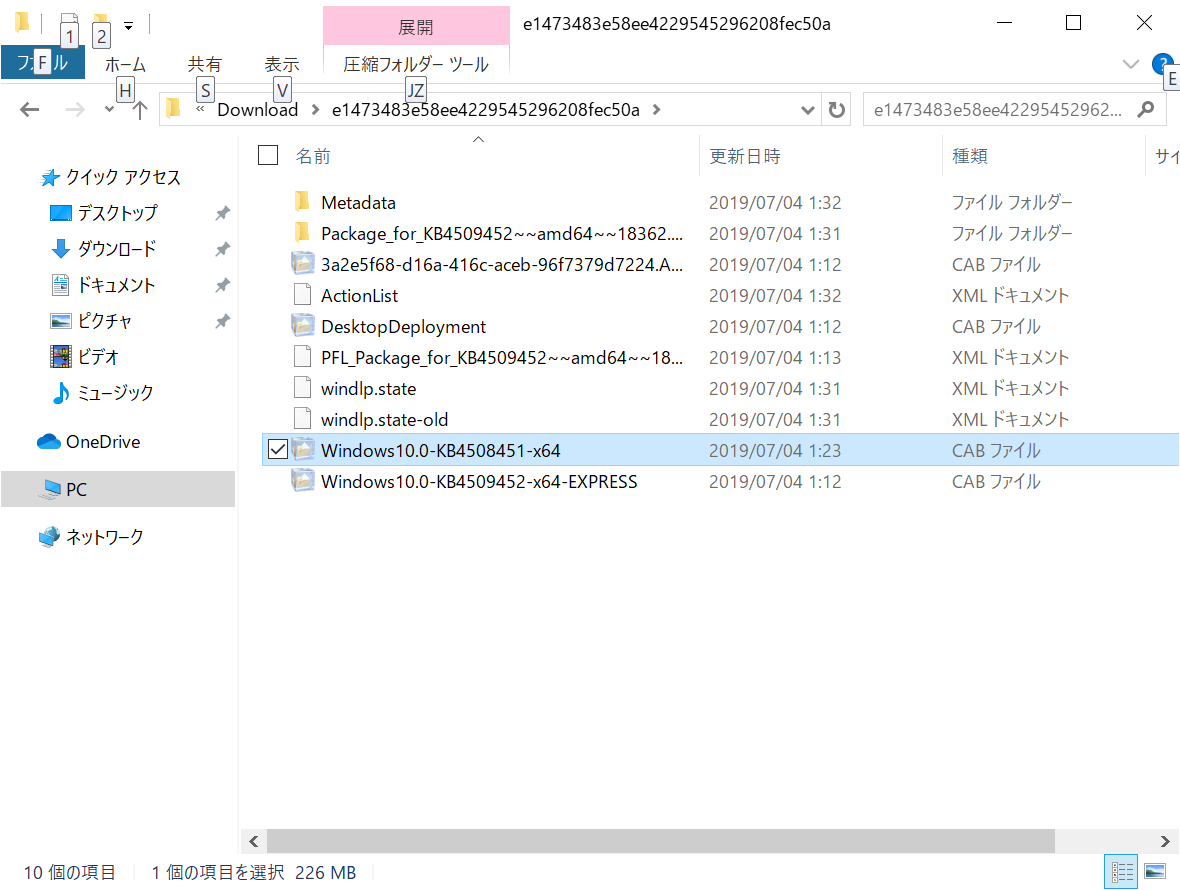
ちなみに解凍後にサイズを調べると488MB。半分程度に圧縮されているようです。
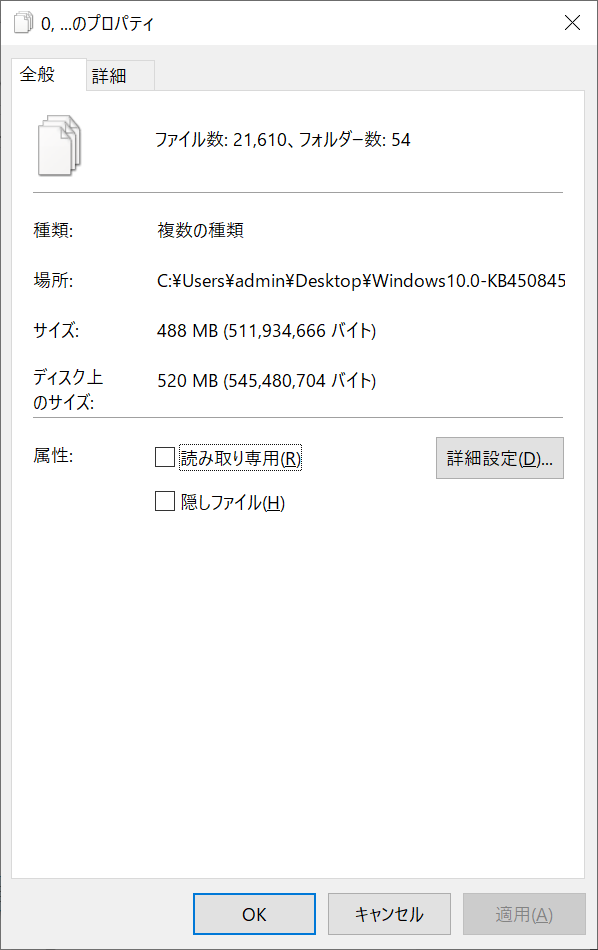
ダウンロードからインストール完了まで、手元のSurface Goでは1時間かかりませんでした。
Surface Goは普段からアップグレードは遅いと感じていたので、今回はいい感じの速度です。
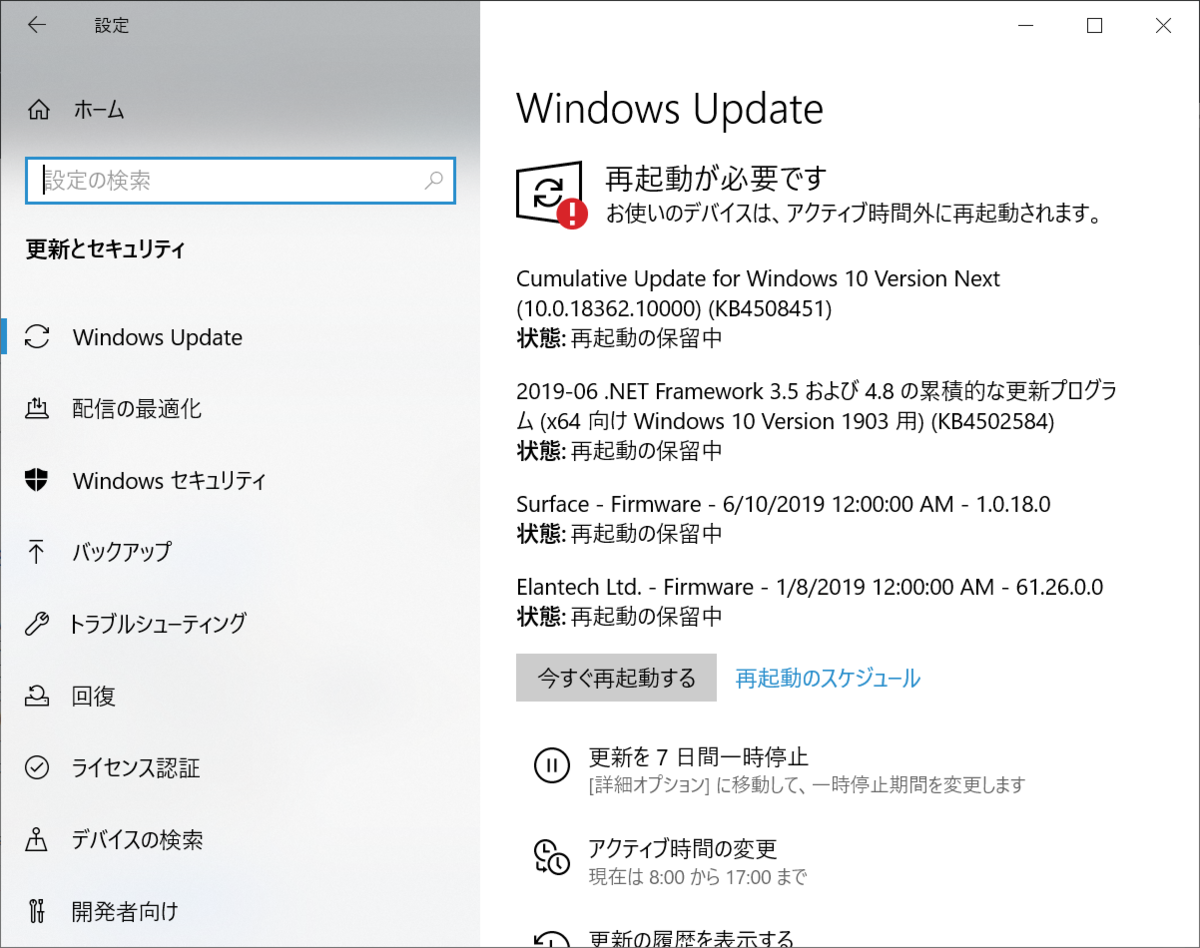
再起動開始後から利用できるようになるまでは約10分でした。
かなりスピード感のあるインストールが行えたかと思います。
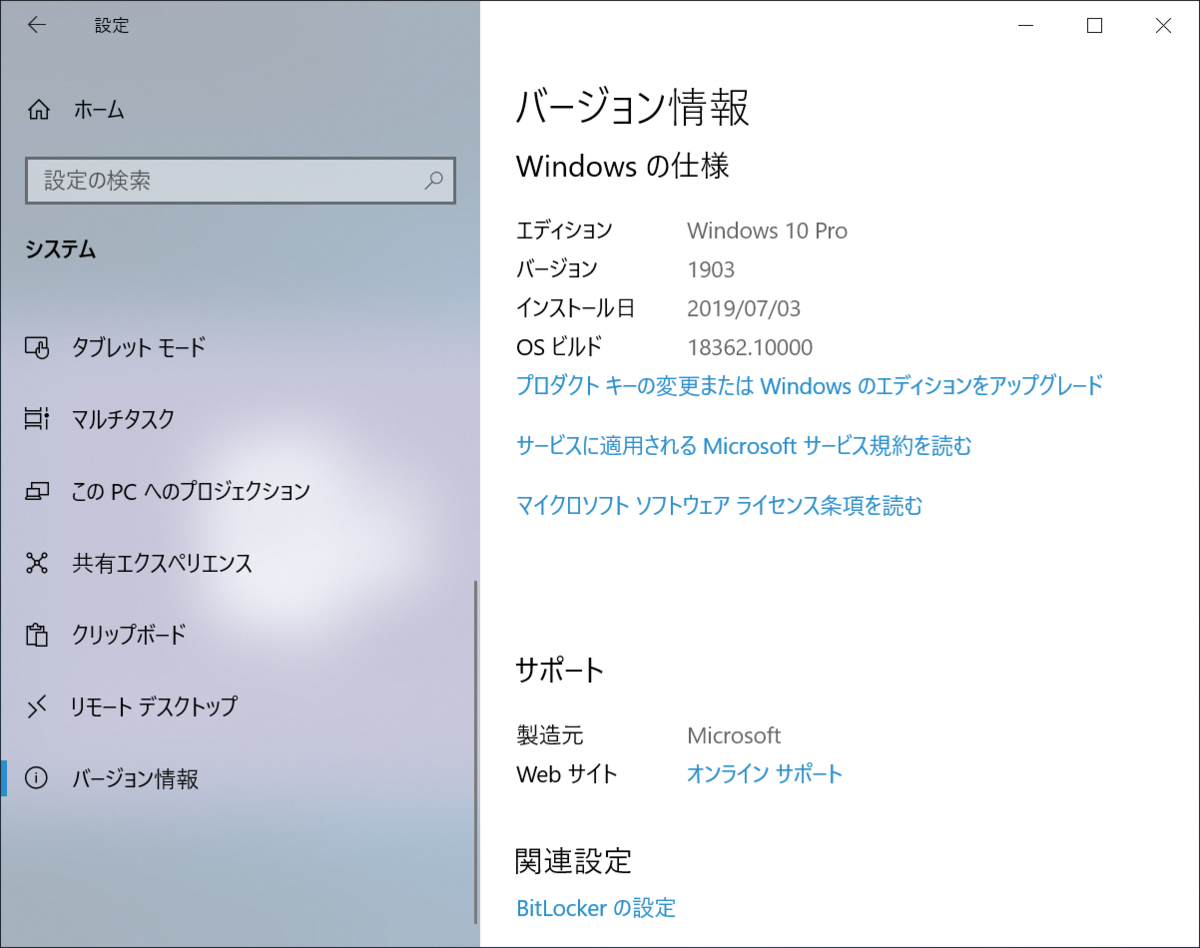
バックエンド対応はさておき、このスピードでアップデートができるのであれば、この1909はかなり期待の持てるバージョンになるかと推測されます。
ぜひこのスピード感のままリリースまでこぎつけてもらいたいですね。
音楽:Rise