皆さんは Microsoft Teams で新たにチームを作るときにどのようなやり方で作っていますか?
一般的にはチームの一覧からチームを作成のボタンを押して作っていくかと思います。
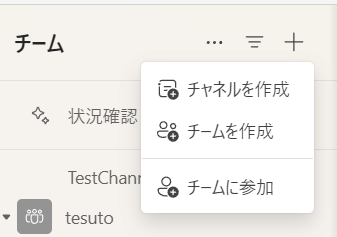
この画面で名前を入れて作る~という流れですね。
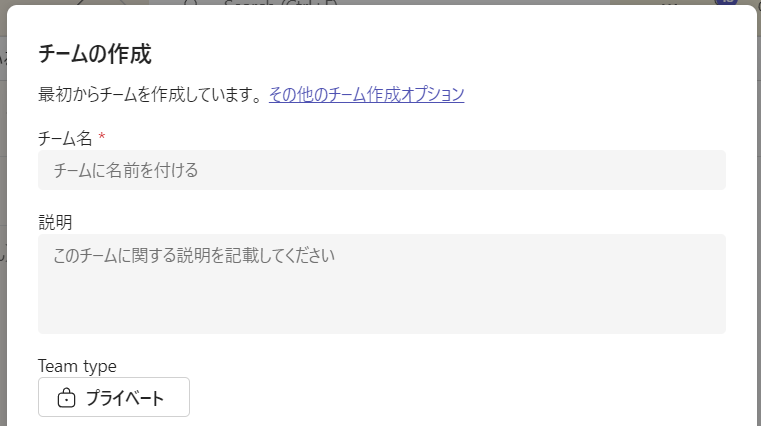
この方法では、ユーザーは一人ひとり登録してく必要がある。もしくグループを設定し初回登録を簡単にするという方法となるため、運用管理はかなり大変となります。
そんな時は動的ユーザーのグループを作成することで回避することができます。
これ、とっても良いんですけど、 Entra ID の管理下なので、結構ハードルが高いんですよね。というわけで、管理者説得のためにこんなに簡単というところを見ておきたいと思います。
まず、この設定は Azure のポータルから行っていきます。
以下のアドレスから Entra ID のグループを作ります。
https://portal.azure.com/#view/Microsoft_AAD_IAM/GroupsManagementMenuBlade/~/AllGroups
この際、グループの種類を Microsoft 365 に、メンバーシップの種類を動的ユーザーにしておくことが必要です。
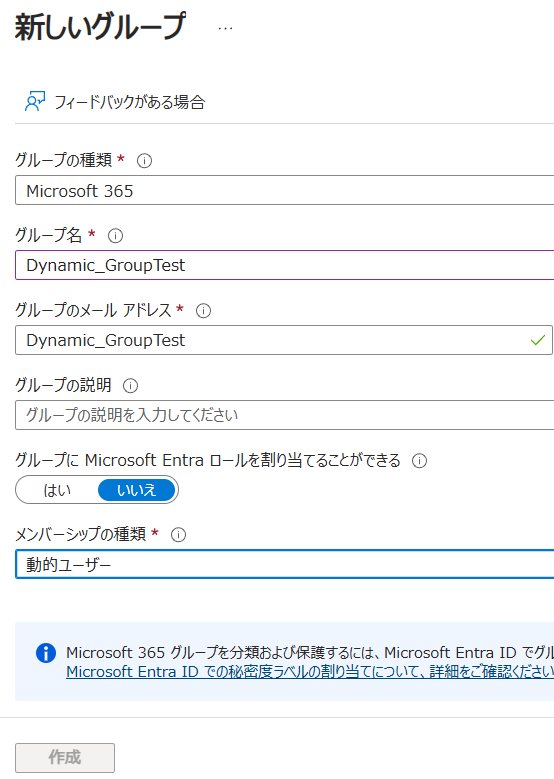
さらに下に行くと動的クエリの追加という項目があるので押していきましょう。

ここで設定した条件に沿って Teams のチームユーザーを制御できるというわけです。
ここで覚えておきたいのはプロパティに抽出したい項目、値に抽出したい言葉を入れることです。

演算子というのが中央にあるのですが、これ、かなり難易度の高いんですよね。
選択してください。で選んでいくと、重要な項目がないんです。
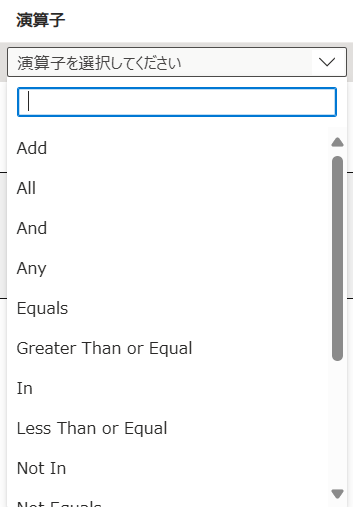
それは contains です。~を含む。というケースを作るのに使うんですが、一般的にはこれが使うことが多いんじゃないかと。
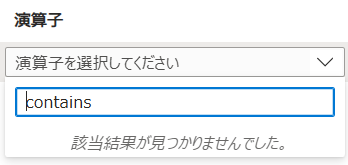
例えば以下のように displayName を "Misawa" で contains 設定すれば Misawa を含んだ表示名の時。となるのですが、 UI から選べないんですよね。
そんな時はまず適当な演算子を設定して、テキストボックスに値が出たら右側にある編集ボタンを押して修正していくことで解消することができます。

編集では手打ちで演算子を選べるので、 contains を設定できるのです。
演算子は - から始まるので注意しておきましょう。

こんな風に修正すれば OK です。
ルールの検証を押すと、どんな感じに取得できるのか、一部のユーザーを使って検証することができます。
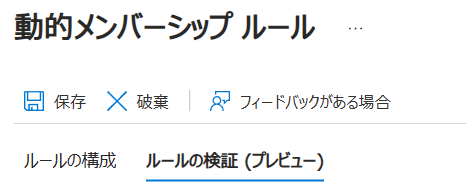
ユーザーを追加というボタンで対象としたいユーザーを追加していく形です。
以下にうまくいったもの、行かなかったものを混ぜて表示させてみました。
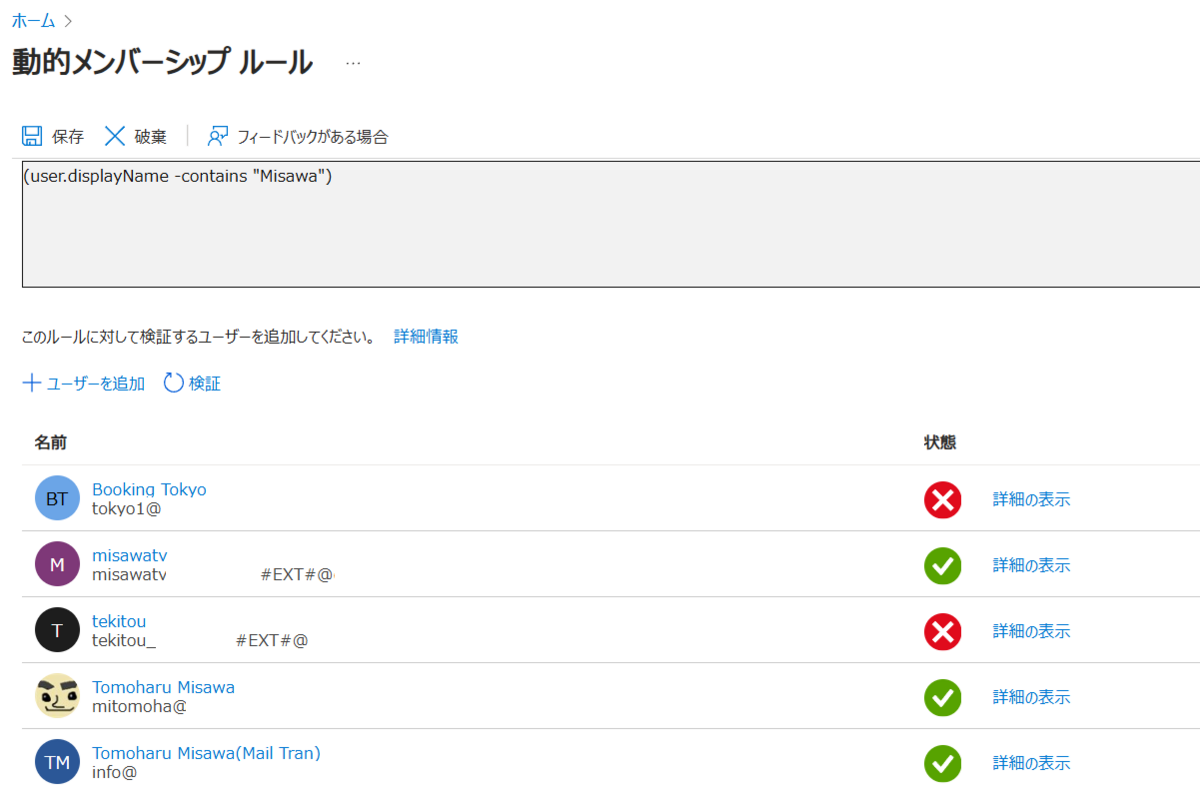
詳細の表示を押すと、どういった形でうまくいったのかなどを見ることができます。
これは Misawa が表示名に入っているケース。大小文字の違いは無視されているのが分かります。

こちらは引っかからなかったケースですね。

構文については以下の Learn を見ておくとよいでしょう。
ここにはライセンスの規程も書いてあり、 Entra ID P1 がユーザーごとに必要となっていますね。
個人的にはこれだけの機能のためにもほしいくらい有能なものと思っています。
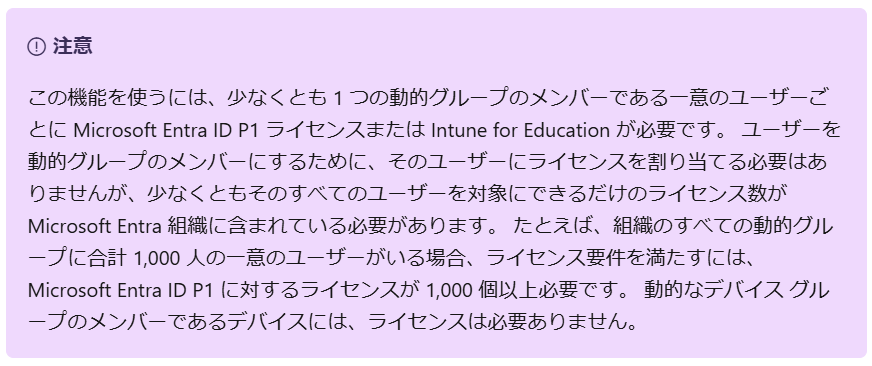
後はこれを Teams に登録すれば完了なのですが、これはまた次回。
音楽:春濤