Windows 11 の Insider Program では Canary Channel が不定期に長期ロード向けの更新を行い、 Dev Channel が次期バージョンなどに向けた新機能を試すための場所となっています。そのためお薦め Channel としては Dev Channel が良いと定義がされています。
この辺りの更新情報は 2023 年 3 月に提示された Reboot で語られているのですが、 Canary Channel のほうが先に新機能が提供されることもあるとのことだったのでこれを選択した人も多いのかなと思います。
しかしながら数か月の Canary Channel の更新の中ではその新機能の提供量はかなり少ない状態になるということが見えてきたので、 Dev Channel に乗り換えたくなったという人も多いのではないでしょうか。そんな私は Dev Channel に乗り換えたくなったうちの一人でして、備忘のためにその手順を記しておこうと思います。
注意したいのは、 OS の再インストールが必要になる行為であるということと、その際に Users フォルダー配下のデータも削除されてしまうということです。
この辺りを意識して、データのバックアップなどを行っておくことでコントロールした中で OS の入れ替えができることでしょう。
早速手順を見ていきたいと思います。
まずは以下アドレスより Dev Channel のインストーラーをダウンロードしましょう。
https://www.microsoft.com/en-us/windowsinsider/cleaninstall?WT.mc_id=WDIT-MVP-5002496
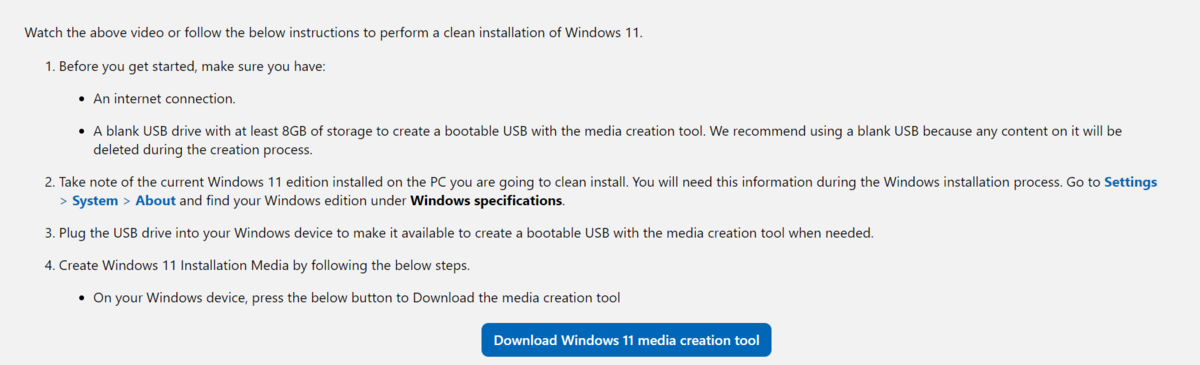
これでインストールできるのは Home Pro Edu となっており、 Ent のインストールはできませんでした。
Ent の利用を考えている場合は ISO をダウンロードしてくるのが早そうです。私は Ent を利用している関係上、この ISO のダウンロードで対応を進めました。
https://www.microsoft.com/en-us/software-download/windowsinsiderpreviewiso
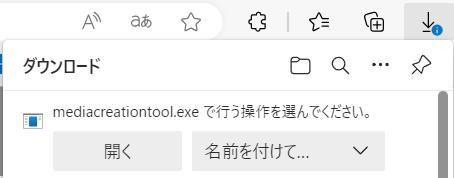
Media Creation Tool という名のファイルをダウンロードし起動すると、インストーラー作成を行うことができます。まずはライセンスへの同意から行っていきます。
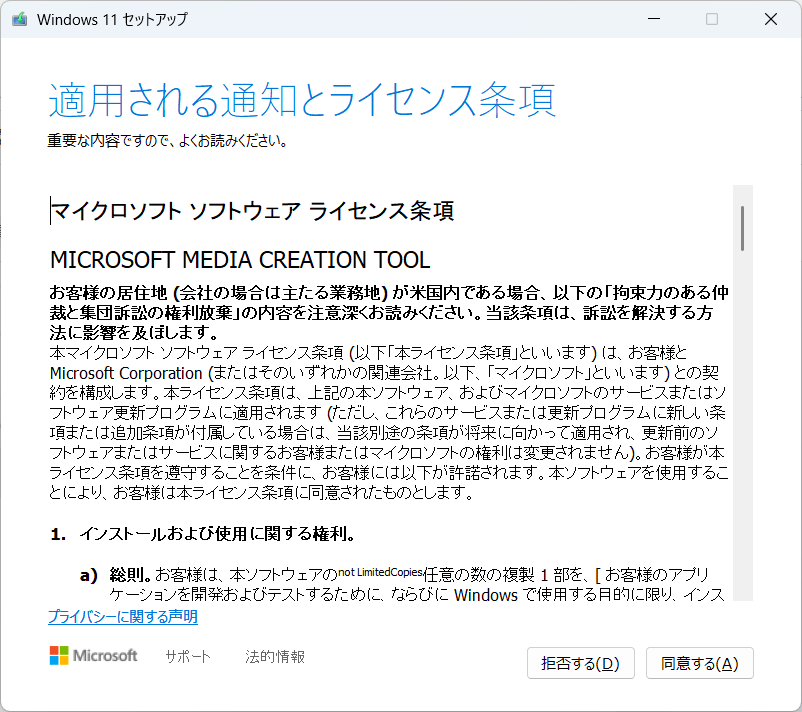
続いて言語とエディションの選択です。

エディションは Windows 11 のみ選択できるのでそのままで大丈夫です。

言語は日本語を筆頭に、数多くのものに対応しています。
自身が利用する言語を選択していきましょう。
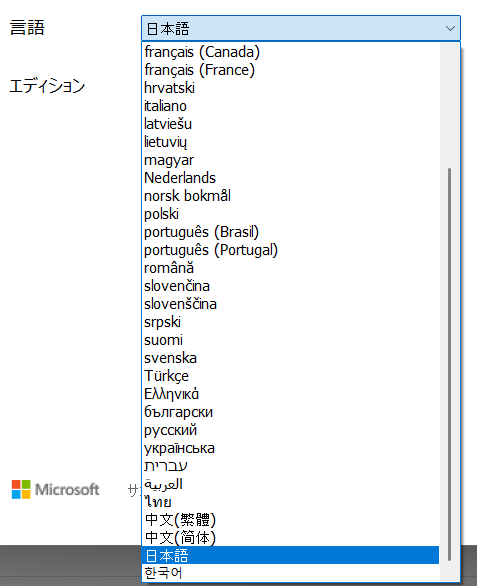
続いてメディア選択です。 OS の再インストールには DVD もしくは USB メモリが必要です。 USB を利用するのが簡単なので、これを選択していきます。
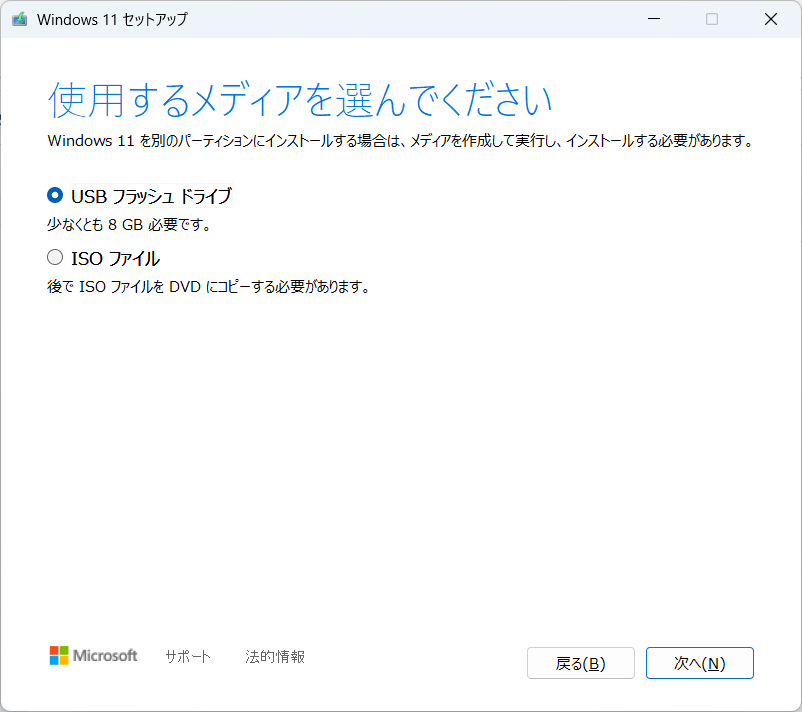
USB を選ぶと元あったデータは削除されるので注意しましょう。問題なければ次へを選択していきます。

あとは待てば OS インストーラー入りの USB が完成します。

ダウンロードとインストールが終わったら以下の画面になるので完了ボタンを押しましょう。
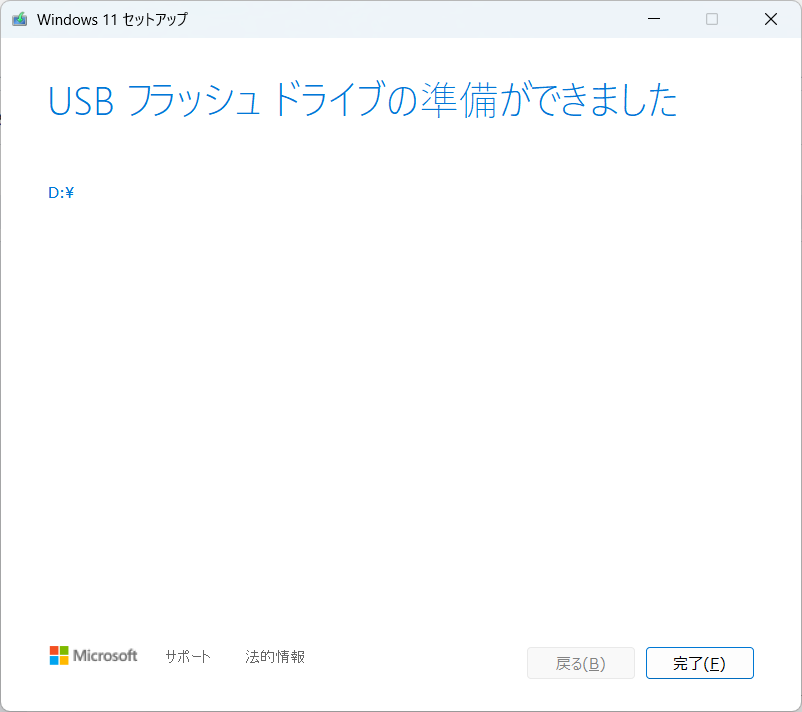
Win + i 設定アプリを起動し、システム - バージョン情報を見ていきましょう。このエディションを覚えておく必要があります。

続いてインストーラーのセットアップを起動し、事前の設定を行っていきます。
まずは起動し、 Windows 11 のインストールを始めていきます。

続いてライセンス条項の確認です。
メディアを作るときにも見ましたが、こちらは OS のライセンスにかかわるものです。内容をよく確認し進めていきましょう。
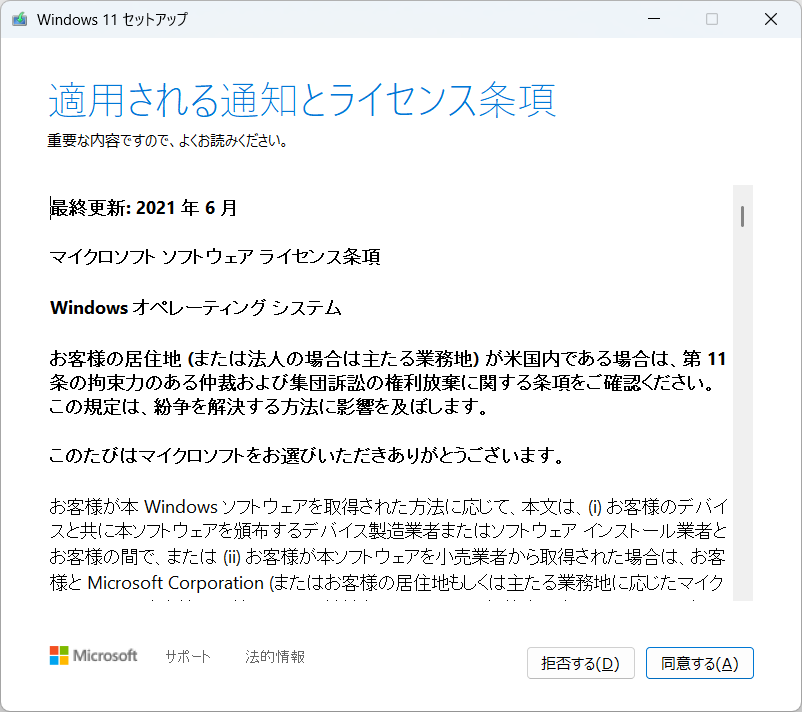
続いてデータの引継ぎです。
Canary から Dev への変更だからだと思いますが、ファイルの引継ぎは灰色になっており、選択できませんでした。
主にデスクトップ、ドキュメント、フォト、ダウンロードや Temp などの情報がなくなります。
デスクトップからフォトまでは OneDrive 同期アプリを使うことでバックアップされるため、ここにデータを集めておくとよいでしょう。忘れがちなのがダウンロードなので、ここであるデータは消えるものと思っておくのが良いです。
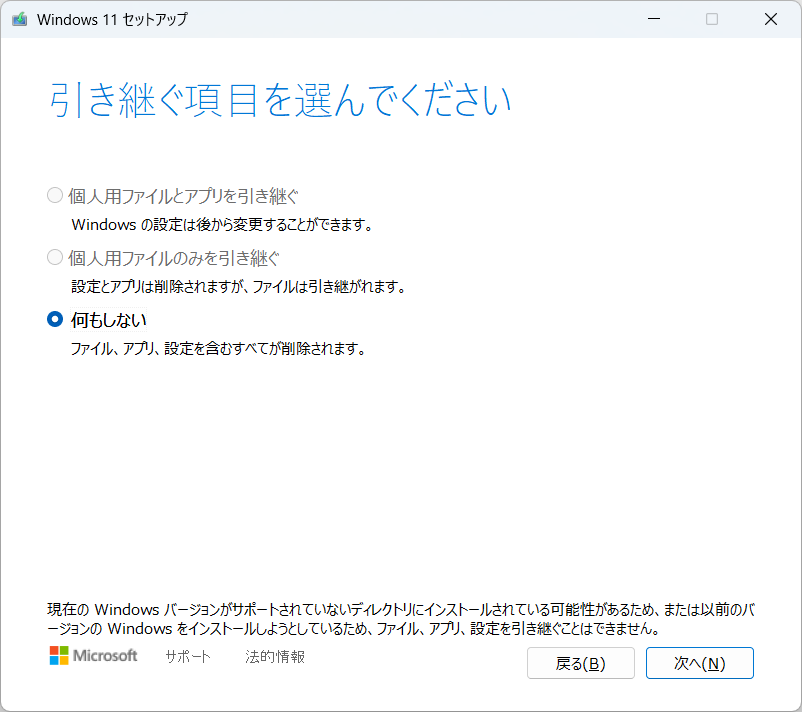
あとは注意書きを読み、 OK を押していくだけです。

最後に設定内容を見てインストールを開始していきましょう。
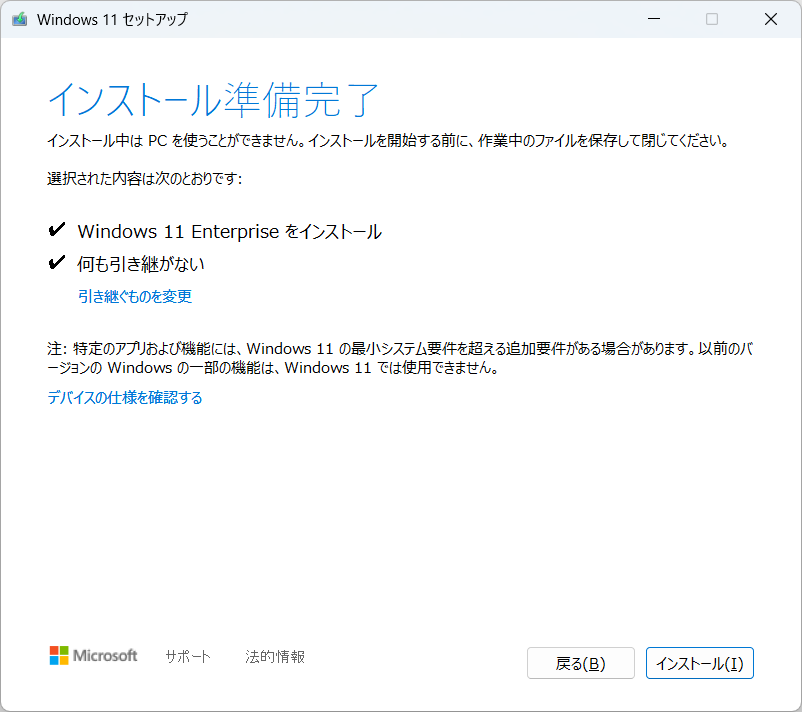
インストールが始まると青い画面になります。

ここまで見てきた通り、特に迷うところはないと思います。この後もキャプチャはとれていませんが、通常のインストールの流れなので戸惑うことはないでしょう。
OS のインストールは昔に比べてかなり簡単になっています。しかしながら行われることの影響範囲は広いので、やっている一つ一つの動作の意味を意識しながら対応することが重要です。
Canary を Dev に変更する場合は、ユーザー情報に気を付けて作業を進めていきましょう。
音楽:This EDEN