先日お伝えした Microsoft 365 Copilot に関する事前整理を薦める動画の情報を含む Blog が日本語訳になっていました。
読み返してもやはりアクセス許可を制御できているかが利用時のカギになるということは変わっていません。
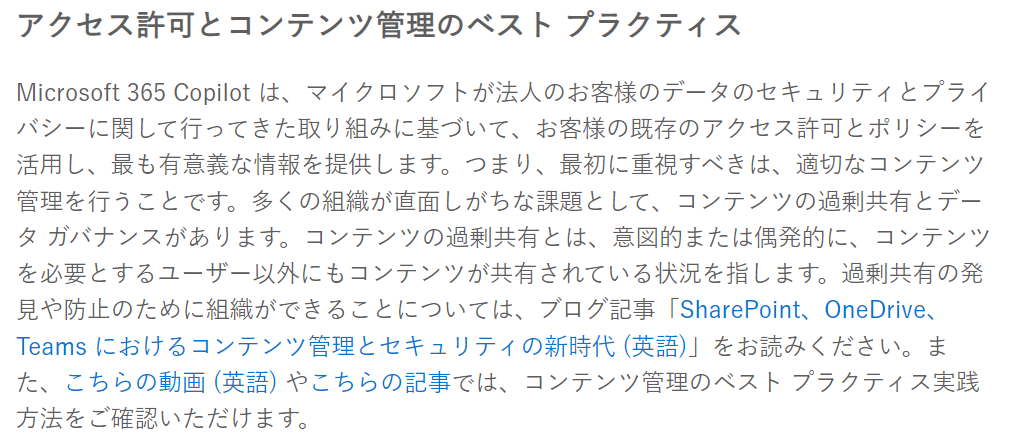
うちの組織はこの点問題ないから大丈夫!と大手を振って宣言したいところなのですが、実際にはなかなかに難しい状況にあるケースも多いのではないかとみています。
例えばということで、ケーススタディを見ていきましょう。
まず、ユーザー A が重要な情報という言葉で検索を行ってみます。
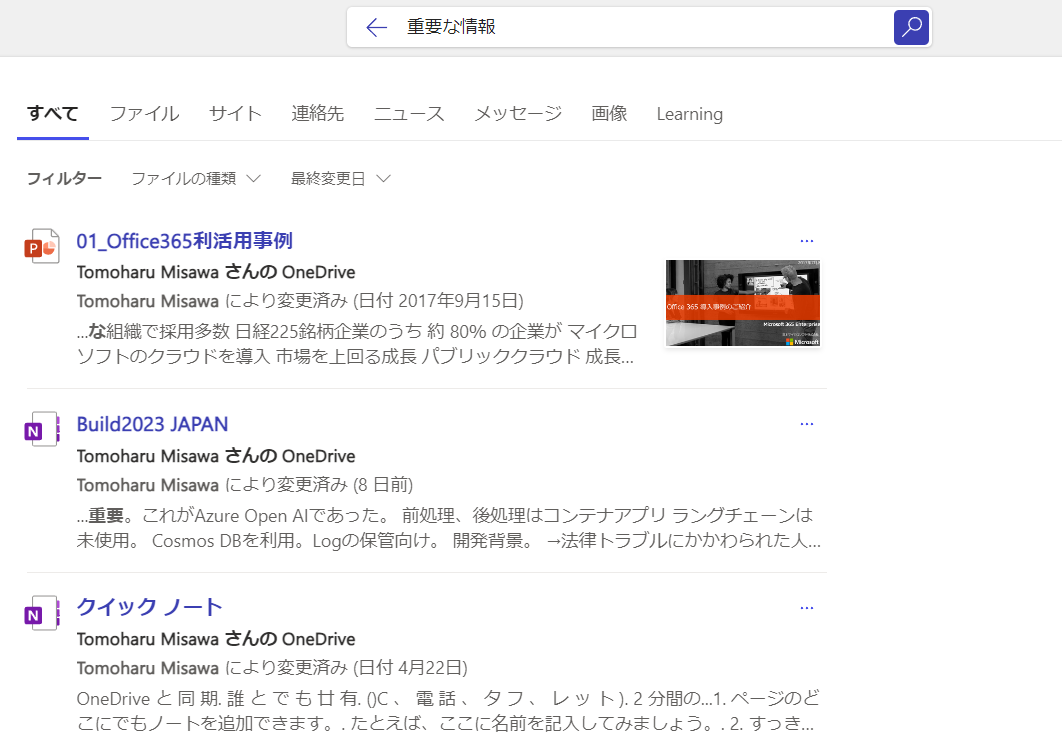
いくつか結果が出ていますが、これらは関係ないデータですので無視して下さい。
Excel でファイルを共有するパターンを見たいので、ファイルを作ってみましょう、
ユーザー Aが Excel ファイルを OneDrive for Business に保存してみました。
この際に ”重要な情報” という単語を入れておきます。
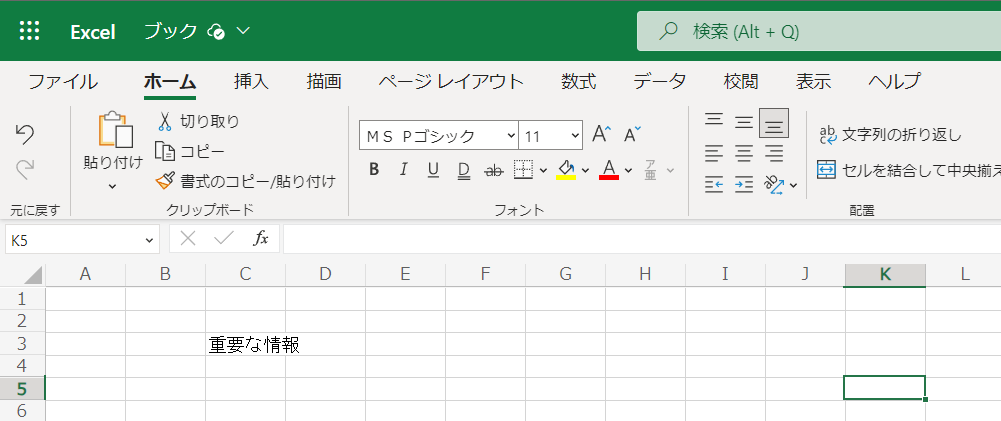
5 分くらい待つと検索対象に現れるようになりました。
これは通常の検索動作となります。 Microsoft 365 Cpoilot では、こういった状態になると対象としてみる状態になります。
例えば、「重要な情報を教えて」と Copilot に入力すると Excel をその一つとしてとらえ、応答に含めてくることになるはずです。「重要な情報を含んだファイルをテンプレートにして新しいファイルを作って。」なども同じですね。

続いてファイルを作ったユーザーとは別のユーザーのユーザー B で検索をしてみます。
この時点では検索結果に入ってこないですね。

では Excel で共有を行ってみましょう。ユーザー A に戻り、リンクをコピーを押して、組織内であればだれでも閲覧できる権限でリンクを作ります。
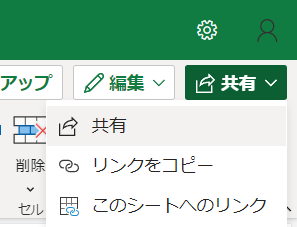
この辺りはよく行う作業ではないかなと思います。
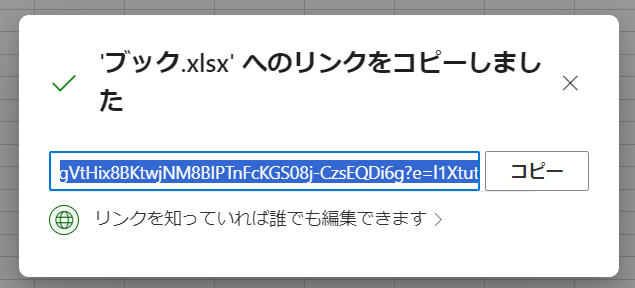
このリンクをユーザー B が開くと、、、
その時点で検索にヒットするようになりました。
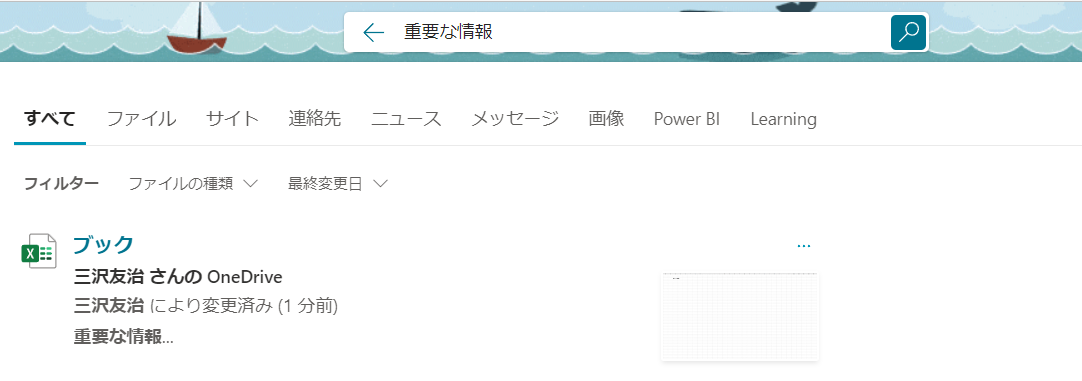
これは Excel の共有機能で見ることができるのですが、共有リンクをクリックするとアクセス権にリンクをクリックしたユーザーが追加されるんですよね。
この状態になるとユーザー B でも Excel ファイルが Copilot の対象になるというわけです。
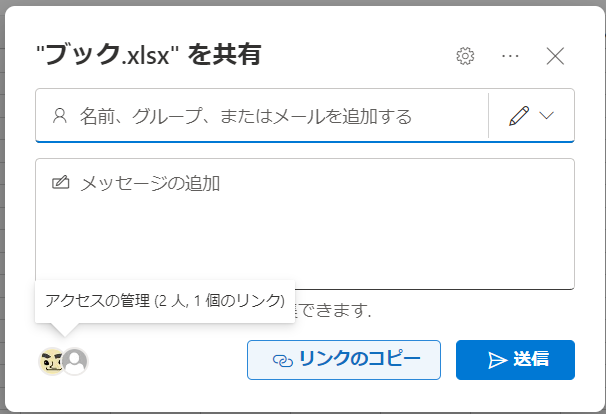
このあたりの整理を動画では Purview の DLP などで制御せよ。と言っているんですよね。ちょっと現実的には難しい気もしますよね。そのため、 Site access review という機能が今後出てくるようではあるのですが。
https://www.youtube.com/watch?v=oeX0lsMA69U
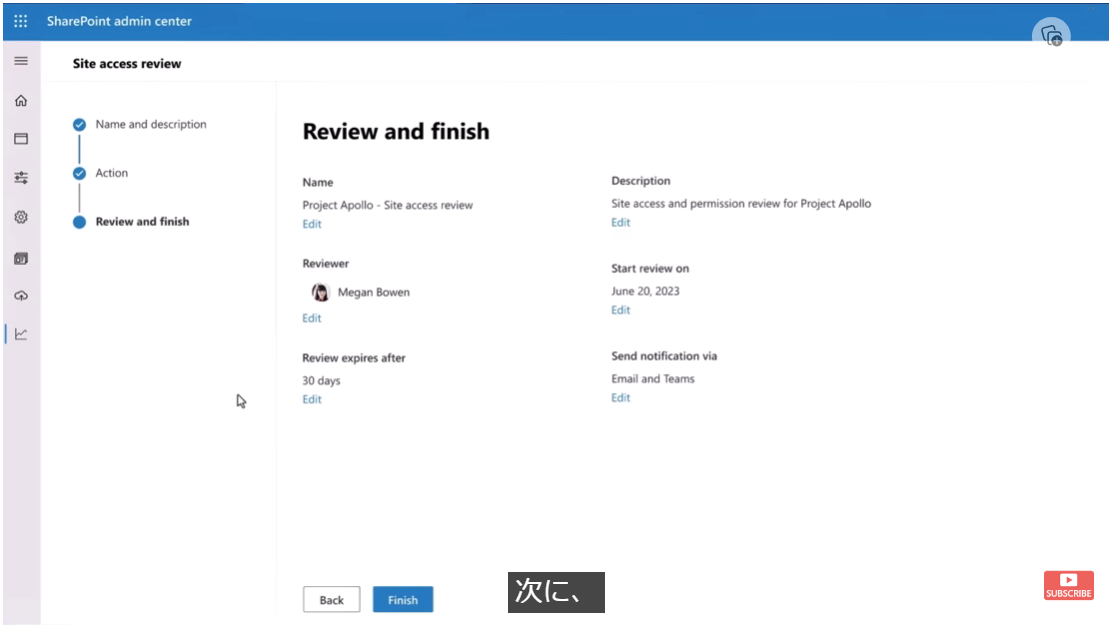
というわけで Microsoft 365 Copilot の利用前までには権限周りをきれいにしておいたほうがよさそうだ。というお話でした。
今から楽しみな機能ですので、ぜひ憂いなく使える状態にしていきたいですよね!
音楽:DEJA BLUE