2022 年 12 月 7 日、一足早くマイクロソフトからサンタクロースがやってきたようです。
Teams に Community 機能が追加されました。
https://www.microsoft.com/en-us/microsoft-365/blog/2022/12/07/create-a-community-in-microsoft-teams/
端的に説明すると無料版の MSA で利用可能な Teams 機能です。
すでに利用できるようになっていたのでセットアップしてみました。
組織で利用している Teams とアプリは一緒で、 outlook.com などの MSA にサインインを切り替えるとコミュニティを利用できるようになります。
サインインした後は自分の名前と同じ名前のアカウントに入っていきましょう。
入るとこんな感じに。
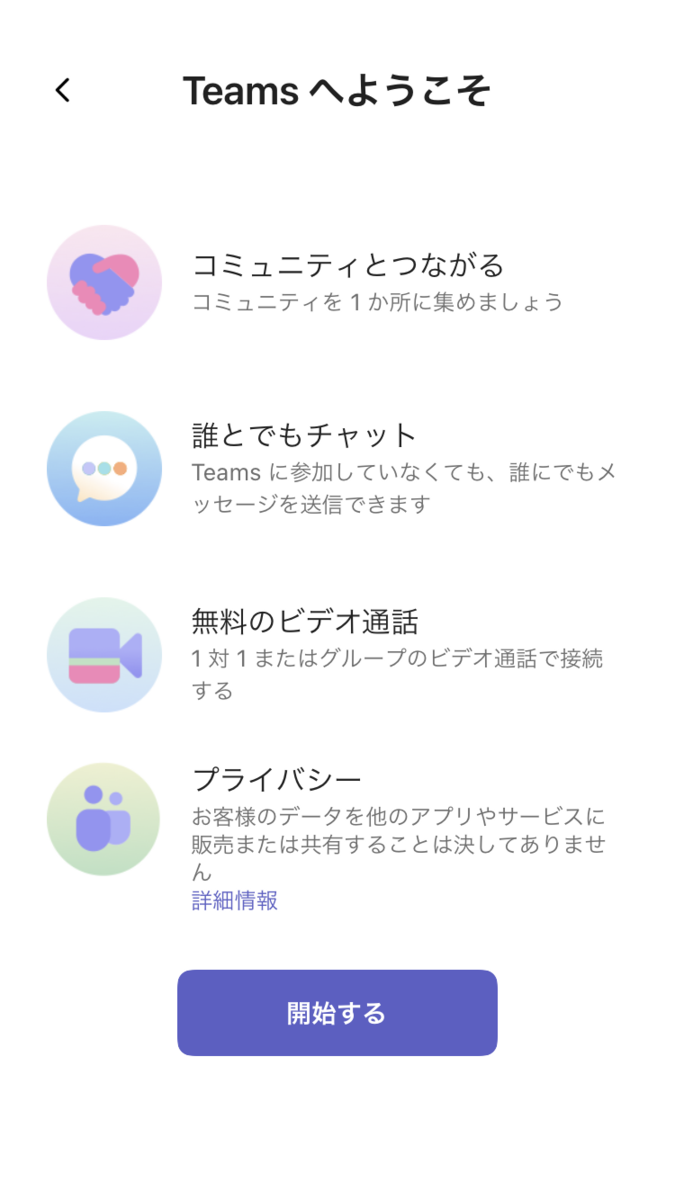
自分と同じ名前のアカウントとはこんなやつです。
セットアップが終わるまではゲスト表示されるようですね。
アカウントが増えてくるとどれがどれがかわかりにくくなりますが、イニシャルのアイコンだったのでこれを意識してアクセスしてみましょう。
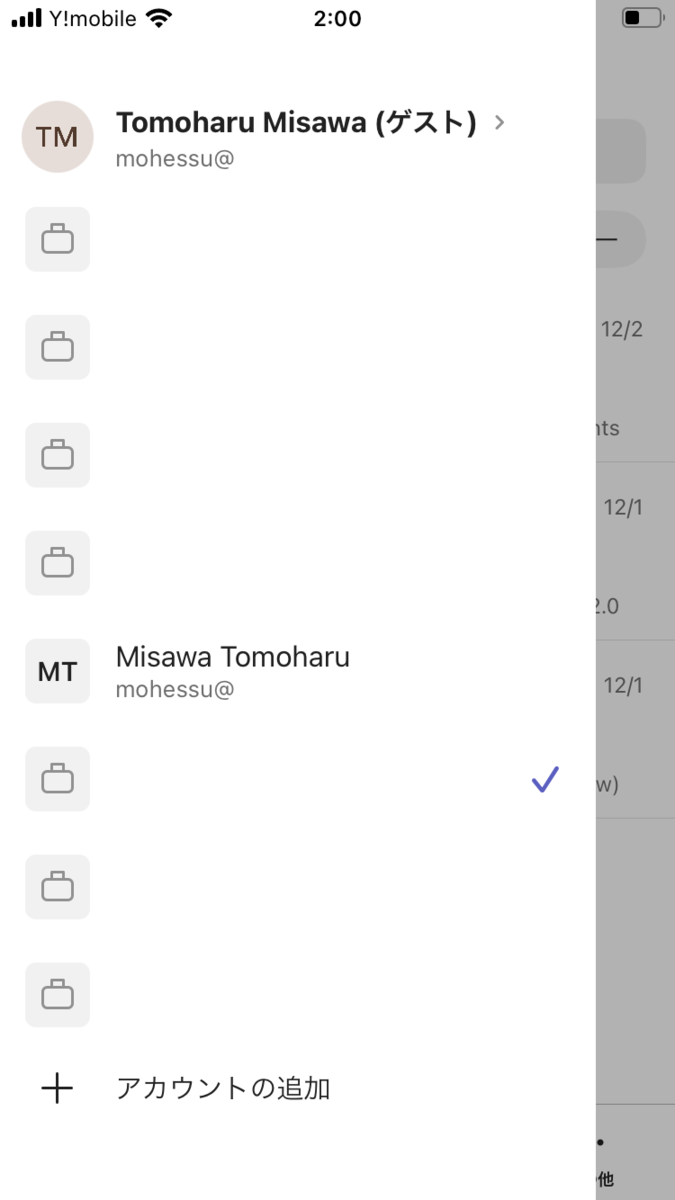
開始するボタンを押した後で最初に行うことはプロフィールの設定でした。
MSA に登録されているものと差がなければそのまま進める形でよさそうです。
続行を押してみましょう。
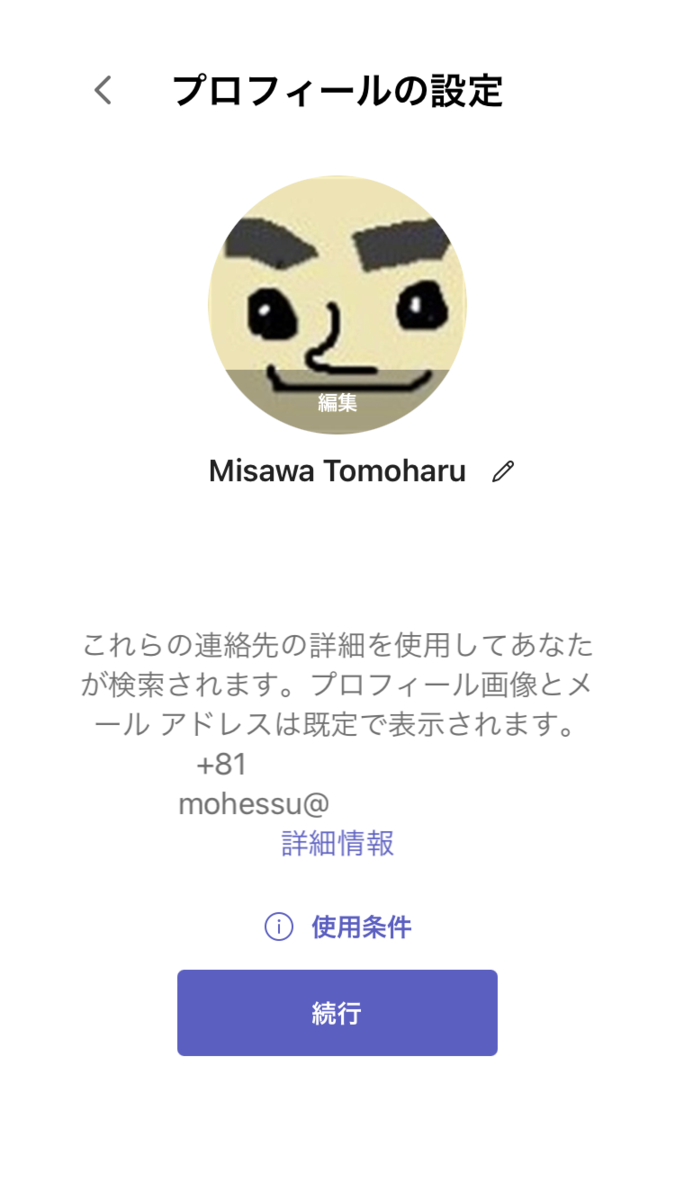
スマホアプリでしか利用できない現在は連絡先の同期を用いて利用者を増やすという選択ができるようです。
今回は同期なしで進めてみました。
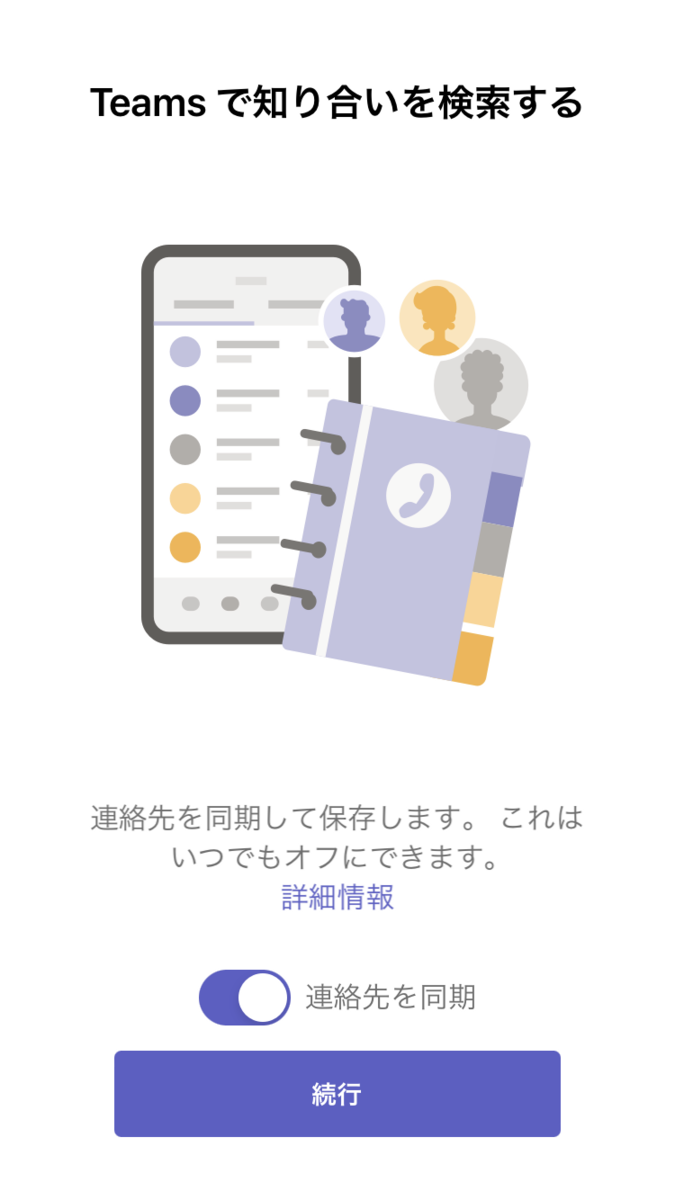
これだけで設定は完了となります。いままでの Teams とはことなり、パステル調の画面が表示されました。右上に Teams アイコンがありますが、これがないと Teams とは思えないほどいつもと違った UI です。
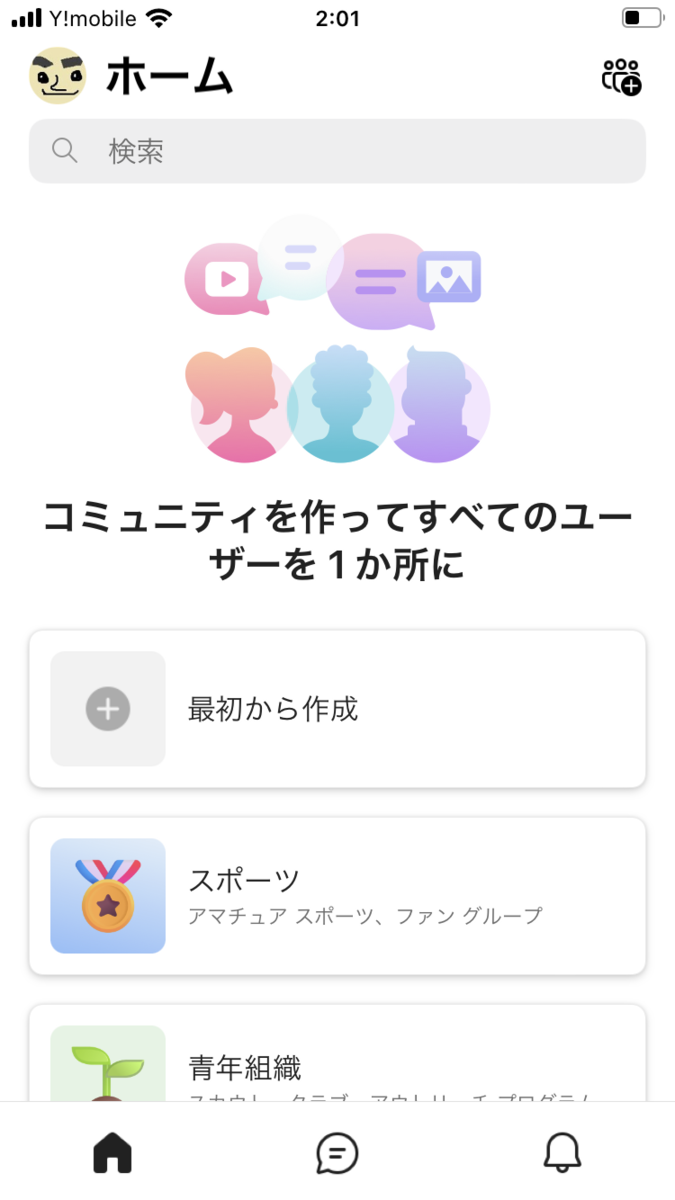
最初にテンプレートからコミュニティを作るような配置ですが、用意されたテンプレートは 8 つですね。

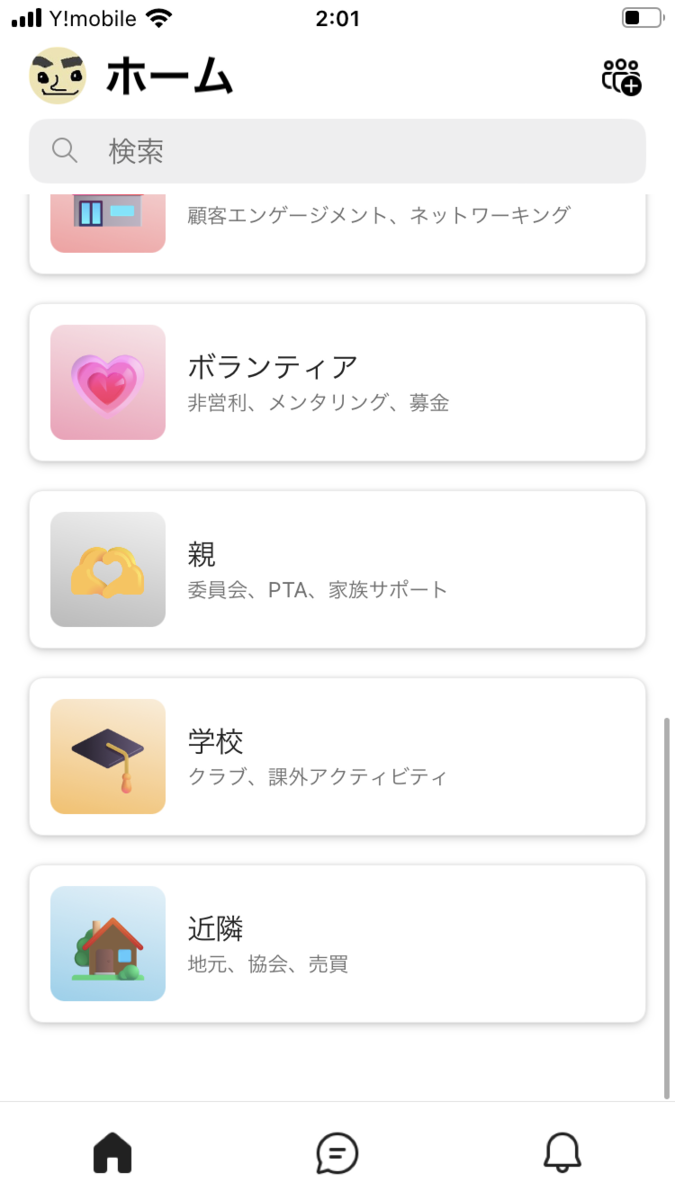
どれもわかりやすそうな名前にまとまっています。
チャットボタンは新機能ではないため、今までの踏襲です。過去のやり取りがそのまま表示されました。
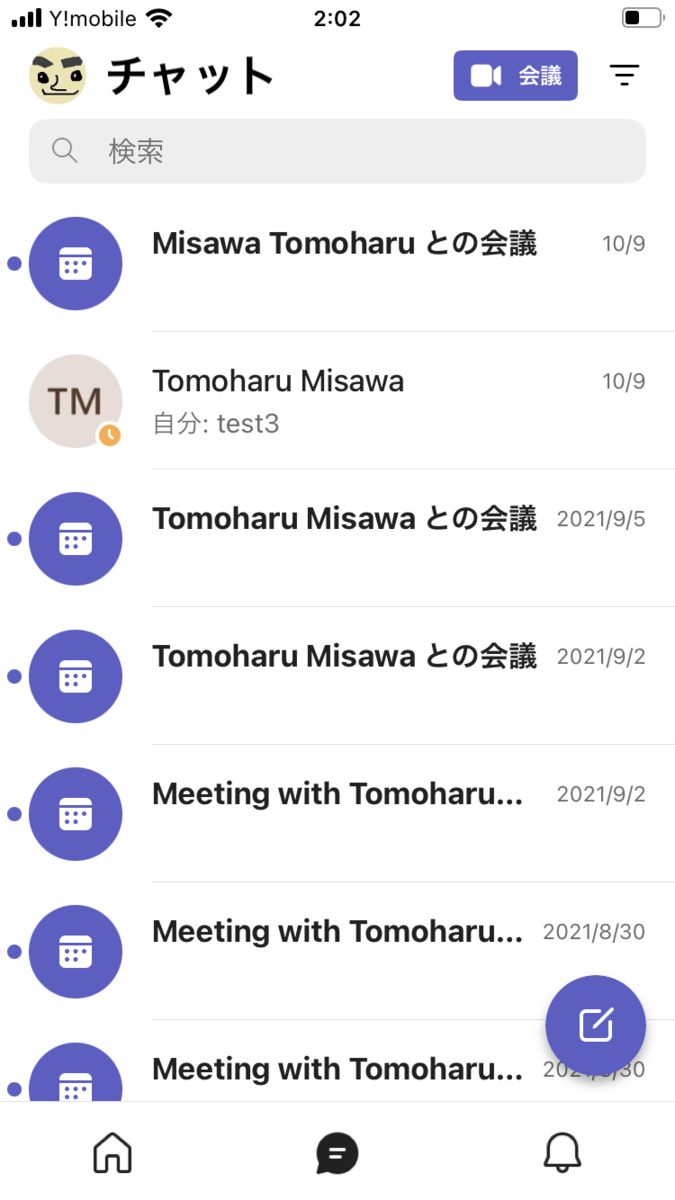
プロジェクトテンプレートを使ってコミュニティを作ってみたところが以下です。名前と説明、ガイドライン(案内)を入力して作成を押せば完了です。

作成が完了すると、メンバーの追加が促されます。
流れとしては分かりやすくてよいですね。
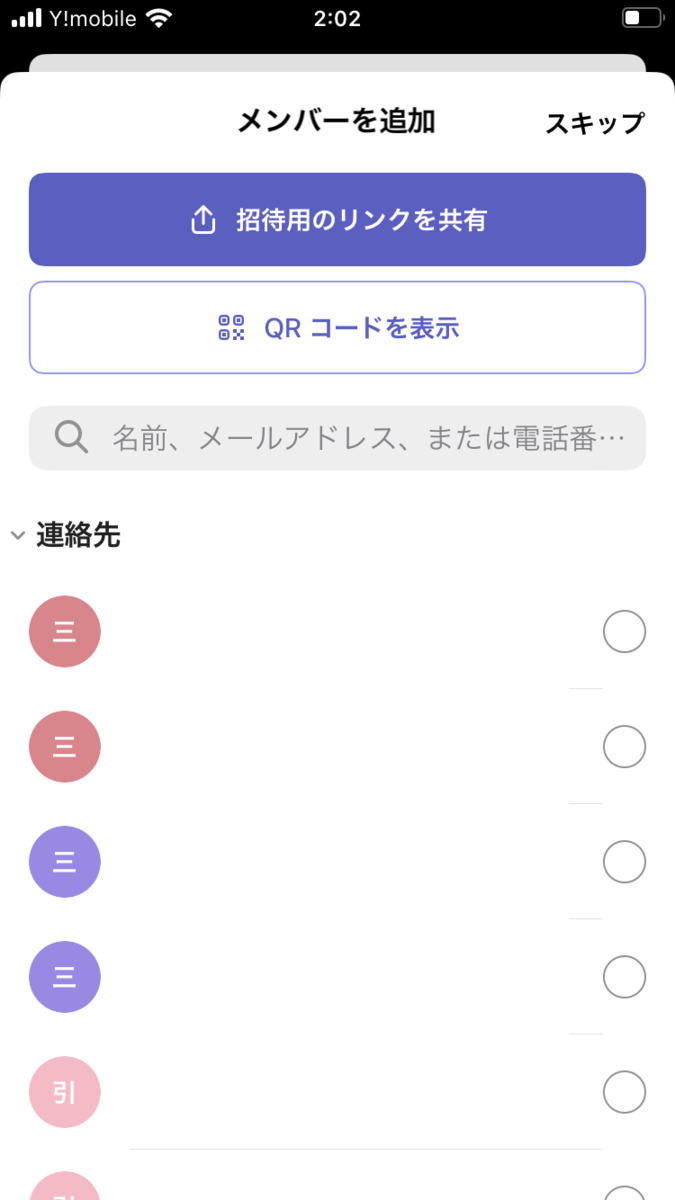
これで作成は完了です。
上部のタブはフィルターみたいですね。
通常の Teams のチームと同じように、スレッドを作って情報を展開していきましょう。

ちなみにプロジェクト名をクリックすると最初に作成したガイドラインが表示されました。そのままでもしっくりくる文言ですね。ここからもメンバー追加が可能です。
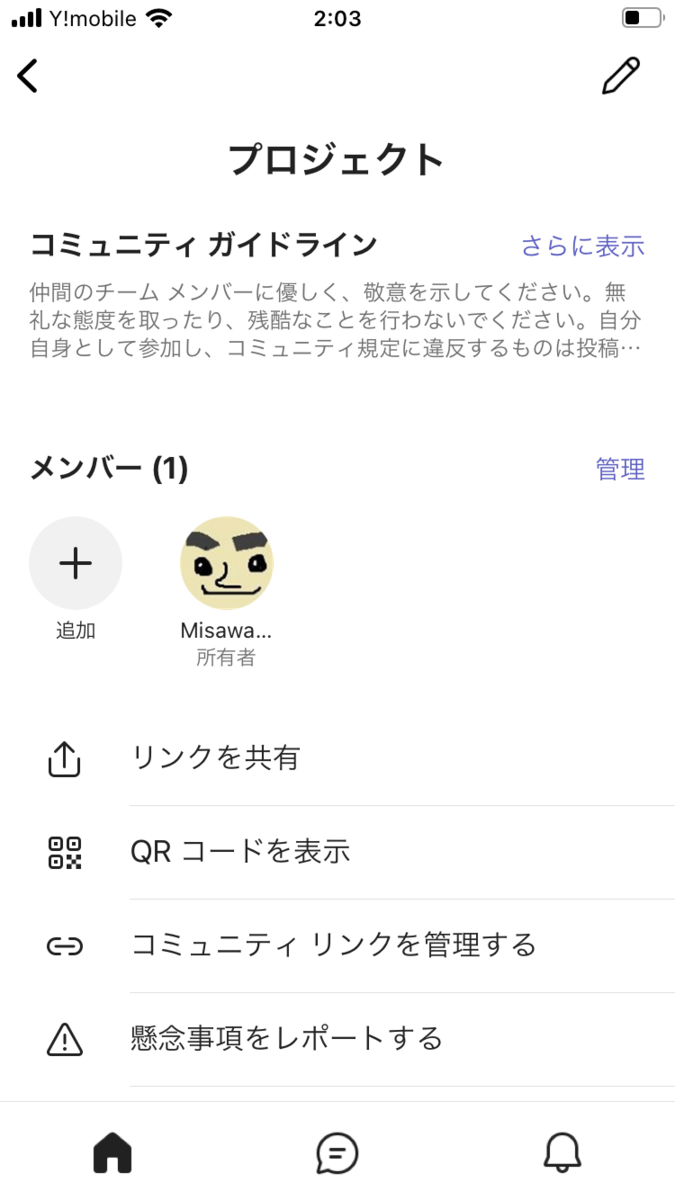
この Community ですが、ファイルの展開もできるんですよね。通常の Teams なら SharePoint のライブラリに格納されていきますが、このアプリではどこに行くのでしょう。上記の画面でリンクの共有を行ってみたところ、以下のアドレスで始まるサイトだったので、 live.com 上でホストされているのかもしれません。ファイルも格納できるので、サイズ制限があると思われますがすぐには見つけられませんでした。
https://teams.live.com/l/community
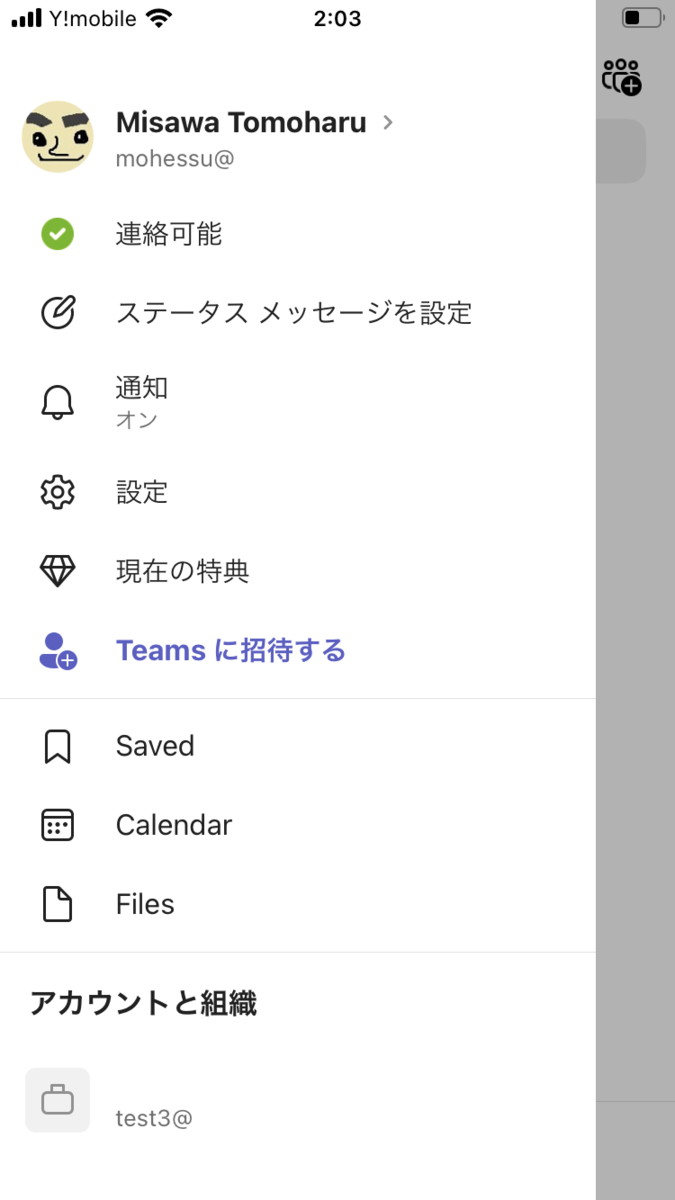
Learn 上では以下のアドレスで Community 機能が案内されています。
気になる方はぜひ新機能を試してみましょう!
音楽:Shadow