Windows10 には様々な機能が標準として入っています。ただ、標準機能が多いためにその機能を知らずにいるケースもあるため少しずつ紹介してみたいと思います。
まずはビデオエディターです。

ビデオエディターとして単一のアプリがあるように見えますが、実態はフォトアプリの一部となっており、起動するとアイコンやウィンドウタイトルはフォトになっています。
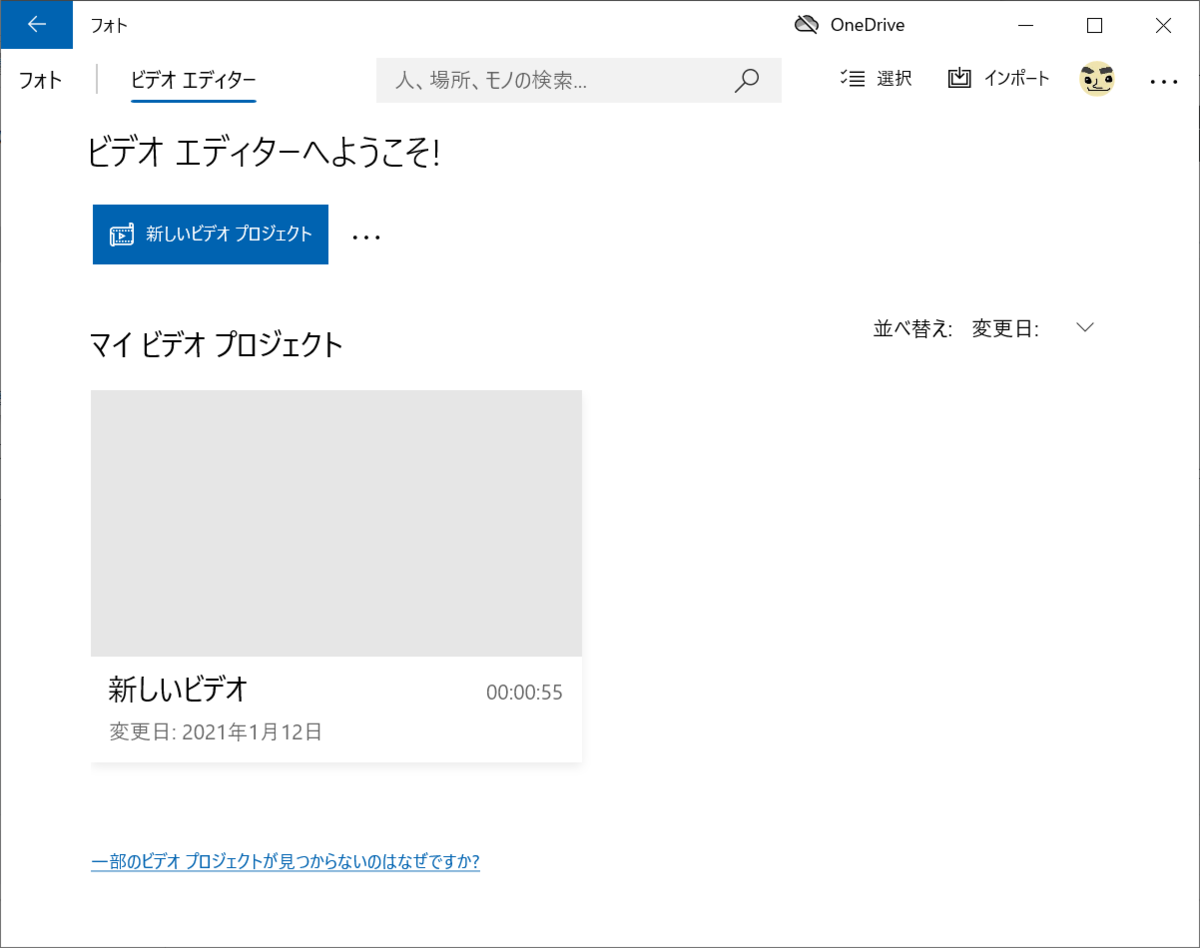
新しいビデオを押すとビデオ作製プロジェクトの開始です。
ビデオ作製においては、静止画や動画、音声を組み合わせてテロップなどのエフェクトを加えていくという作り方をするため、プロジェクトという単位で作業をまとめていく必要があるのです。
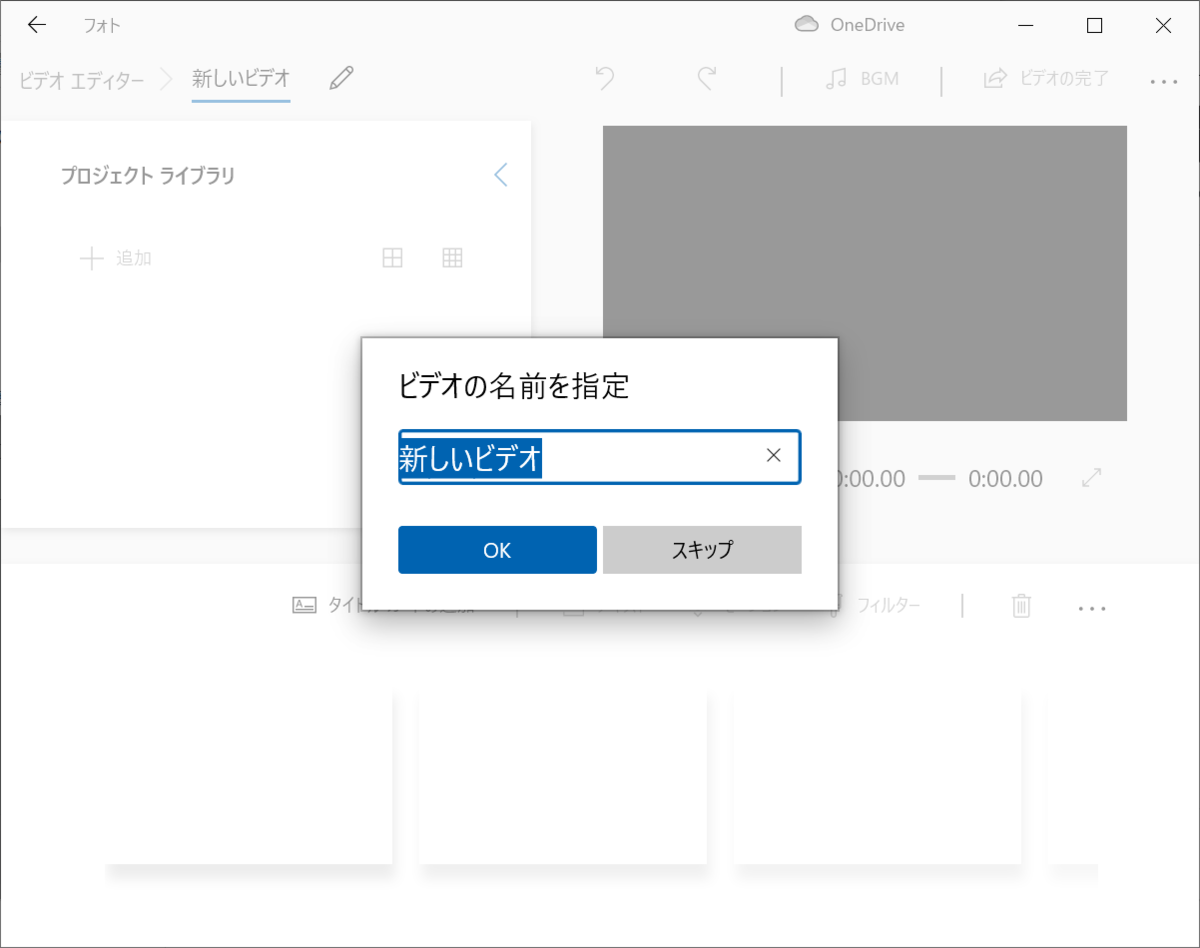
プロジェクトを作成したら追加ボタンで画像や動画を追加します。
ここで追加した画像をタイムライン(作成する動画)に入れていくという作業を繰り返す形になります。
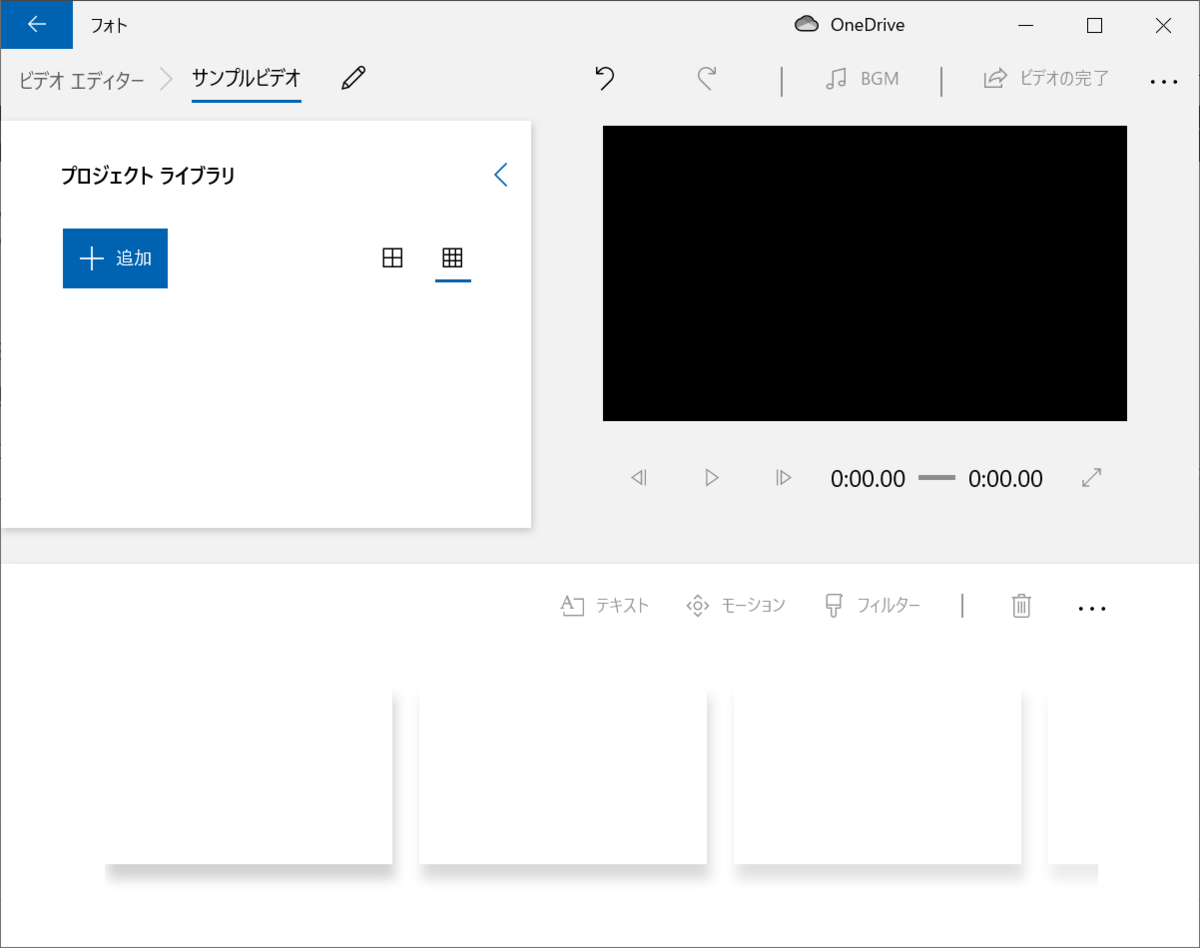
動画や画像は自分の PC 内のものでなくてもよく、 Web 検索することも可能です。
Createve Common のものを選択すれば、素材自体の権利を意識することなく利用可能です。(ただし、素材に使われている被写体などが使ってもよいものなのかは別なので注意しましょう。)
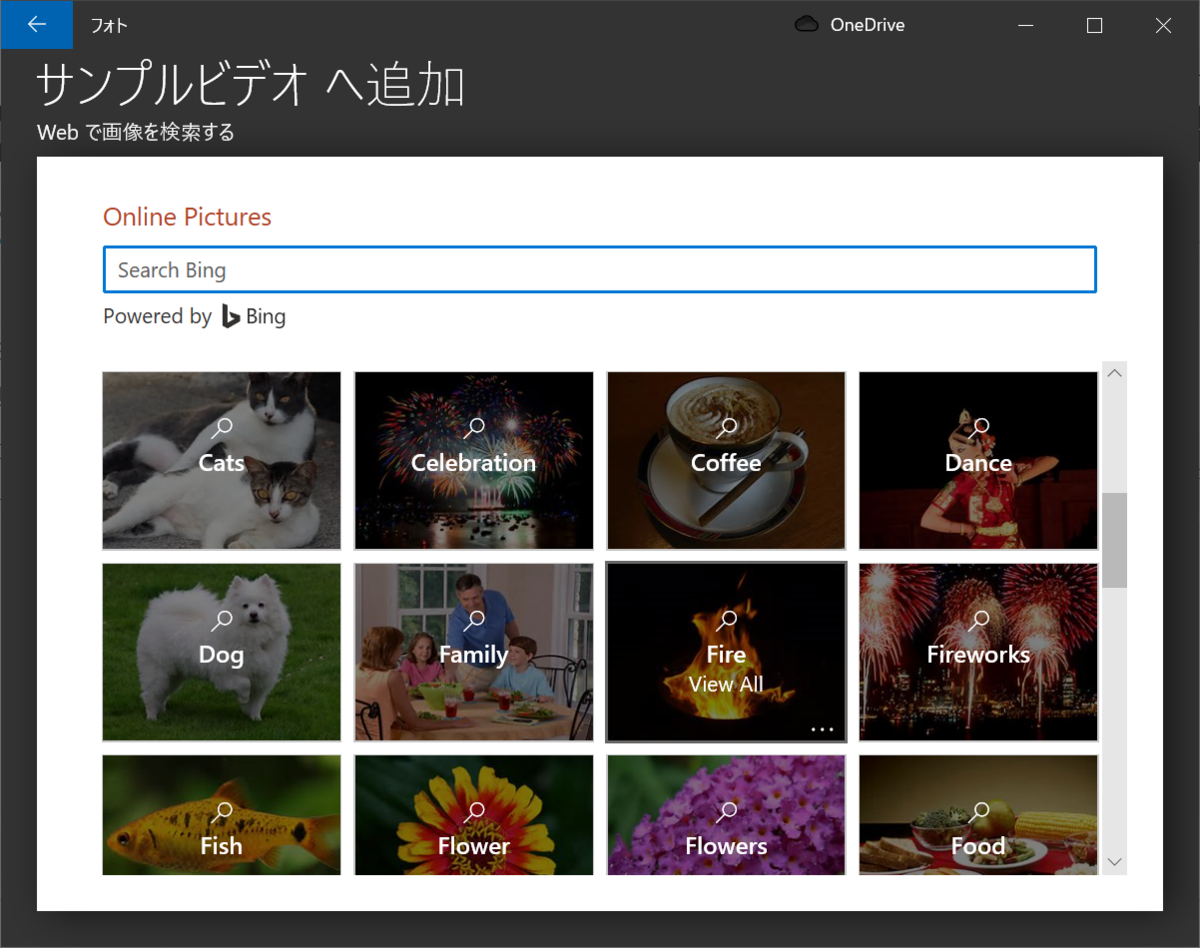
後はタイムラインにドラッグすれば動画が完成です。
ドラッグすると左下に 3.0 という数値が出ていますが、これは動画の時間です。
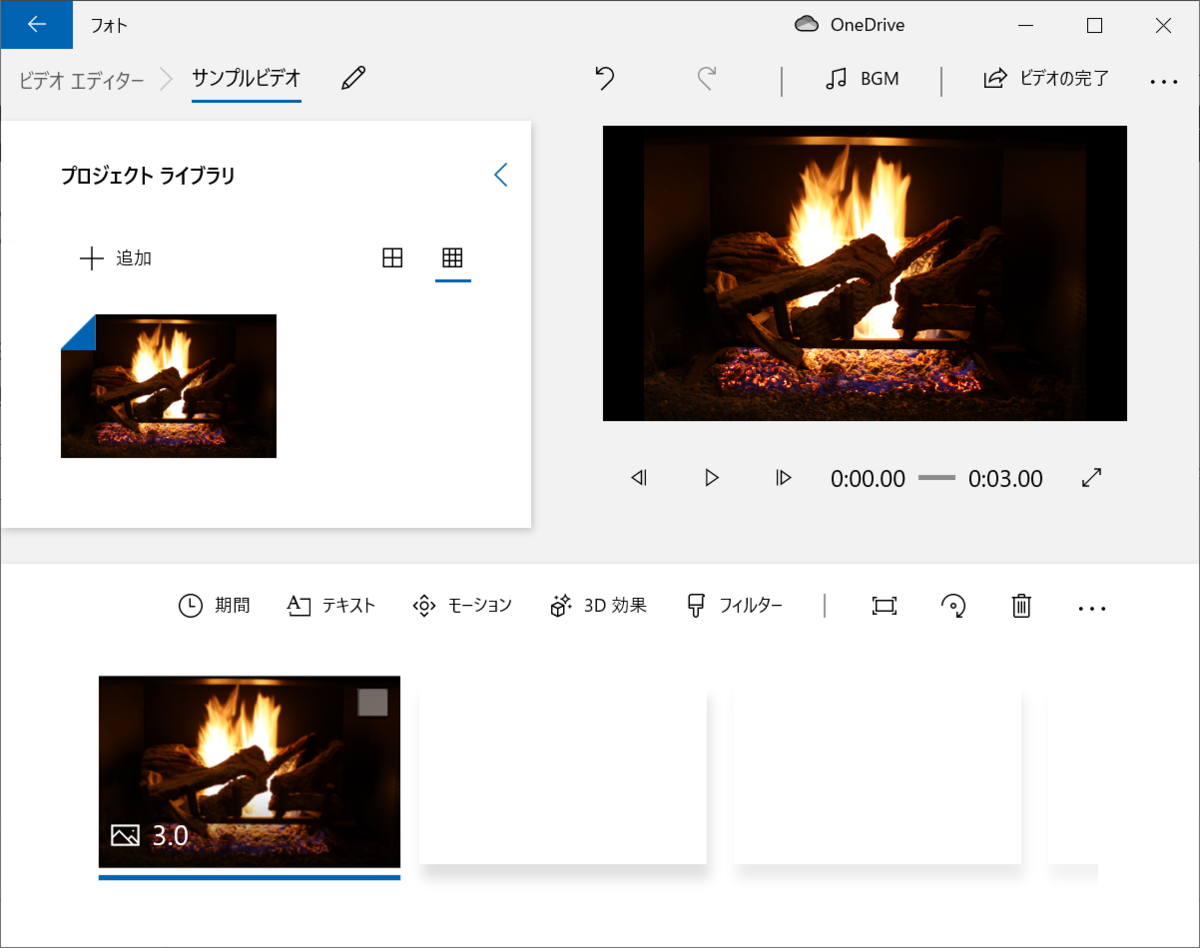
右上の三点リーダーを開くとカスタムオーディオという項目が出てきます。
この項目を利用することで MP3 などの音楽を画像に加えることができます。
音楽素材がない場合は BGM ボタンを押すとプリセットが出るため、これを使うのもよいかもしれませんね。
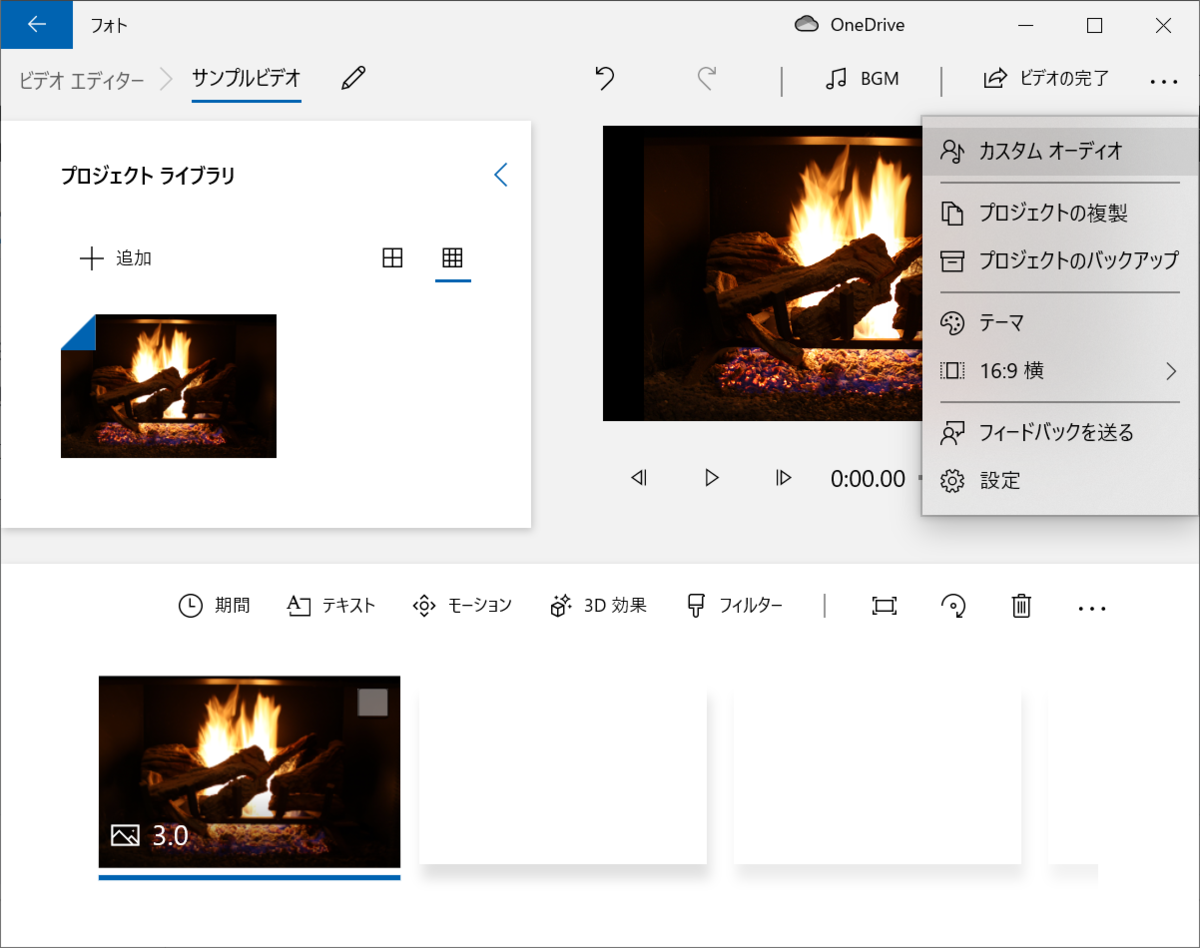
タイムラインの画像を選択し、テキスト、モーションなどのボタンを押してみると、動画にエフェクトを与えることができます。
テロップを加えたり映像効果を付けたり、簡単に行えるのでお薦めです。
よくある動画作成ソフトだと、ここでレイヤーなどの概念が出てきてわかりにくくなったりしますが、初心者向けということもあり位置を決めて追加していくだけの簡単操作で作ることができます。
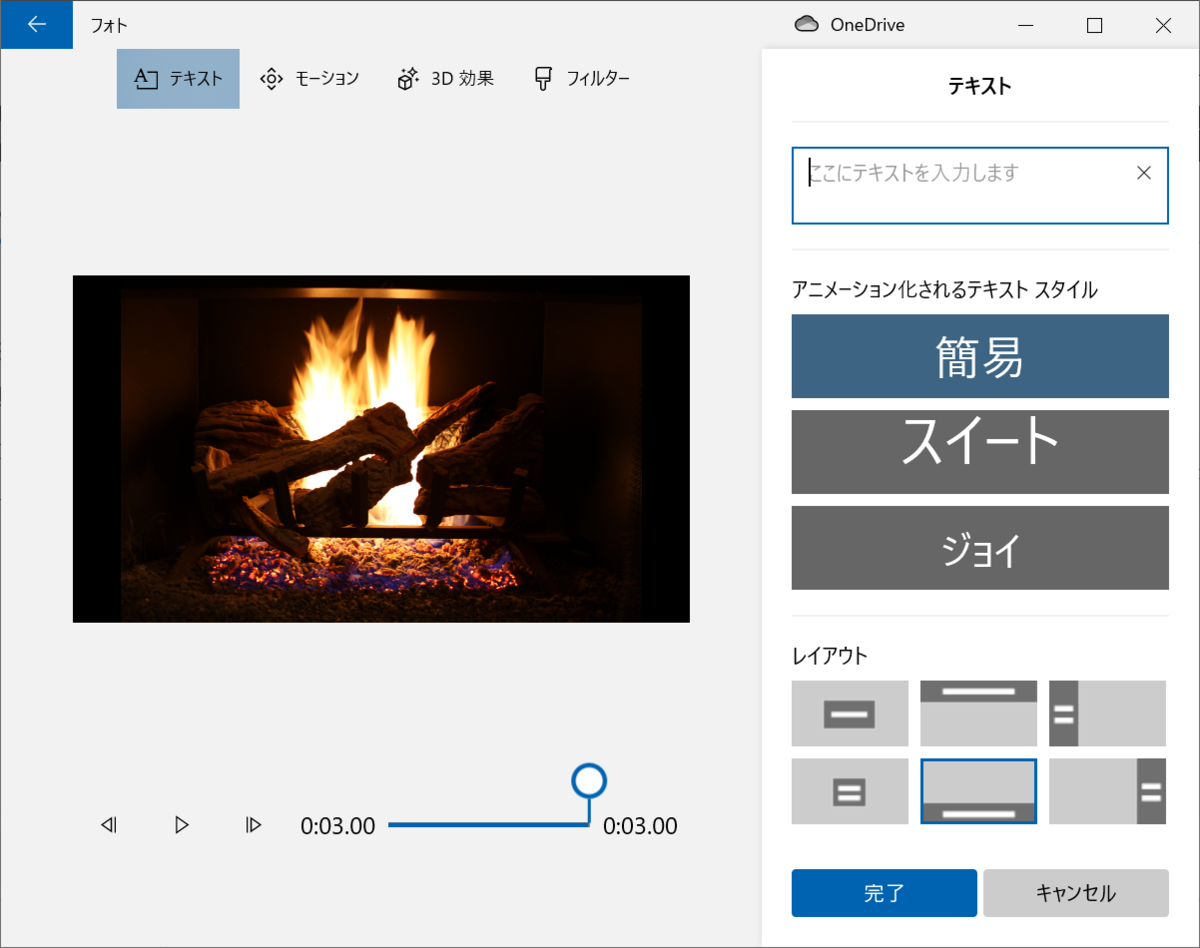
エフェクトも大量にあるので試してみると面白いです。
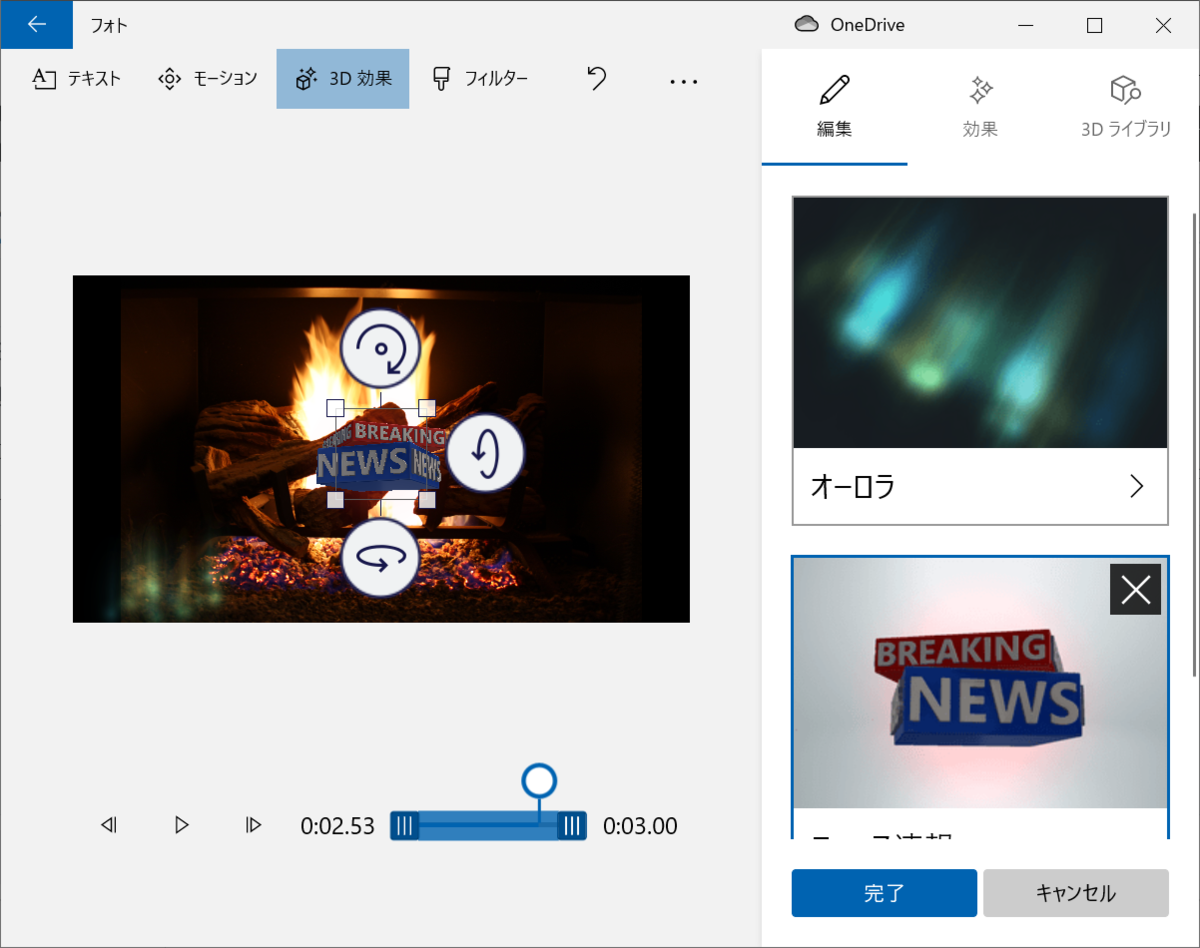
編集が終わったら最後にビデオの完了を押しましょう。
サイズを選び、保存先を選択するだけで作成完了です。
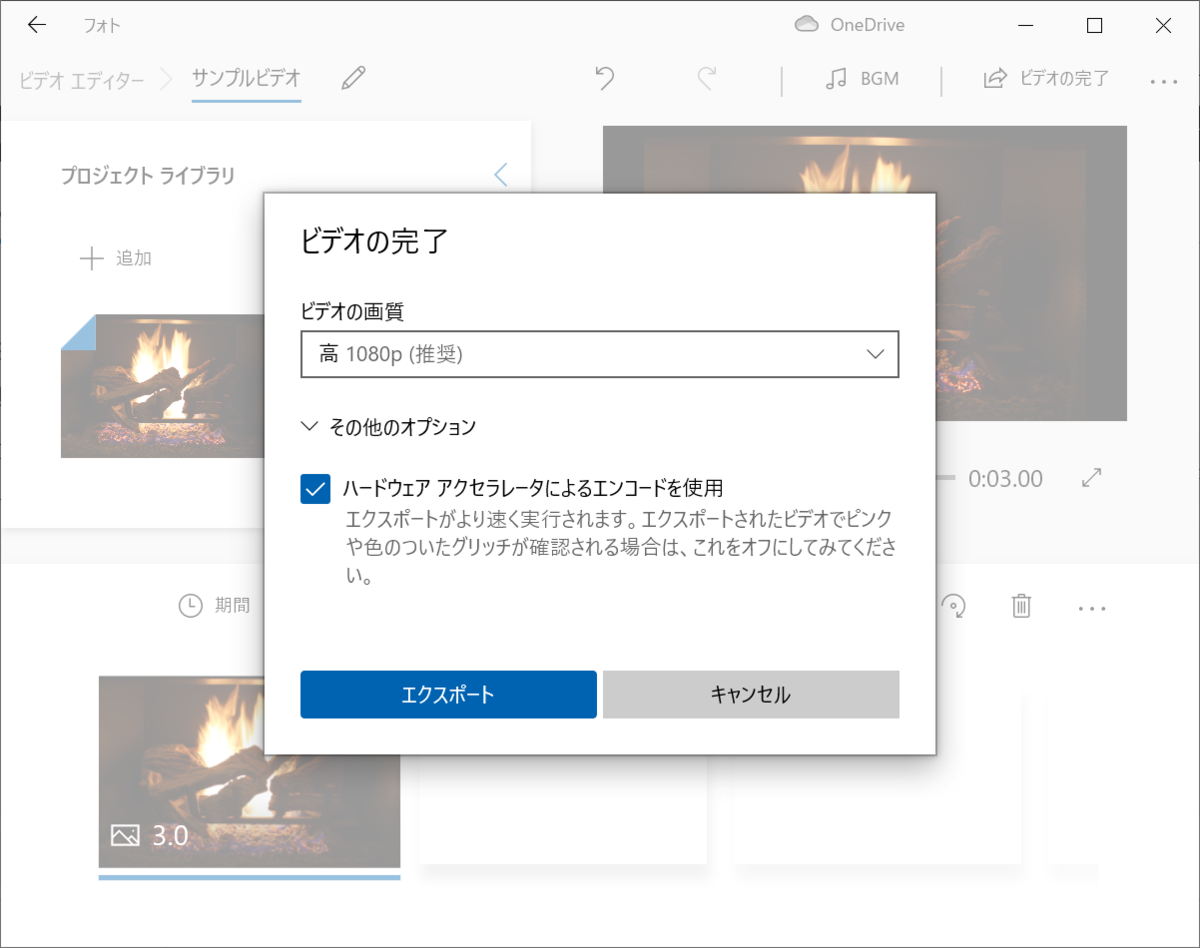
これだけで動画作成は完了です。
きちんとした機材をそろえて作る場合は専用ソフトをお薦めしますが、簡単に動画を作って Youtube などにアップロードしてみたい場合はこういったものを使うのもありかと思います。
まずは使ってみて、次の一歩を考えてみるのもよいのかと思います。
音楽:ハイヒールラナウェイ