2018 年に発表されて以降、あまり興味がなかったので触っていなかったのですが、 Windows 11 もリリースされてスペックが整ってきただろうということで、 SharePoint Spaces をちょっと使ってみようと思いました。
業務利用が中心の場合、あまり活用の場はないかもしれませんが、動かしてみたいと思います。
まず、モダンサイトを作成し、歯車マークからサイト情報を選び、すべてのサイト設定を表示ボタンを押します。
サイトの操作カテゴリのサイト機能の管理を押して SharePoint Spaces を有効にしていきます。

機能は「スペース」という名前で登録されていました。
これをアクティブ化していきましょう。

押下後すぐにアクティブになりました。裏で設定が走るようなこともないようです。

続いてページにスペースを追加していきましょう。
そう、スペースの機能って Web ページ扱いなんですね。アドレスも SitePages \ ファイル名 .aspx なので、新しい仕掛けが加わったというわけではなさそうです。

作成時は名前を決定することとスペースの形を決めるだけです。

決定したらすぐに利用できる状態に。
Web パーツを張り付けていないので画像があるだけですね。
ちなみにこのページをくるくる動かすことができ、仮想空間に立った感じになりました。ただ、中心からは動けないようなので、イメージはパノラマ写真が近い感じです。

+ ボタンを押すと Web パーツを追加できます。
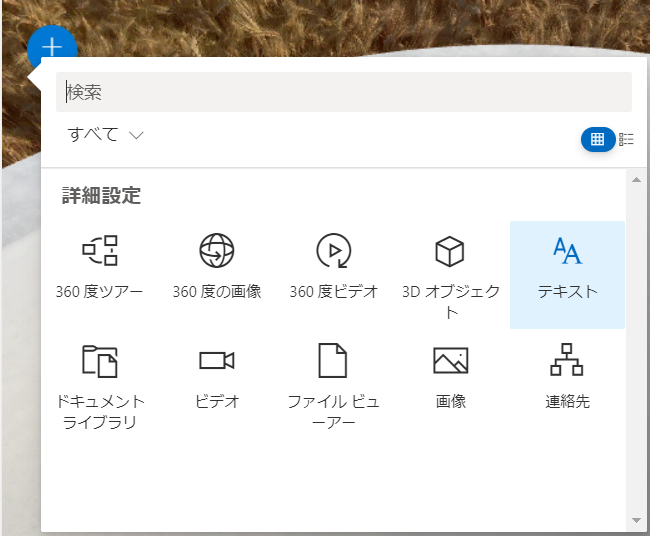
例えばビデオを置いてみましょう。
置く場所はどこでもよいらしく、クリックするとそこにオブジェクトが付く感じでした。

ビデオなので、最初に場所を選択した後、ファイルを選ぶ形になります。サイトに置いてあるものもしくはアップロードも可能です。
アップロード時は 50 MB までの制限がありました。

アップロードが終わるとぽつんと動画が画面上に現れます。
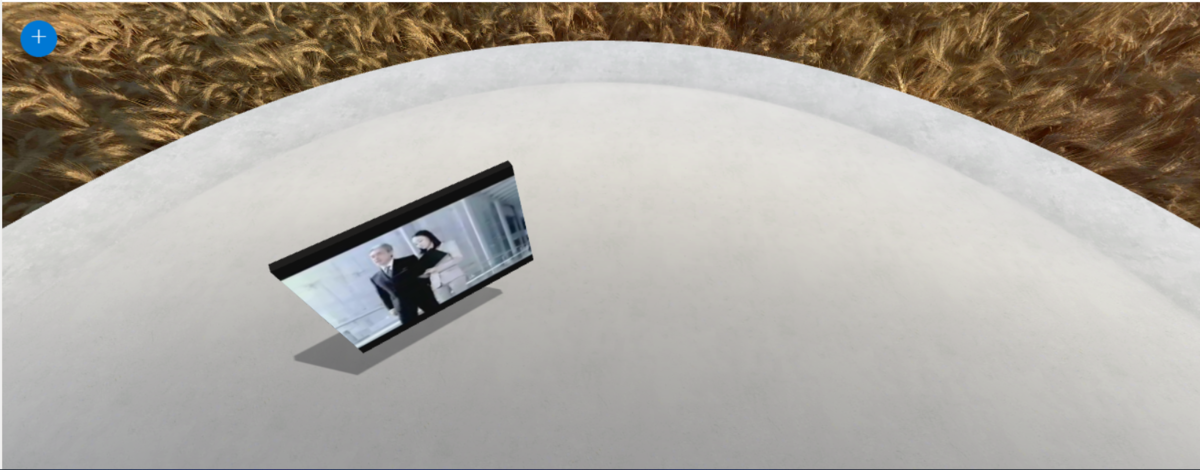
このオブジェクトをクリックすると角度やサイズなどを変更できます。
四隅や左右上下の四角をドラッグすると変更できますが、下部に出ている数値を操作したほうが細かい変更ができそうでした。

良い具合の位置に配置出来たら、発行しましょう。この辺りは通常のページと同じですね。

利用者側はこんな感じに表示されます。 VR ヘッドセットがあるとさらに面白く映るんでしょうね。
下に出たサイズボタンを押すと、、、
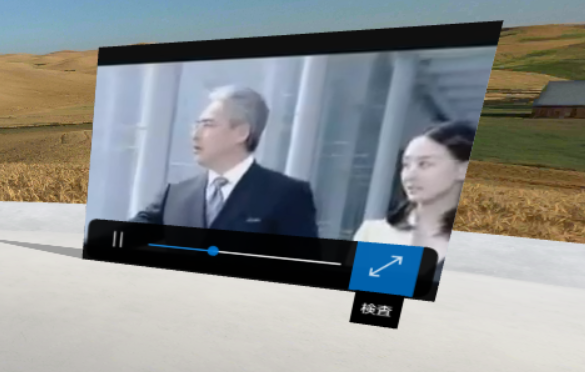
前面に出てきて見やすくなりました。

といった形でかなり簡単に 3D スペースを提供することができました。没入感を求めるための機能だと思うのですが、業務利用でこれらが必要になるタイミングはちょっと謎なのですが、インパクトは大きいですよね。
ぜひ気になる方はスペース機能を有効化して動作を試してみてください!
音楽:Green Bird