Microsot 365 Apps は常に機能が追加されていく仕組みとなっていますが、新機能が提供されるときには環境要因でうまく動作しないことも実際には起き得ます。
しかしながら新機能のため、問題の対処方法が確立しておらず自分でいろいろ調べながら対応していくことが必要になったりします。
Excel や Word をそのまま使うとログも出力されず、エラーが起きてもなぜその状態になったのかわからないことが多々あります。
そんな時にはデバッグログの出力を設定してみましょう。
デバッグログは GUI から設定は行えないため、レジストリ エディターを起動し設定を行っていく必要があります。
以下のキーを開き、新たに Logging というキーを作成しましょう。
HKEY_CURRENT_USER\SOFTWARE\Microsoft\Office\16.0\Common
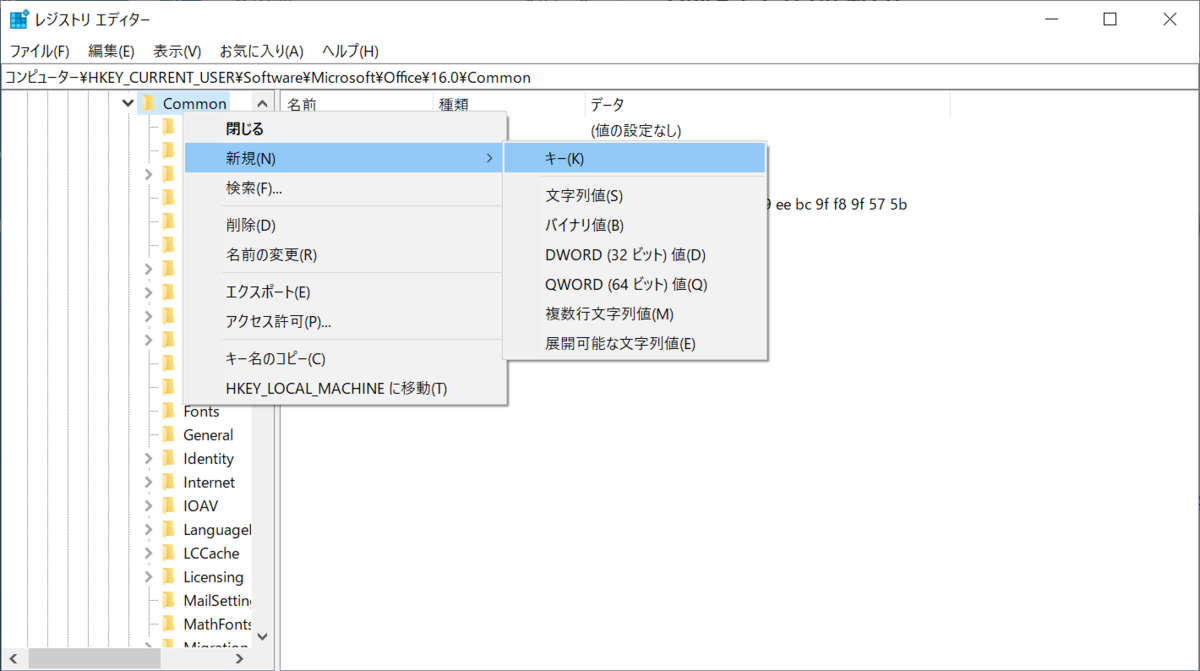
Logging キーができたら、 DWORD の値を作成します。
値は以下の形となります。
EnableLogging
DWORD(32)
0x00000001
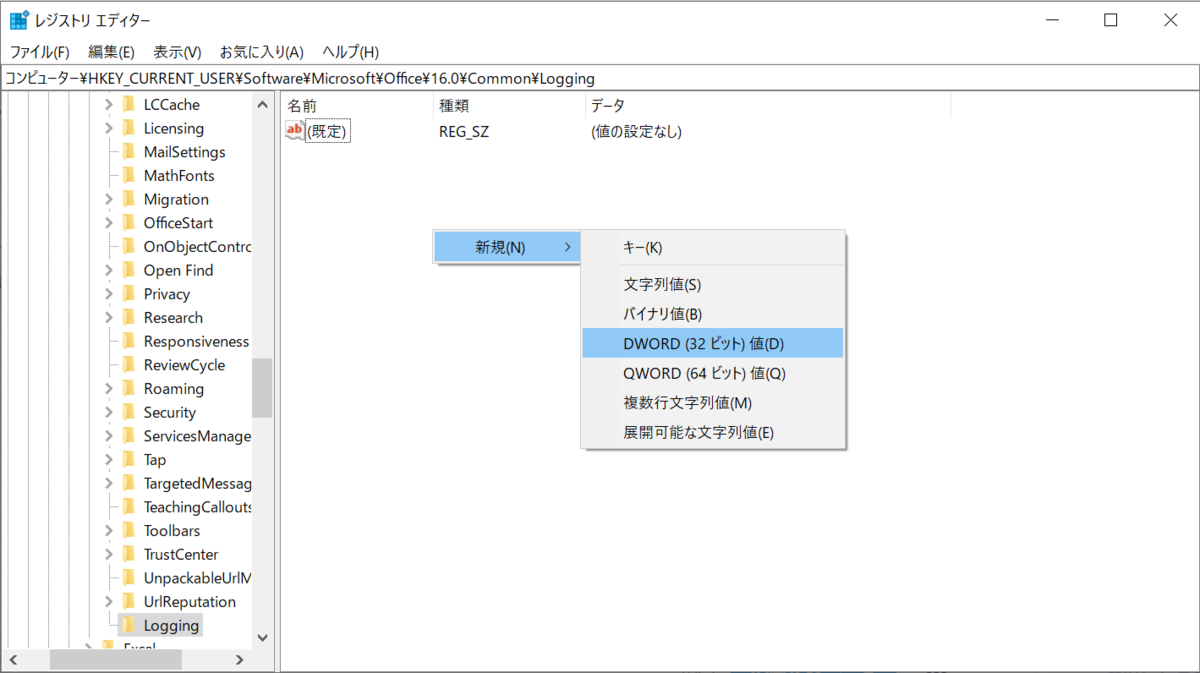
こんな形で作成されたら準備完了です。

この状態で Excel や Word といった Microsoft 365 Apps を開きましょう。

以下のアドレスにログが出力されていきます。
%temp%
AppData の Local¥Temp のアドレスですね。
ここにコンピューター名 + 日時 .log の形で出力されます。
更新日付で並べるとわかりやすいです。
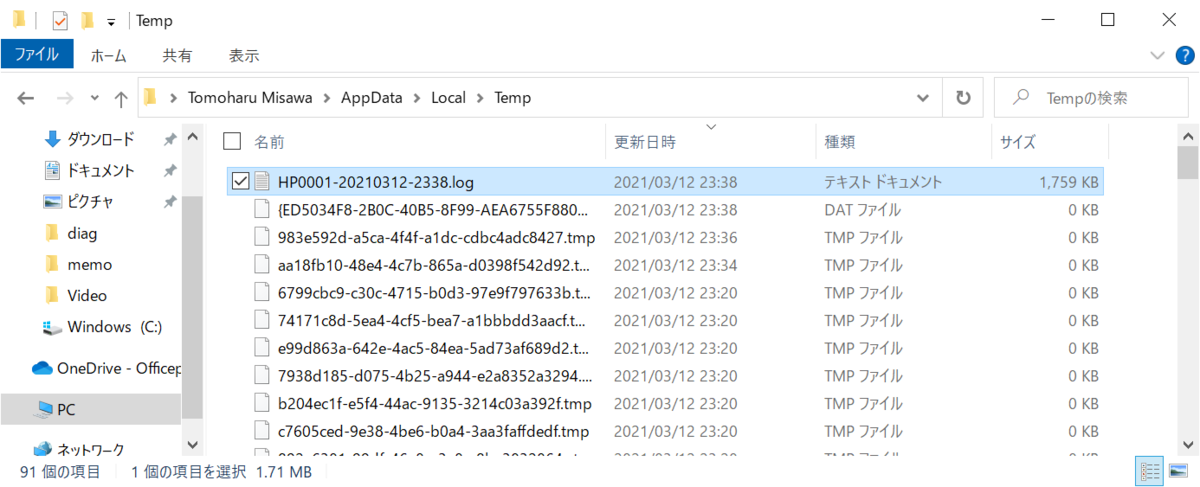
ログの中身はこのような感じです。
特に重要なのは、 Microsoft 365 Apps がアクセスするサイトの情報があることです。
Office 2019 などの固定版と比べてインターネットへのアクセスが Microsoft 365 Apps の売りなので、十分に活用するためには組織で利用している Proxy などで止められていないか確認しておくことも重要となってきます。

問題が発生したときはもちろんのこと、事前にデバッグログを活用して状態を確認しておくことで、さまざまな対処を行えます。一度はどのようなログが出力されるか見ておくとよいでしょう。
なお、デバッグログの量はかなり多いので、利用が終わったらレジストリの値を0にしておくか、削除しておくことを忘れないようにしましょうね。
音楽:Jig