Windows10はペンやタッチパネルを駆使して生産性を劇的に高めていけることが一つの利点として取り上げられていますが、実はタッチパッド利用でも従来のOSに比べて様々なことが行えるように改善されています。
今回はタッチパッドの設定で行える内容を見ていきたいと思います。
タッチパッドの設定は、設定アプリの中にあるデバイス - タッチパッドから確認します。
タップの時の動作は1本指で左クリック、2本指で右クリック、右下のボタン押下で右クリックが初期動作として定義されています。

それ以外には1本指で2回タップして左クリックの押しっぱなしを再現することが可能となっています。
スクロール系は2本指でのドラッグ、ピンチアウトを利用したズームを備えています。
実はこのドラッグ、スクロール方向を逆転させることができるんです。

3本指、4本指ではスワイプ動作を上下左右の4方向およびタップ動作にアクションを割り当てることができます。
3本指はアプリを切り替える、4本指はデスクトップを切り替えるが初期設定ですが、オーディオボリュームを変更するように設定することも可能です。

タップはWindows Searchの起動、アクションセンターの起動、再生停止、マウス中央ボタンのクリックと同じ動作とすることを設定することができます。

下の方に関連設定があり、その中のジェスチャの詳細な構成を押すことで様々な動作に変更することができます。変更可能な動作としては3本指、4本指のタップと上下左右のスライドです。


設定できるアクションはタップでは先の4種に加え、進む、戻るとカスタム動作の3種です。
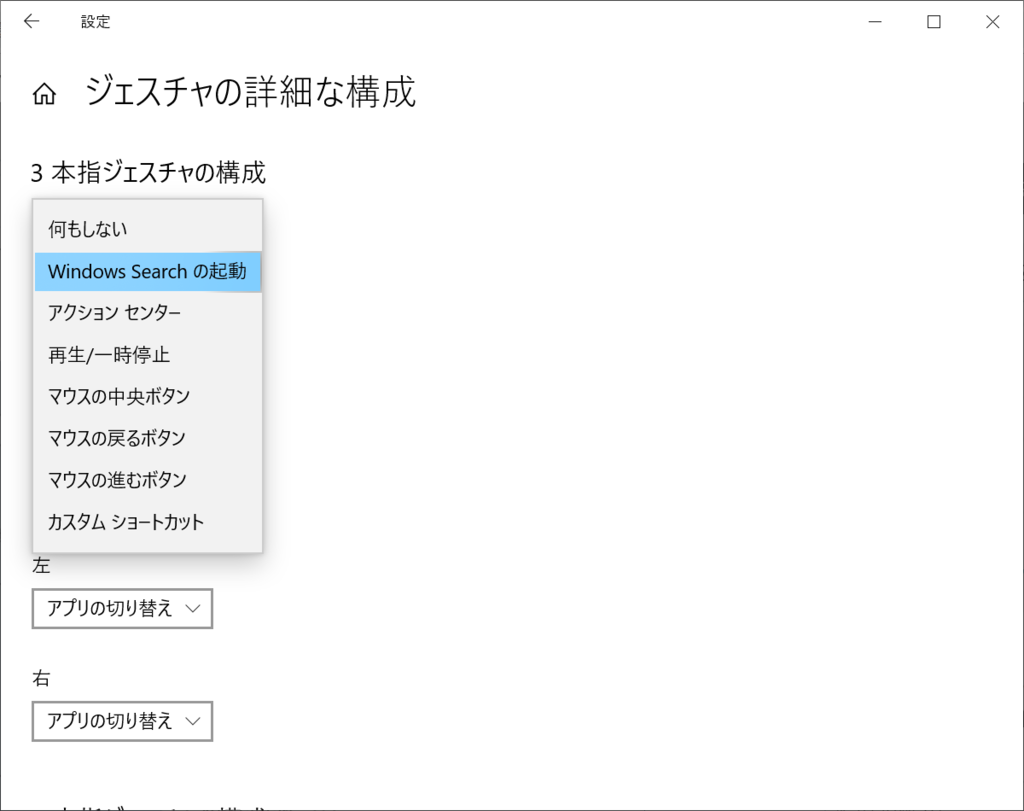
上下左右のスライドはウィンドウの最大化など18種のアクションを割り当てることが可能です。
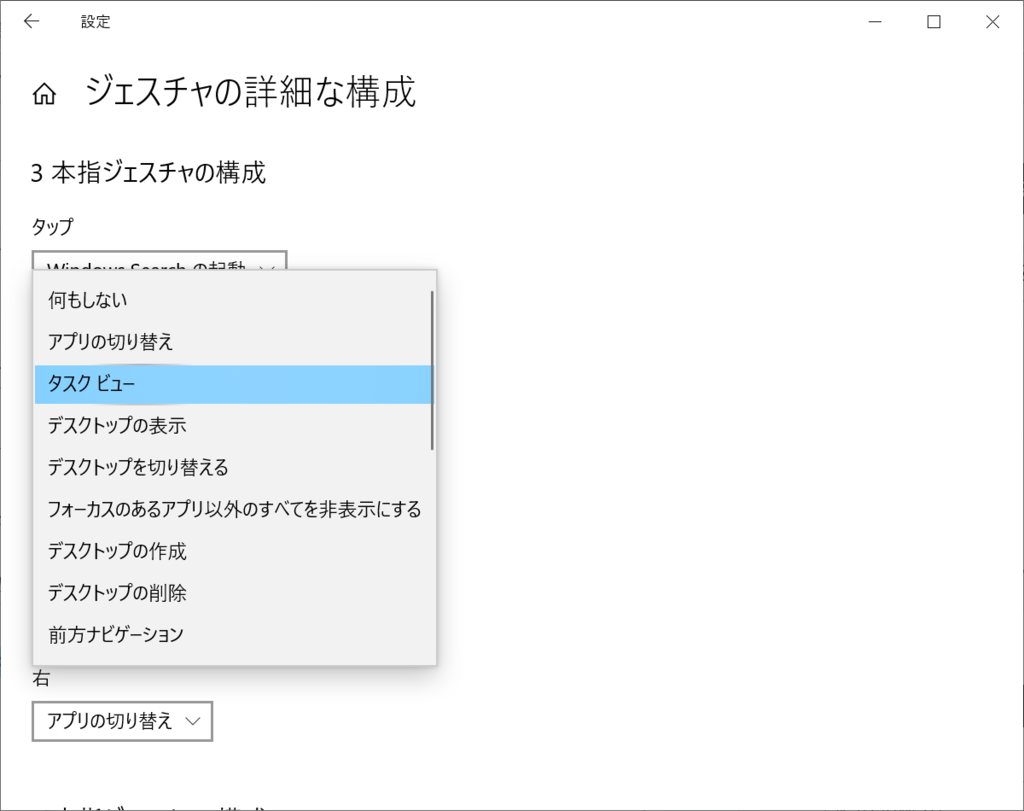
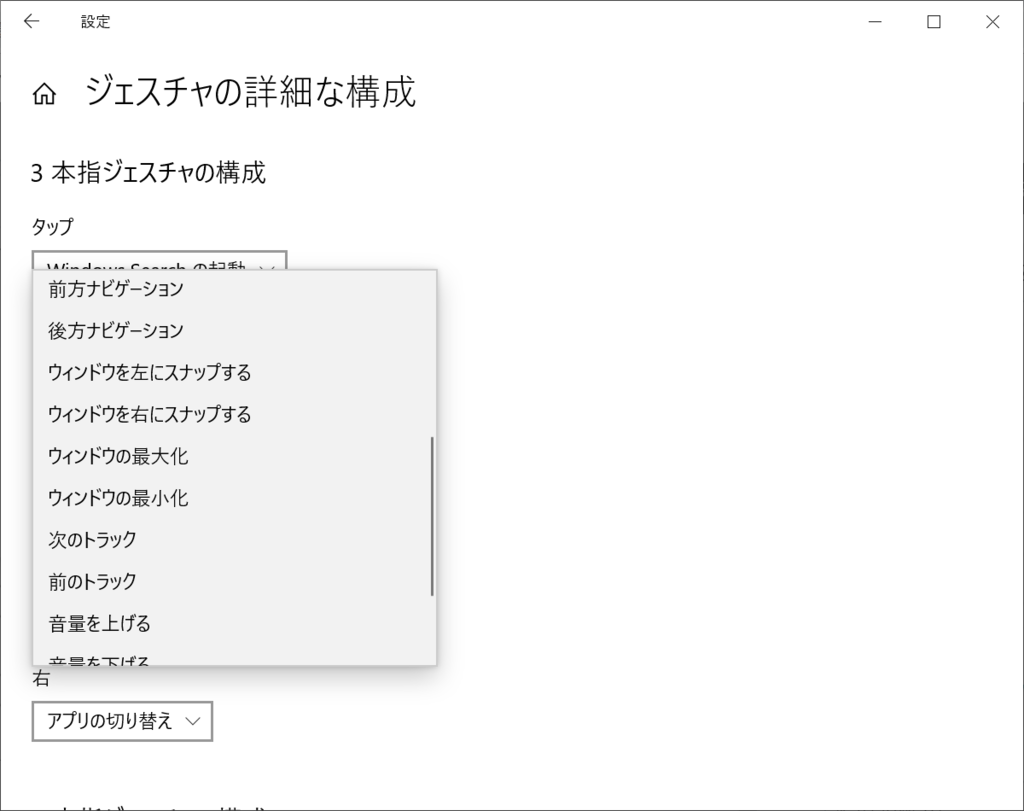
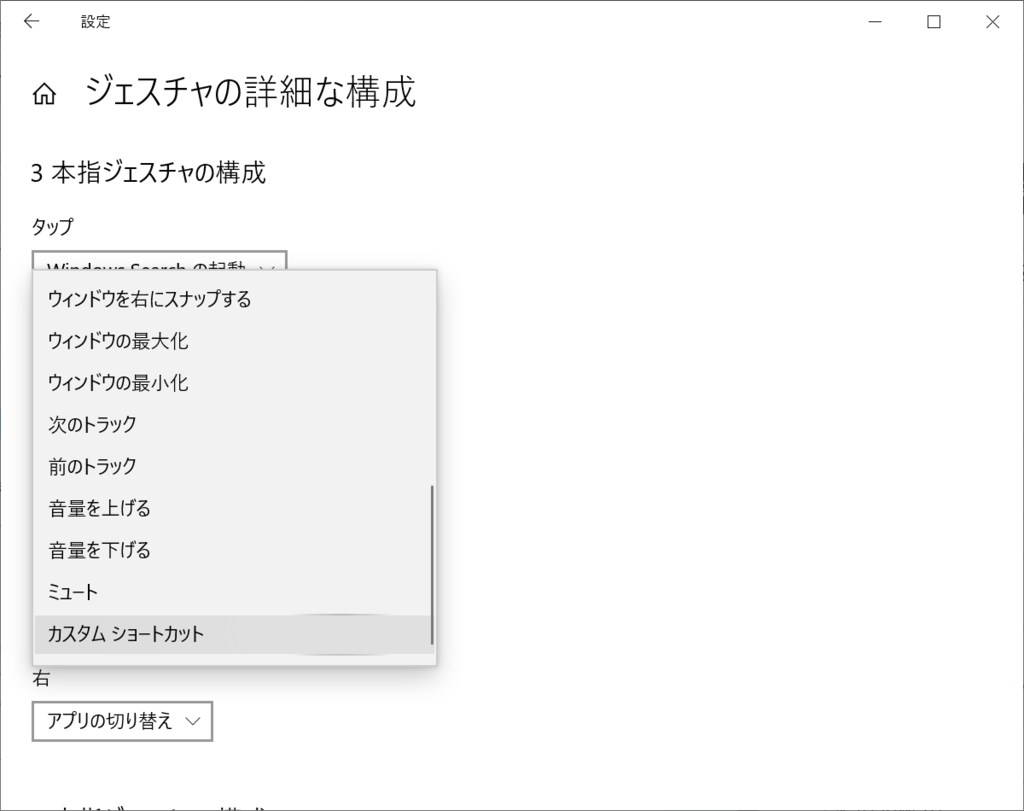
中にはカスタムショートカットというものがあるのですが、キーボードをエミュレーションする機能となっていました。
ボタン1つをキャプチャするだけだったのであまり使いど頃がなさそうな感じなのですが、マクロコマンドのように使うのでしょうか。

実際の運用も様々に活躍しそうな複数指でのタップですが、いろいろと動作割り当てを変更して使ってみると面白いかと思います。ぜひ一度この画面を起動してみてください。
音楽:gonna rice