Microsoft Teamsを利用されている方の中で、最初はメッセンジャーからという入り方をされているケースが多いと思います。
もしも会議を活用していないケースがあれば、ぜひ利用してみてください。簡単に利用できるうえにうまく利用できれば、会議の準備から完了後の議事まで一貫した対応ができるようになると思います。
どう使うのが効果的なのか一見いただくとイメージが湧くと思うので、私が良く利用するケースを説明させていただきます。
流れとして、会議を予約し、資料を連携したうえで会議。その会議を録画して後日内容を確認する。という使い方がなかなか良い感じですので、お試しいただければ幸いです。
まずは会議の予約から。
左のメニューより会議を選び、会議の予約を実施します。

会議のタイトルを決め、招待したいユーザーを選択します。
ユーザーを選択すると、中央にスケジュール アシスタントという項目が出てくるので、これを利用して招待者の予定をチェックし、空き時間を探しましょう。

外部ユーザーは予定が見れませんが、同一テナントのユーザーであれば、空いている時間帯が一目でわかるようになっています。
これで空いている予定を取りましょう。ちなみにスケジュールアシスタントを利用しなくても、予定の空きを自動的に探し、スケジュールアシスタントの横に表示してくれる機能もあるので、これらも活用するとより簡単に会議を開催することが可能となります。
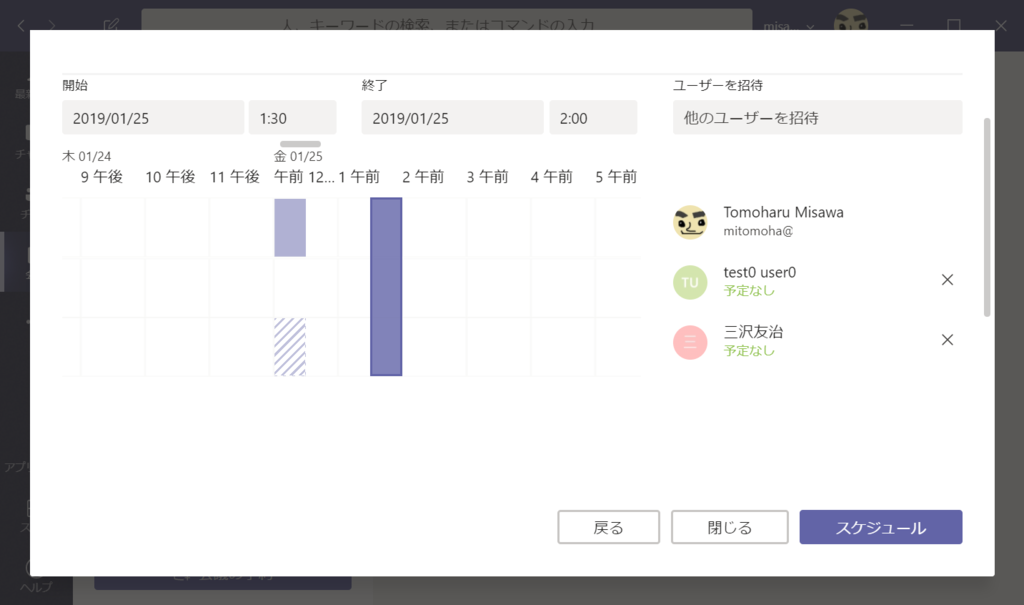
良い予定を見つけたら、スケジュールボタンを押してスケジュールを確定しましょう。
確定できれば以下のように会議をセットすることができます。
ここでのポイントとして、参加者とチャットするボタンを押し、会議資料を展開していけることを忘れないようにしましょう。

会話を開始すると、チャット画面へ移動します。
そう、会議を予約すると名前付きのチャットが設定されるのです。
チャットのため、ファイルタブから会議で利用するファイルを共有しておくことが可能となります。
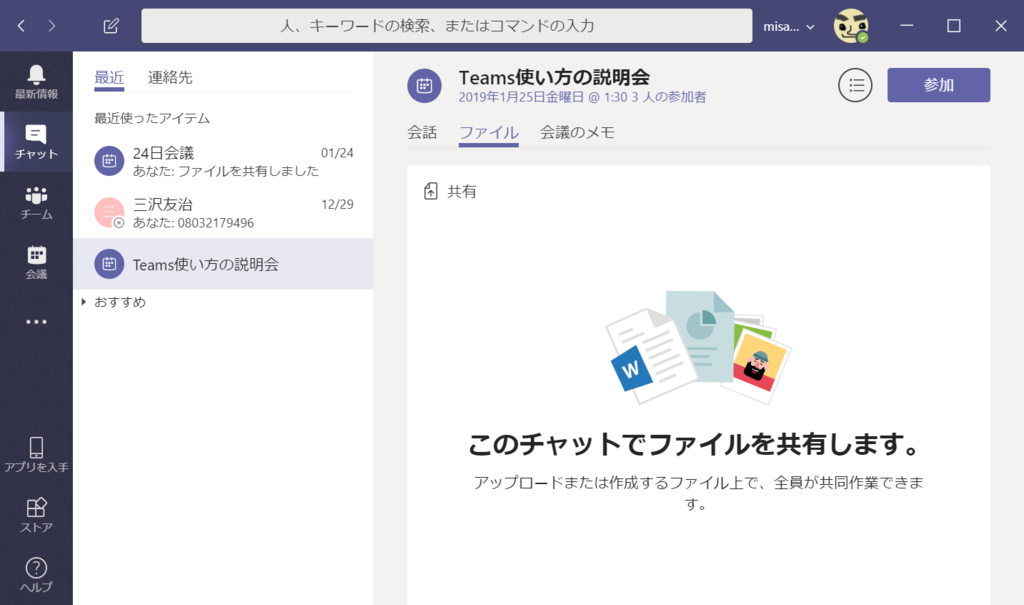
会議で利用するファイルをどんどん共有していきましょう。
ファイルはOneDrive上に展開されていき、参加者に共有されます。
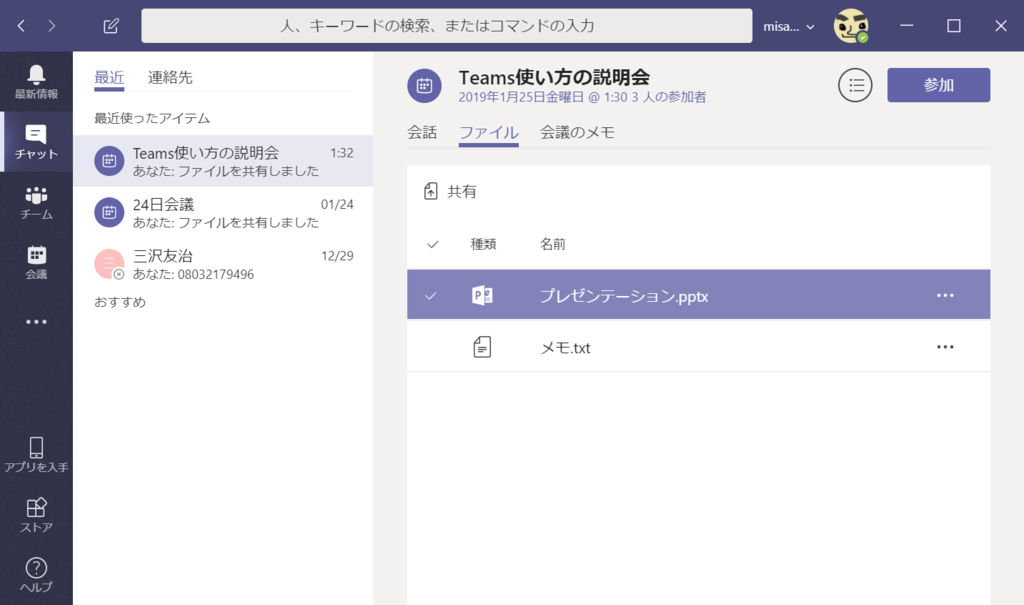
会議の時間になったら、参加ボタンなどから会議に入っていきます。
参加したら主催者は真ん中の三点リーダーからレコーディングの開始を選択して録画しておきましょう。録画をするとStreamにファイルが保存されるようになります。
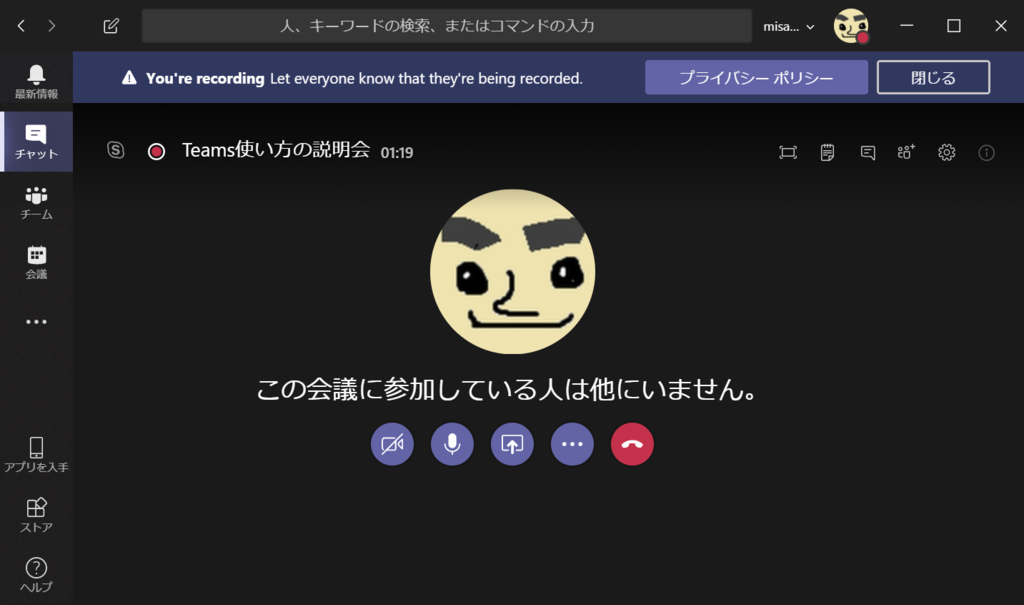
録画を開始したら、右側から会話を選びます。すると、アップロードしたファイルが表示されるので、Teamsや各種ソフトで開きましょう。
開いた後に、中央のボタンから画面の共有を行うことで他の参加者と画面の共有を行うことができます。

最後に会議を終了させると、会議がレコーディングされ、後日会議内容を確認することができます。

閲覧はTeamsを通して行うことができるので、過去の会議の閲覧など簡単に行うことができます。

ただ、現在のTeamsからは会議は先の会議しか確認できないため、Outlookの月別カレンダーなどを利用して過去会議の会議を探せば、その時の内容を振り返ることができますね。
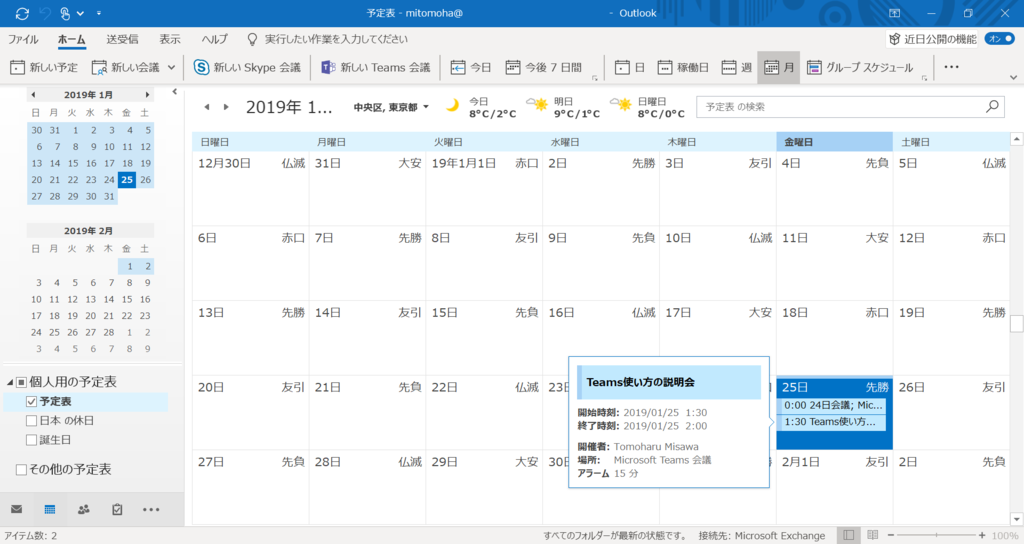
個人的にはこの流れの使い方がわかりやすかったのですが、他にも様々な利用方法があるかと思います。ぜひいろいろと利用を試して自分の使いやすい方法を探してみてはいかがでしょうか。
音楽:ダイビング