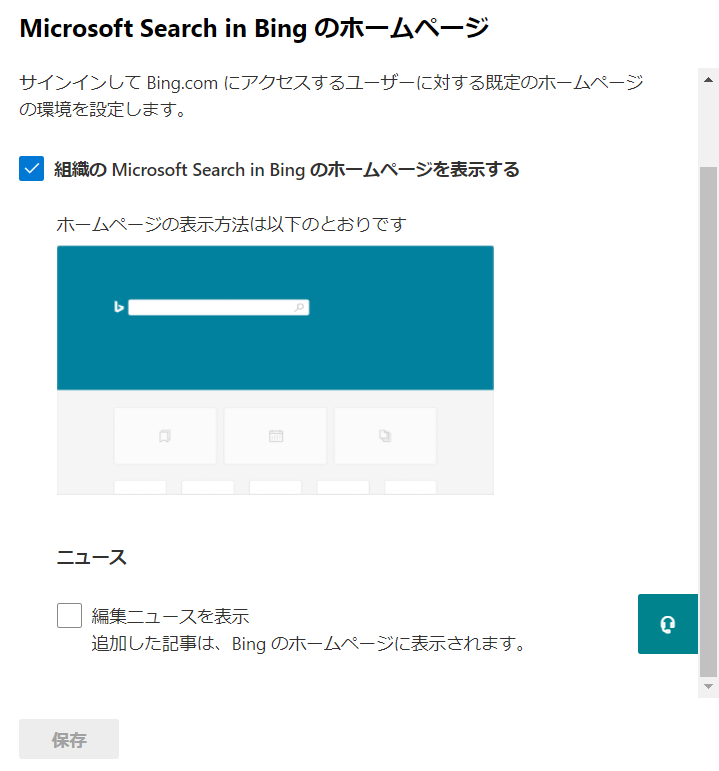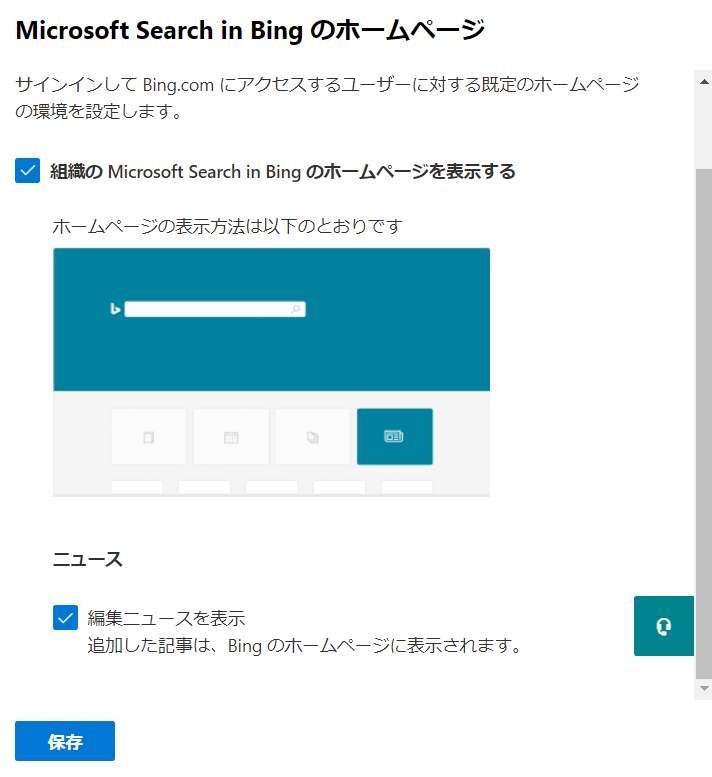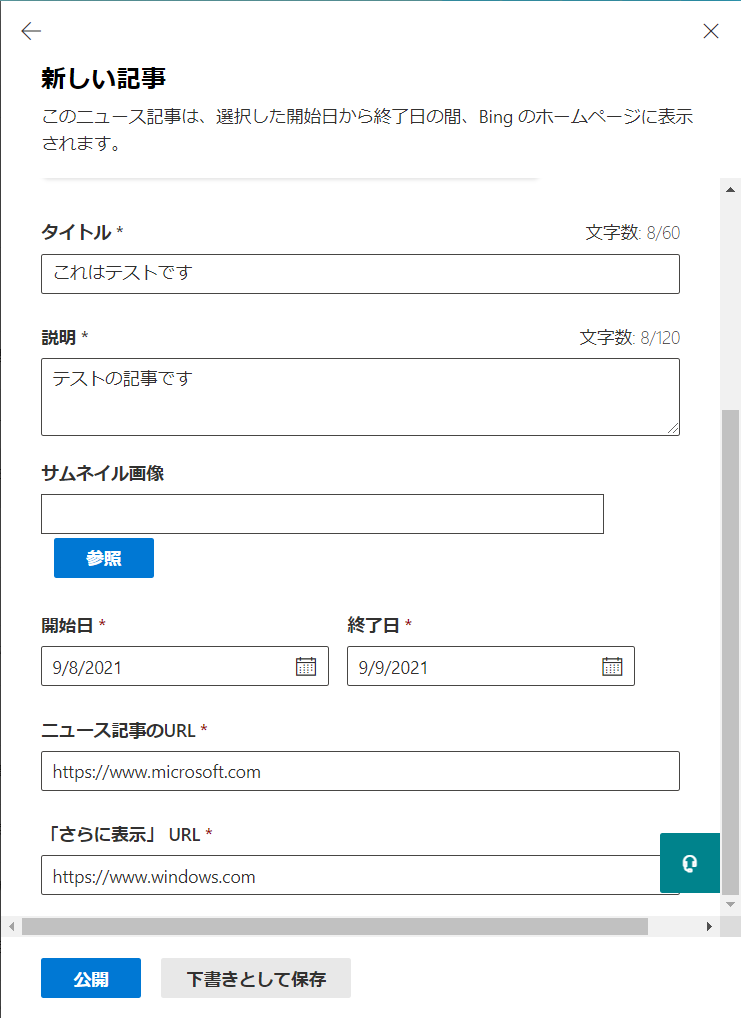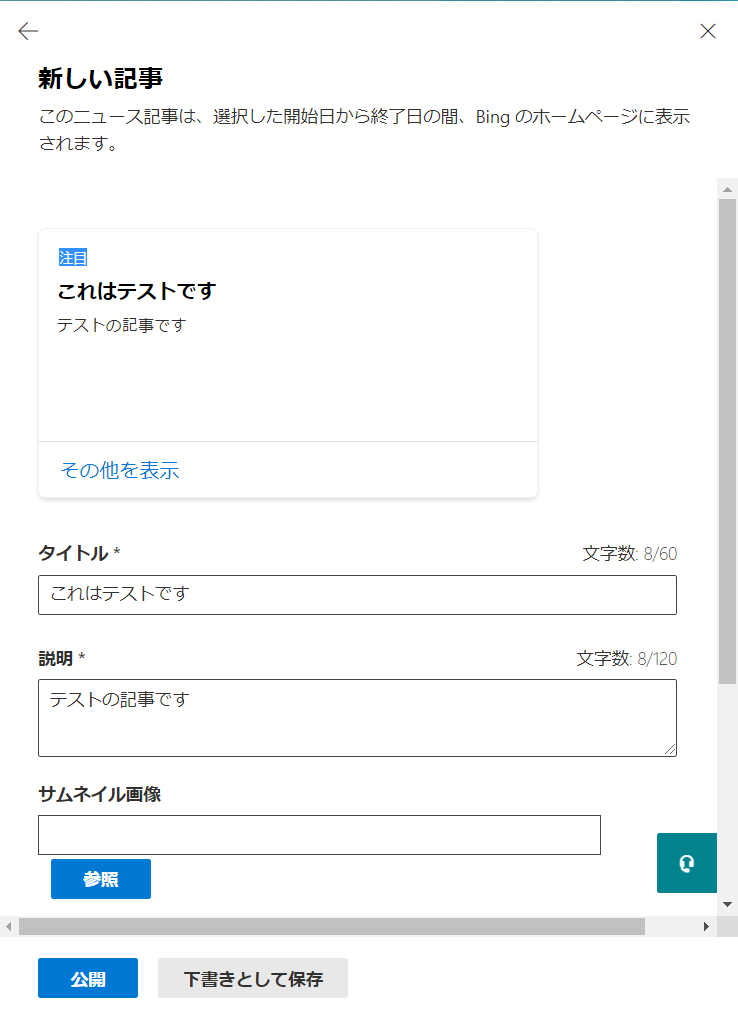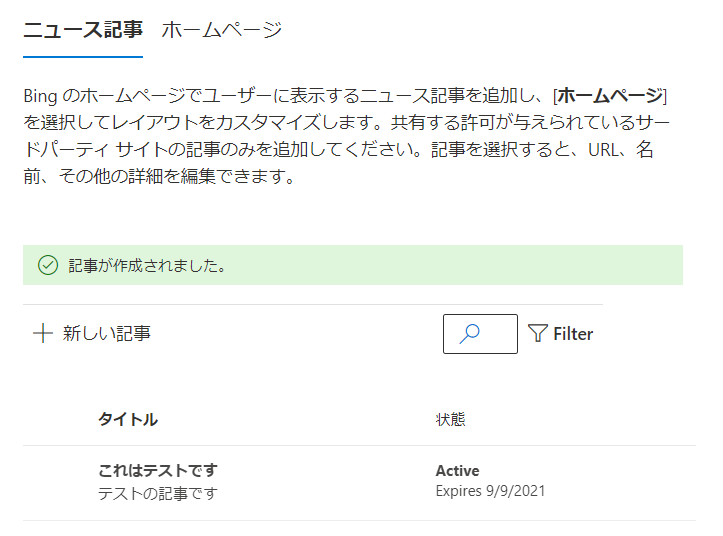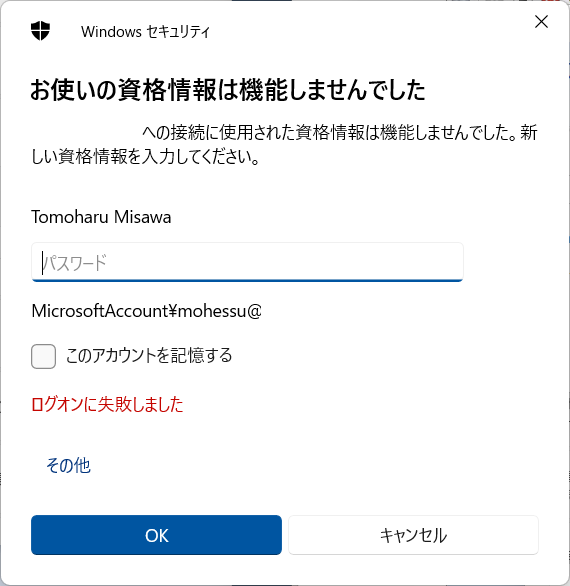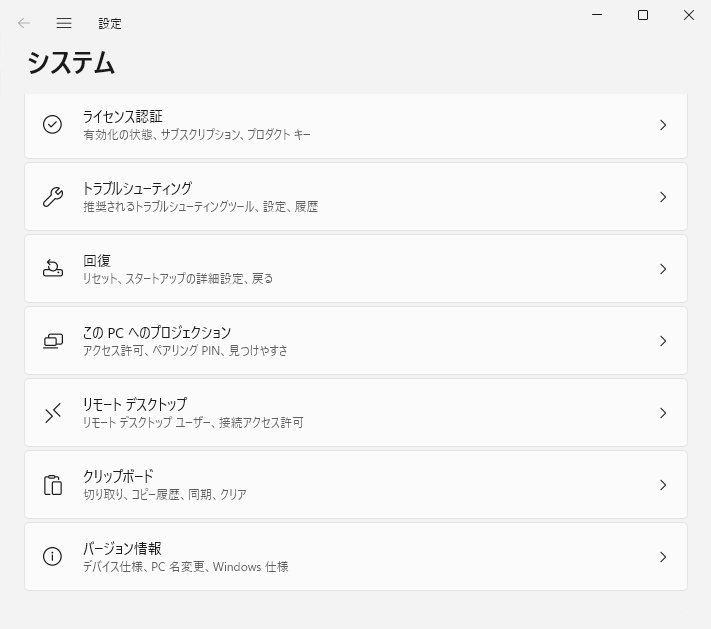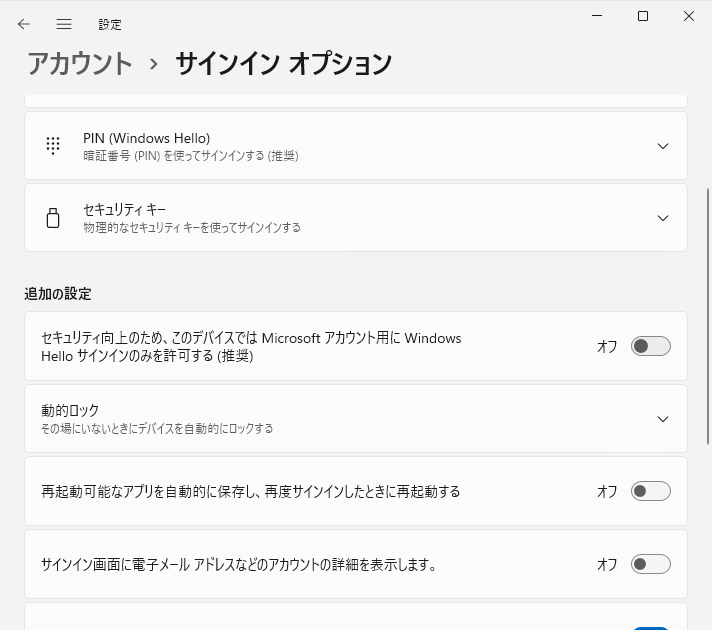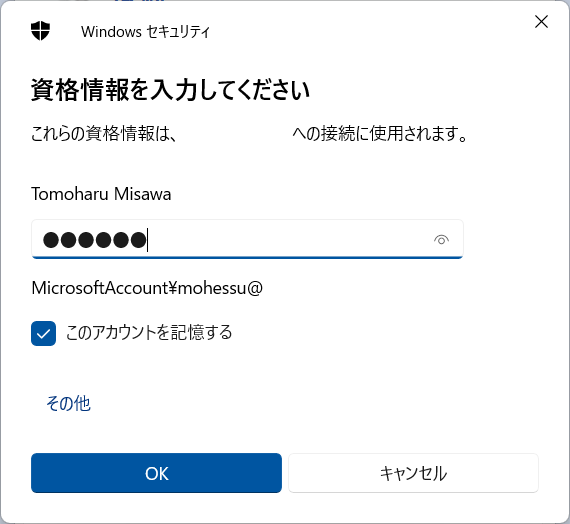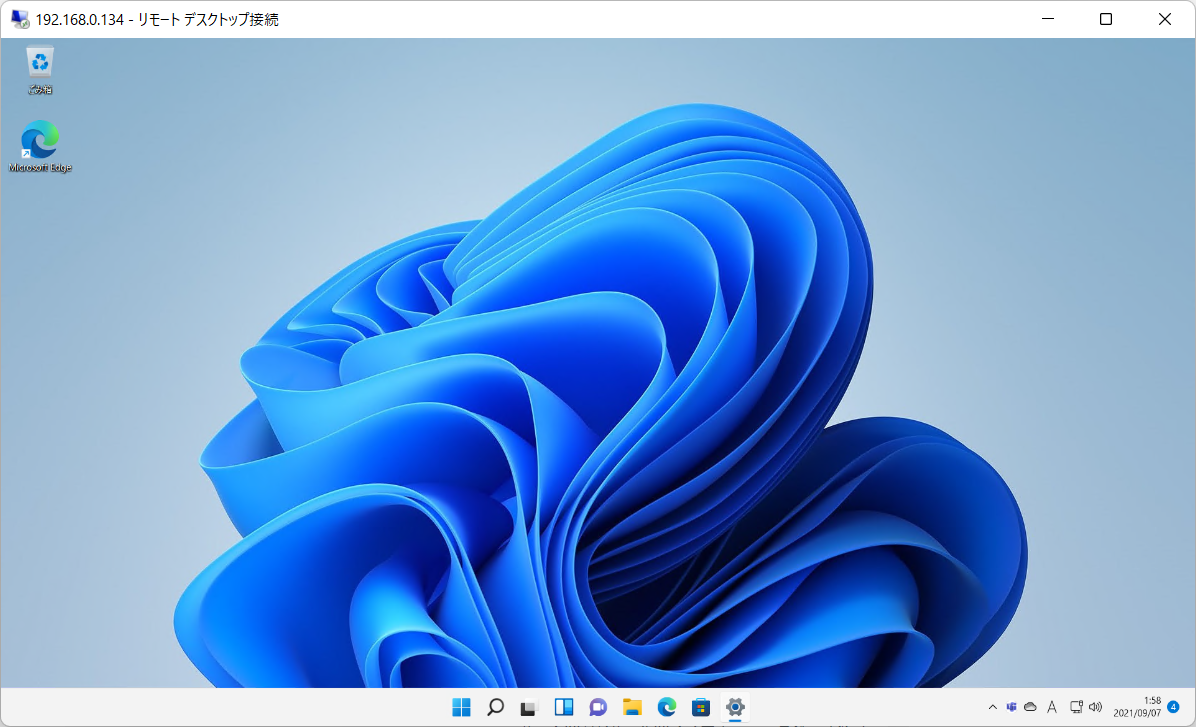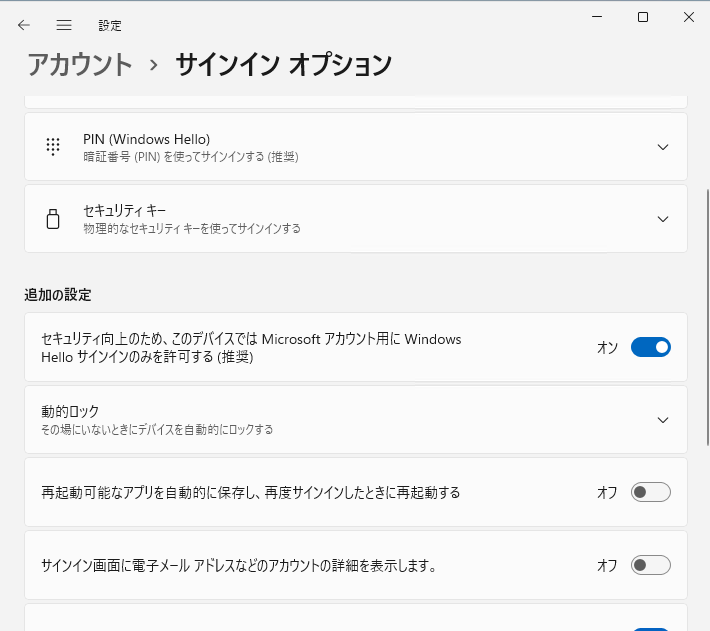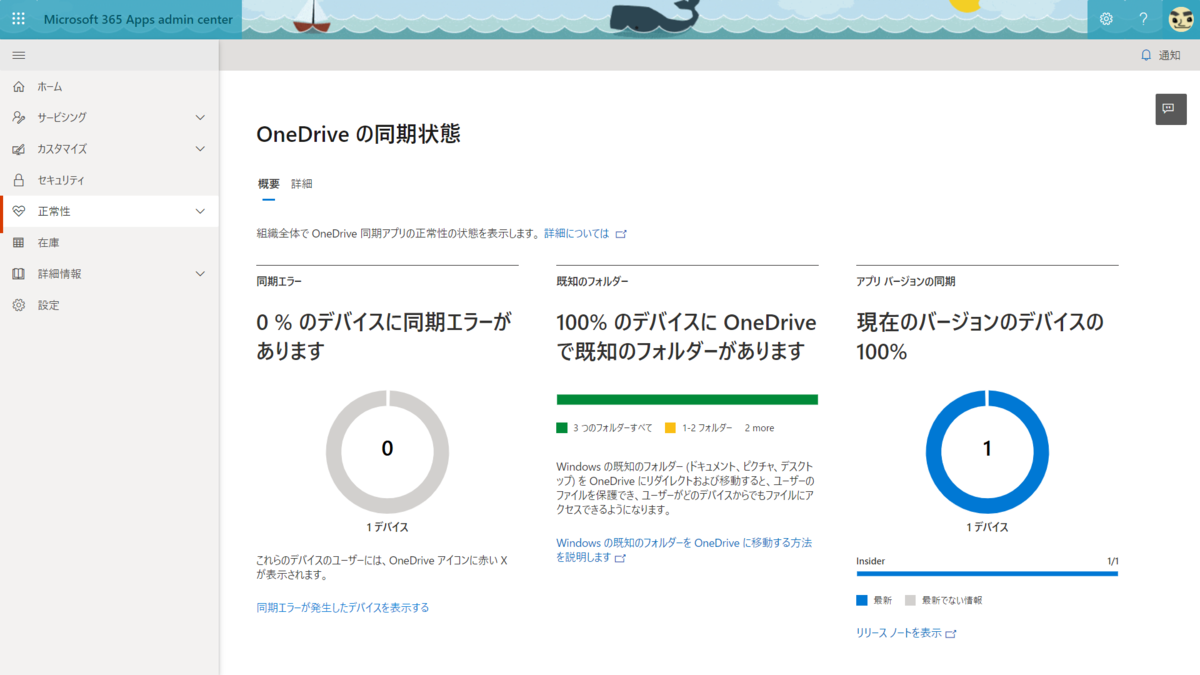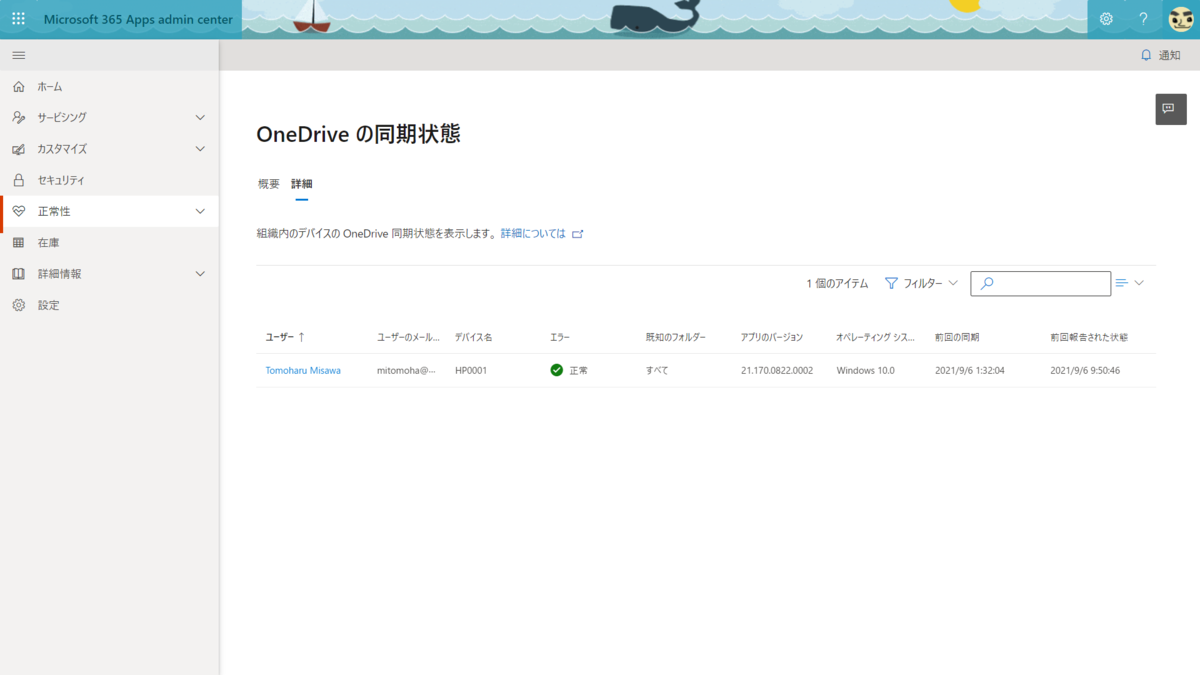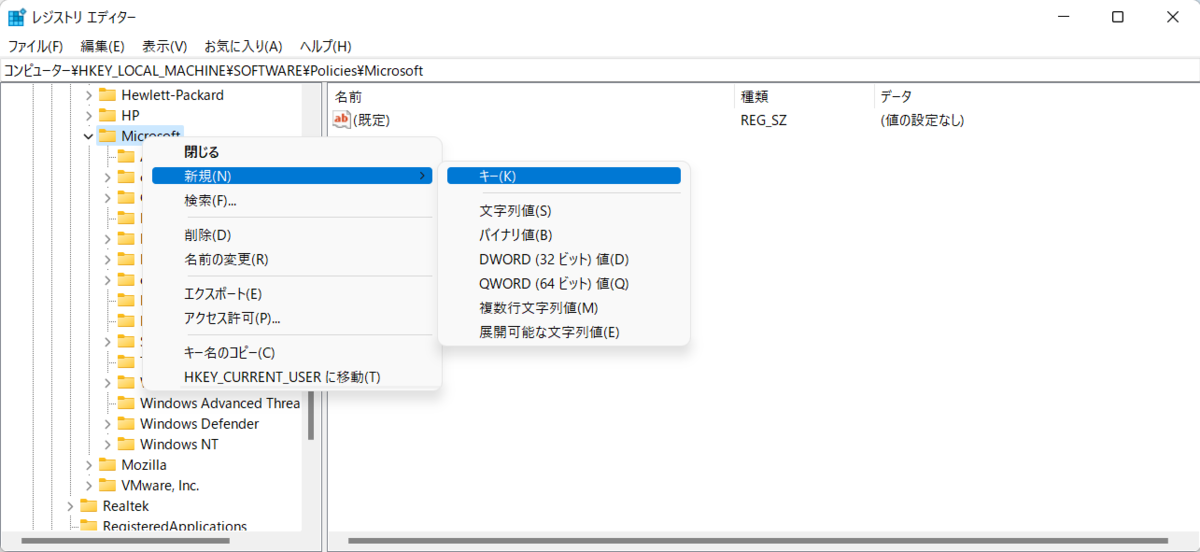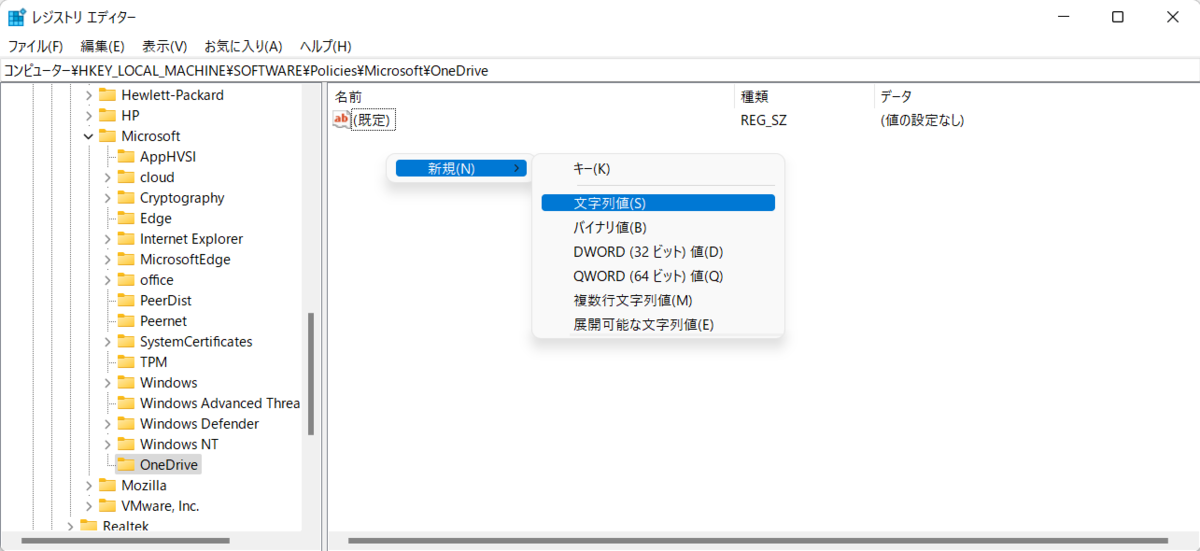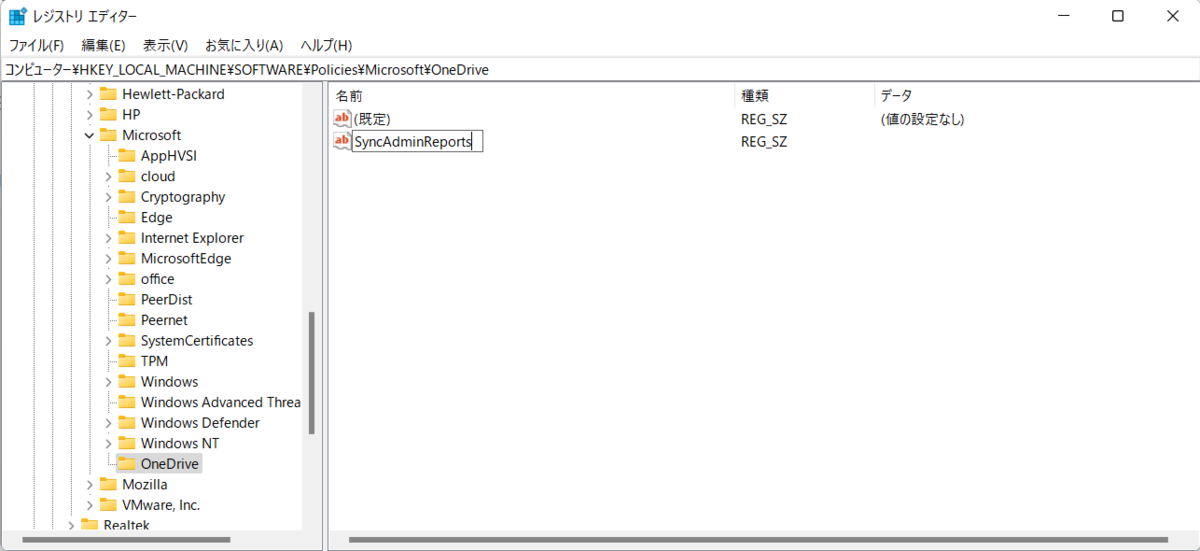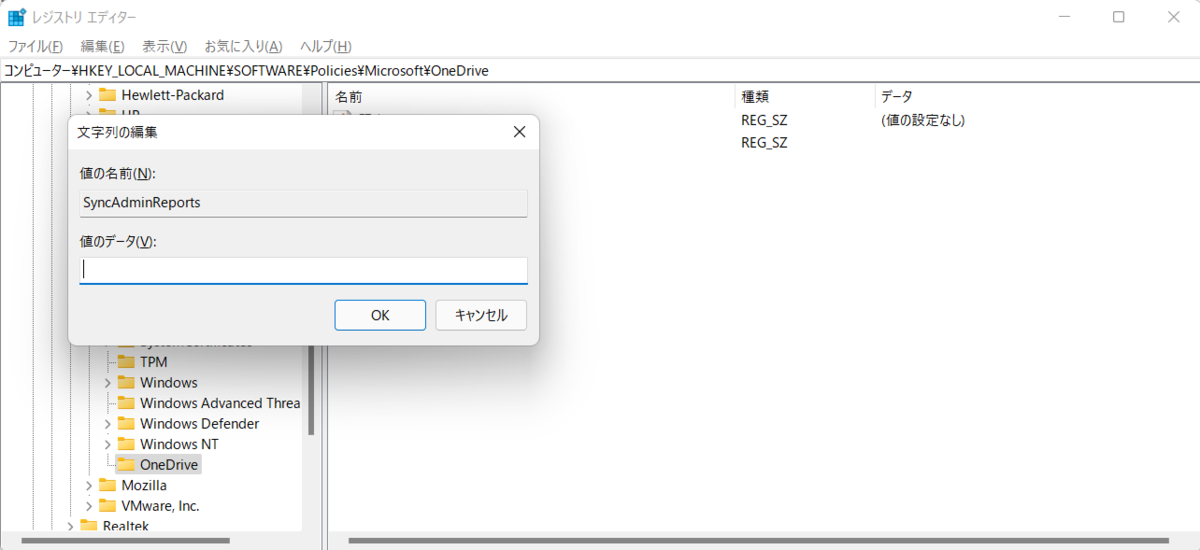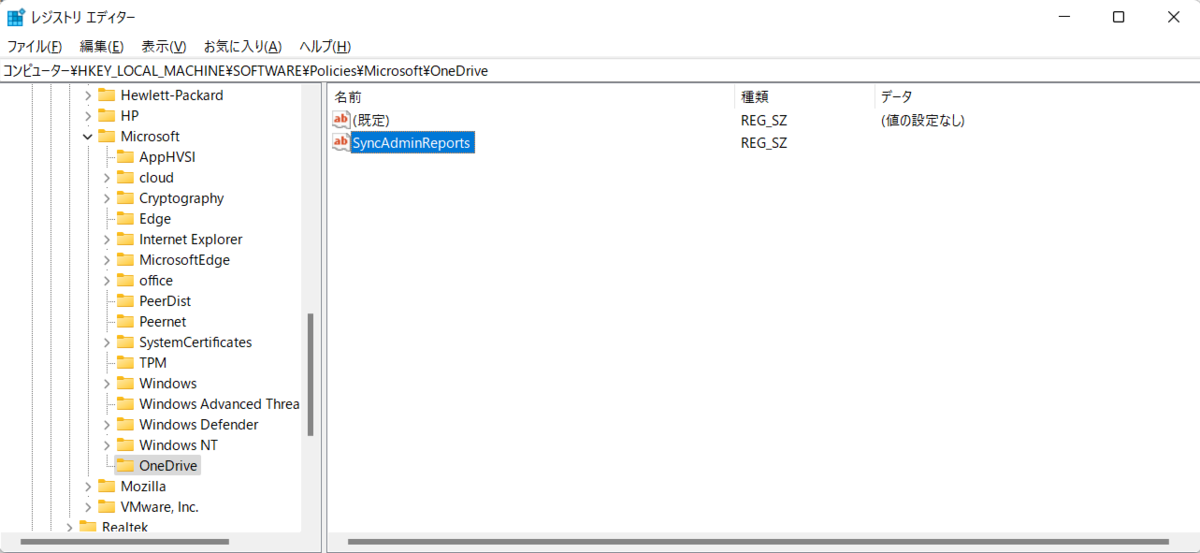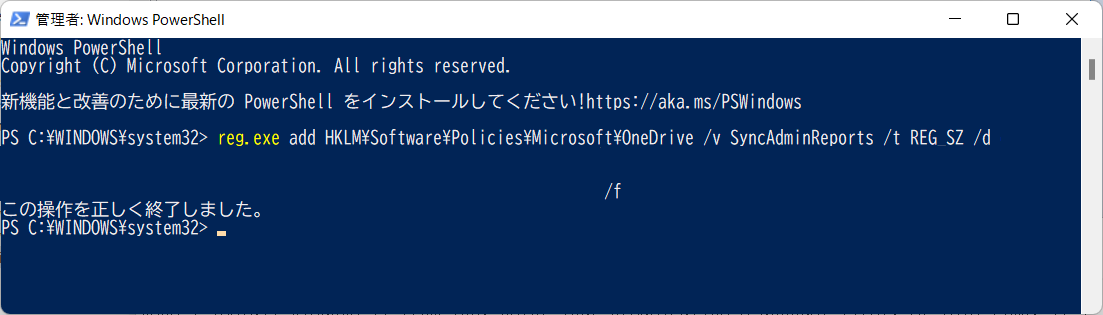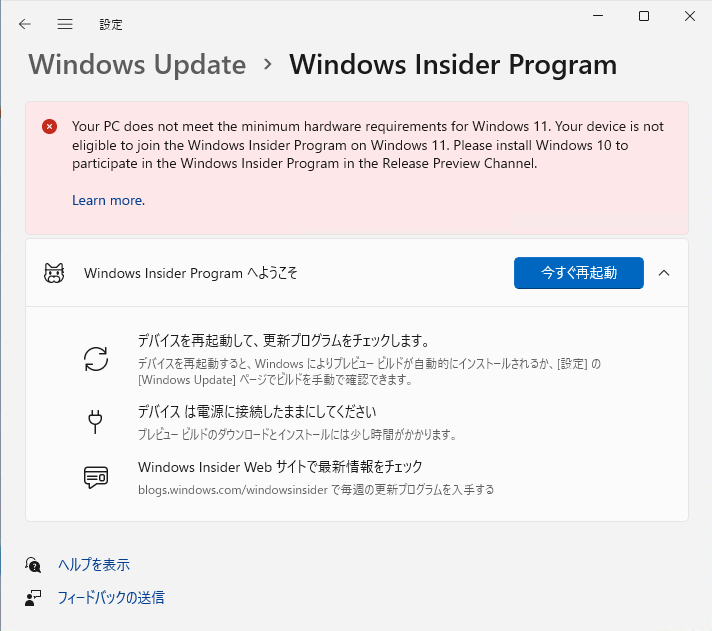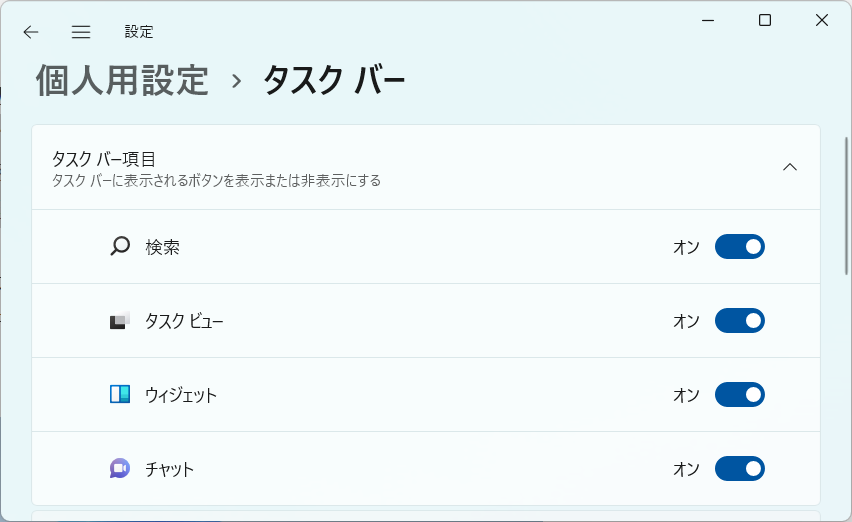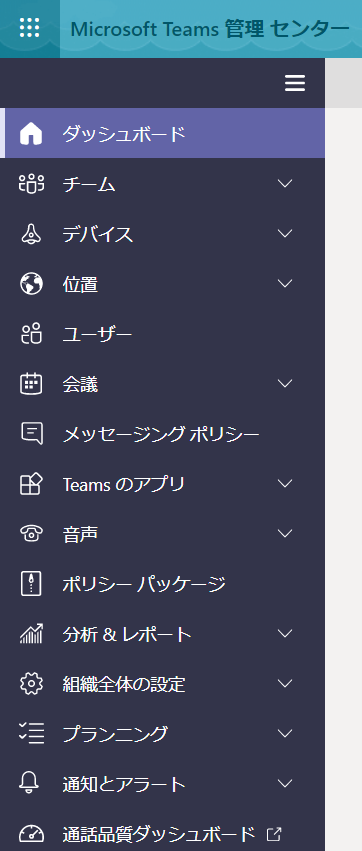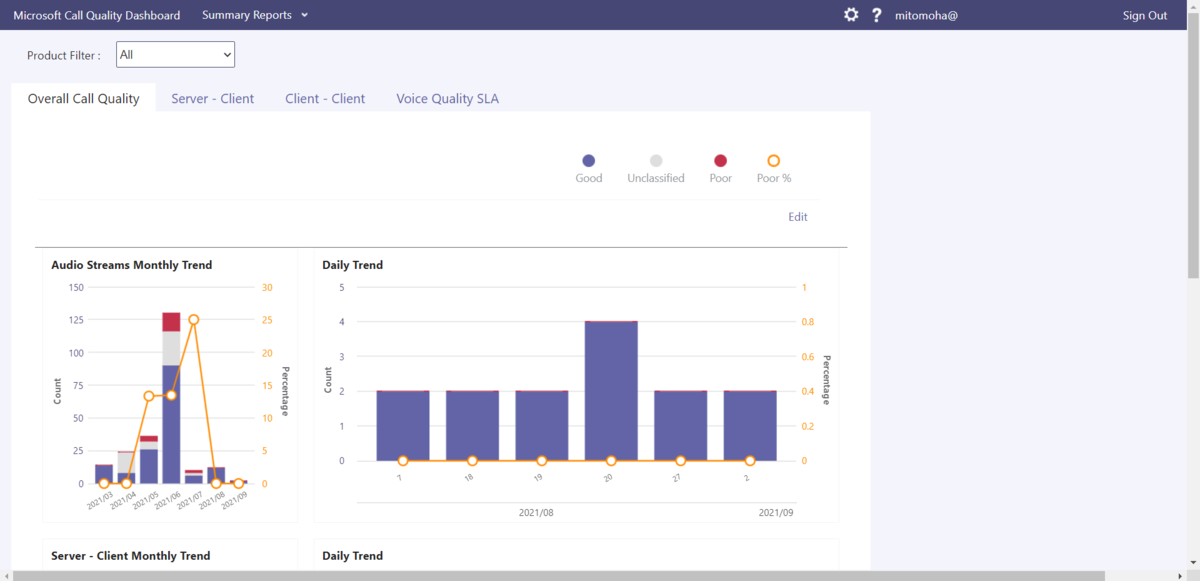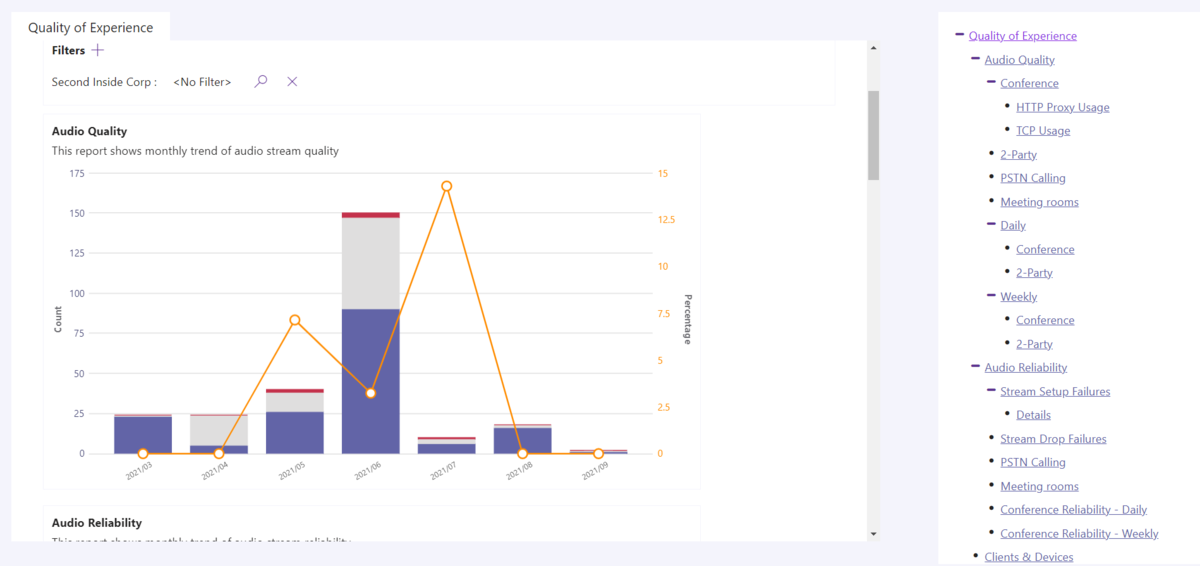昨日より提供が開始された Microsoft Start ですが、 Web のみでなく Microsoft Start アプリも同時にリリースされています。
今回はそのアプリを見ていきたいと思います。
アプリ自体は以下アドレスからダウンロード可能です。
【 Apple Store 】
https://apps.apple.com/us/app/microsoft-start/id945416273
【 Google Play Store 】
https://play.google.com/store/apps/details?id=com.microsoft.amp.apps.bingnews
まずは iOS 版を起動してみます。
今まで見たことのないアイコンですね。 Microsoft 365 関連のアイコンと同じように、グラデーションと薄い紙のようなものの組み合わせとなっています。
最初はプライバシーステートメントに目を通す必要があります。
内容に同意できるようであれば同意して続行を押しましょう。
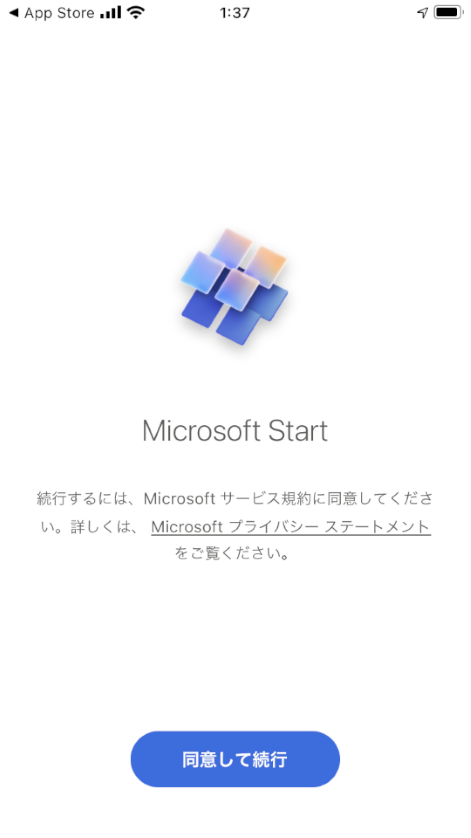
最初にチュートリアルっぽいものが出てきたのですが、開始するを押すと、そのまま利用画面に移動しちゃいました。
要はチュートリアルする必要がないくらい簡単だということだと思います。
(実際利用している中では直感的に使えました。)
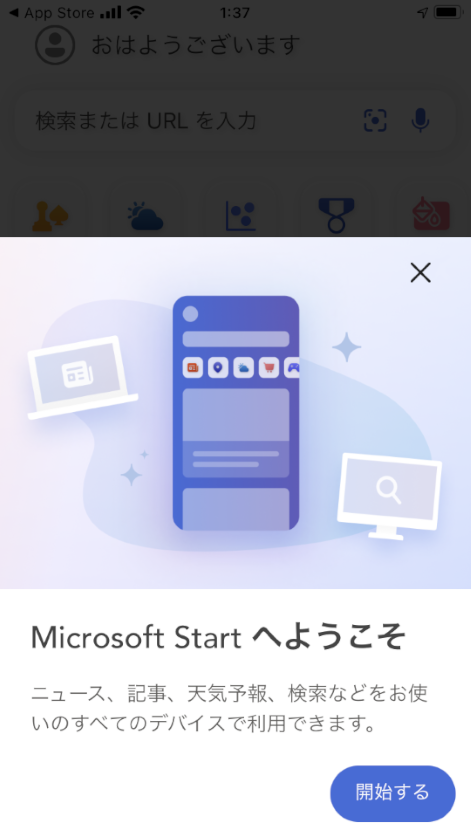
Microsoft Start はニュースの塊のようなものとなっており、ホーム画面上はほぼ Edge の Home 画面のような作りになっています。
検索バーが上部にあるのもブラウザーライクですね。
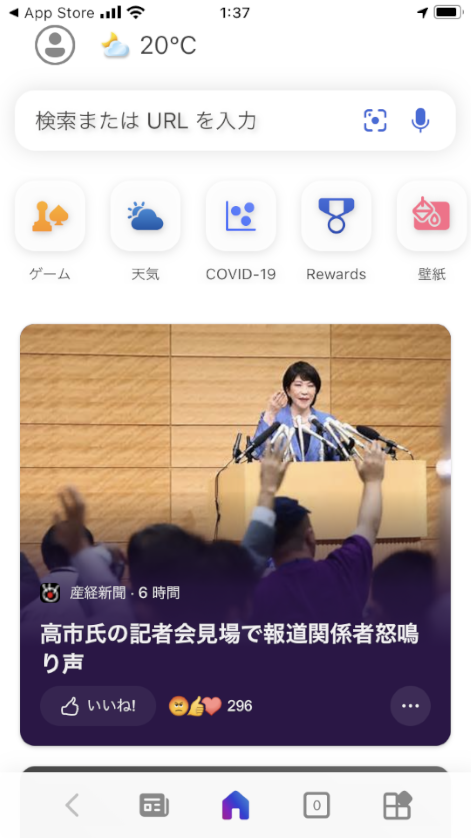
Home に表示されている記事を押すか、下部にあるニュースボタンを押すことでニュース画面に遷移します。
ここも特段言及するようなところはありませんが、上部のカテゴリは開くごとに順序が変わるようでした。よく見るものが出てくるというようになっているのかもしれません。
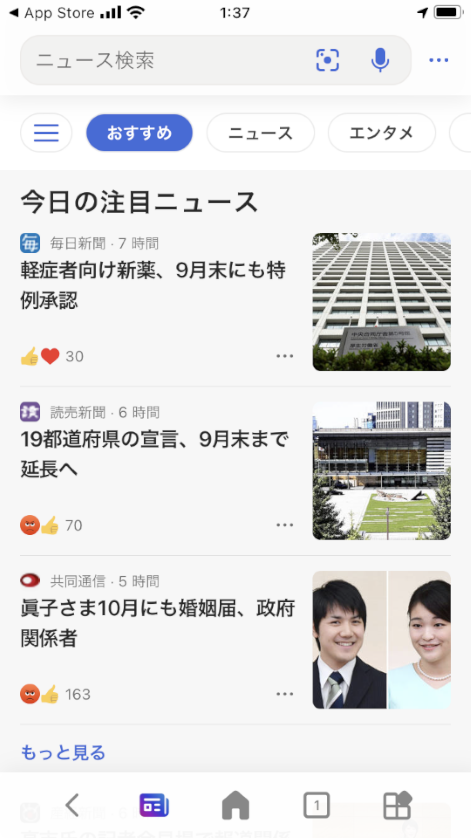
Home 画面にある COVID-19 のボタンを押すとトラッカーが表示されます。
とても見やすい感じでした。

右下のボタンを押すと Microsoft Start 内のアプリメニューのようなページに遷移します。
天気などよく使いそうなアプリが登録されていました。
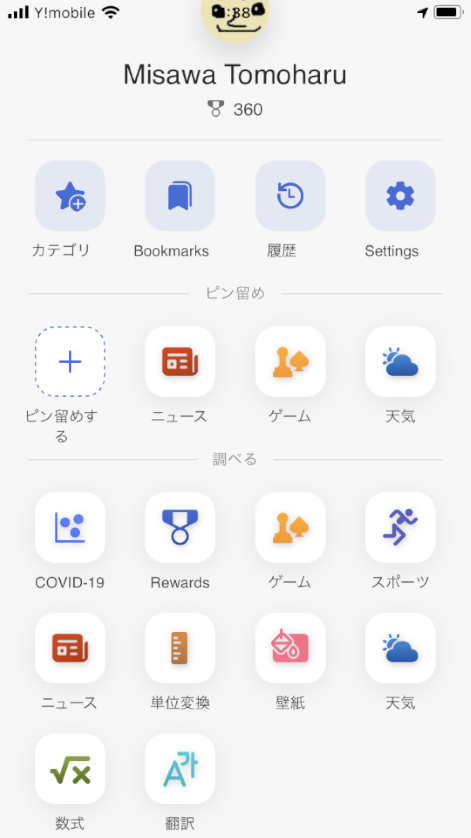
この画面で設定を押すとアカウントのサインインするための機能が現れます。
ここでは Microsoft アカウント( MSA )と組織アカウントの両方を登録できるようになっていました。
Rewards など MSA のみで提供されているものがあるので両方登録できるようになっているのかもしれません。
なお、アカウントは同時に使えるわけではなく、手動切り替え式となっていました。
切り替えボタンを押して切り替わる感じですが、動作はとても速かったです。
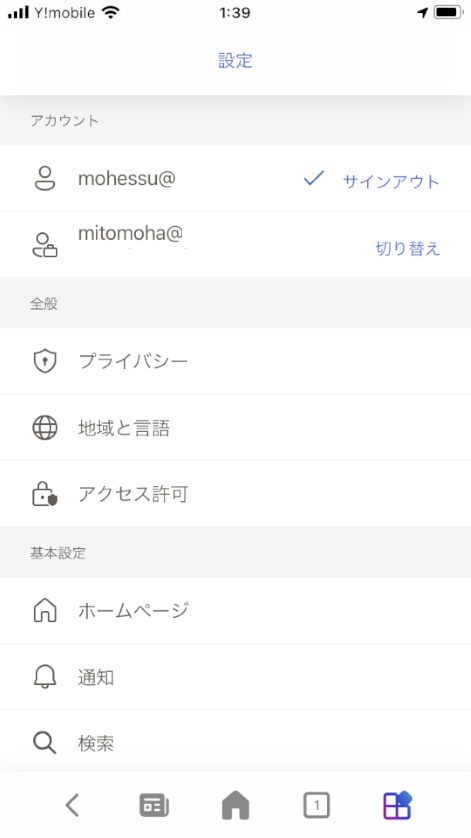
最後に数値の書いてあるボタンを押してみましょう。
これはタブ切り替え画面ですね。 inPrivate が用意されるなど、完全にブラウザーです。
なお、左下の < マークは戻るボタンとして機能するようです。やっぱりブラウザー、、、

最後に Home 左上をクリックするとアカウント情報に遷移するようです。
Rewards が目玉な感じの UI ですね。
日本ではあまり有効に使われていない感もありますが、テコ入れしてもらえるならありがたいですね。
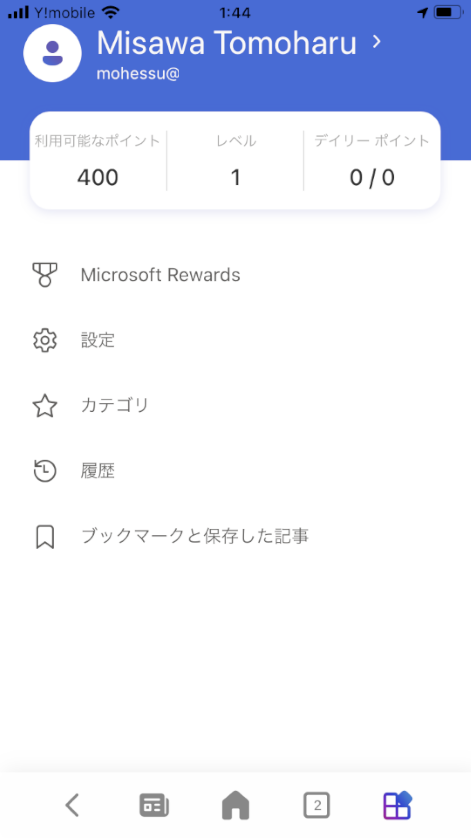
アイコンもカッコよい Microsoft Start 、ぜひ皆さんも利用してみてください!
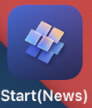
音楽:24hours OPEN