Windows 11 では Windows 10 に比べてマイクロソフトアカウントで環境を構築するケースが多くなるのではないかと推測しています。
そのマイクロソフトアカウントの認証を Authenticator に委ねている場合、 Windows 11 の初期設定時に Windows Hello 設定が求められるようになっているため、 Windows Hello の状態となっている Windows 11 が大半になるものと思われます。
この状態で Windows 11 端末にリモートデスクトップでアクセスしようとすると、通常以下のように資格情報不足となり、サインインが行えない状態になってしまいます。
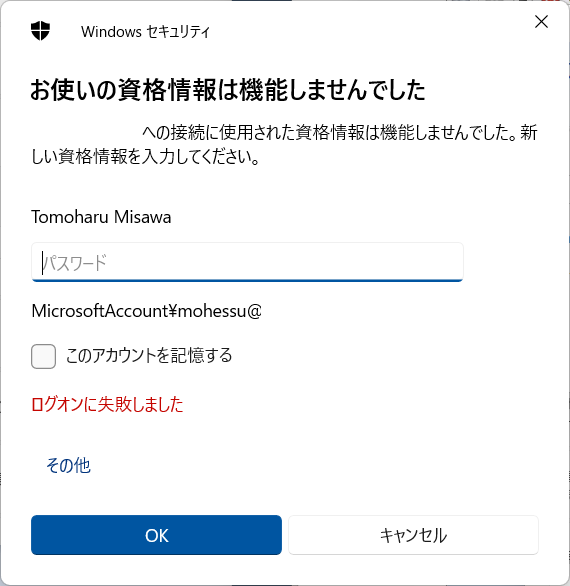
今回はこれを回避してリモートデスクトップ接続を行う方法を見ていきます。
リモートデスクトップ接続を利用するために重要なのは大きく 3 点です。
1.リモートデスクトップの有効化
2. Windows Hello サインイン限定を解除
3.マイクロソフトアカウントのパスワードの用意
まず 1 番目のリモートデスクトップを有効化しましょう。
設定アプリのシステムから「リモート デスクトップ」を選択します。
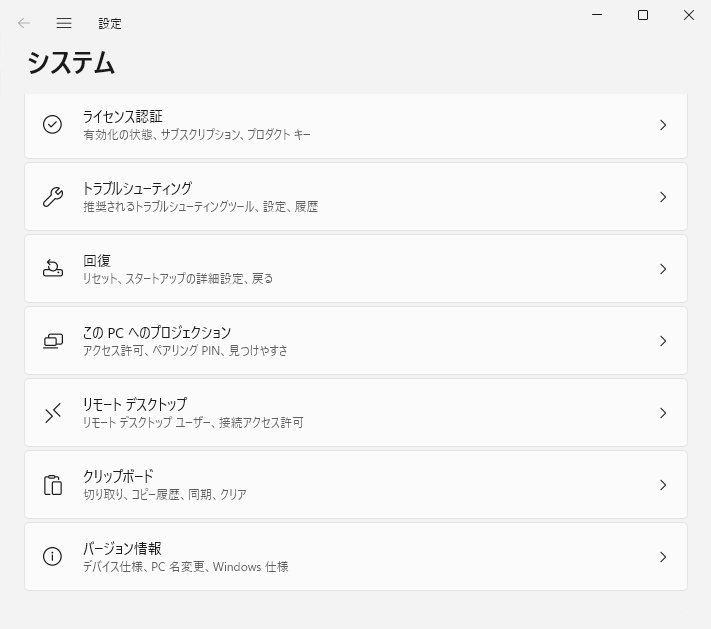
続いて「リモート デスクトップ」をオンにして隠れているサブオプションも確認しておきましょう。
同一ドメインにいない場合はネットワーク レベル認証は使えないため、オフにする必要が出てきます。

続いて 2 番目の Windows Hello サインイン限定の解除です。
これを行わないと Windows Hello 関連のサインインしかできなくなるため、リモートデスクトップでのアクセスができません。
設定アプリのアカウントから「サインイン オプション」を選びます。

追加の設定にある「セキュリティ向上のため、このデバイスでは Microsoft アカウント用に Windows Hello サインインのみを許可する」をオフにします。
これをオフにしているとリモートアクセスからパスワード認証できてしまうので、設定が終わったら元に戻すことが重要です。
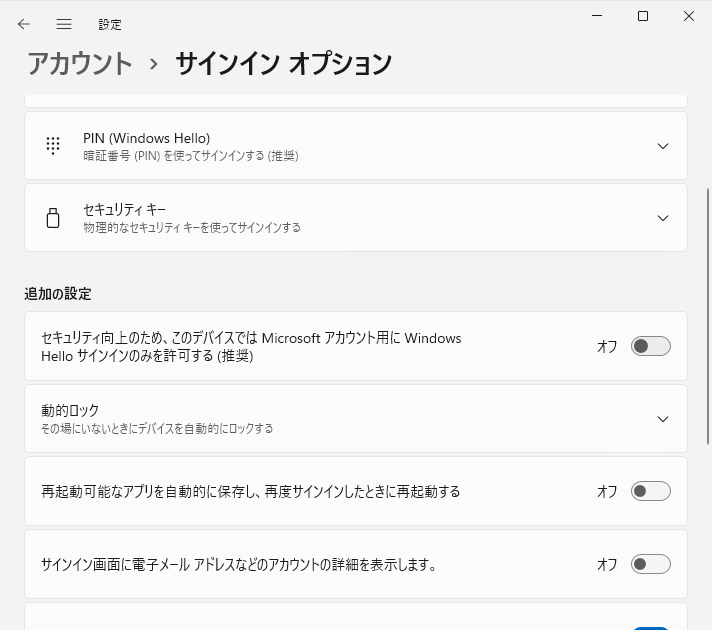
これで準備が整いました。
アクセス元となる PC からリモートデスクトップ接続を開きアクセスしていきましょう。
ユーザー名は「MicrosoftAccount¥UPN」の形式です。
ここで資格情報の保存にチェックを入れておくのを忘れないようにしましょう。
これをチェックしておくと次のアクセスからは Windows Hello とみなされる(?)ので上記 2 のチェックをオンにしていてもつながるようになります。

資格情報は 3 で用意したマイクロソフトアカウントのパスワードを利用してアクセスしましょう。「このアカウントを記憶する」の設定を忘れ愛用にすることが重要です。
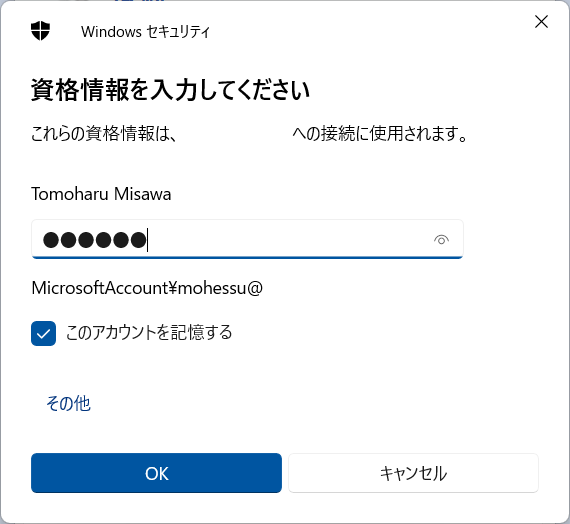
これでリモートデスクトップ接続ができました!
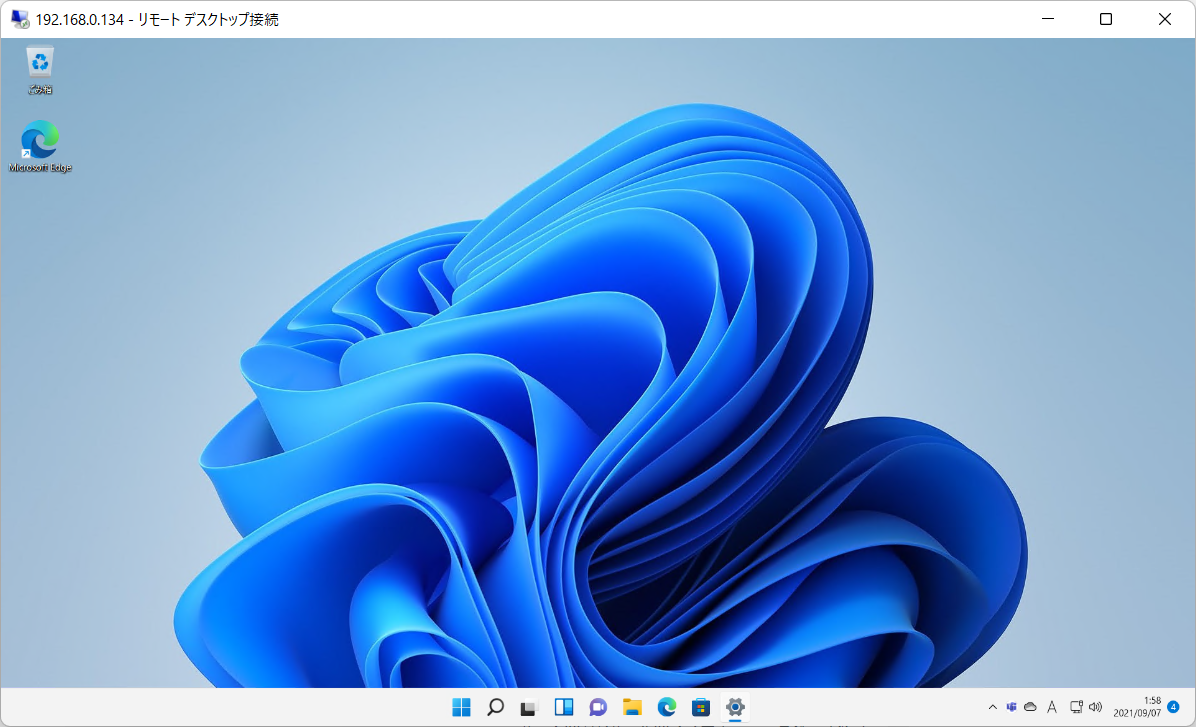
最後にもう一度ですが、設定アプリのアカウント - サインイン オプションの Windows Hello サインインのみを許可する設定をオンにしてください。
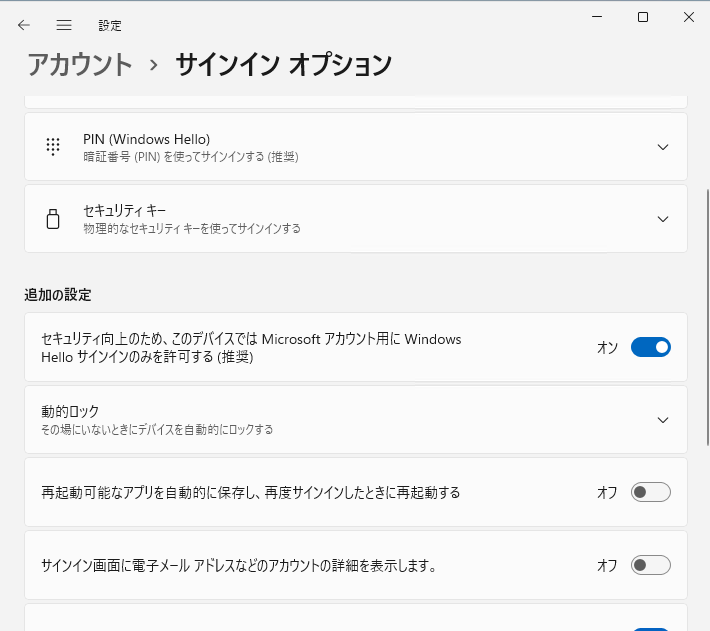
手数が多く大変なので、この辺りは早くモダン認証にネイティブ対応してもらいたいところですね。
Azure Virtual Desktop 用のリモートデスクトップ接続アプリでは対応しているので、そう遠くない将来に期待したいです!
音楽:時間の砂