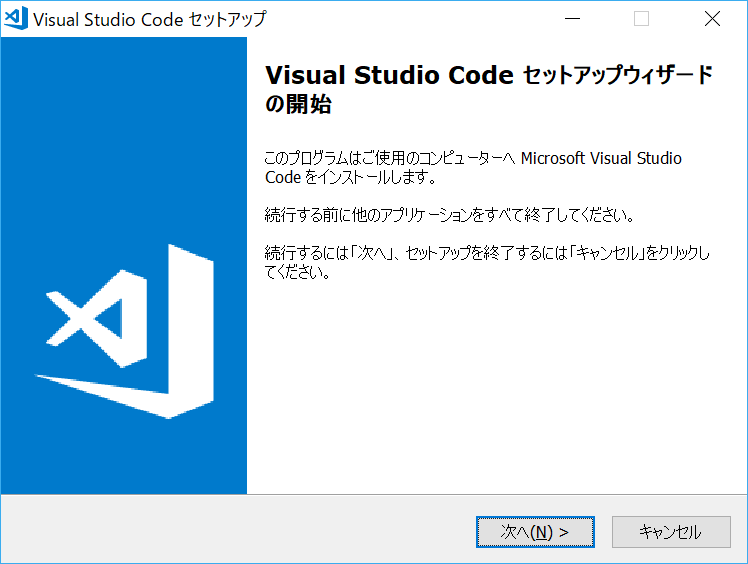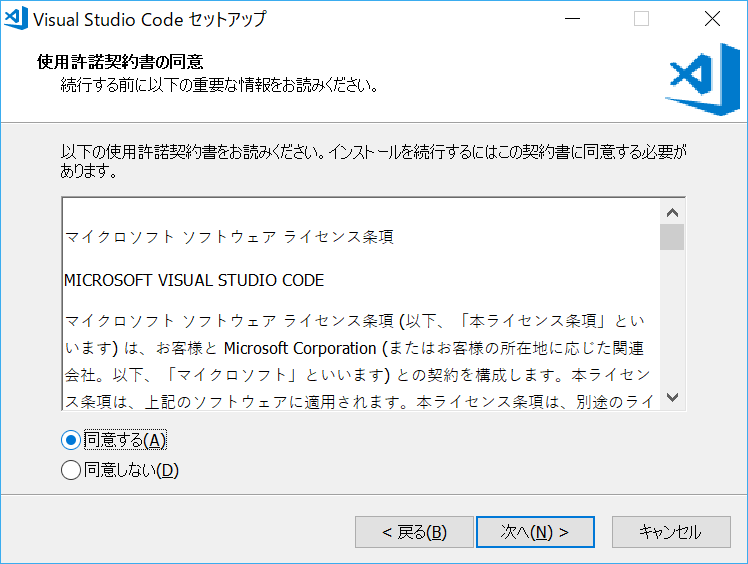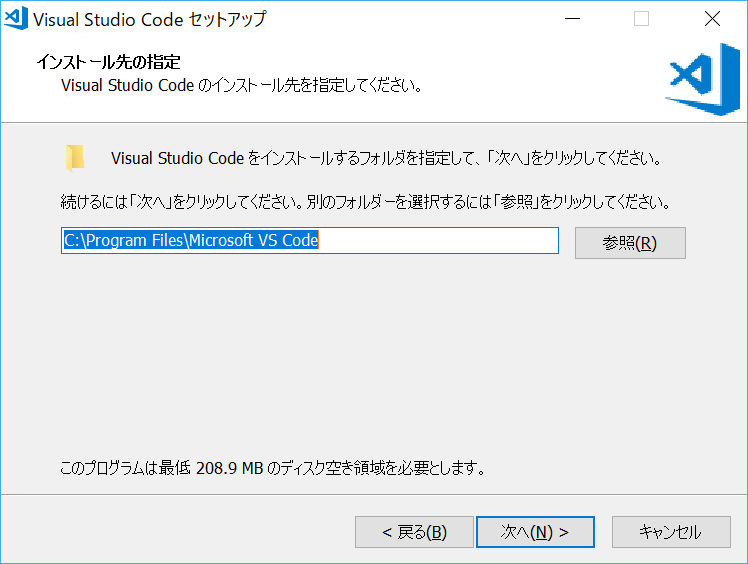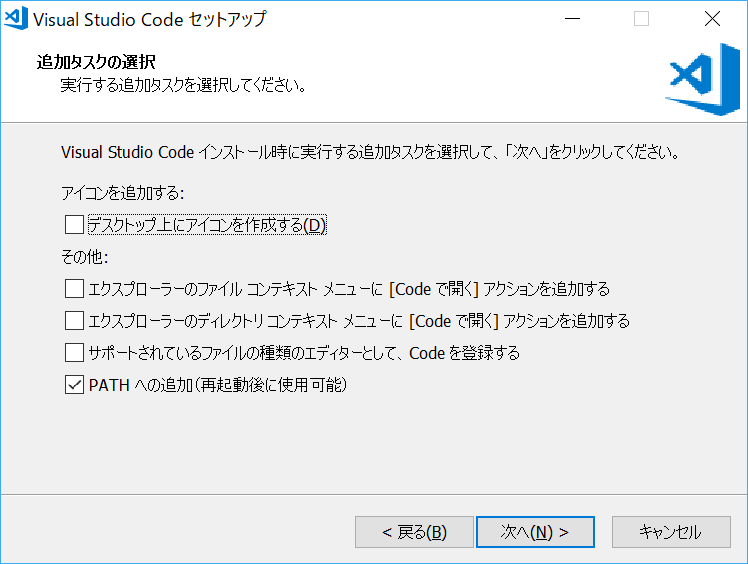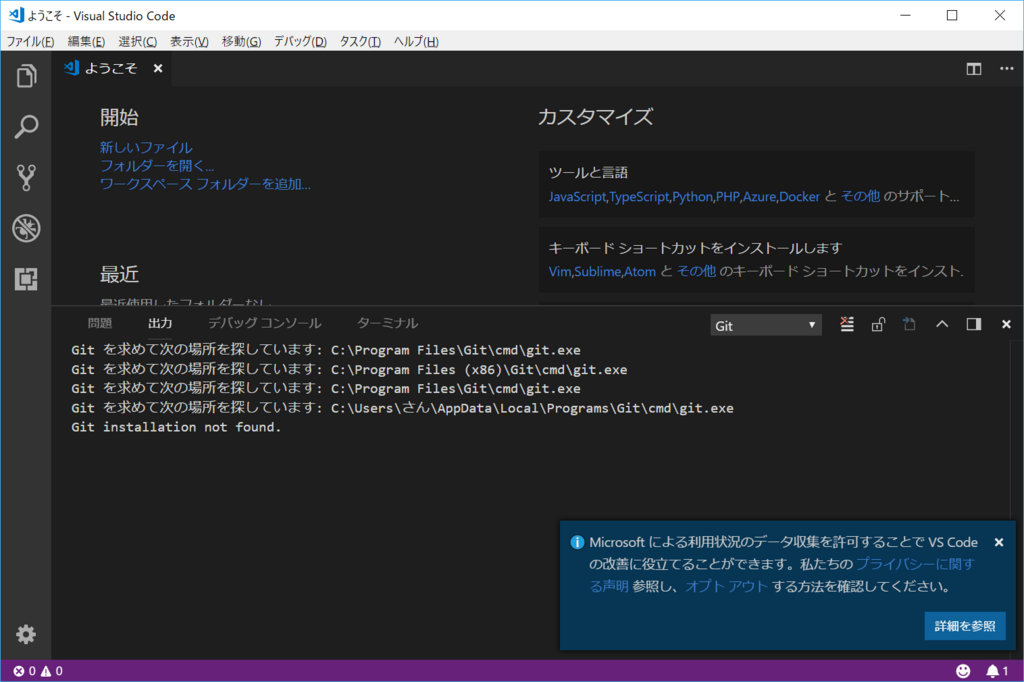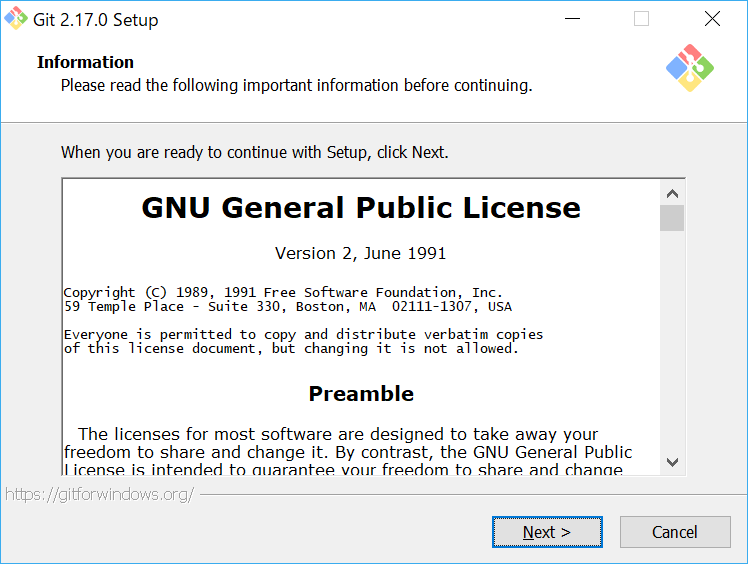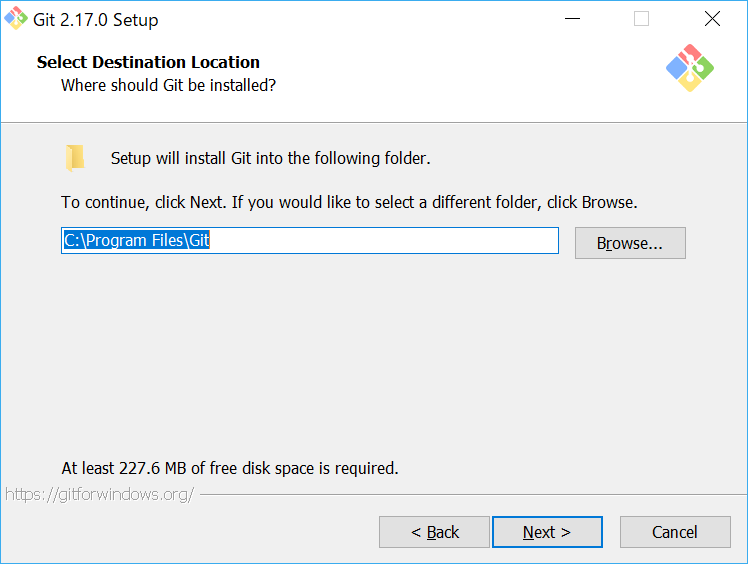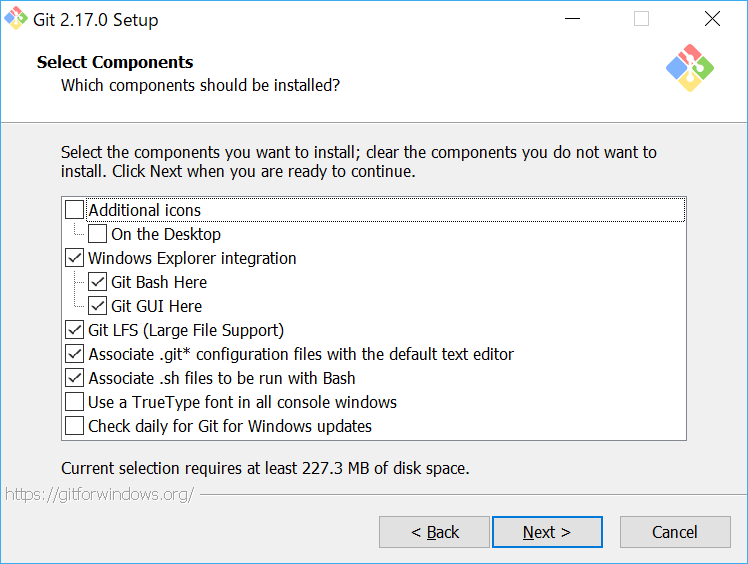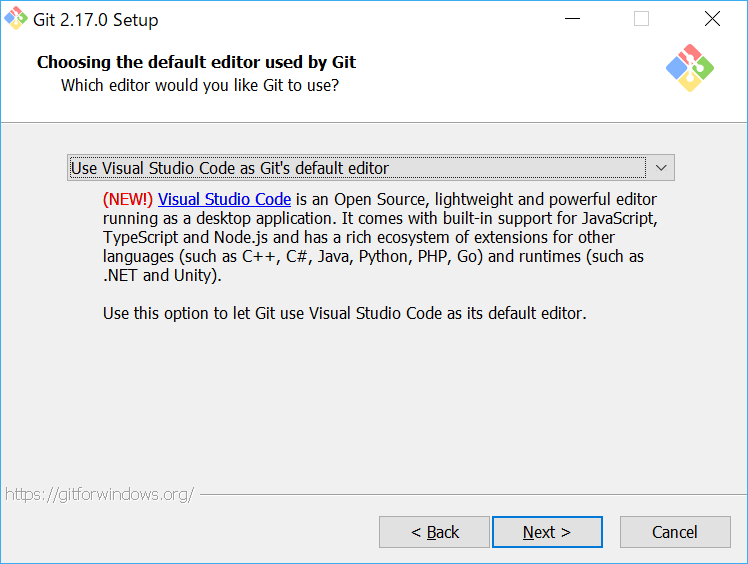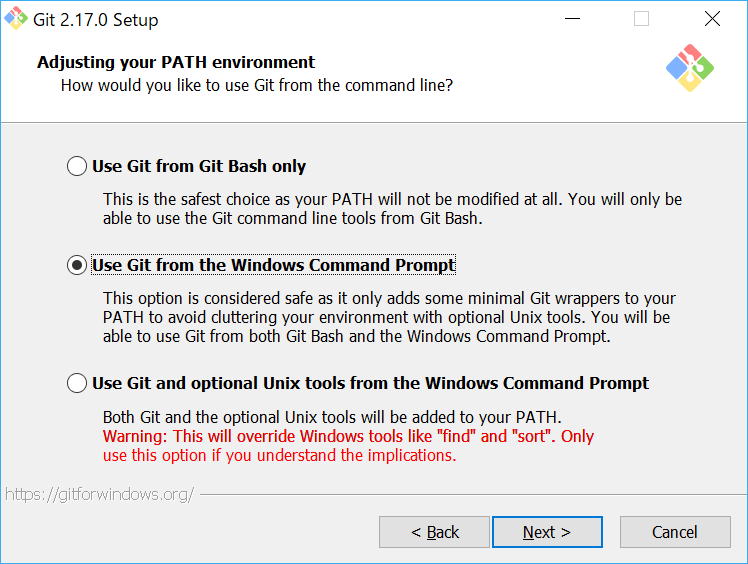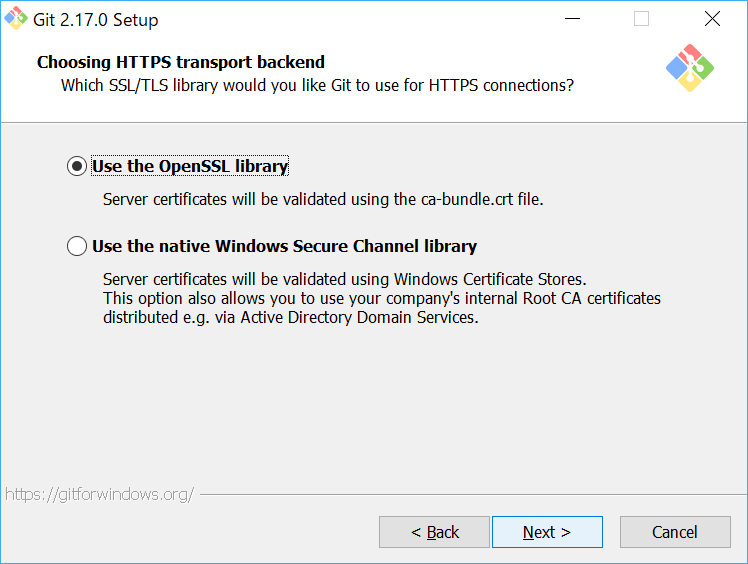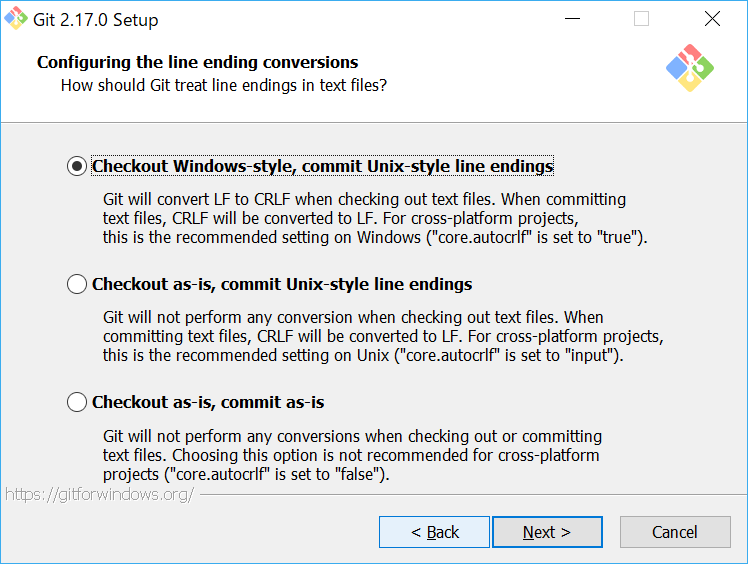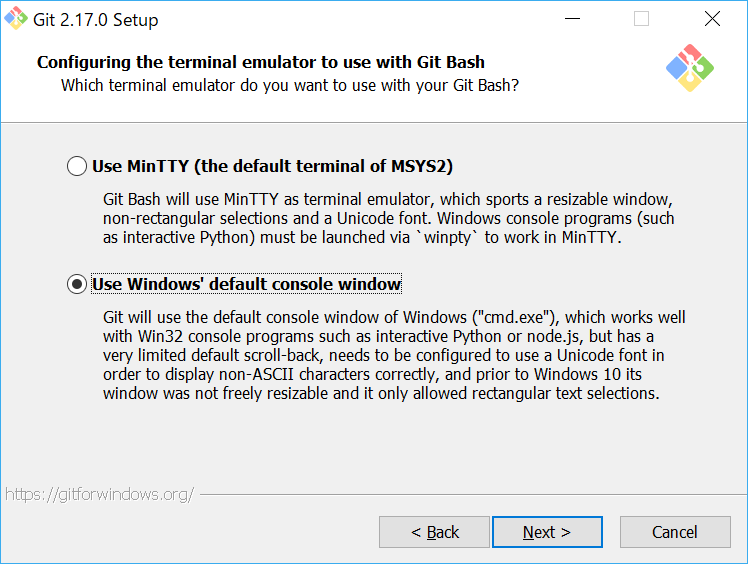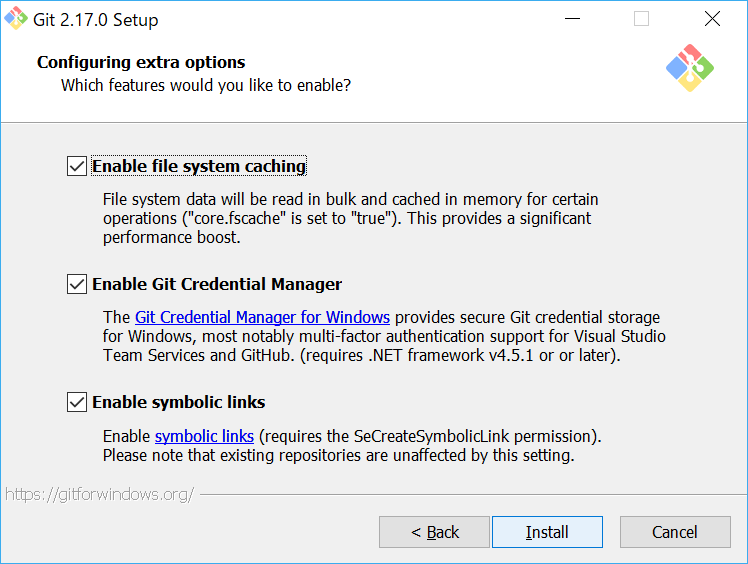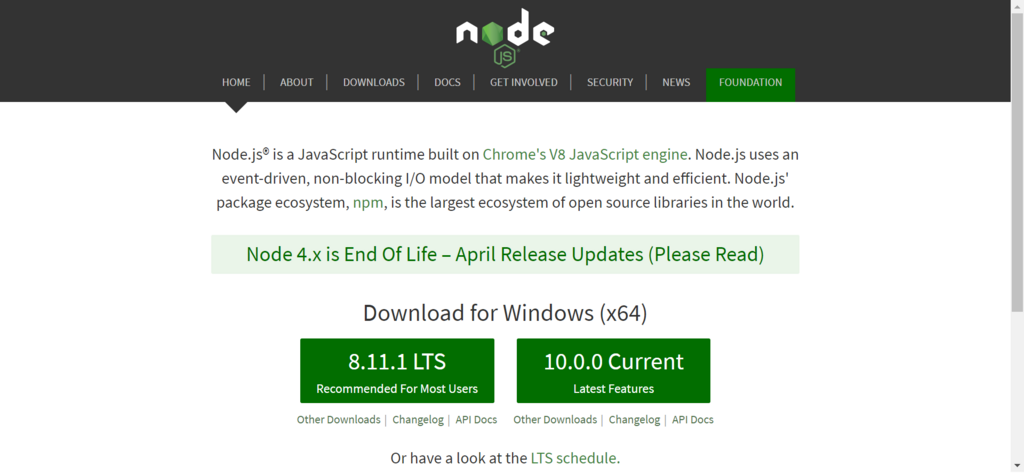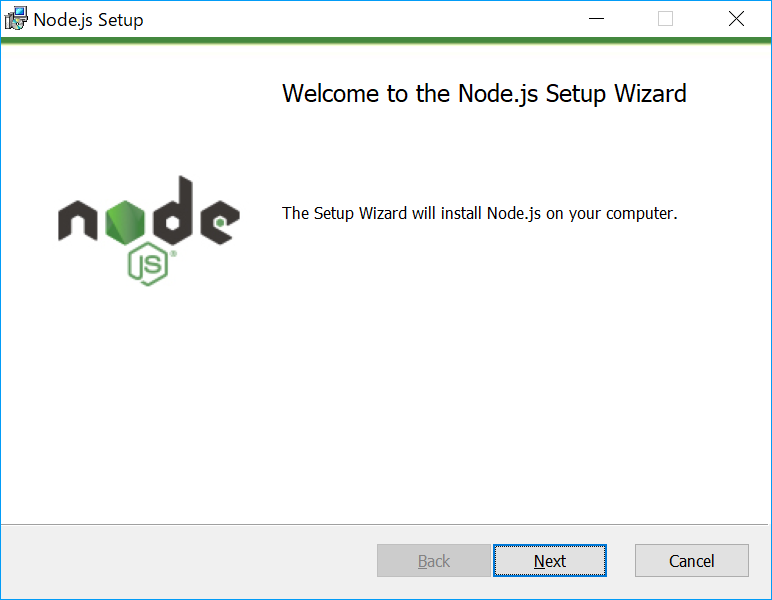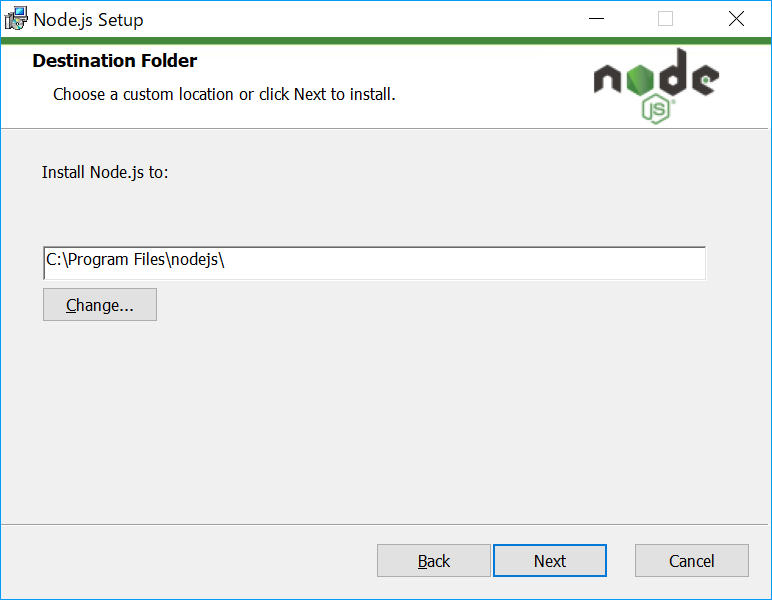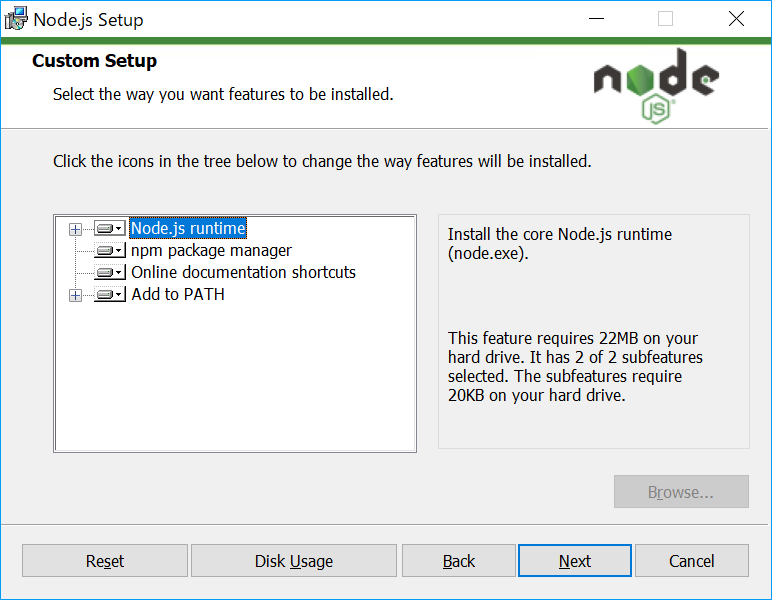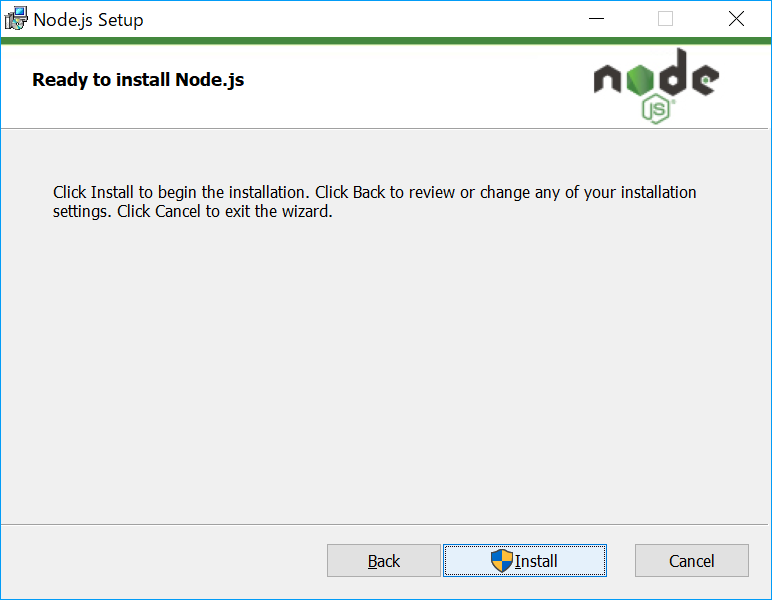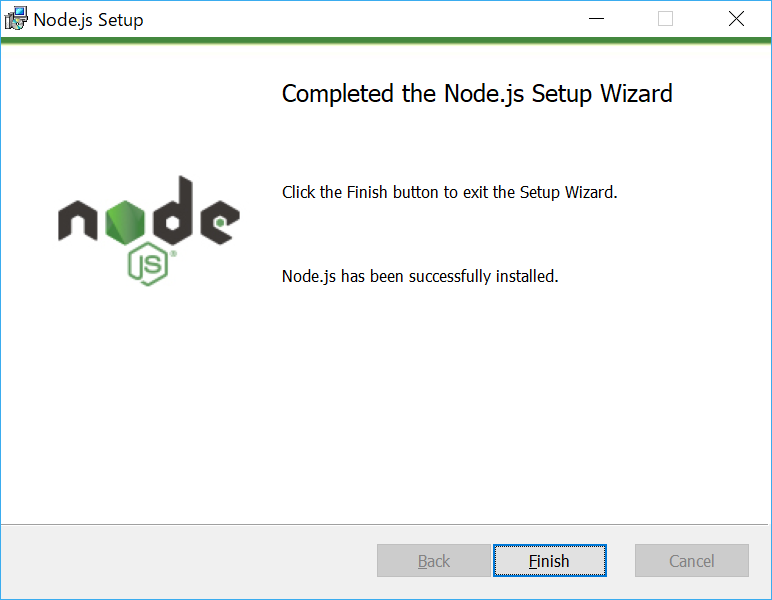前回見たサンプルコードですが、動作までは見れていなかったので動かせるところまでもっていきたいと思います。
コーディングから離れてはやうん年、このタイミングでVSCodeを入れることになるとは。
このサンプルはhttpsで動作させる必要があるということで、手っ取り早く行うために、Azure Web Serviceを用いて動作させます。
Git等があればそれで済むのですが、GUIでちゃちゃっとデプロイするため&今後の対応のためにVS Code+Git+Node.jsをインストールしておきます。
まずはVisual Studio Codeをダウンロードします。
Visual Studio Code - Code Editing. Redefined
VSCodeSetup-x64-1.22.2.exe
選択肢の少ないセットアップのため迷うことはないと思います。
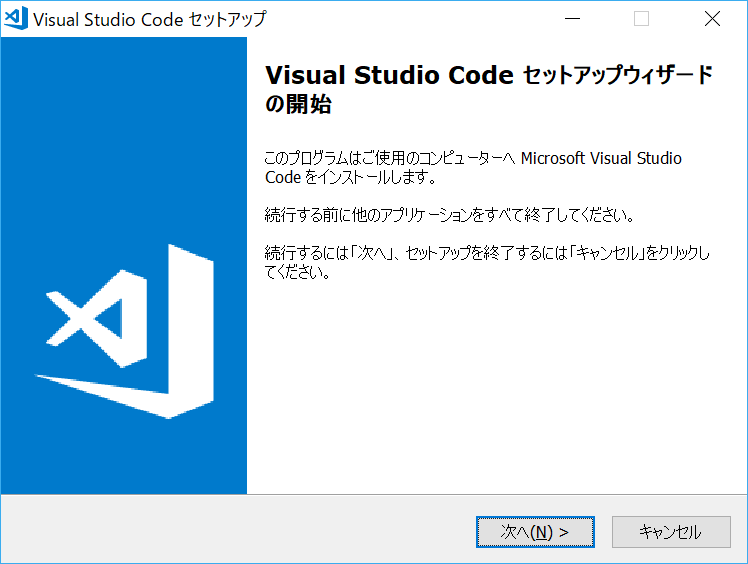
使用許諾はちゃんと読んでおきましょう。
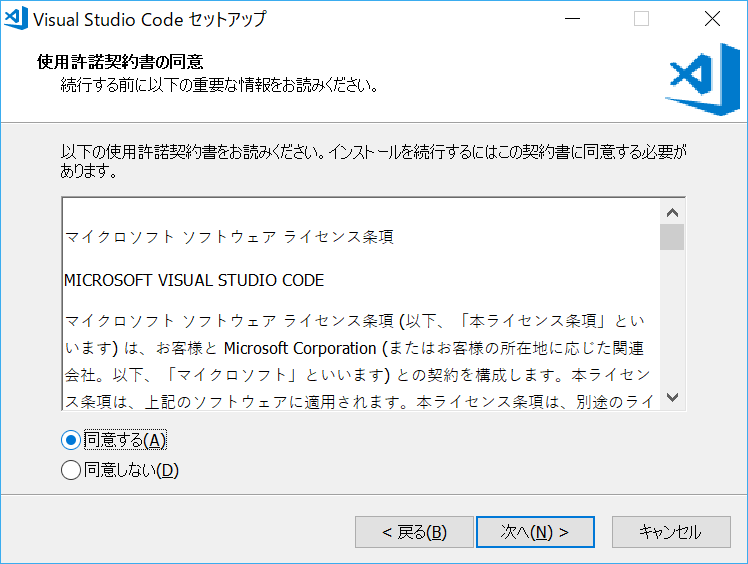
インストール先ですね。特に変更する必要はないかと。
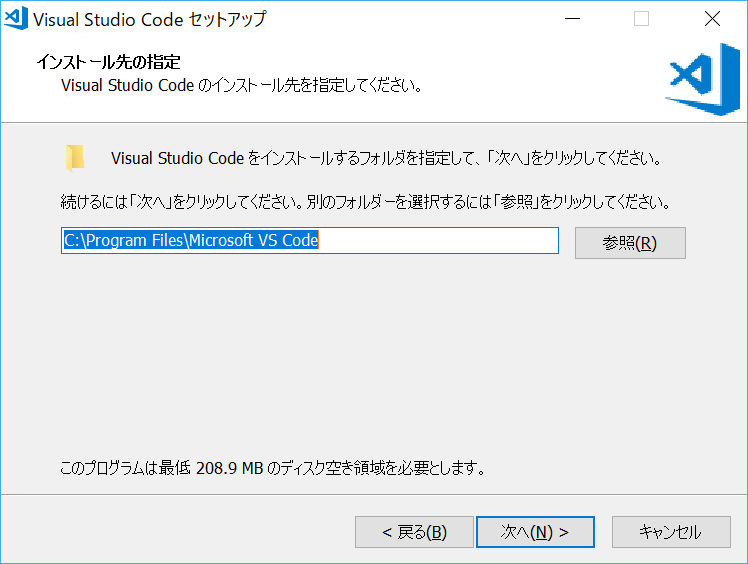
スタートメニューのグループです。(いまやプログラムグループというのですね、、)
これもそのままでよいかと。

初期状態が以下となっていますが、PATHは通しておいた方がよいと思います。PATHへの追加はチェックしておきましょう。
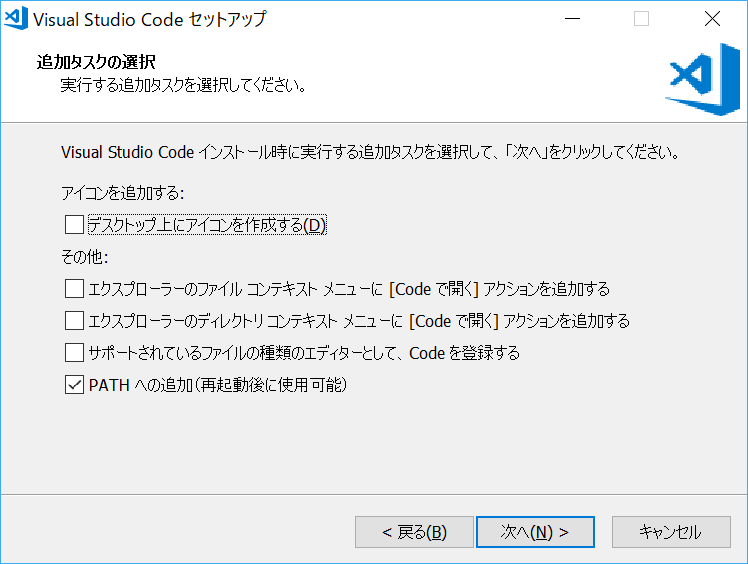
後は待てばインストール完了となります。

インストールを終え、起動するとこんな感じにGitモジュールがないと怒られます。
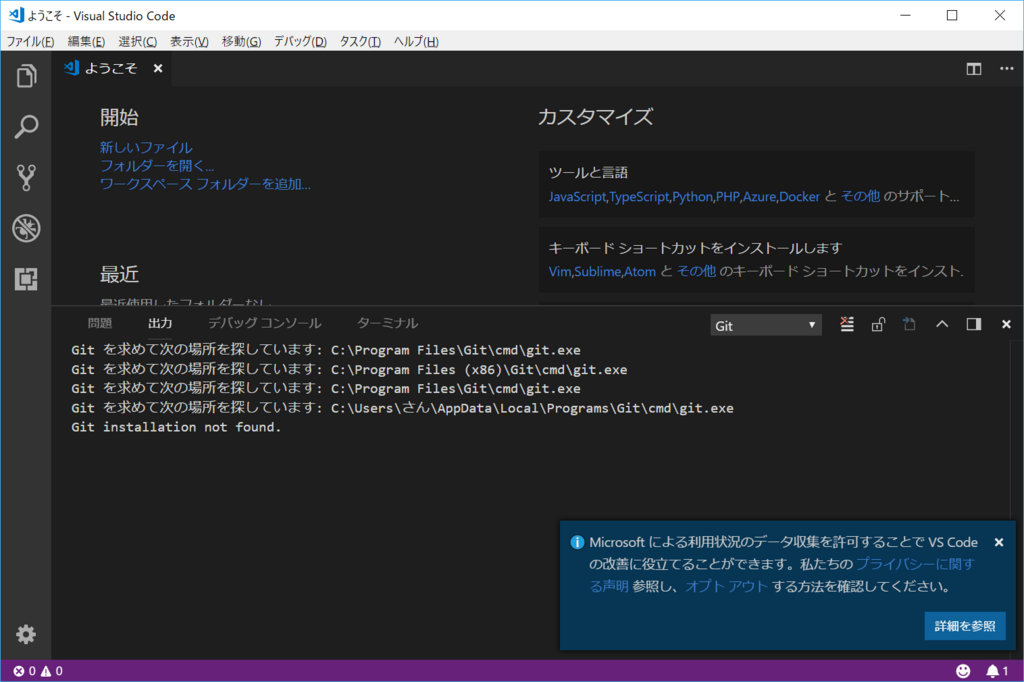
これも必須ではないですが、Gitのインストールを行っておきましょう。
Gitモジュールを以下よりダウンロードし、インストールを行います。
https://git-scm.com/download/win
Git-2.17.0-64-bit.exe
こちらはインストールパラメータがいくつかあって厄介です。
自分用の備忘録ですが、私は以下のように展開しました。
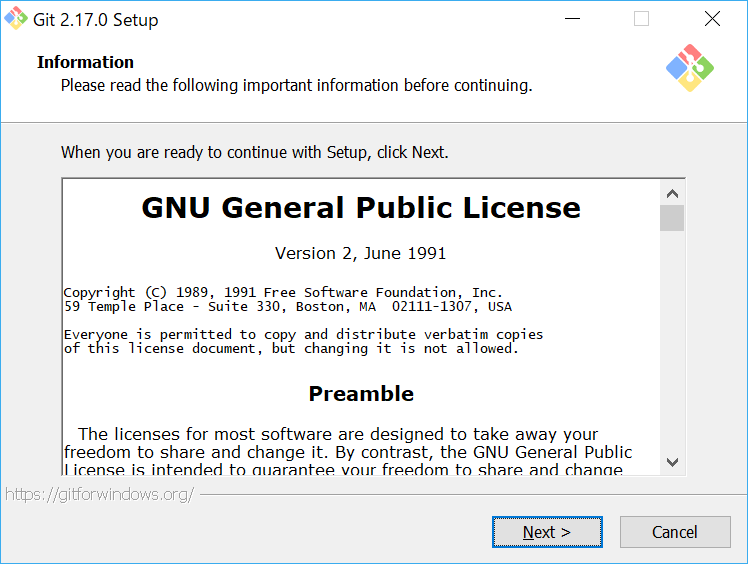
インストール場所は初期値のまま。
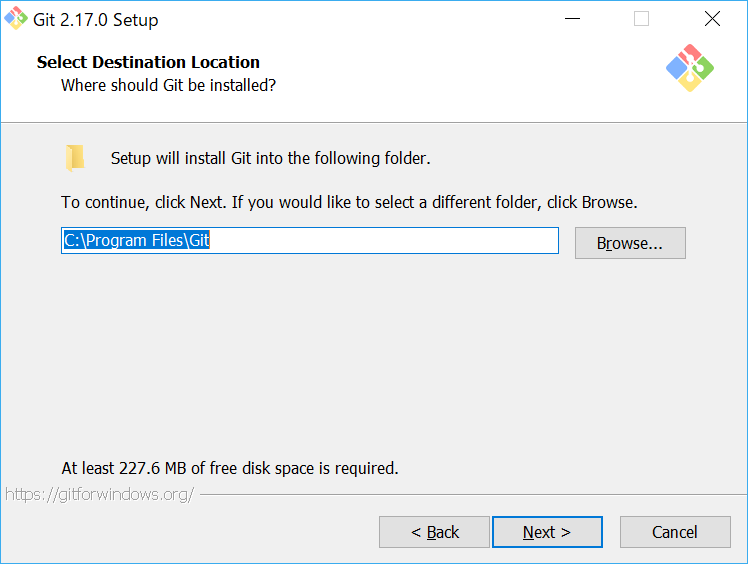
コンポーネントの選択も初期状態で。
下部のバージョンチェックはチェックしておいてもよいかもしれません。
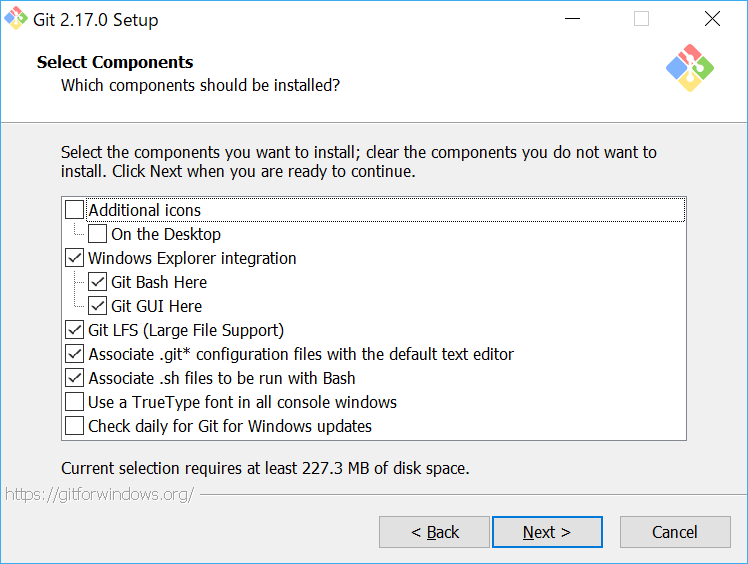
こちらではプログラムグループではなくスタートメニューですね笑
よかった、私だけが取り残されていたわけではなさそうです。

デフォルトのエディタを選びます。VS Codeを選択できるようでしたので、これを選んでおきましょう。
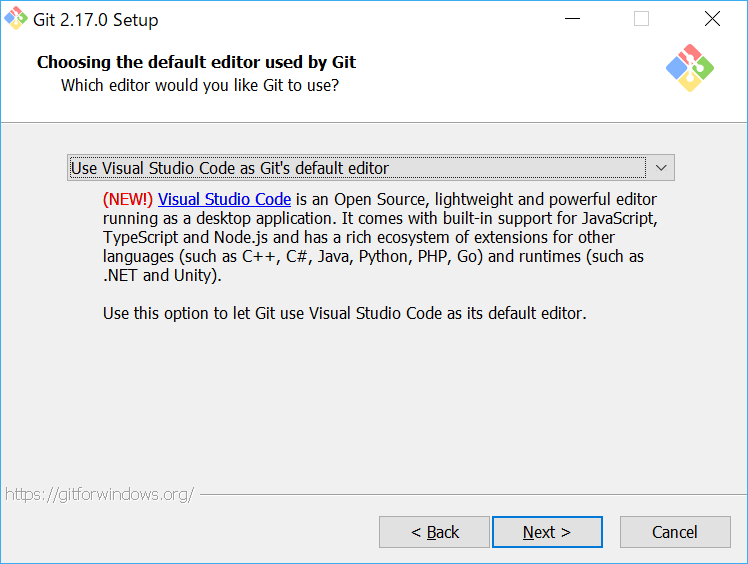
PATHへの登録をどうするか。という項目です。
初期はBash onlyですが、Windows Command Promptで利用するかなーと思い、これを選択しています。
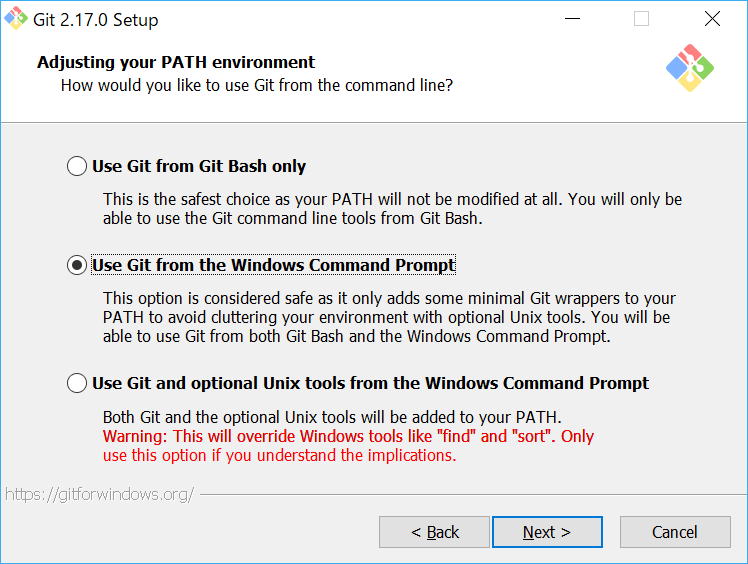
HTTPSのライブラリをどうするか。というところですね。
時々OpenSSLに脆弱性が見つかったという案内が出たりしますが、意識しておけば問題ないでしょう。
社内CAを構築している場合は下を選択するとよさそうです。
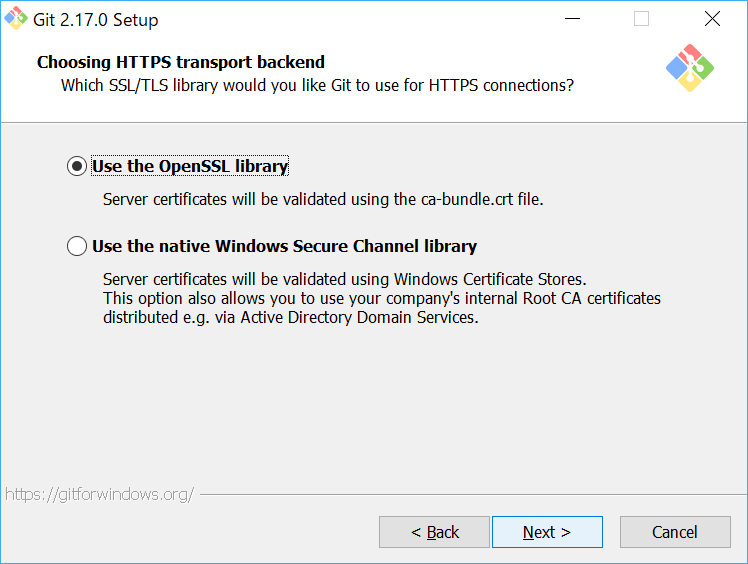
これはどうすればよいのかわかりませんでした。
標準はチェックアウトはCRLFで、チェックインはLFにコンバートで。ということのようです。
要するに、Git上はUnix形式で保存しますよ。と。
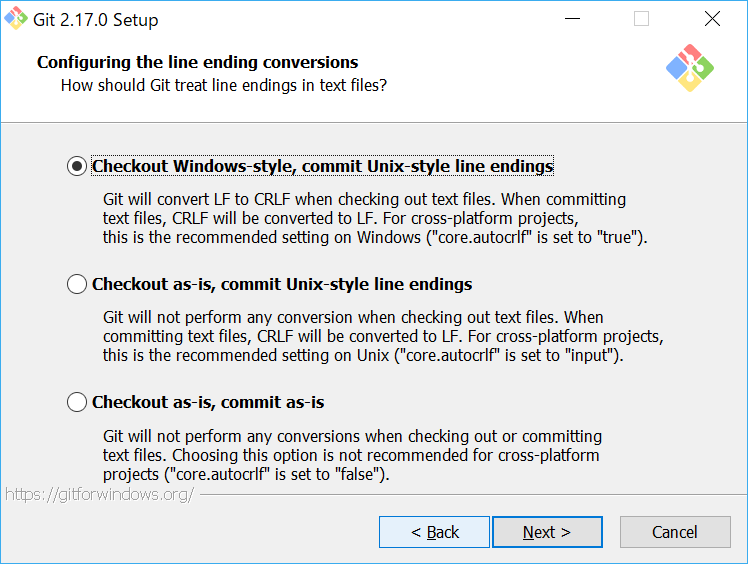
設定用のターミナルのエミュレートモードの選択です。Teratarmなどを利用していればTTY選択がよいのかな。
最近そのあたりを追っていないので最近のトレンドがわからず、Windows デフォルトにしておきました。
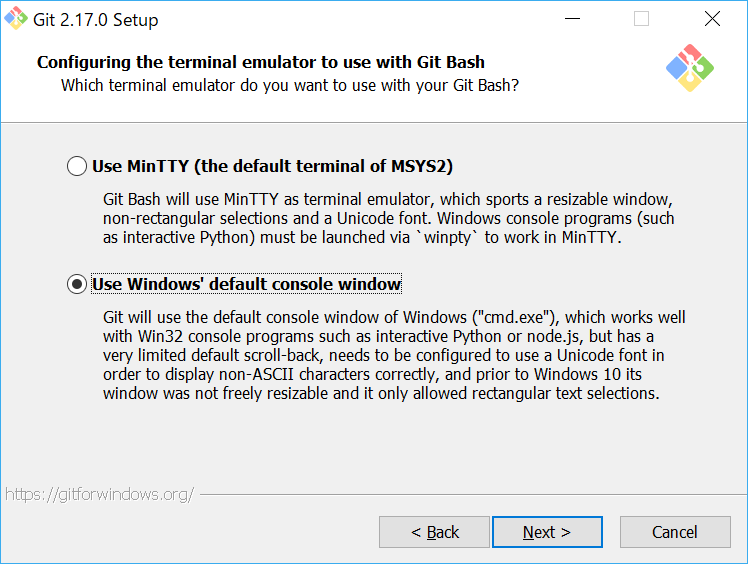
最後に機能設定です。キャッシュを利用するかなどなので、すべてチェックを入れておきました。
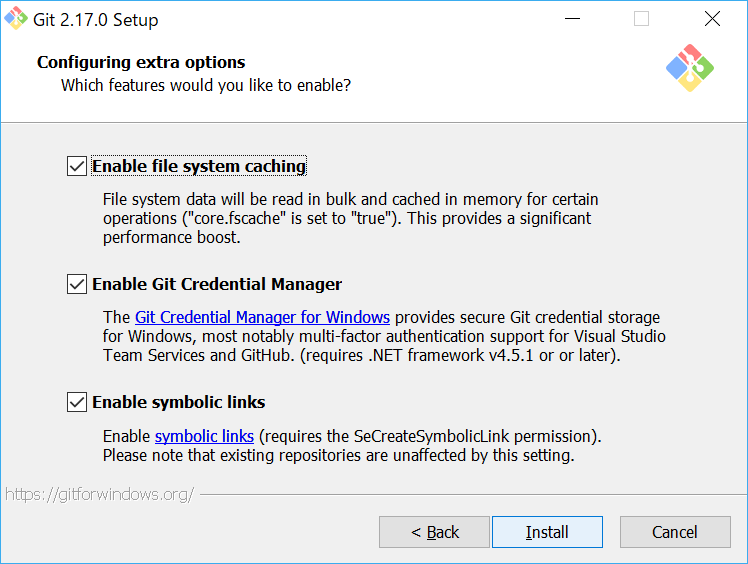
インストーラー終了後、最初の動作を決まます。リリースノートの閲覧にチェックが入っていますが、外してよいかと。

ここまでで、利用には差しさわりないのですが、デバッグなどを行う際に有用なNode.jsも合わせて入れておきましょう。
Node.jsをインストールします。
https://nodejs.org/en/
バージョンが2系統ありますが、新しいほうの選択で良いかと。
node-v10.0.0-x64.msi
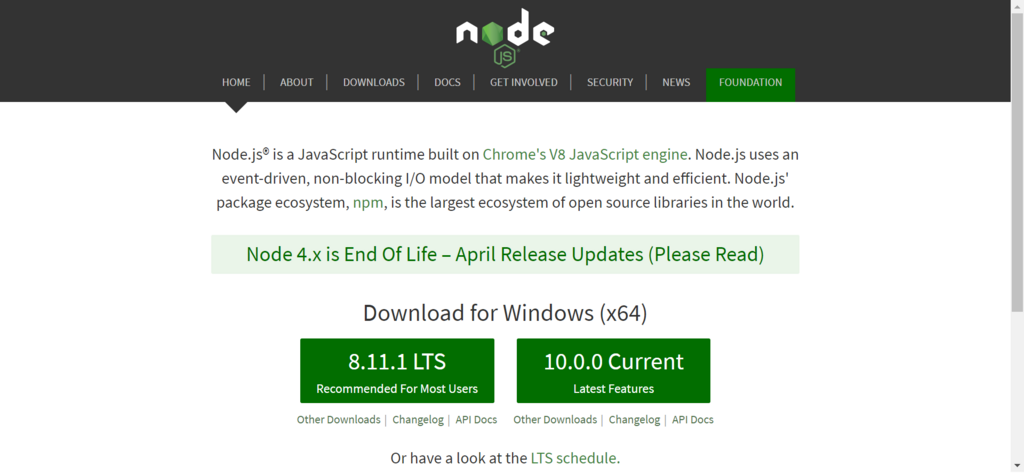
このセットアップもそんなに難しくないです。基本は次へ。となります。
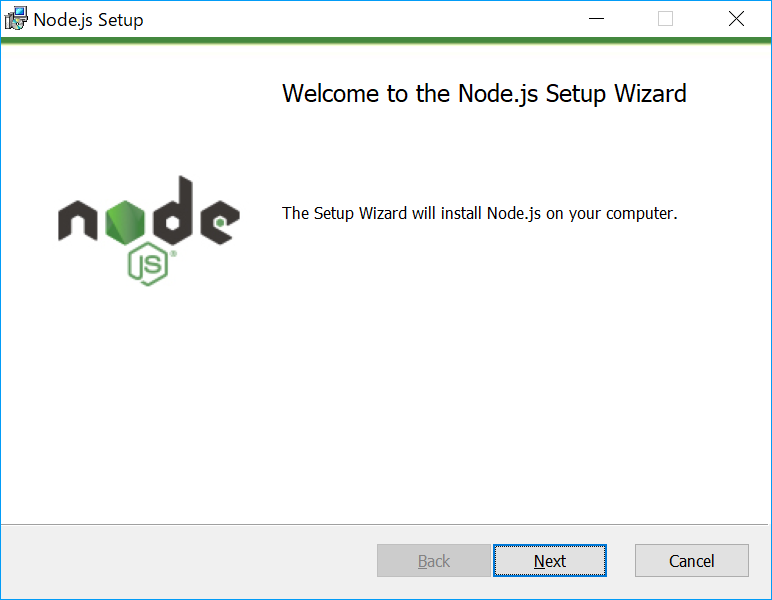
規約はちゃんと読んでからチェックをしましょう。

インストール場所です。
最近のアプリはすべからくProgram Filesに行ってくれるので良いですね。
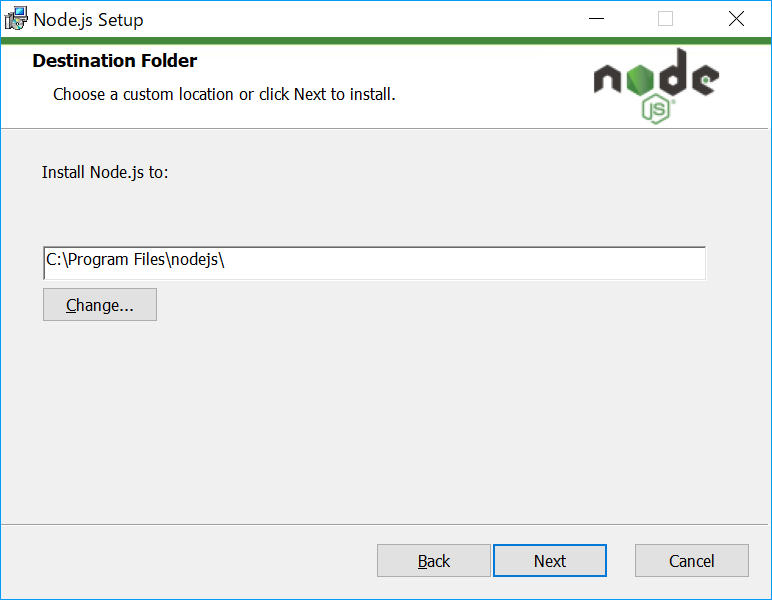
インストール機能の選択です。こちらはそのままでよいかと。npmも使いやすいですからね。
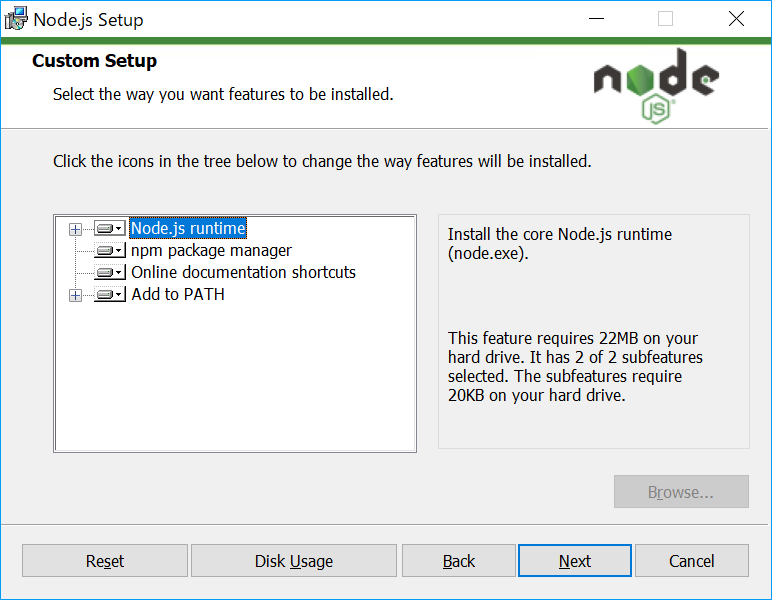
設定はこれだけ。簡単でいいですね。
このインストーラーの場合、UACが最後に出てくるタイプです。ここでUACの入力を行います。
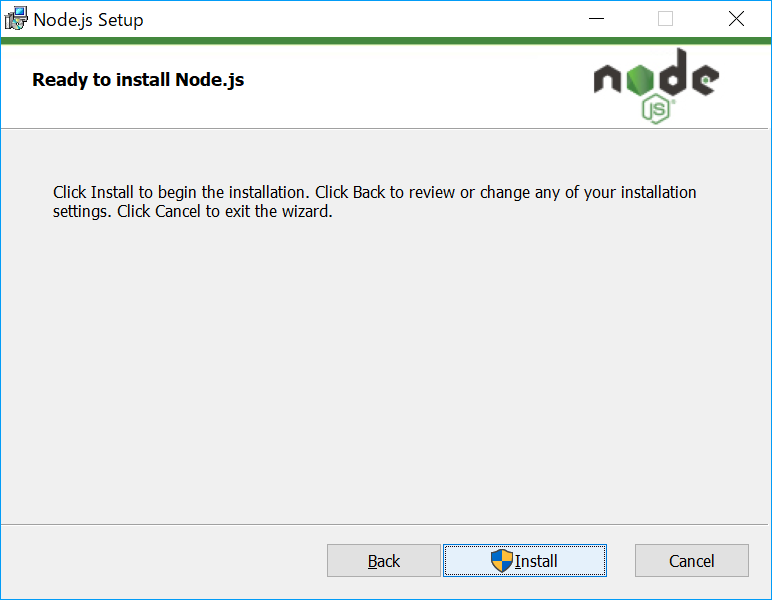
これでインストール完了です。VS codeでF5を押下することでWebサービスを立ち上げることができるようになります。
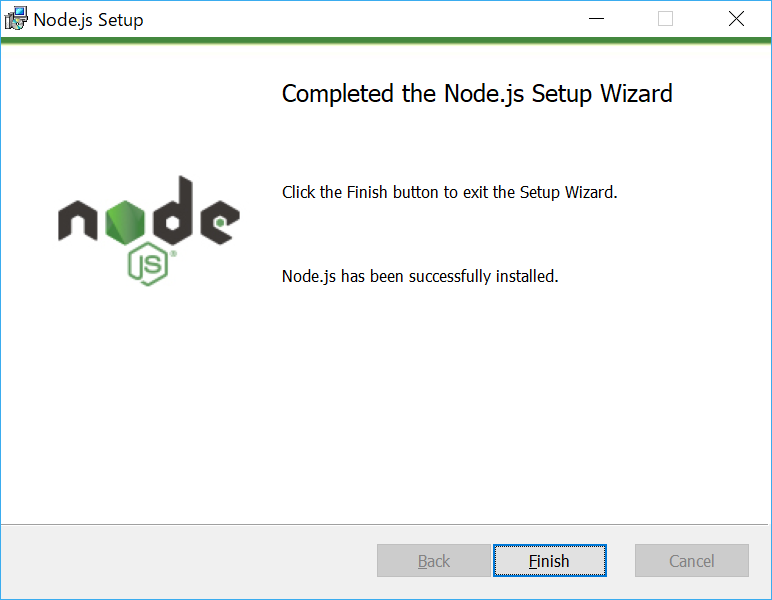
アプリのインストールも一筋縄ではないですね、、、
引き続きアドインサンプルを動作させるところまでもっていければと思います。
音楽:サードワルツ