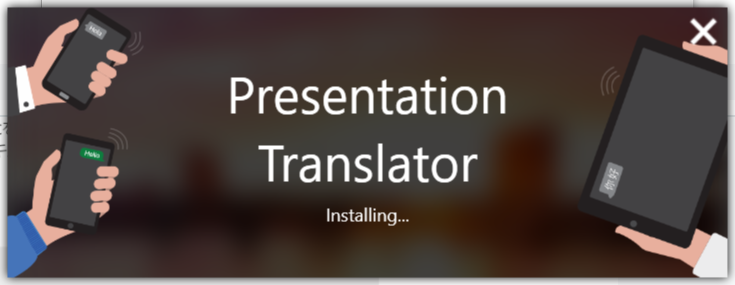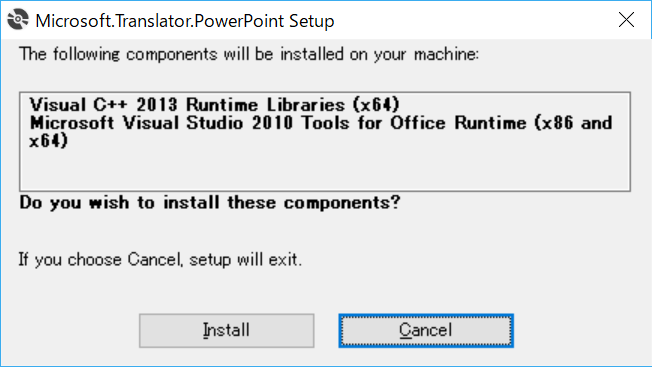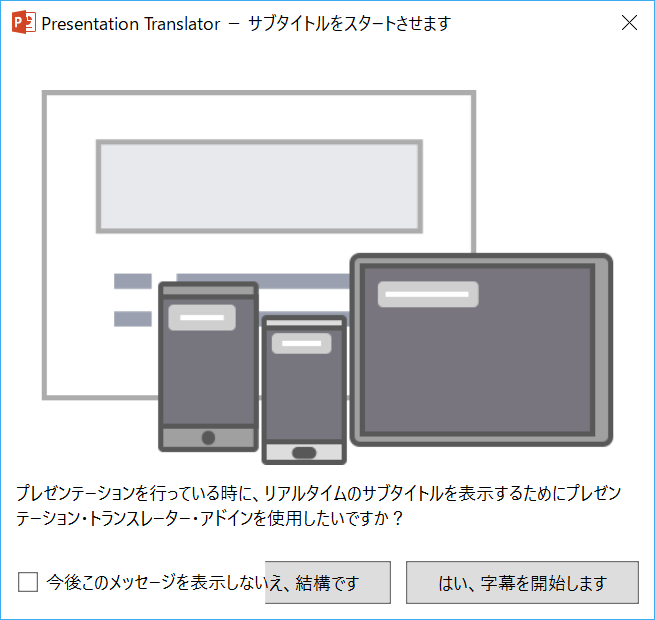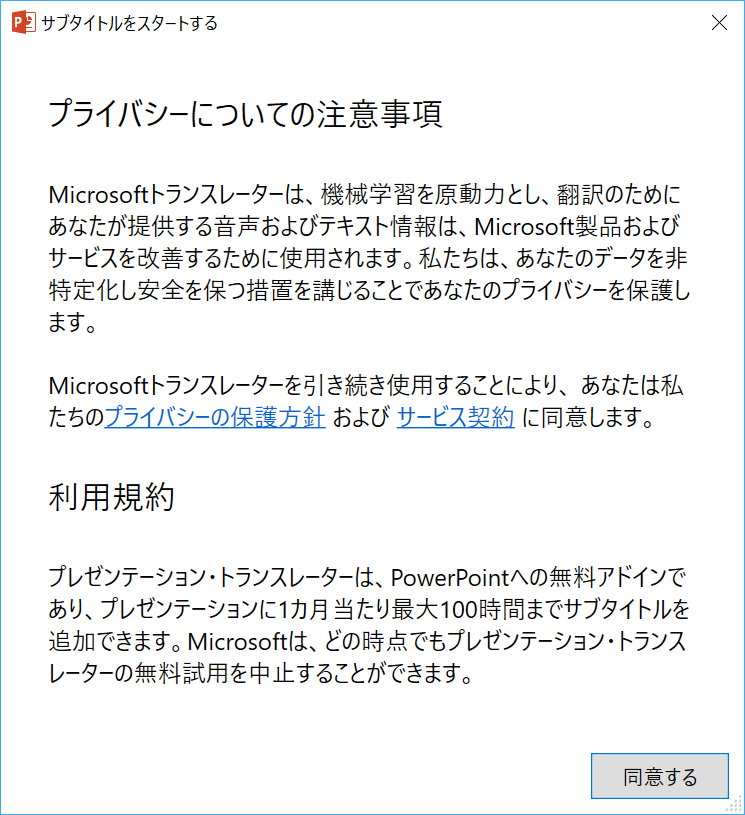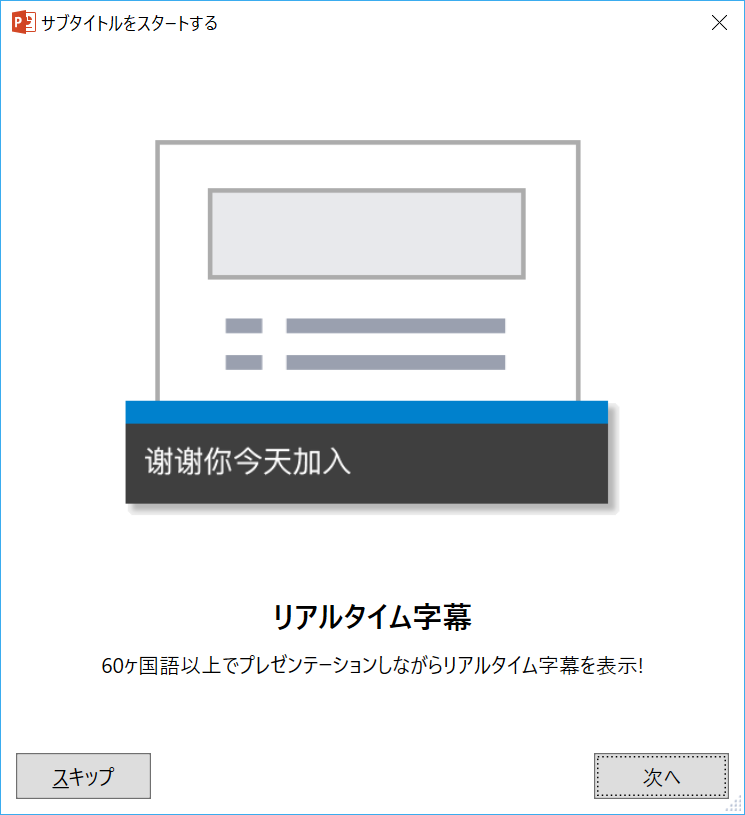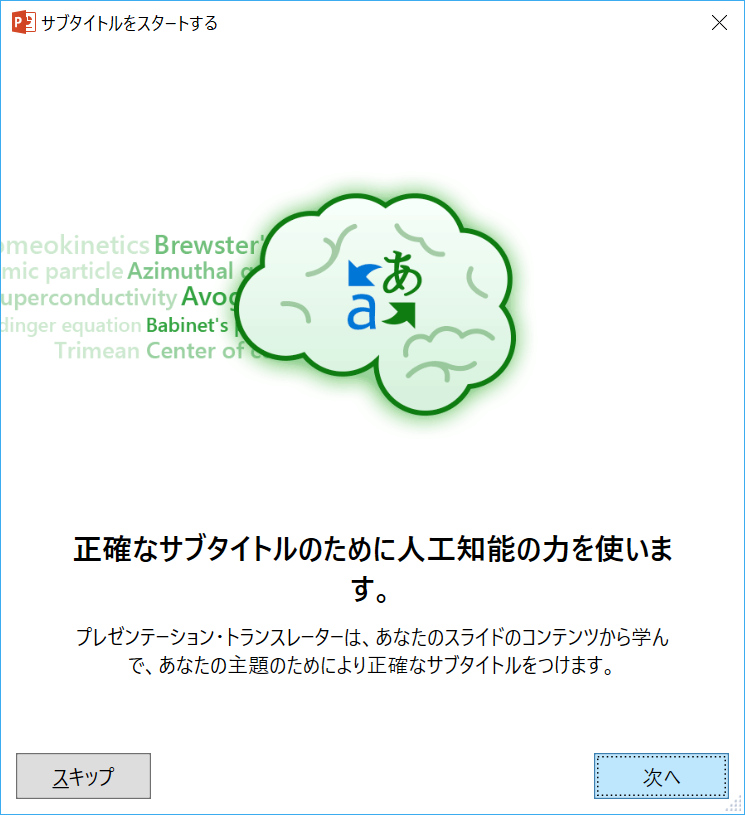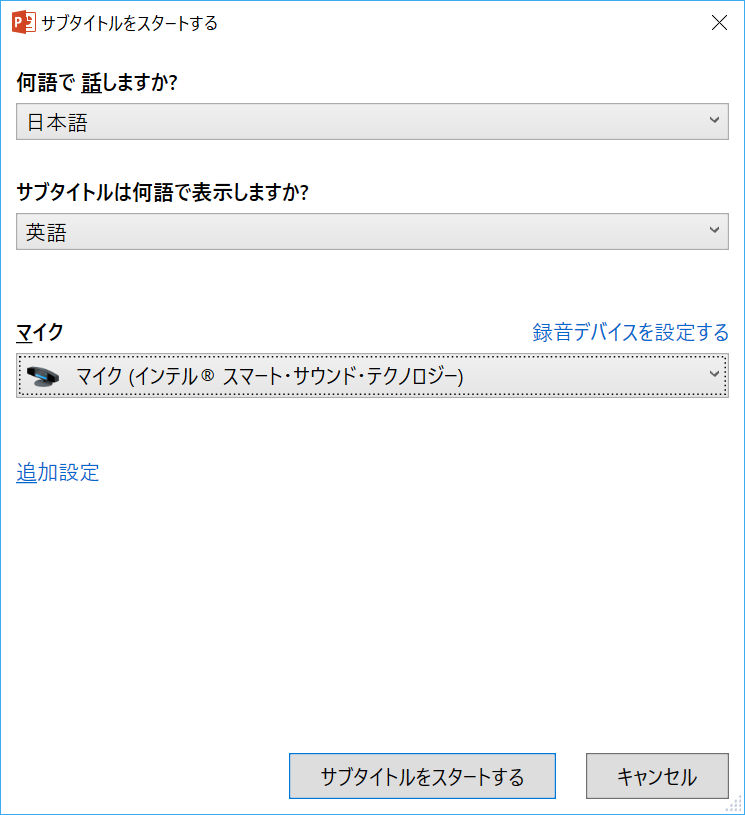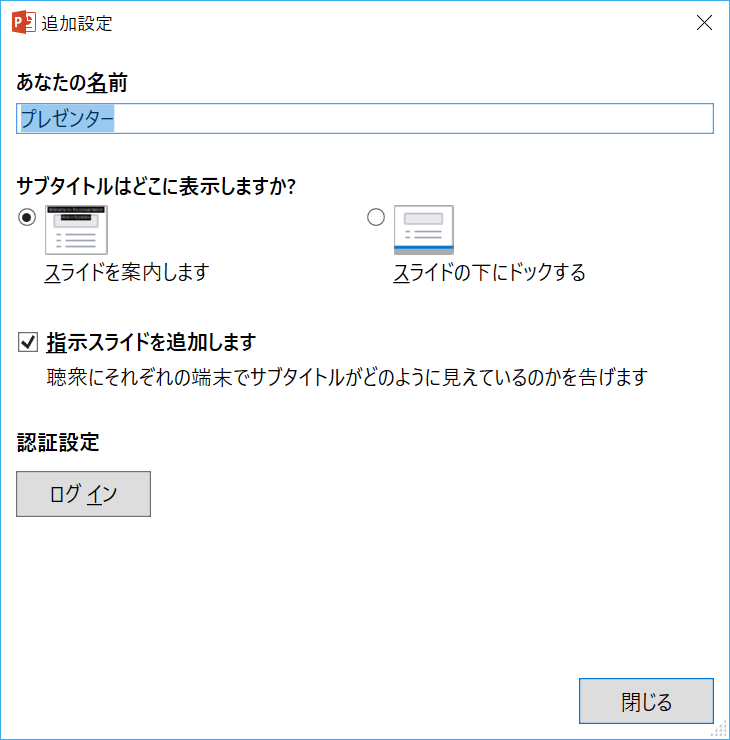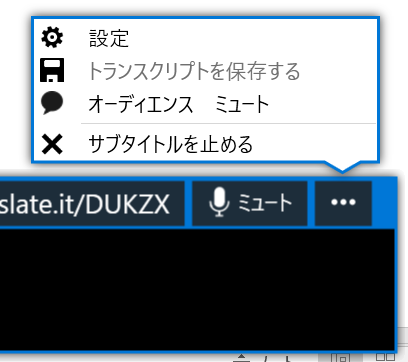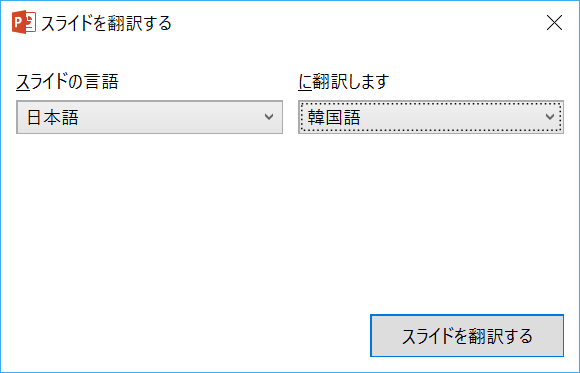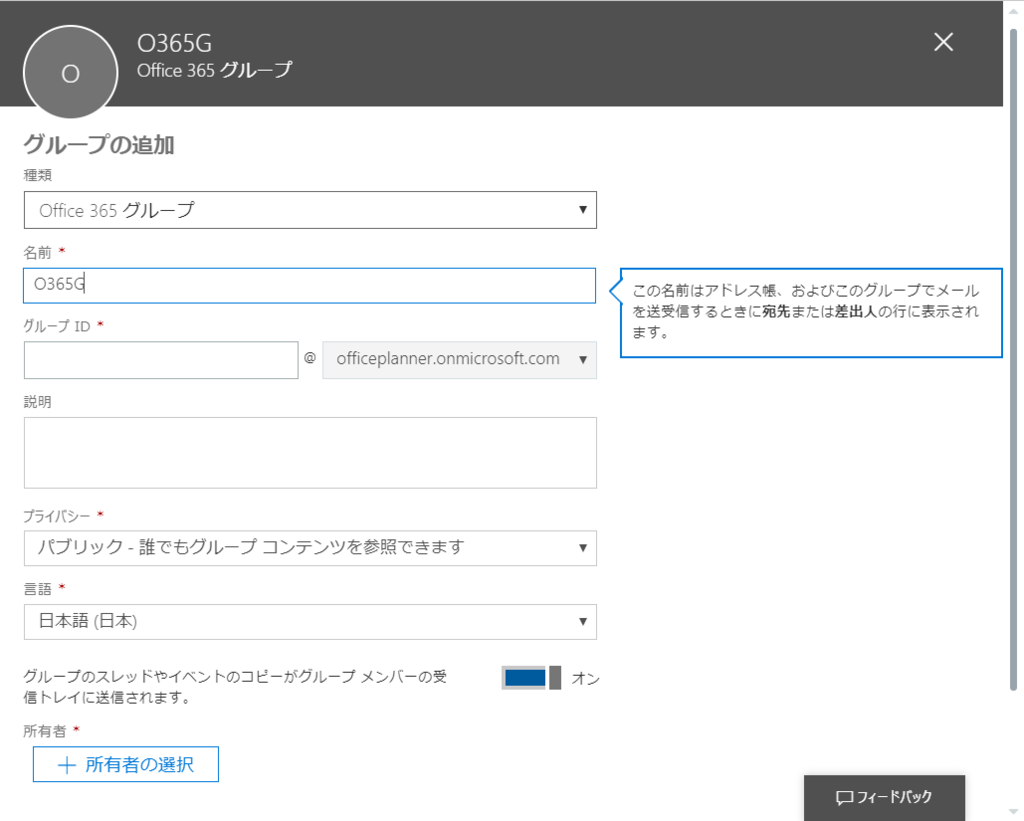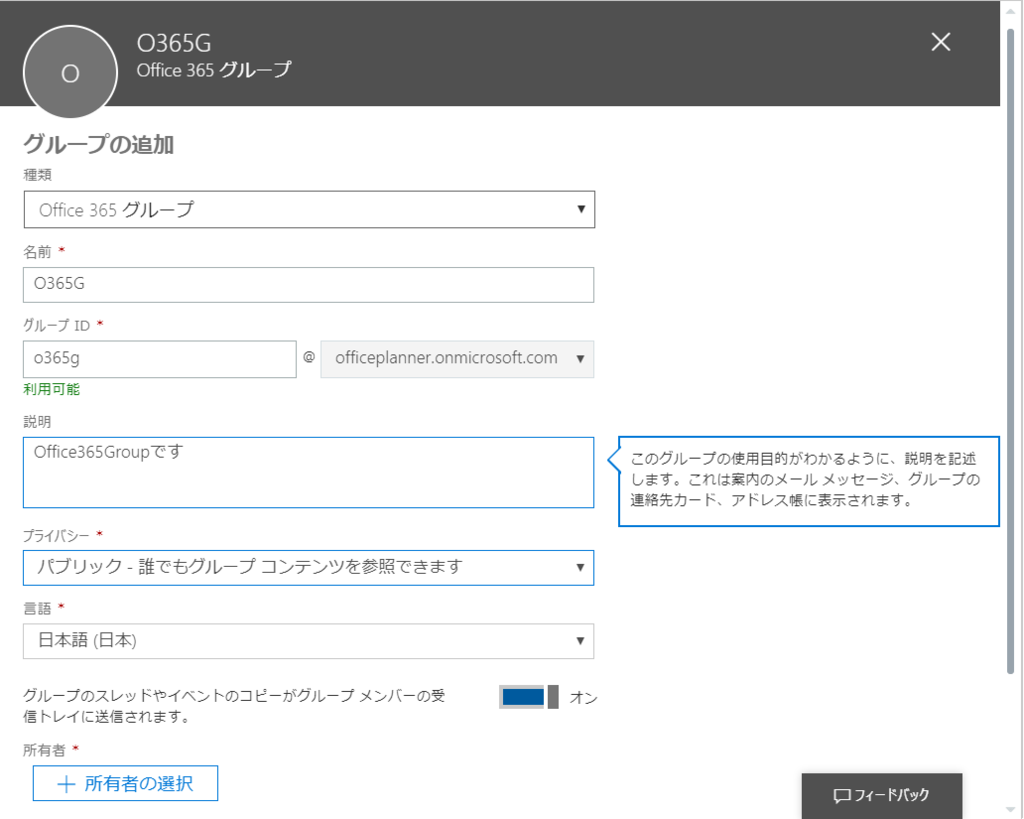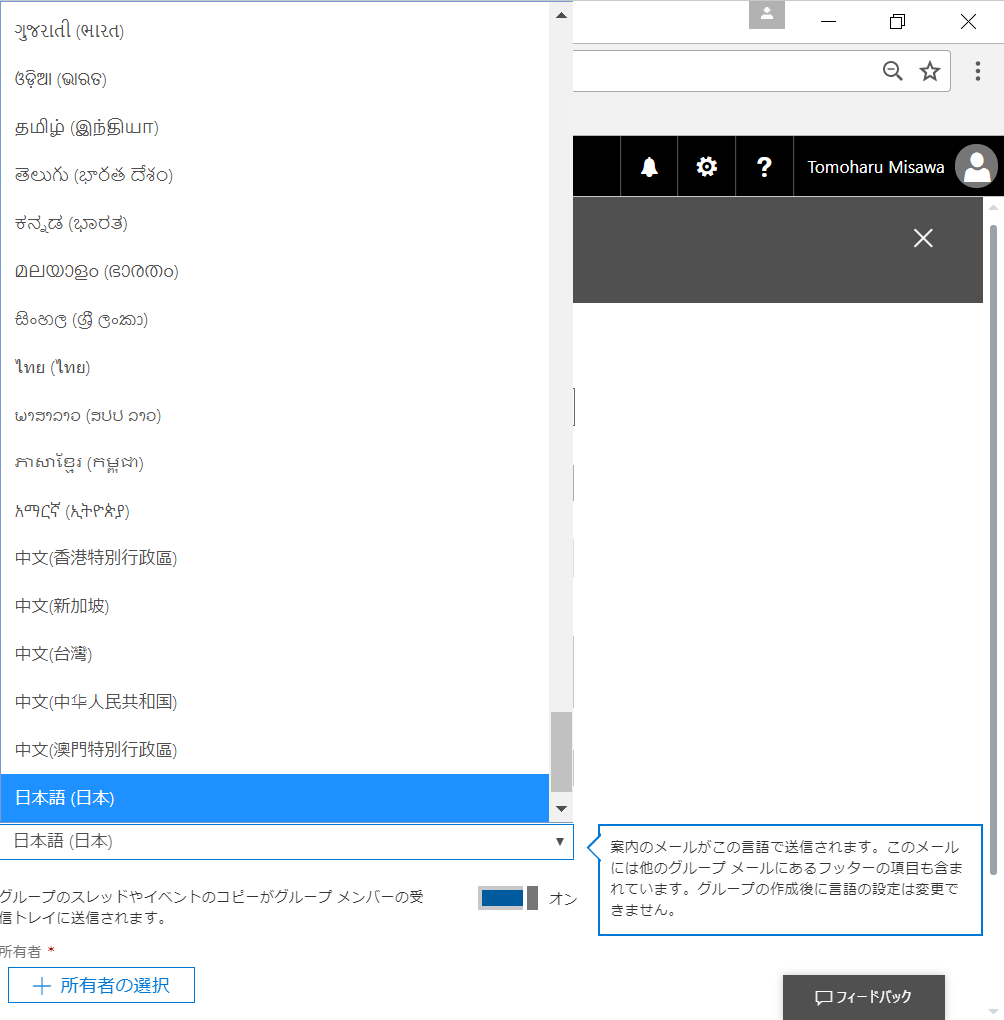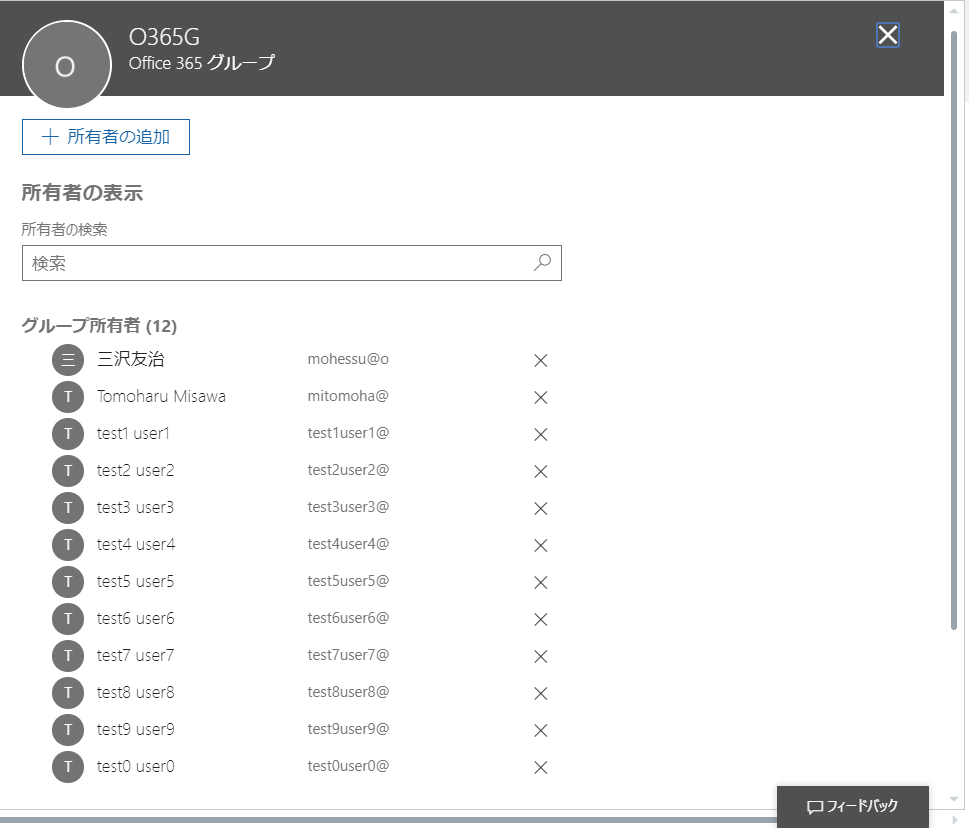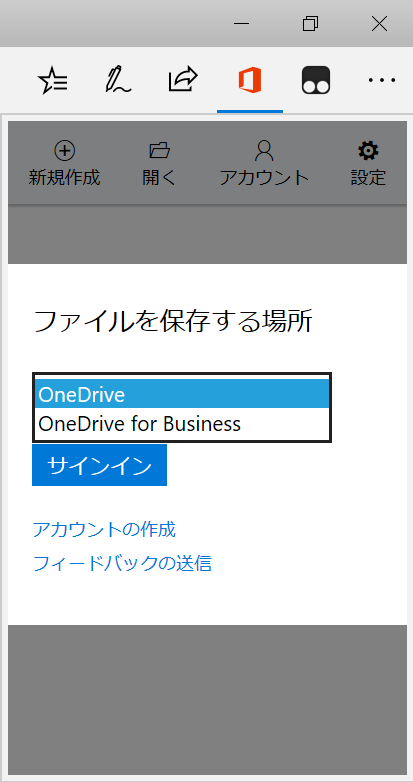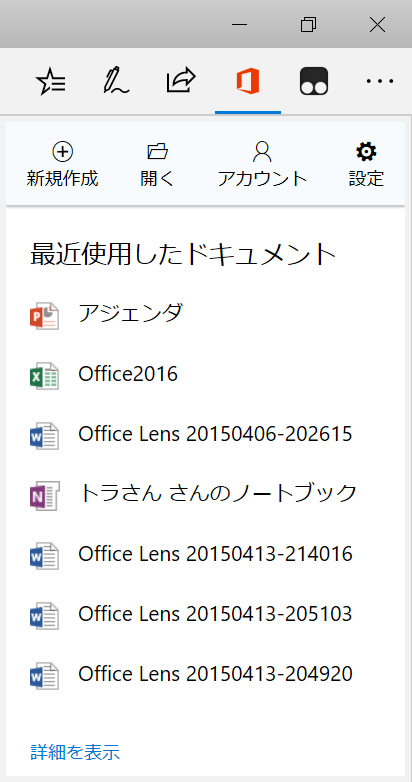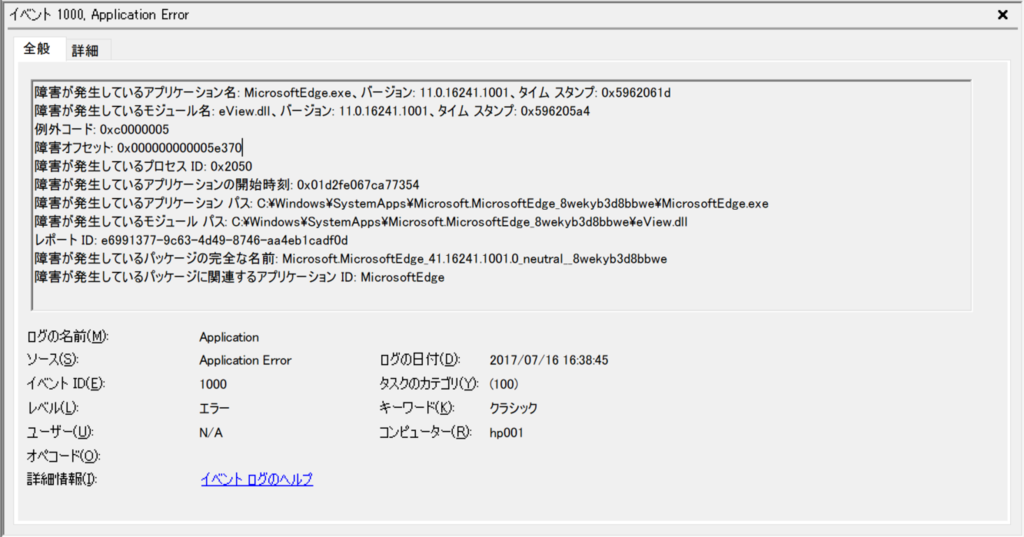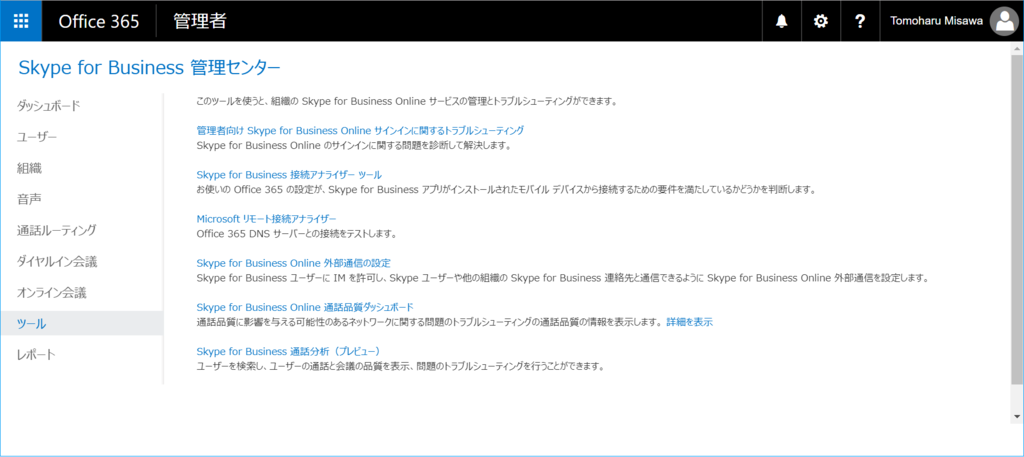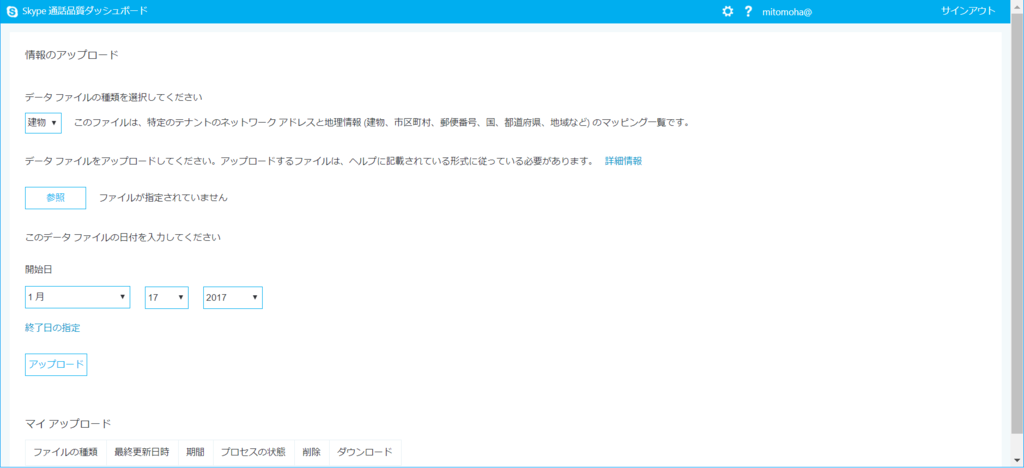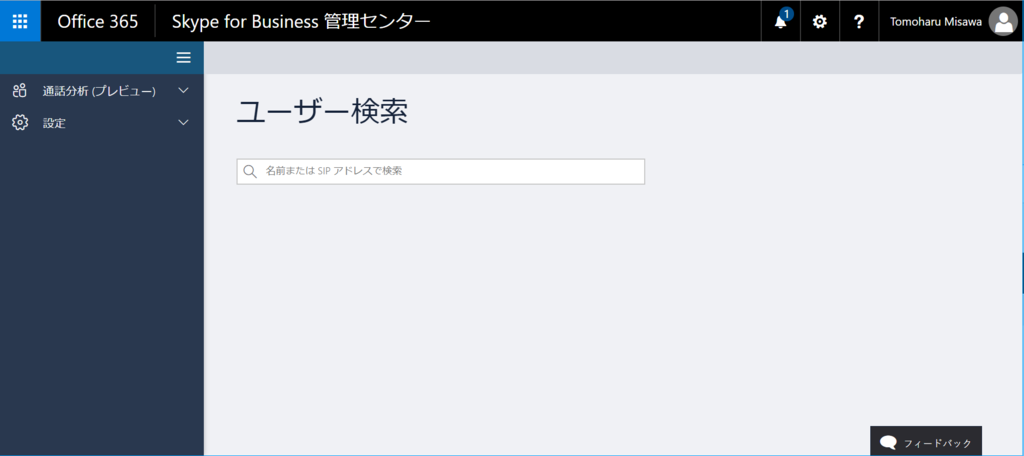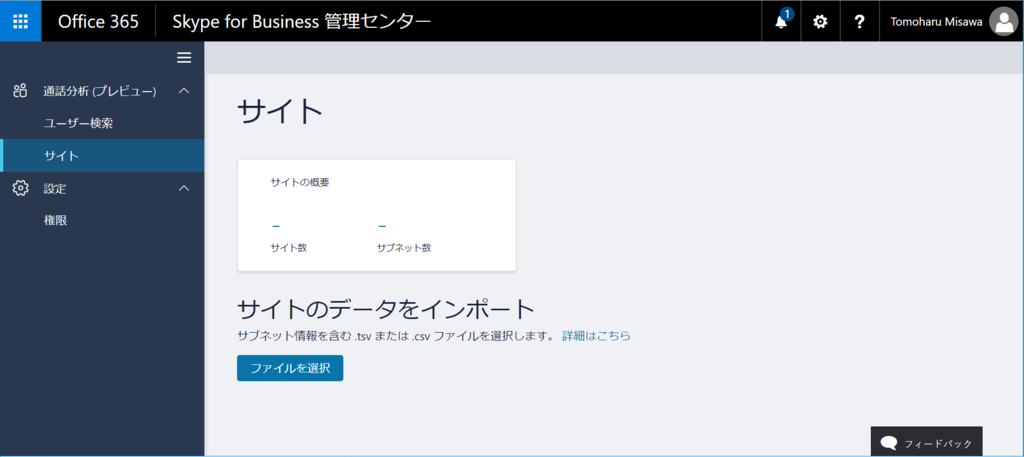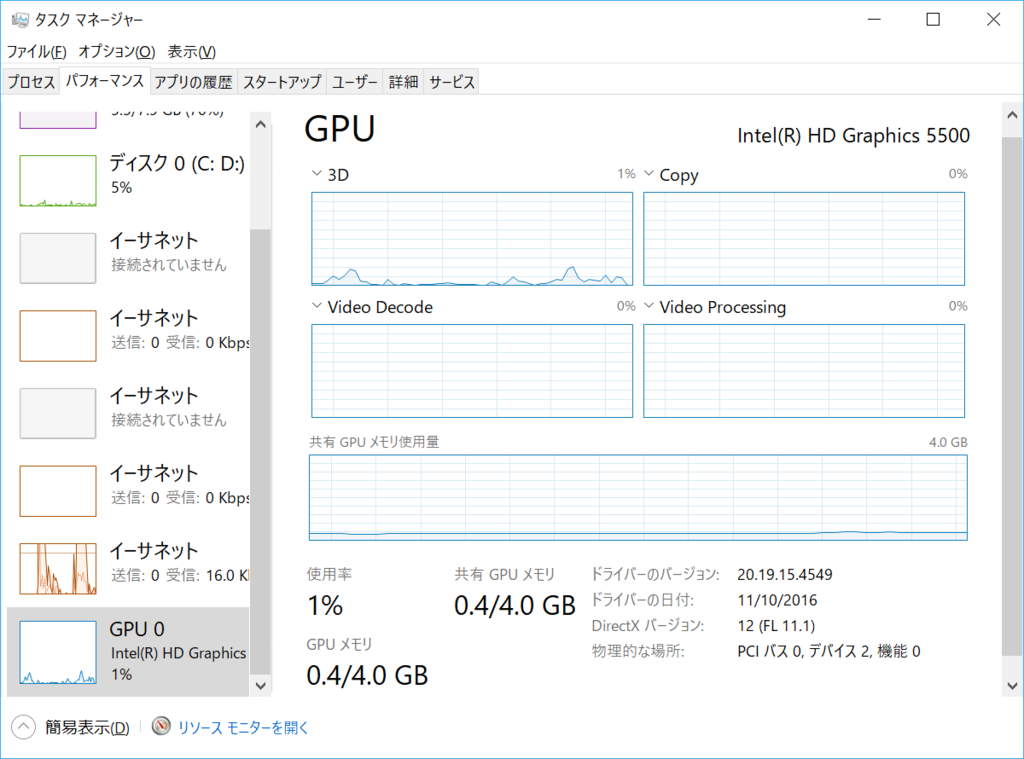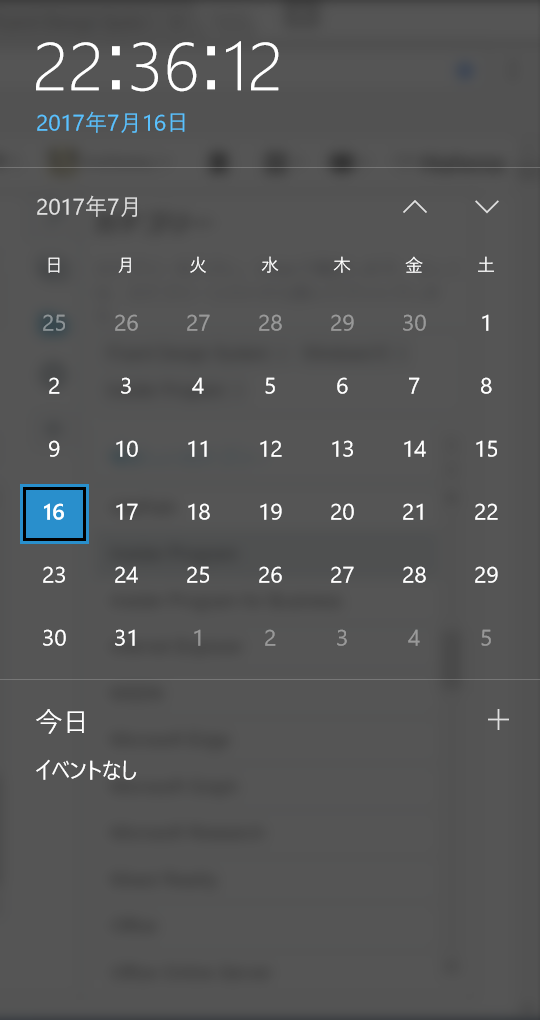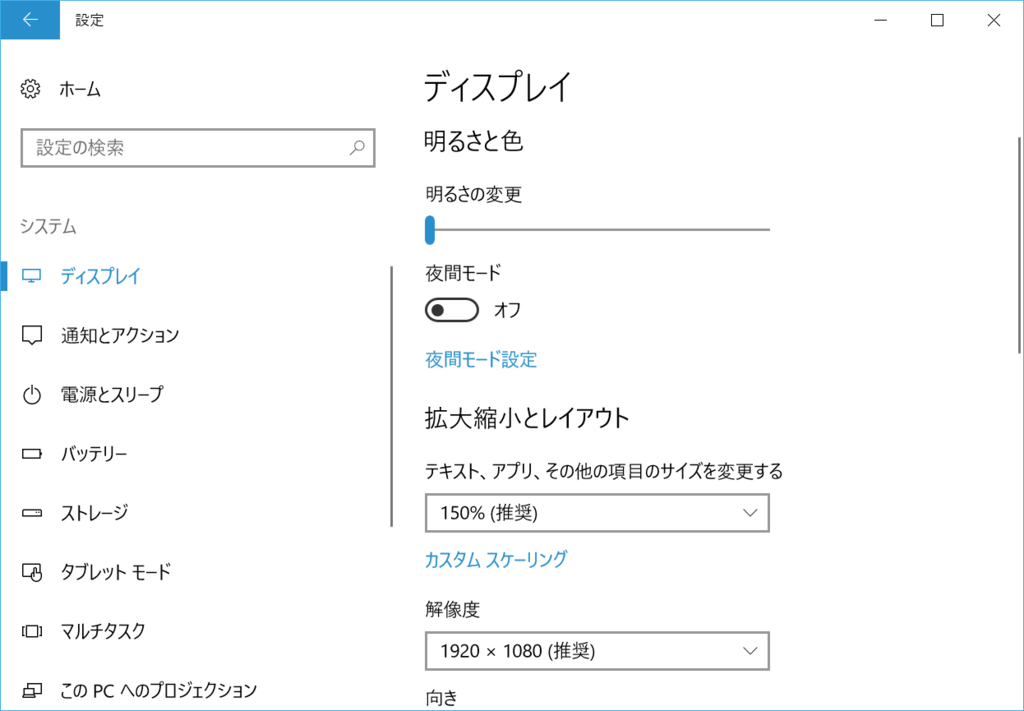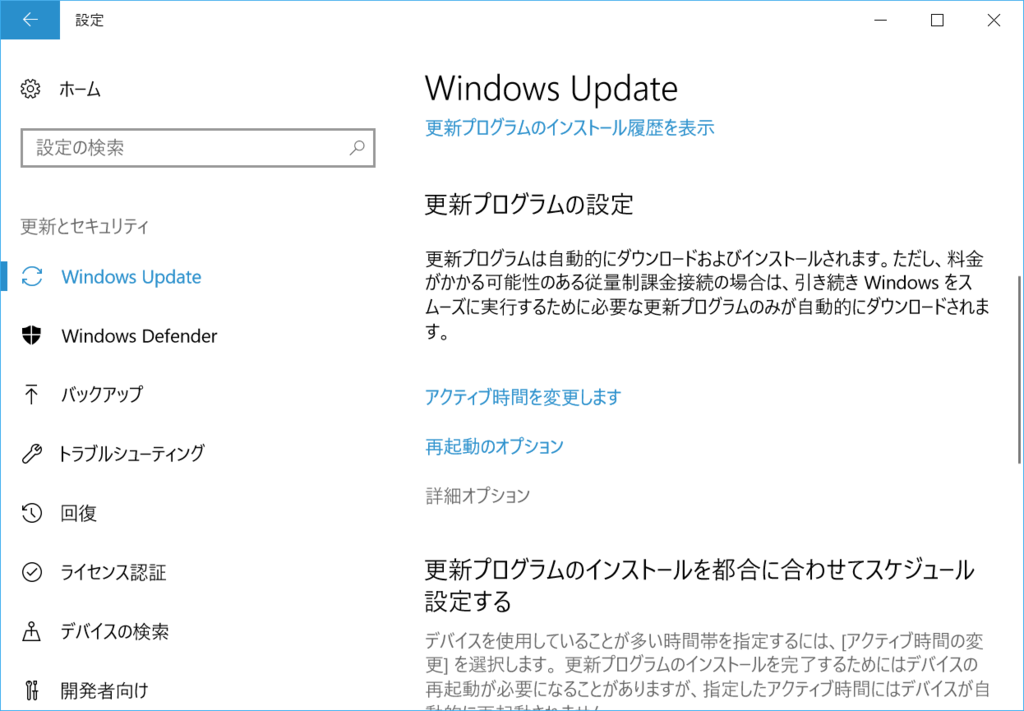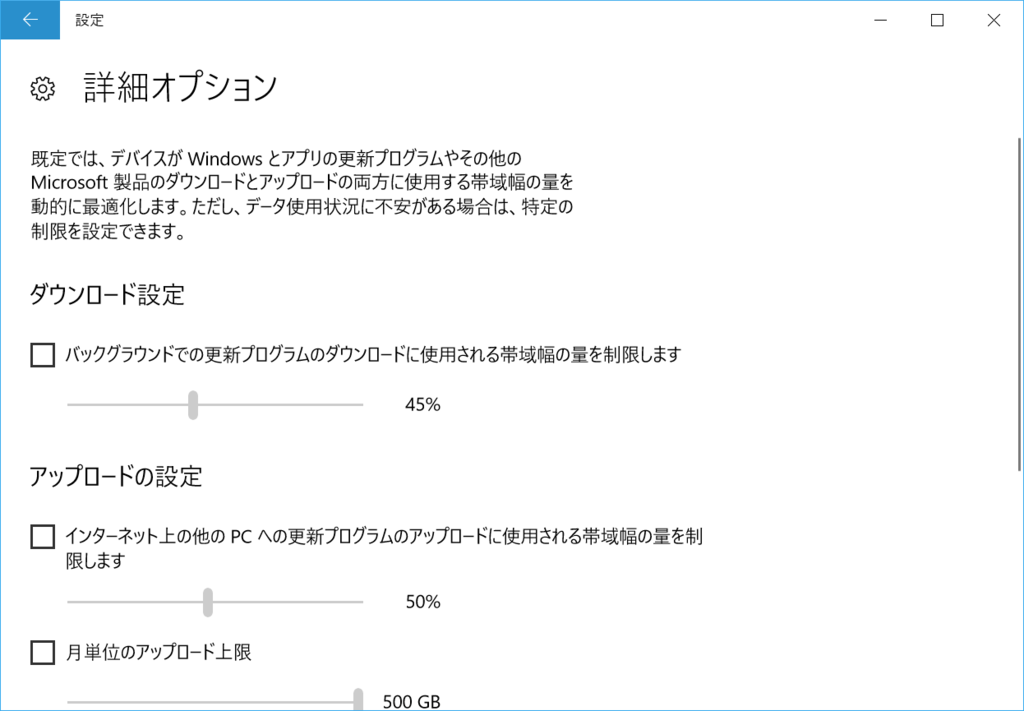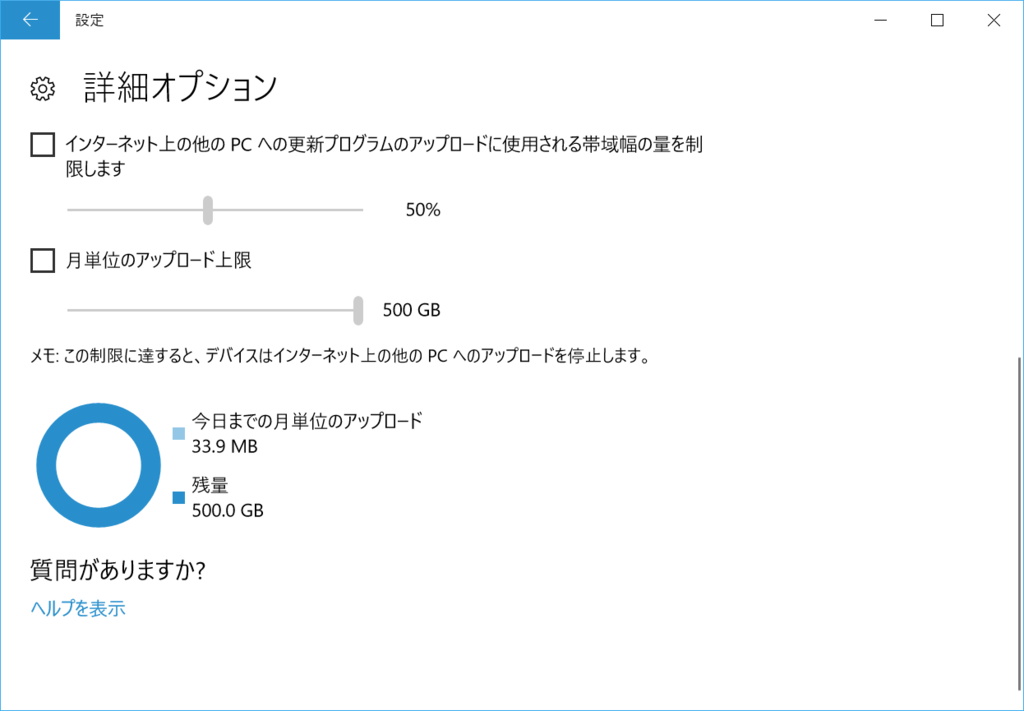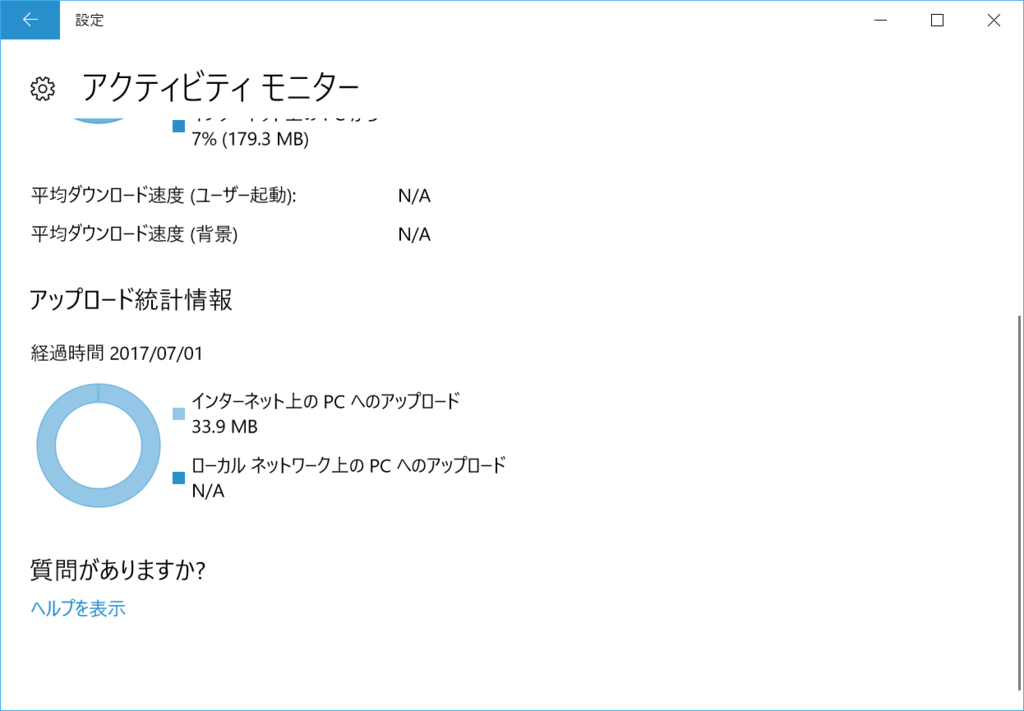Inspireで発表されたように、Windows10とOffice365、EMSを組み合わせたMicrosoft 365という構想が今後のマイクロソフトの製品群の考え方の中心になってきます。
この方針の発端は今期の方向性である「デジタルトランスフォーメーションの加速」が軸となっているかと考えられますが、日本ではまず働き方改革推進が中心となるのかと思われます。
そこで、Microsoft 365を利用したときに、どういった点で働き方を変えていくことができるか考えてみたいと思います。
まず、働き方改革という言葉は首相官邸ホームページで定義されています。
長時間労働の減らし、賃金格差をなくし、ライフプランに合わせた仕事の選択をできるようにする。という目標に、国を挙げて取り組んでいくという内容です。
この中で、現在のITで取り組みやすい箇所は、やはり長時間労働の抑制でしょう。
例えば、打ち合わせをフェイスツーフェイスから電話会議、Web会議へと変更していくことで、「集まる」ための時間を抑制し、労働従事時間を減らす。などがよく取り組まれる内容です。
また、電子メールもITでできることの一つですね。従来は郵便局に行き、配達をしてもらい、相手に届く。という途方もないコストがかかっていましたが、電子メールを使うことでこれらの時間を限りなくゼロに近いところまで減らすことができました。
この辺りはOffice365が強いゾーンで、それぞれ、Skype for Business、Exchange Onlineという製品群でカバーしています。
もう少しさかのぼると、電子メールを書いて送る。手紙を書いて送る。という行為の中にある、「書く」というところもITで時間短縮できるようになった点ですね。
初期の「書く」は墨を擦って紙に書く。間違えたら最初から書き直し。でした。
それが、鉛筆というもので、消しゴムで消しつつ書いていくことができるようになり、
PCでタイプすることで書く消すが自由にできるようになったのが現在です。
今では漢字変換も単語変換から文節変換になり、スペルチェックが行えるようになり、インターネットから最新の字句を持ってくるところまで来ました。
このユーザーとITの接地点についてはWindows10が担う部分です。Windows XPなどの時代から比べると、文字変換の精度がかなり高くなった印象があります。
また、これからも進化を続けていく。というスタイルが今後の継続的な成長を支えていくのかと思われます。
さらにこれらを包括しつつ、スマートフォンやモバイルPCなどに対しID制御・端末認証を用いてセキュアなデータのやり取りを実現するEMS。スマートフォン・モバイルPCを利用すると場所にとらわれず作業を行うことができます。場所に縛られなければ、最初に述べた移動コストをさらに最適化することができます。
こういった事象一つ一つに施策展開前と施策展開後の定点観測と目標設定ができればよいのでしょうが、イチゼロの形で改善!という判断が難しい内容なのが取り入れが難しい一因なのかなと感じたりします。
Microsoft365の販売を進めるときには、ぜひ事例などで効果と計測方法を展開してくれないかなぁ。マイクロソフトさん(笑)
音楽:Forever Broke