今週の Insider Preview は Beta Channel が Build 22635.3139 に更新されただけでした。
このバージョンではバグフィックスだけを行っており、新機能の追加もありません。
今週はちょっと小休止という感じだったのでしょうか。
と、 Windows Insider の件だけではこれで終わってしまうので、今回は Wi-Fi のセキュリティキーを確認する方法を見ておきたいと思います。
Wi-Fi のセキュリティキーは Personal モードの WPA2 や WPA3 などで利用する、 Wi-Fi ネットワークに入るためのカギになっているのですが、一回入力するとそれ以降利用することがほとんどなくなるので、キー自体を忘れてしまうんですよね。
これを Windows 11 を使って取り出していきたいと思います。
Windows 10 までは、ネットワークアダプタの画面から見えたのですが、 Windows 11 では設定アプリに内包されてしまったので、ちょっと確認方法が変わっているのです。
まず最初に行うのは現在利用中の Wi-Fi 設定を見ていきます。
Wi-Fi マークを右クリックして「ネットワーク設定とインターネット設定」をクリックします。

すると設定アプリが開くので Wi-Fi のメニューをクリックします。
右側に オン となっているトグルスイッチがありますが、これ以外の位置をクリックしていきましょう。

するとこんな形に今つなげている接続先のプロパティを開くメニューが出てきます。これをクリックしてください。ひとつ前の画面の上部にあるプロパティでも同じ画面に遷移するので、好きなほうを利用しましょう。

この画面をしたに行くと「 Wi-Fi セキュリティ キーの表示」と出てくるので、ここにある「ビュー」ボタンをクリックしてください。

ここに出てくるセキュリティ キーが Wi-Fi のキーとなります。
青いのでちょっとわかりにくいですが、選択することで Ctrl + C を押してコピーすることもできます。
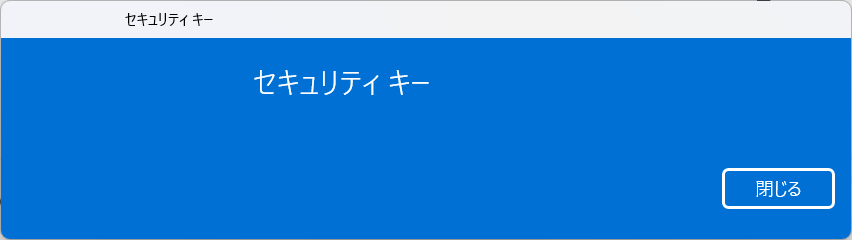
上記は今使っている Wi-Fi のキーですが、接続していない Wi-Fi のキーも取得することができます。
これを見たい場合は先ほどの Wi-Fi を押したところからスタートして、既知のネットワークの管理を押していきましょう。

すると、接続したことのある Wi-Fi ネットワークが表示されるので、これをクリックします。間違えて削除ボタンのところを押さないように注意!

下部に移動すると接続中の場合と同様に Wi-Fi セキュリティ キーの表示用のビューボタンが表示されます。

これを押してキーを確認していきましょう。
というわけでちょっといつもの流れとは変わってしまいましたが、 Insider Program 、来週の更新を期待していきましょう!
音楽:ioloi