さて、前回の続きでTeamsがOffice導入時にインストールされるか。試してみました。
結論から言うと、Insider Previewでもまだインストールは行われなかったのですが、過程でInsiderでのOffice導入の手順を行ったので、ここでまとめておきたいと思います。
まず今回はOffice365 Proplusの通常版をインストールしてみました。
通常版といっても、ユーザーに対し対象指定リリースを配布するように設定しているため、インストールされるのは月次チャネル(対象限定)となります。これもInsider扱いとなっているため、先の資料ではTeamsがインストールされる対象になっているはずです。
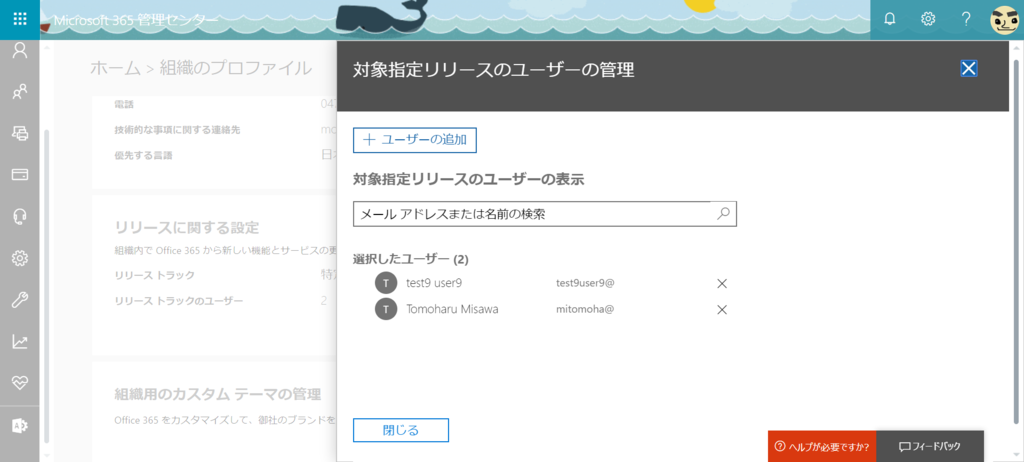
インストール方法はOffice365ポータルより右上のユーザーマークよりマイアカウントに入る方法です。

マイアカウントにアクセスすると、Officeのインストール件数が表示された画面がでます。ここでインストールのオプションを選ぶことで64bitのOfficeをインストールすることができます。

このように言語とバージョンを選択します。このアイコンでもTeamsは含まれていませんね。設定したらOfficeのインストールボタンをクリックしましょう。
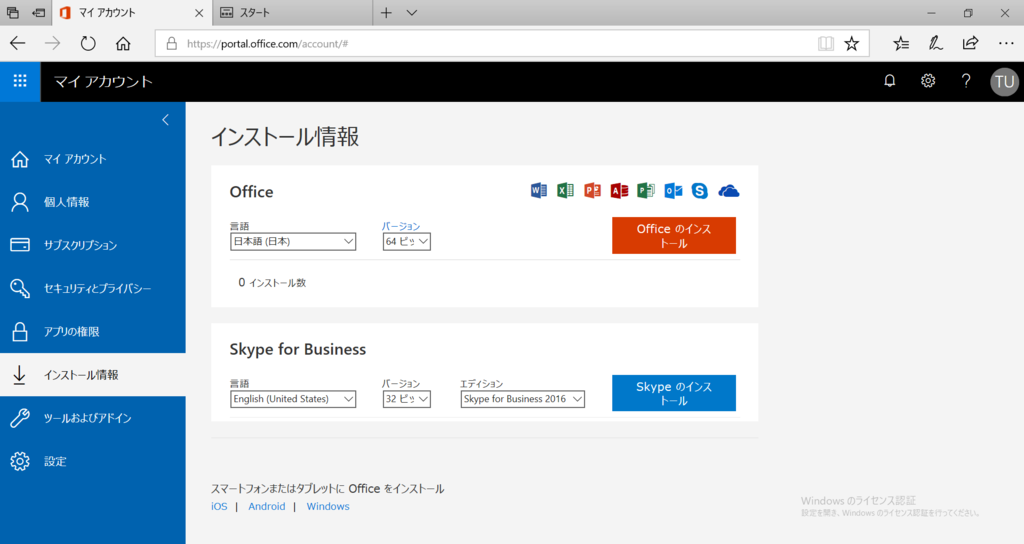
あとはダウンロードされる実行ファイルをクリックするだけでインストールの開始となります。
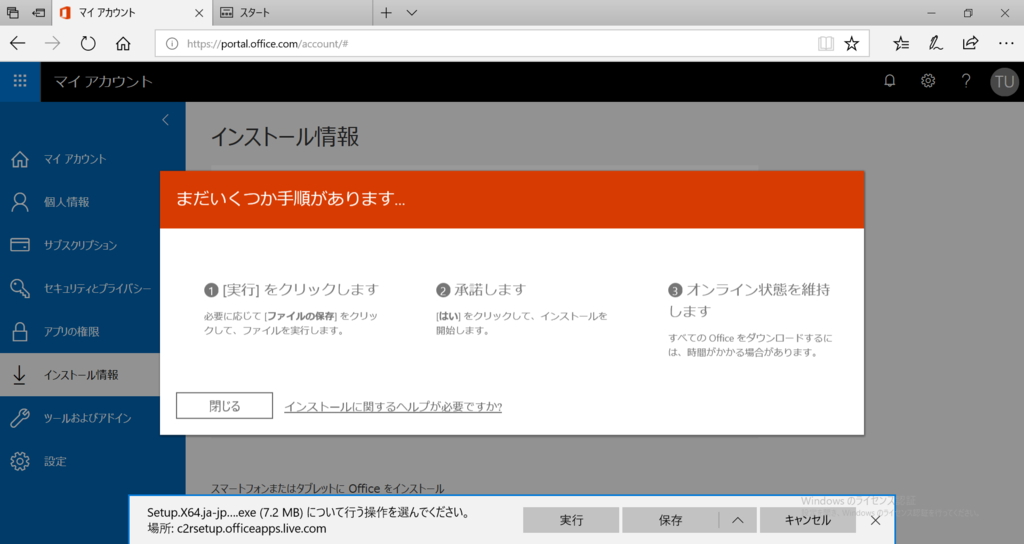
以下のような画面が表示され、設定などはなく10分程度でインストールが完了します。

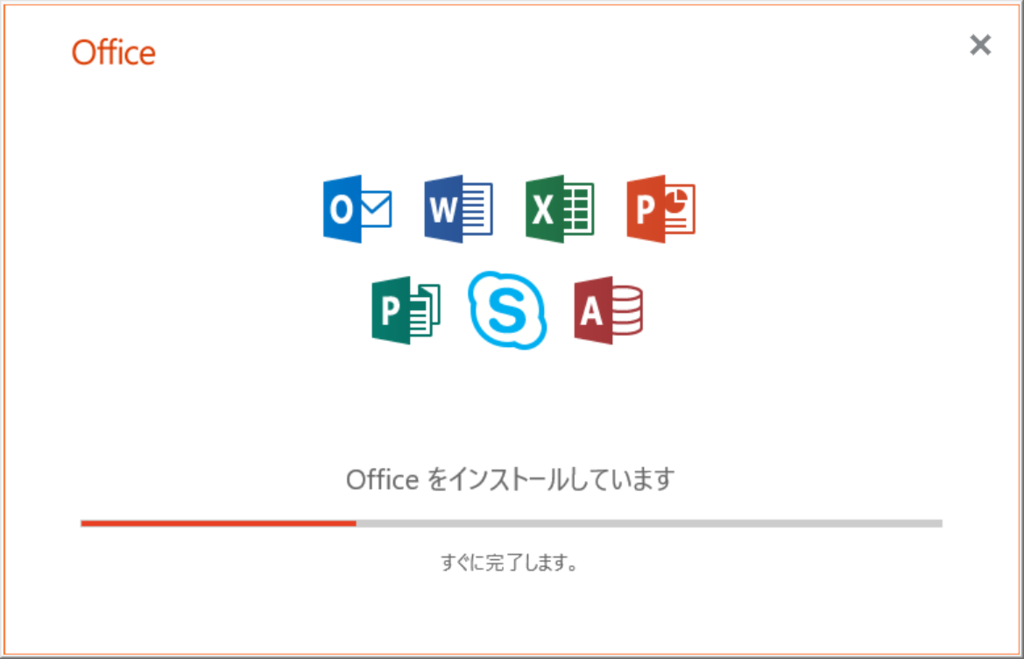
インストールが終わると以下のようにスプラッシュが変化する形ですね。
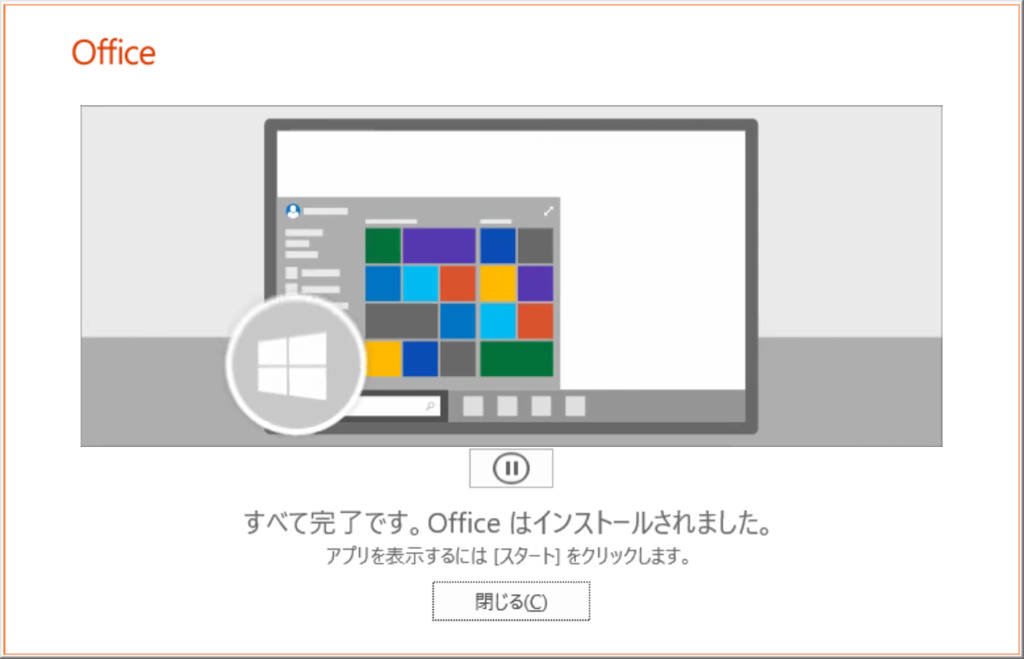
というわけでインストールはできたのですが、Teamsはインストールされませんでした。
続いて、さらにInsiderレベルを下げ、一般で入手可能な最新版となるOffice Insiderを入れてみます。
このOffice InsiderはODT Toolをインストールし、インストールメディアをダウンロードするところからスタートとなります。以下のようなConfigファイルを用意し、ODTのSetup.exeに読み込ませることでダウンロードすることができます。重要なのはChannel属性にInsiderFastを設定することです。
<Configuration ID="802e77b0-1ea6-4827-ffff-e8a9cef4be8e">
<Add OfficeClientEdition="64" Channel="InsiderFast" AllowCdnFallback="TRUE" ForceUpgrade="TRUE">
<Product ID="O365ProPlusRetail">
<Language ID="ja-jp" />
</Product>
</Add>
<Property Name="SharedComputerLicensing" Value="0" />
<Property Name="PinIconsToTaskbar" Value="TRUE" />
<Property Name="SCLCacheOverride" Value="0" />
<Updates Enabled="TRUE" />
<RemoveMSI />
</Configuration>
データをダウンロードしておくことで使いまわせるため、以下のようなコマンドを発行しファイルをダウンロードしましょう。
setup.exe /download config.xml

ダウンロードが完了したら、先ほどのConfigファイルにダウンロードしたフォルダのパスを入力しておきます。属性はSourcePathですね。
<Add OfficeClientEdition="64" Channel="InsiderFast" SourcePath="c:\office\" AllowCdnFallback="TRUE" ForceUpgrade="TRUE">
これで以下の形のコマンドを入力することでインストールが開始されます。
setup.exe /configure config.xml
こうすることで、Office Insiderのインストールが完了します。
残念ながらこちらでもTeamsはインストールされませんでした汗
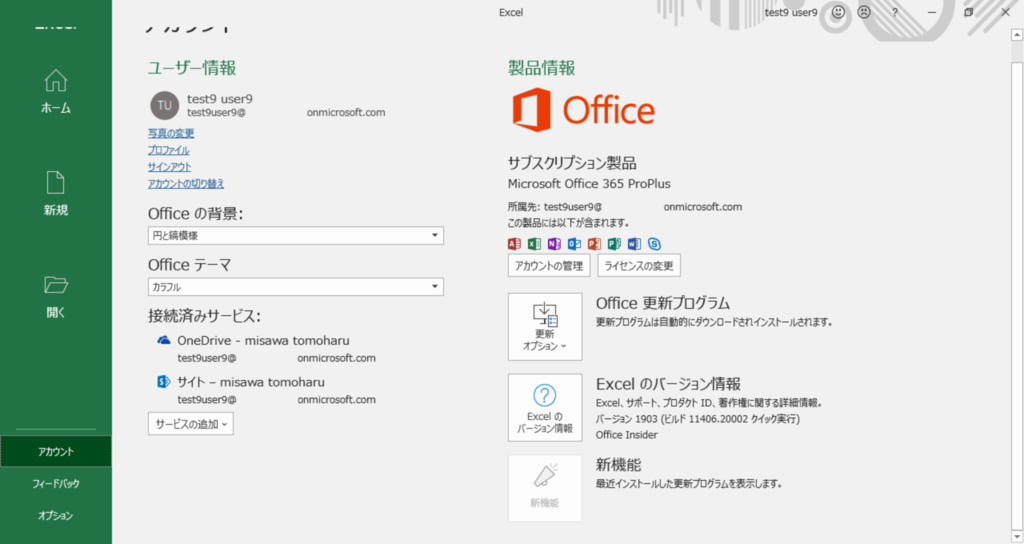
月次チャネルでもTeamsがインストールできるようになるまであと少しなので、時期が来たらまたインストールを行ってみたいと思います。
音楽:re-trace