昨日のPulseを利用するため、Skype会議ブロードキャストを設定してみました。
結構面白い感じだったので紹介します。
ブロードキャストの名を持つ機能ですが、簡単に説明するとSkypeのWeb会議を最大10,000人で実行できる機能です。例えば全社に向けた訓示などを行う際に利用するのが良いでしょうか。Webトレーニングなどにも活用できるかと。
この機能を利用して会議を主催するにはSkypeOnline P2もしくはOffice365 E1以上が必要となります。(参加者はライセンスがなくてもOKのようです)
さて実際の使い方ですが、以下アドレスより会議ブロードキャストポータルに入ります。
【ログインするとこんな感じに】
設定は簡単で、左上の新しい会議から会議ブロードキャストを予約します。

会議のタイトルや開始時刻などを入力して右上の作成を押すと会議の完成です。
複数の発言者がいる場合はメンバー欄にユーザーを追加しておきます。
また、参加者のパターンも忘れずに設定を行います。


はい。これだけで準備完了です。
会議の詳細が表示されています。
前回説明したPulseを利用するにはここからカスタマイズを行う必要があります。
右上のカスタマイズを押下します。
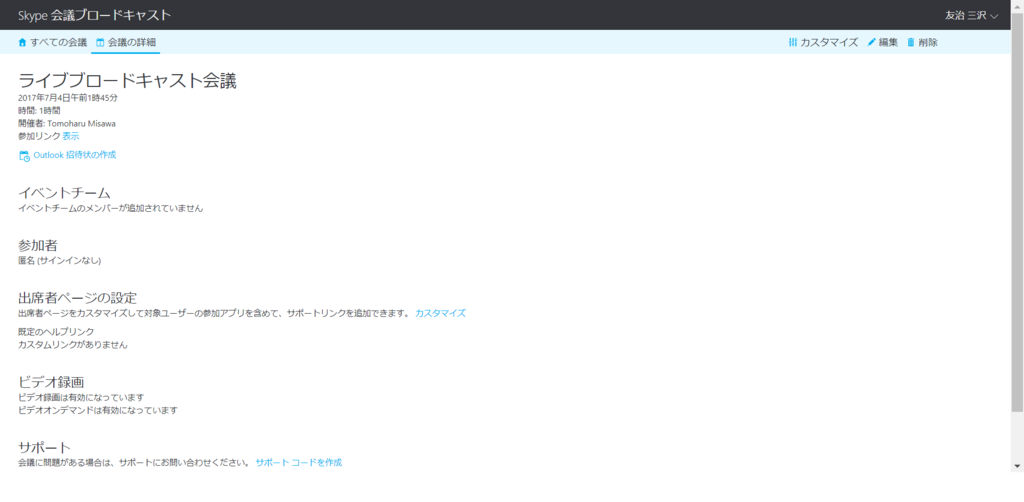
オーディエンス参加型アプリのところで右か下にPulseのリンクを表示できます。
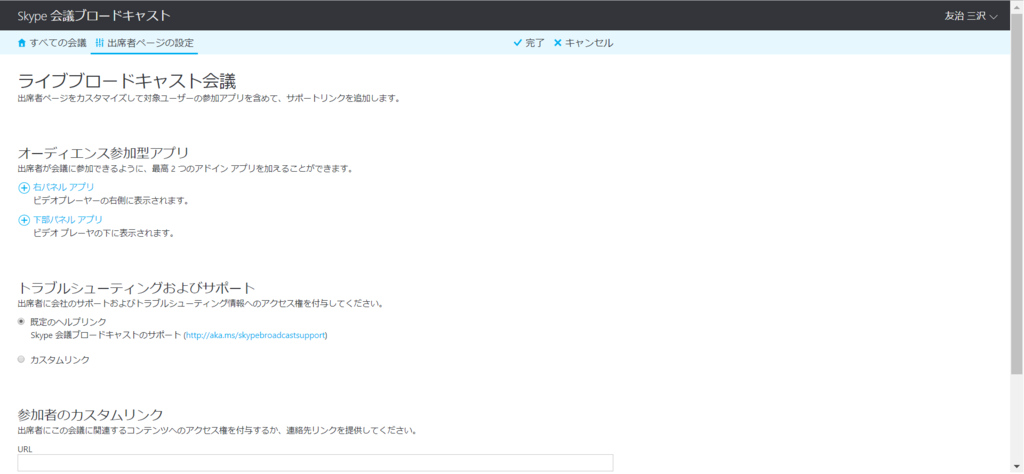
こんな画面で設定します。

Pulseの情報をセットします。Pulseの情報は、昨日の画面を見るとわかるのですが、Pulse IDとイベントIDを入力する形となります。昨日の話題の発端はこの連携入力が楽になるって話だったのです。

この画面で入力したのがイベントID、Set as Account URLのところに記載があるのがPulse IDです。
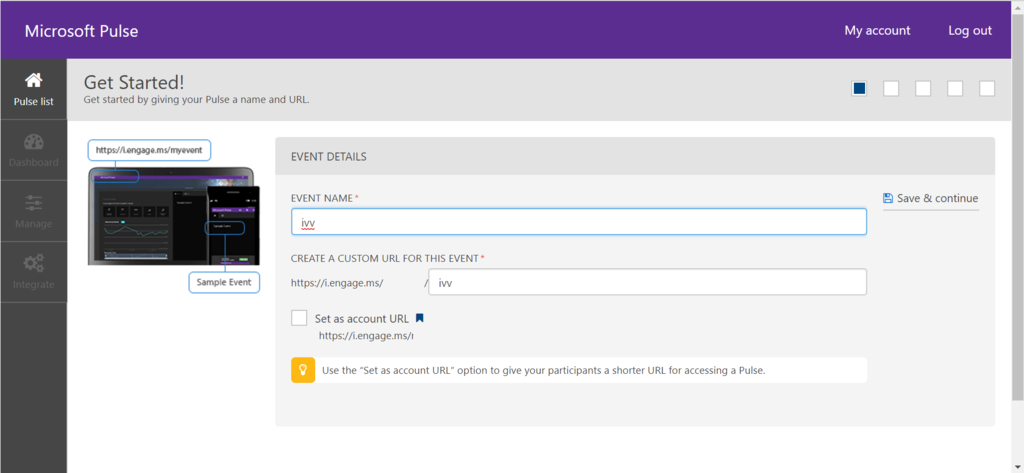
これで設定は完了、あとは管理者で会議にログインし、ブロードキャストを開始するだけでカメラの準備から録画まで自動で行ってくれます。
ただし、肝心のPulseはすでに利用ができない模様!

Skype 会議ブロードキャストですが、案外ラグが少ないなと感じました。
とはいえ、データ送信やStream化、エンコードなどがあるのでリアルタイムではありません。ブロードキャストしつつ同じPCでオーディエンスとなったときには20秒から30秒くらいの差が。映像は追いかけ再生になっていた可能性もあるので、もう少し短いラグかもしれません。
ブロードキャスト中に別の画面をトップに持ってくると、Creators Updateのコンパクトオーバーレイが発動します。
これは便利ですね。ライブで利用するモニターと同じような役割を果たしてくれます。
さすがのSkype、結構使えそうな感じでした。
音楽:This EDEN