2020 年 9 月頃から一部の Insider に配られ始めていた今すぐ会議ですが、私の環境でも利用できるようになっていました。
個別に配布ということでしたが、結構時間がかかった感じですね。
というわけで、さっそく使ってみました。
大枠は 9 月にお伝えしたイメージと変化はありません。
入口が簡単になったイメージです。
https://mitomoha.hatenablog.com/entry/2020/09/28/012141
入口は右下のタスクトレイ、左端に常に表示されるようです。
これをクリックすると会議の案内の画面が。
自分で会議を開催する方法と、他者が開催した会議に参加する方法の2通りから選択する形となっています。ここに書いてあるように OS 付属の Skype を利用し、ログイン不要で使えるため、パソコンを購入していの一番に試したくなる機能になるということですね。

会議に参加するを押すと少し時間がかかってから会議のコードを入力する画面に遷移しました。( OS に MSA でログインしていたから、初回起動時ですでにログインされている状態でした。)

会議を作成を押しても同様に Sype が起動してきます。
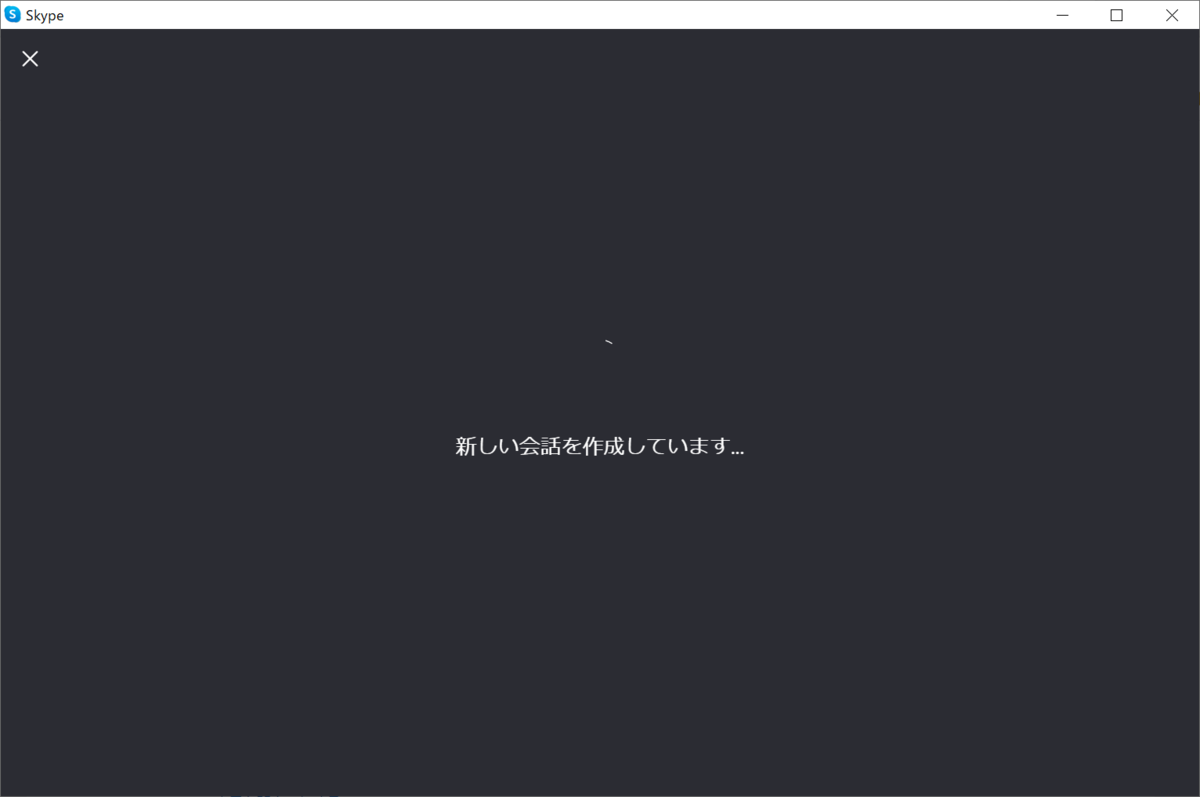
カメラや音声を利用するか、会議詳細を入力するなどして使う前提を整えていきましょう。
ここに記載されているように、通話時間が無制限になっており、ずっと利用できるというのは一つの売りですね。
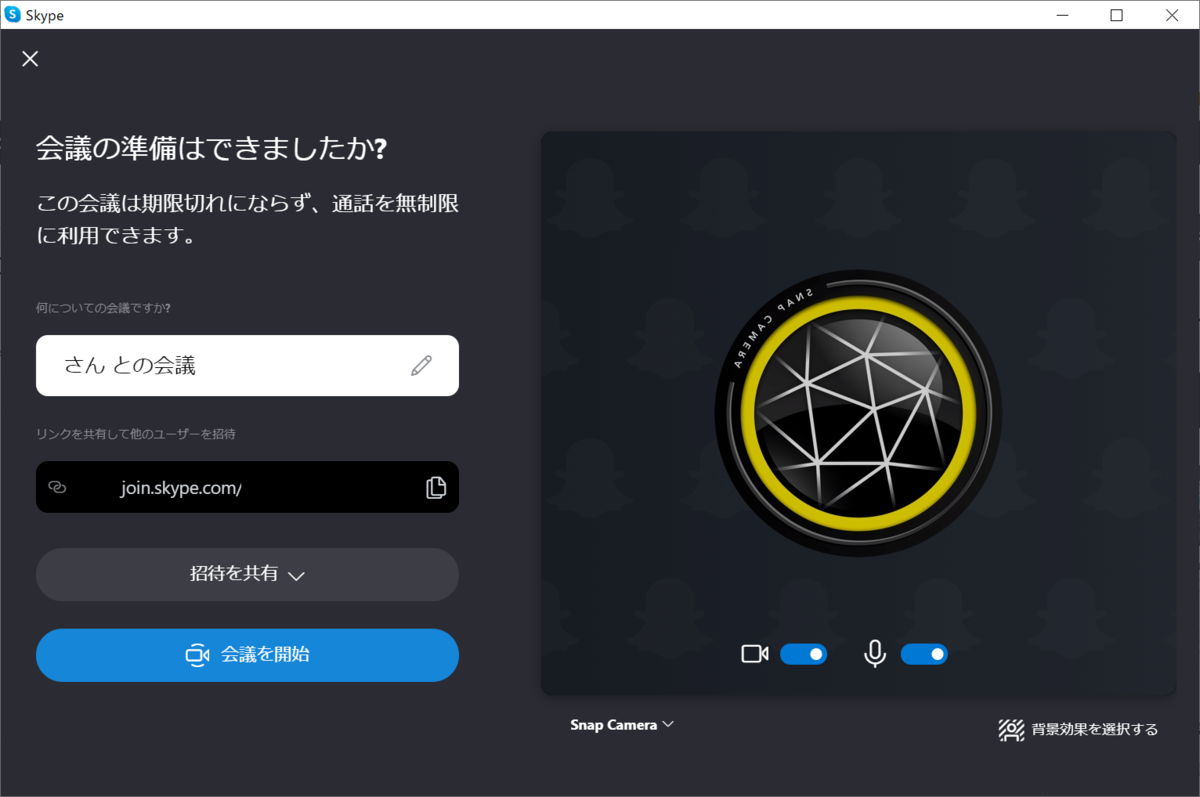
設定を終えて会議を開始すると待ち状態に入ります。
これで共有ボタンを押してほかの人を呼ぶか、ひとつ前の画面でアドレスをコピーしておき、それを伝えることで会議に参加してもらえます。

ここまで10秒足らず。
かなり素早く会議を開始できるのが良いですね。
ちなみに使わないときは右クリックで非表示にするとよいでしょう。

非表示にした後はタスクバーの空いているところを右クリックすると表示されるタスク バーの設定から戻すことが可能です。

システム アイコンのオン/オフの切り替えを選択しましょう。

下のほうに今すぐ会議を開始する項目があるので、ここで表示非表示を切り替えることが可能です。

Insider の方はあまり用途がないかもしれませんが、通常リリースされたときは勝手がかなりよさそうです。
音楽:Vesper Bell