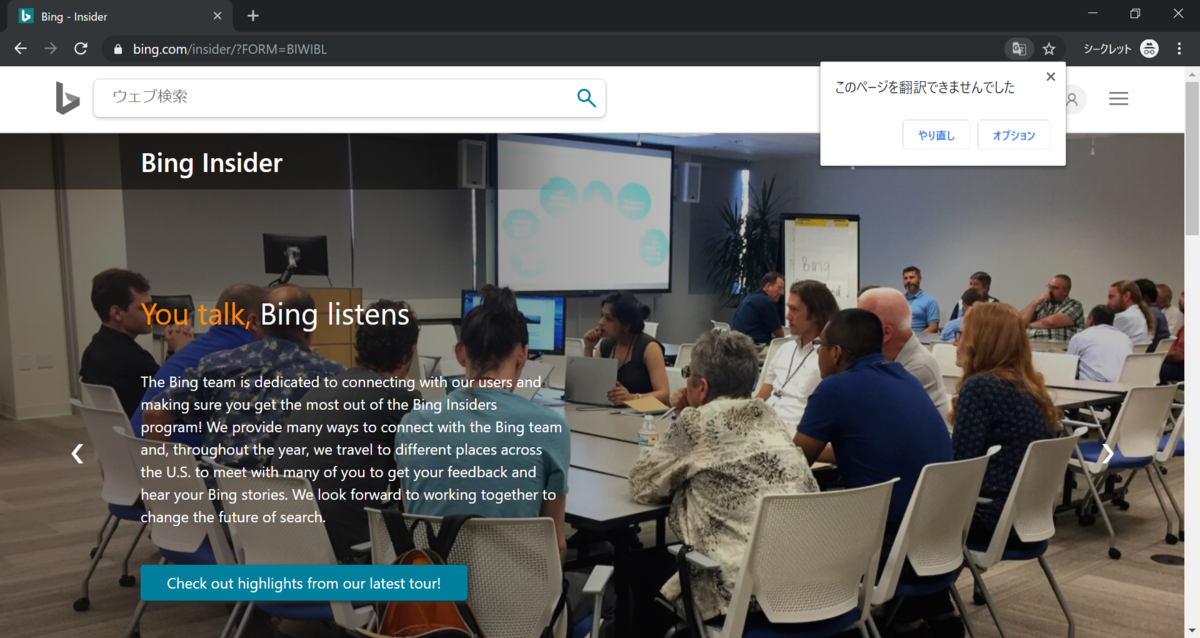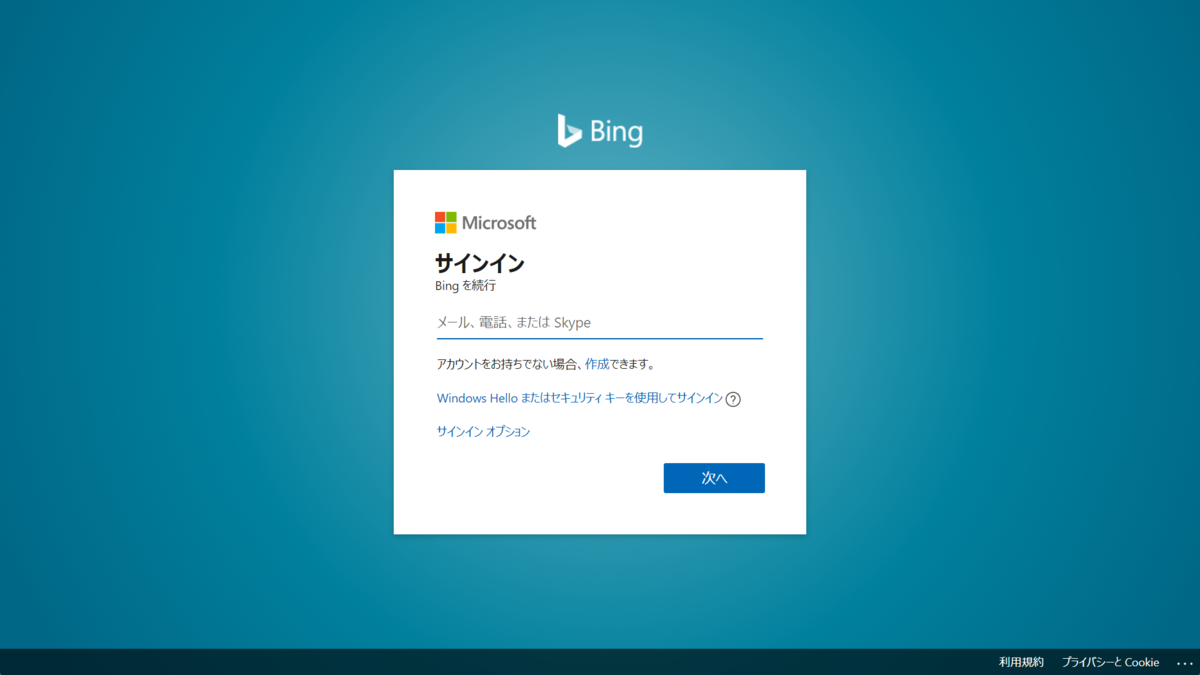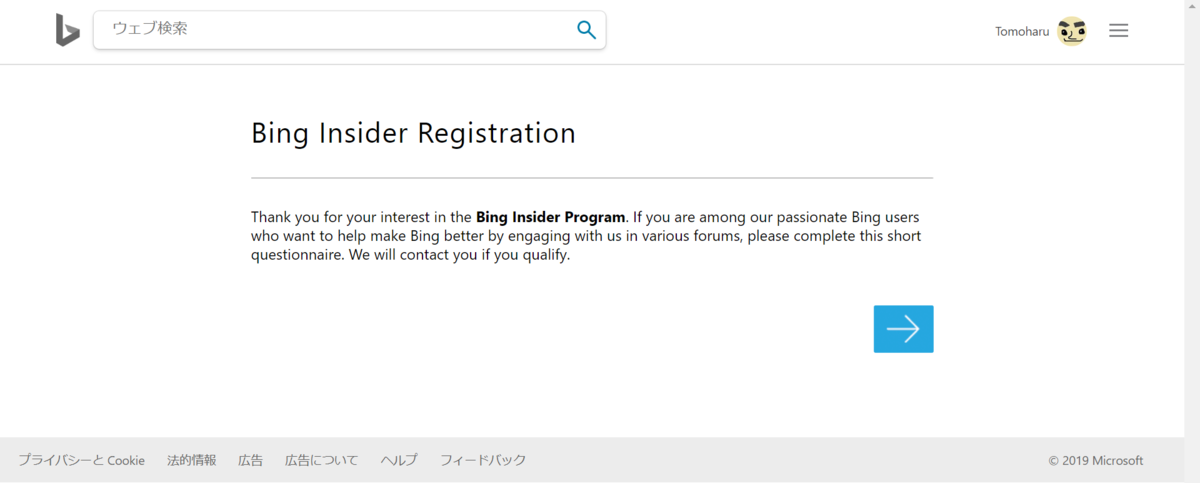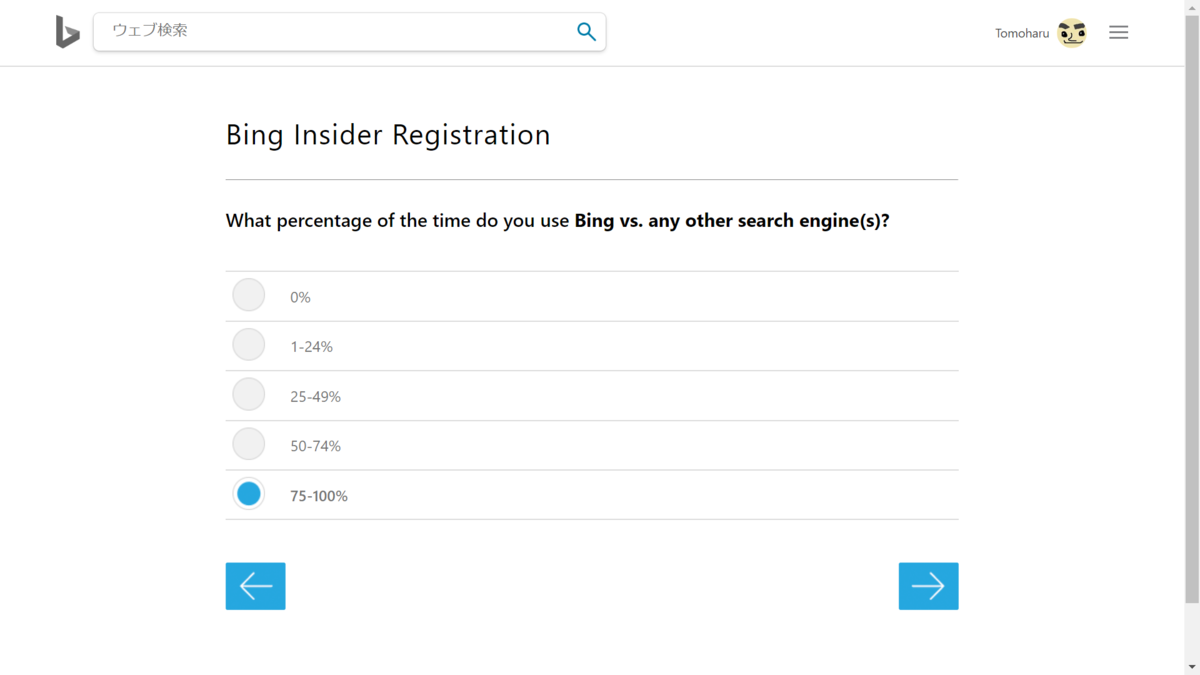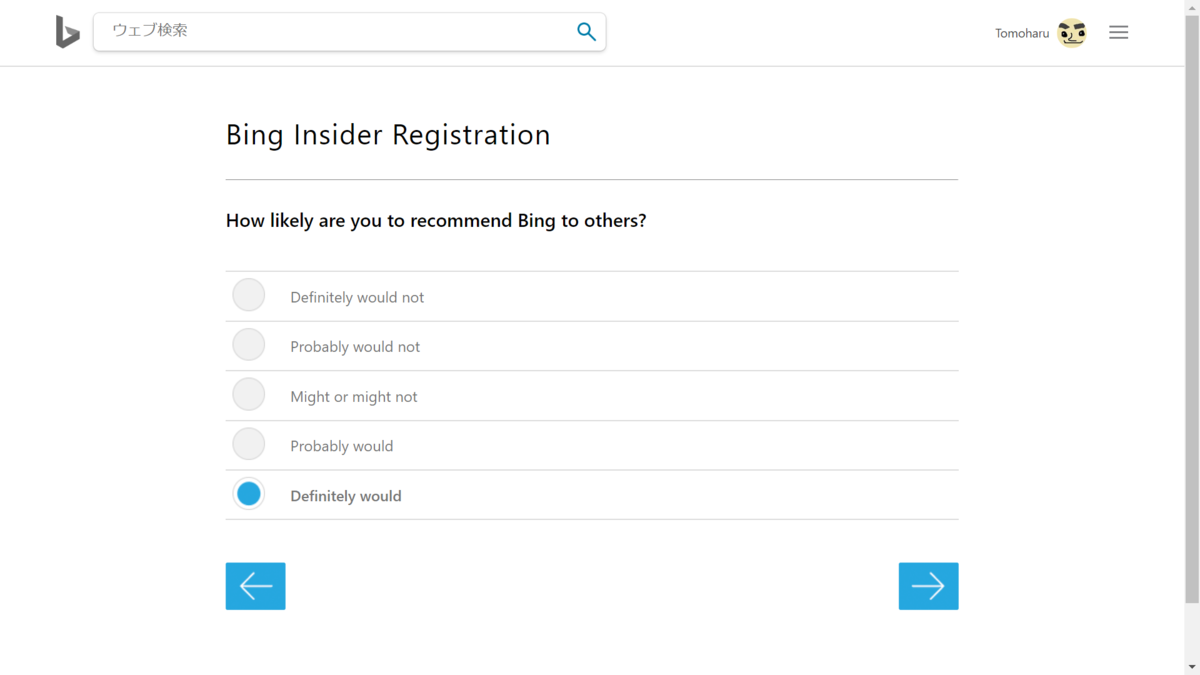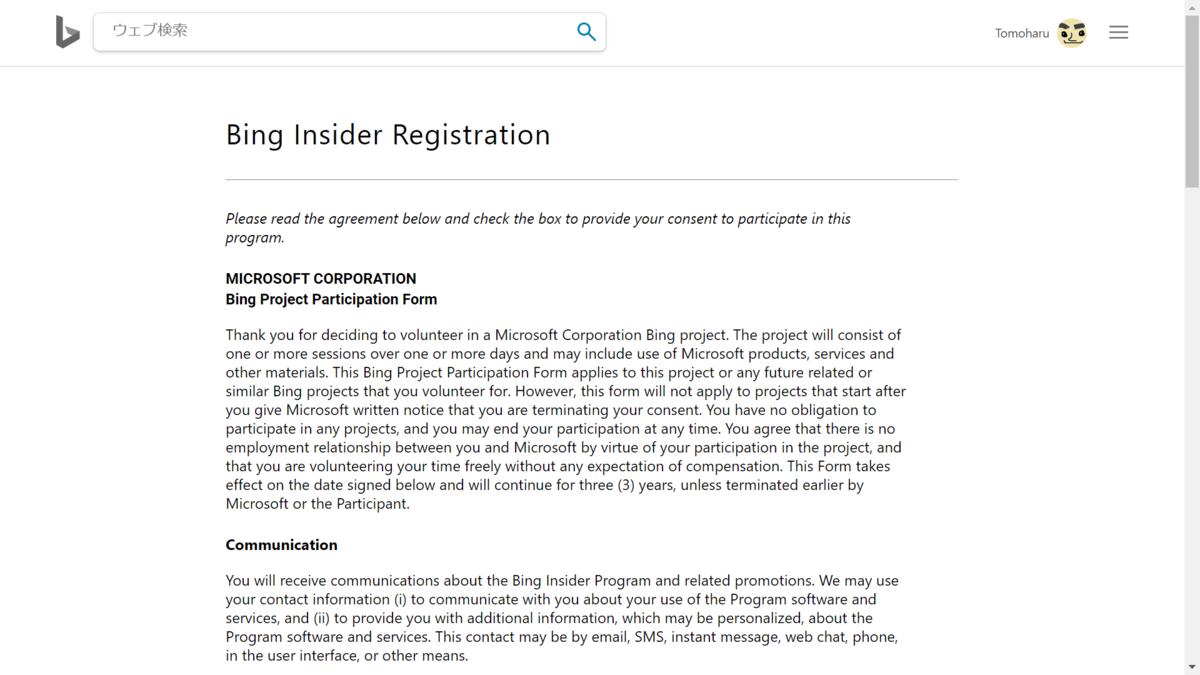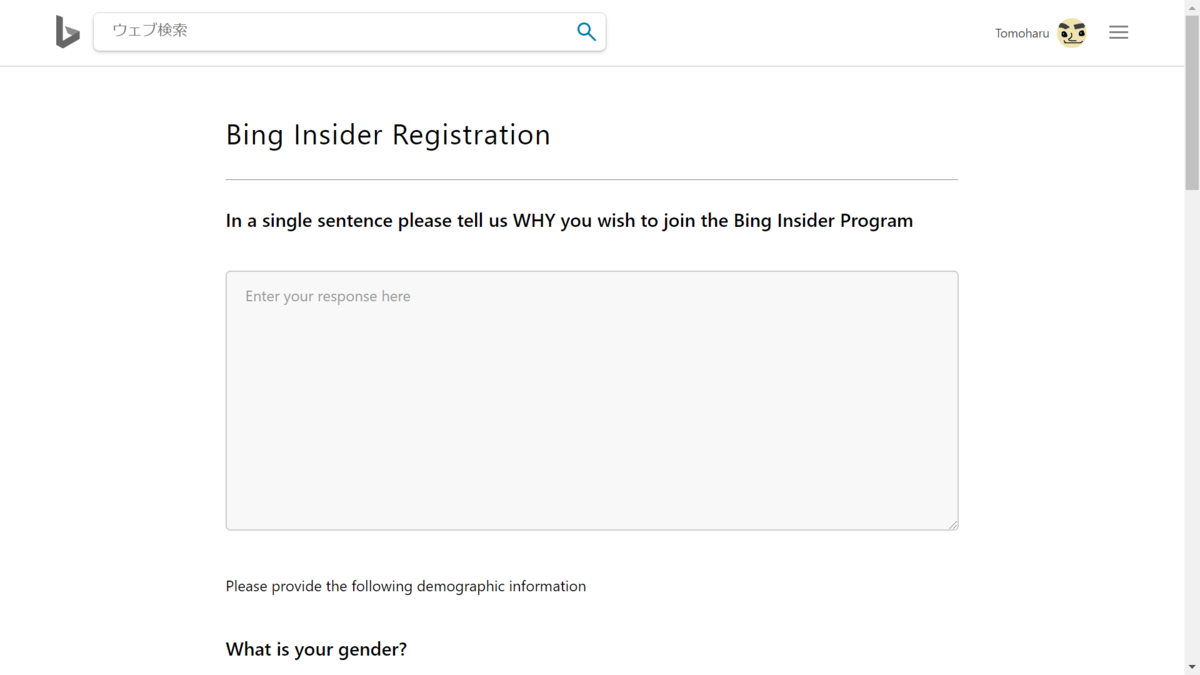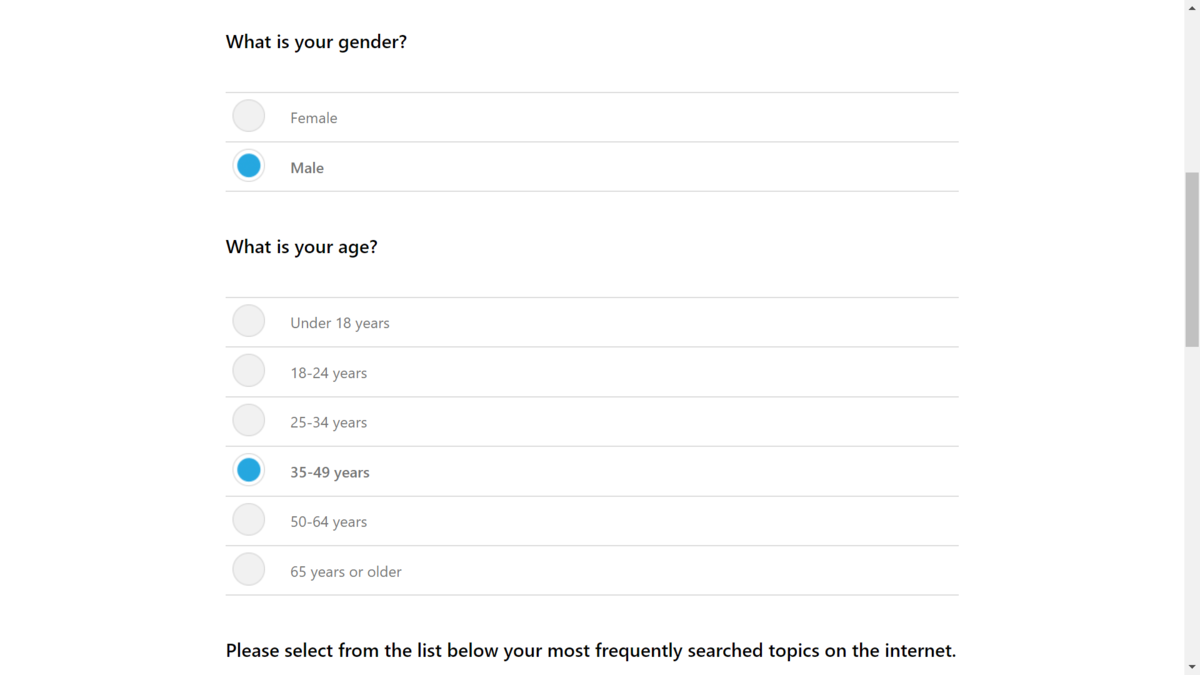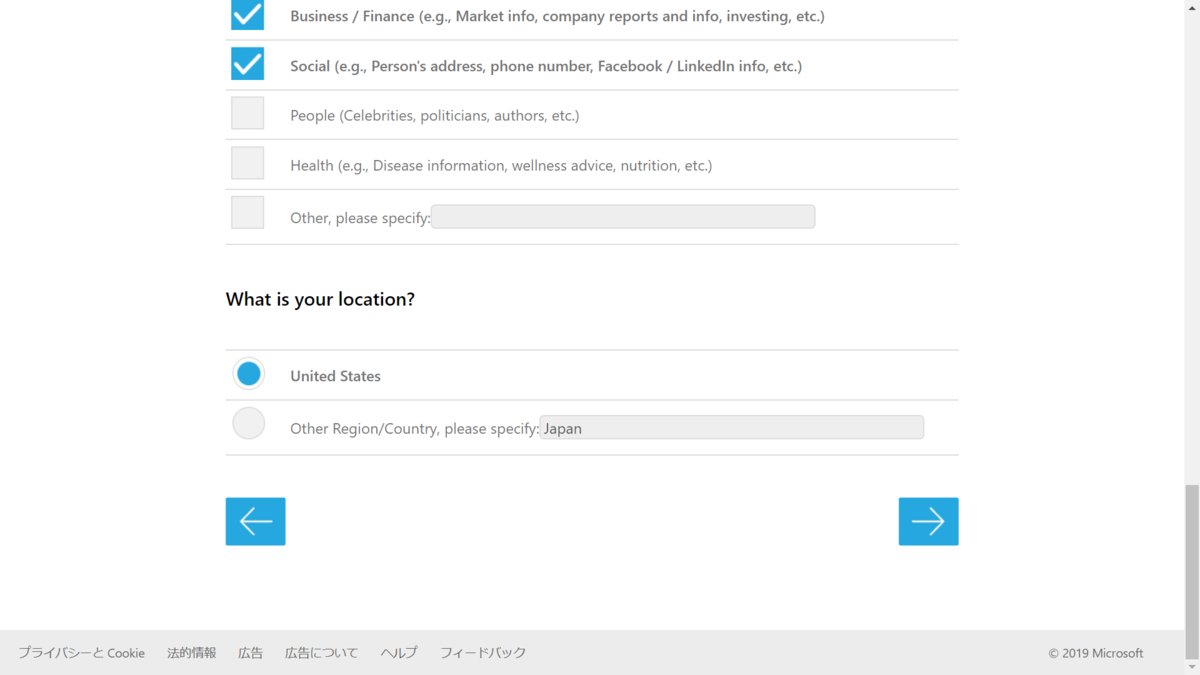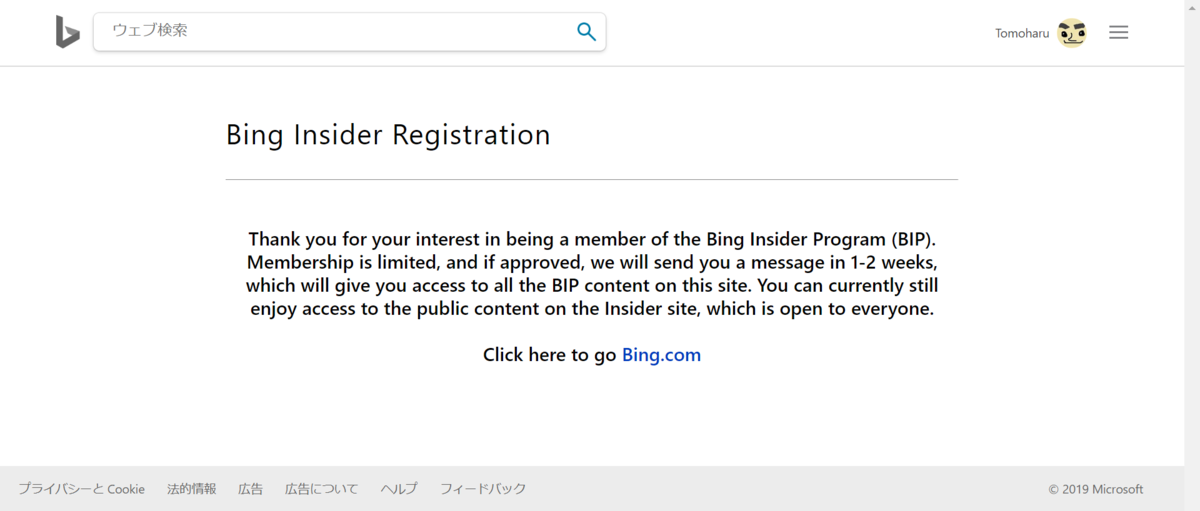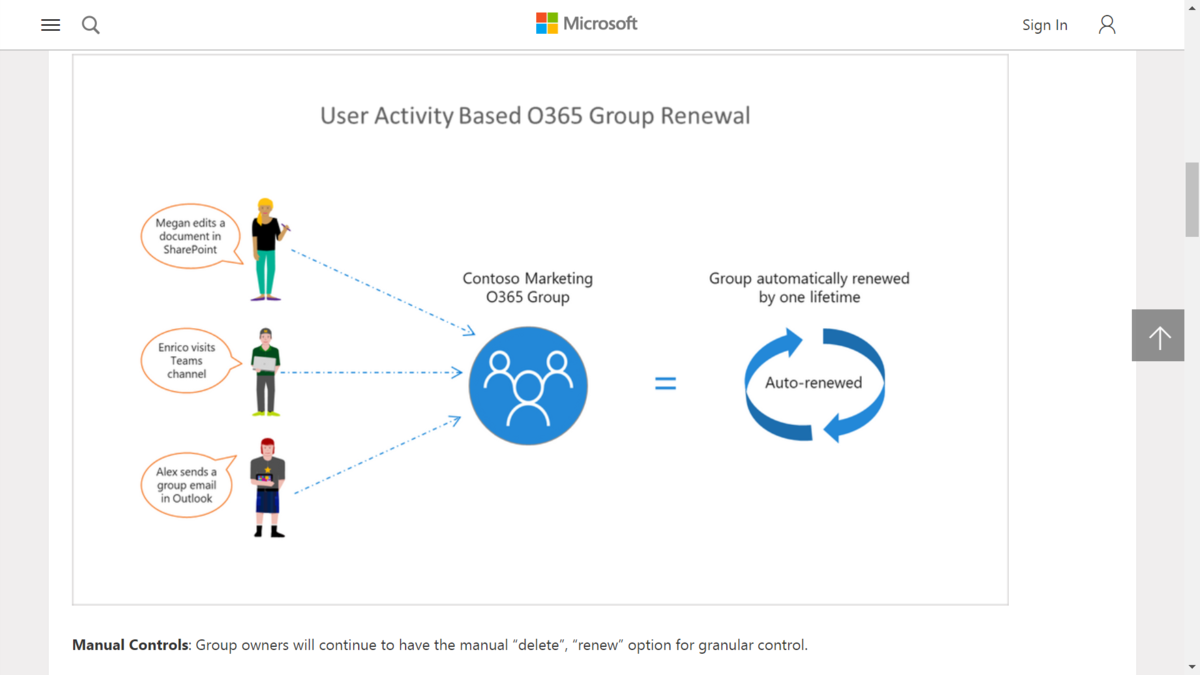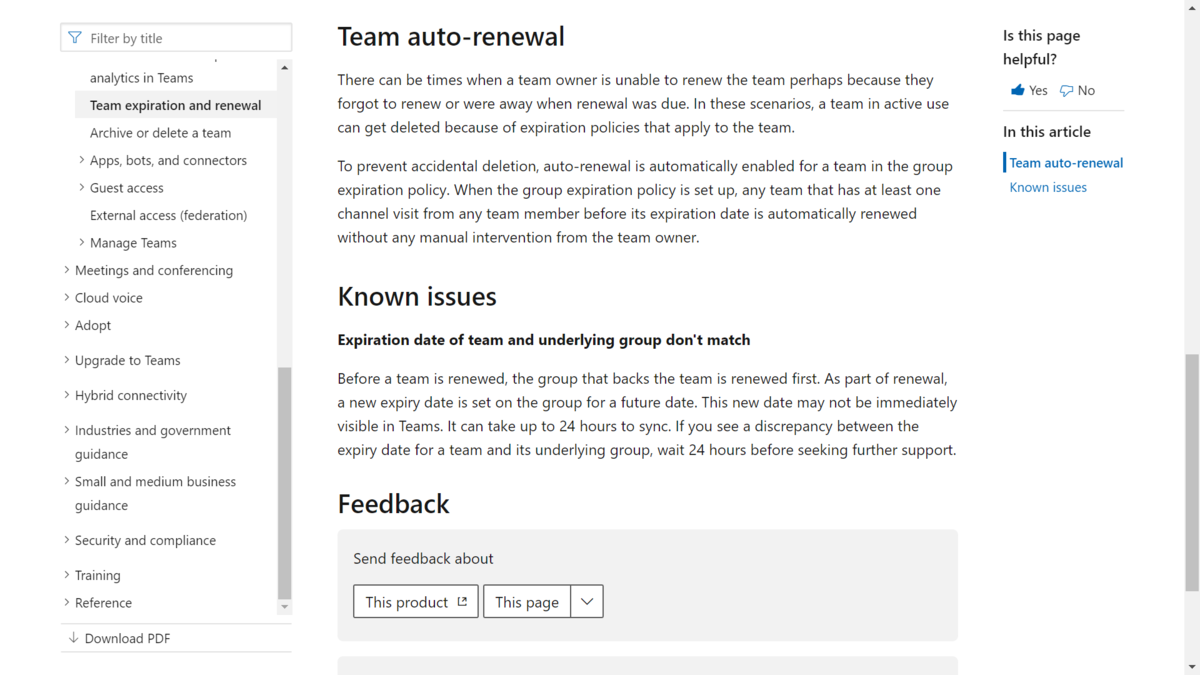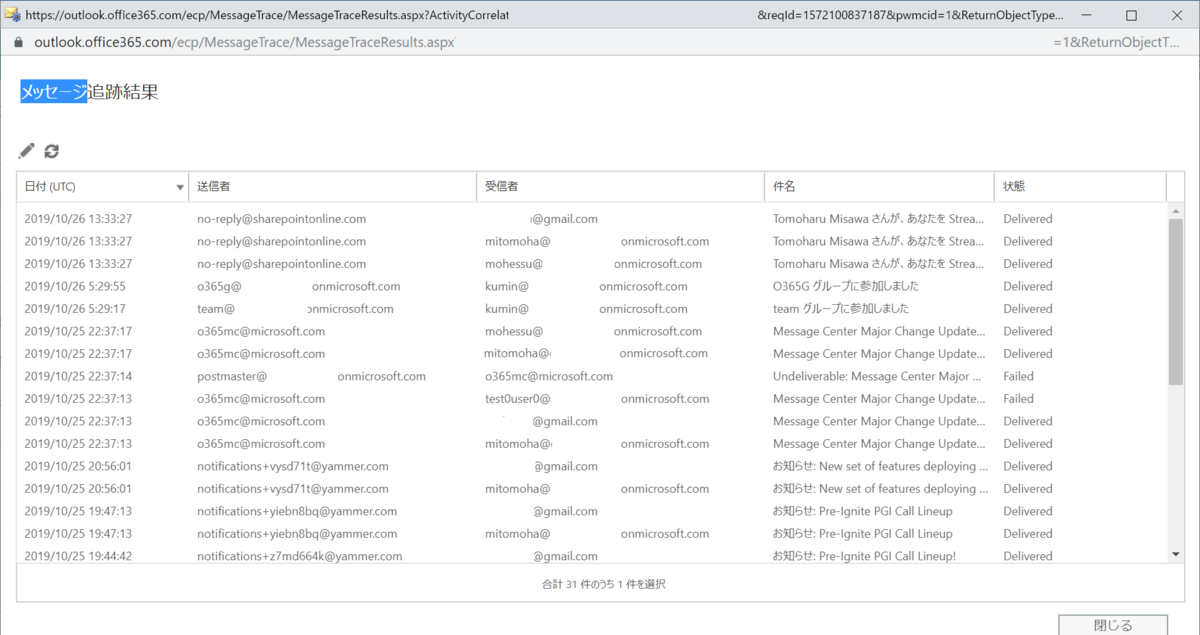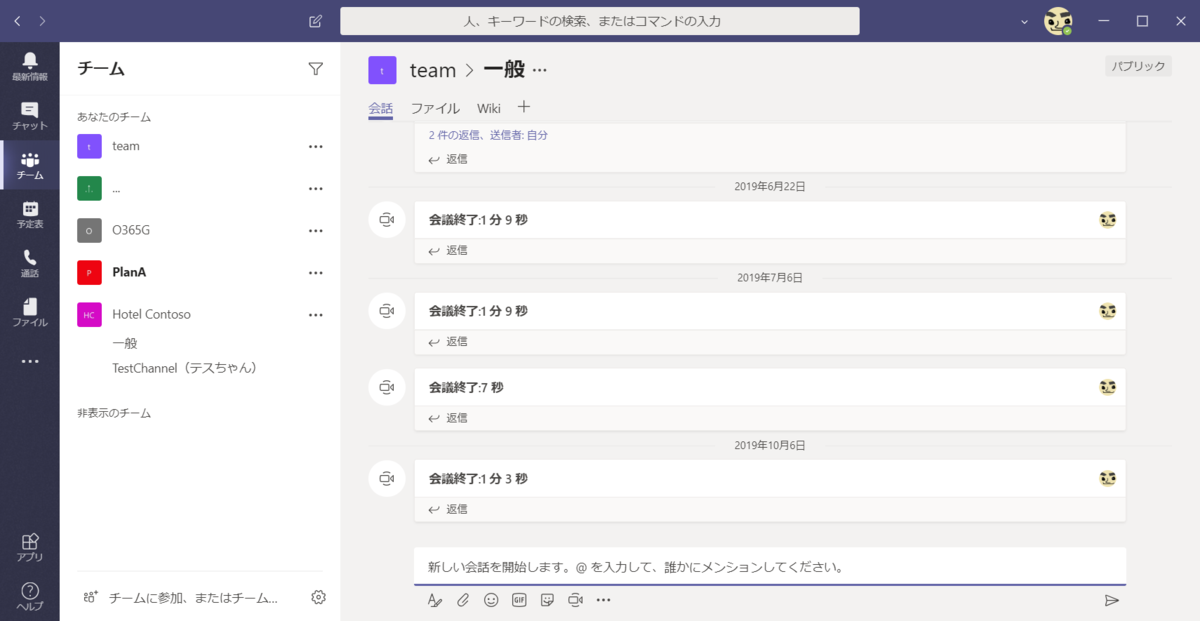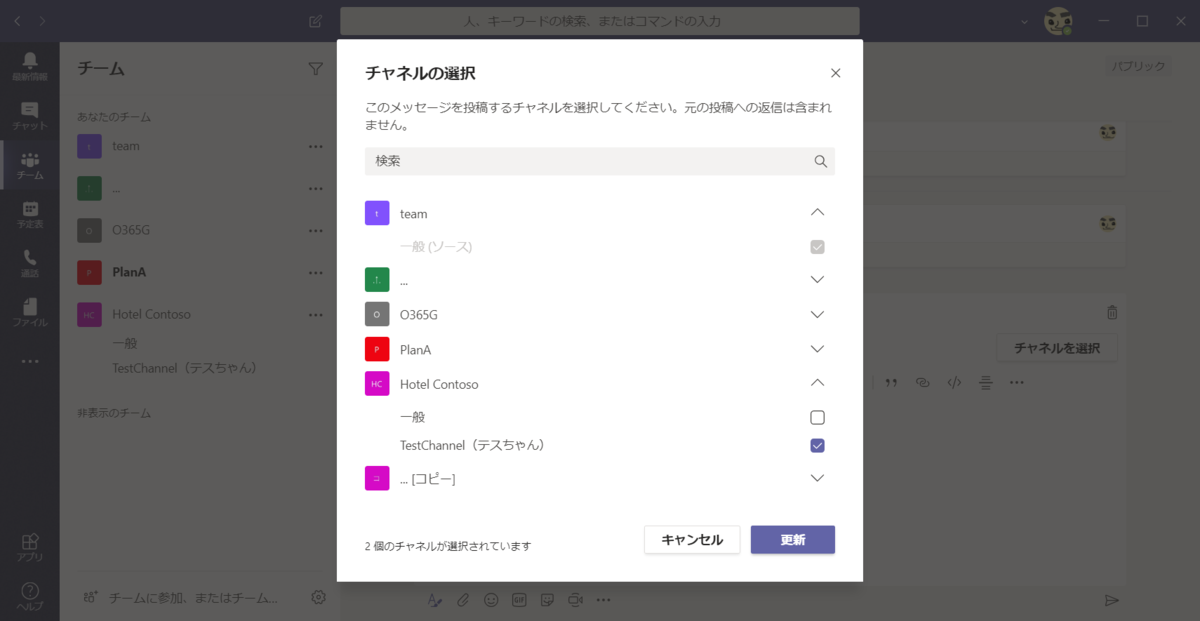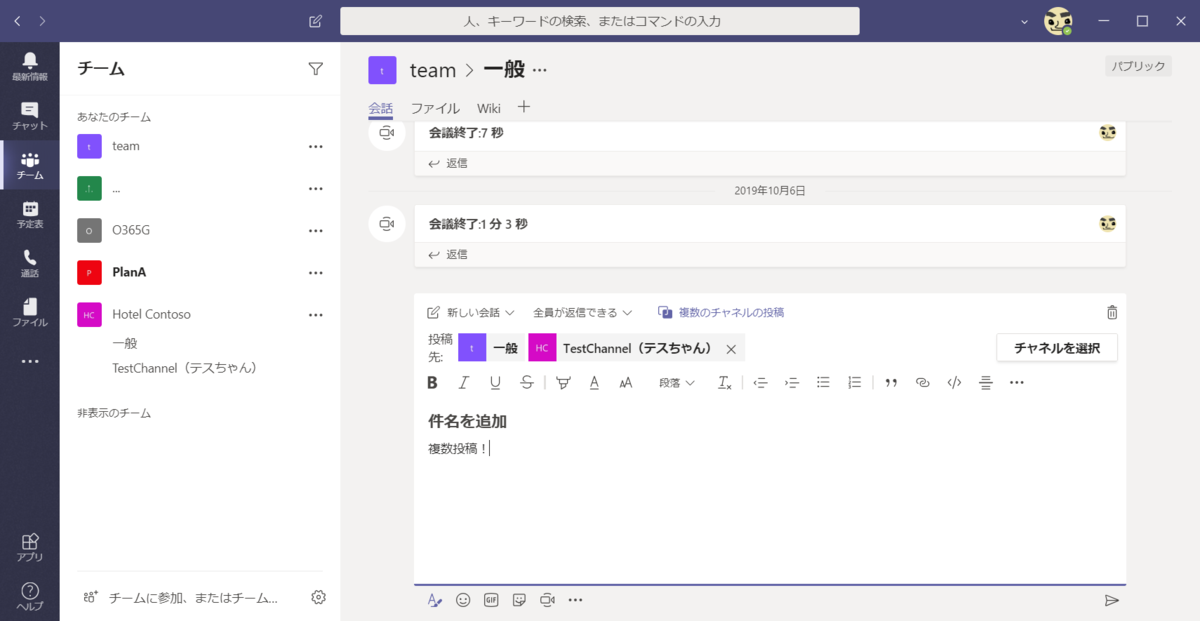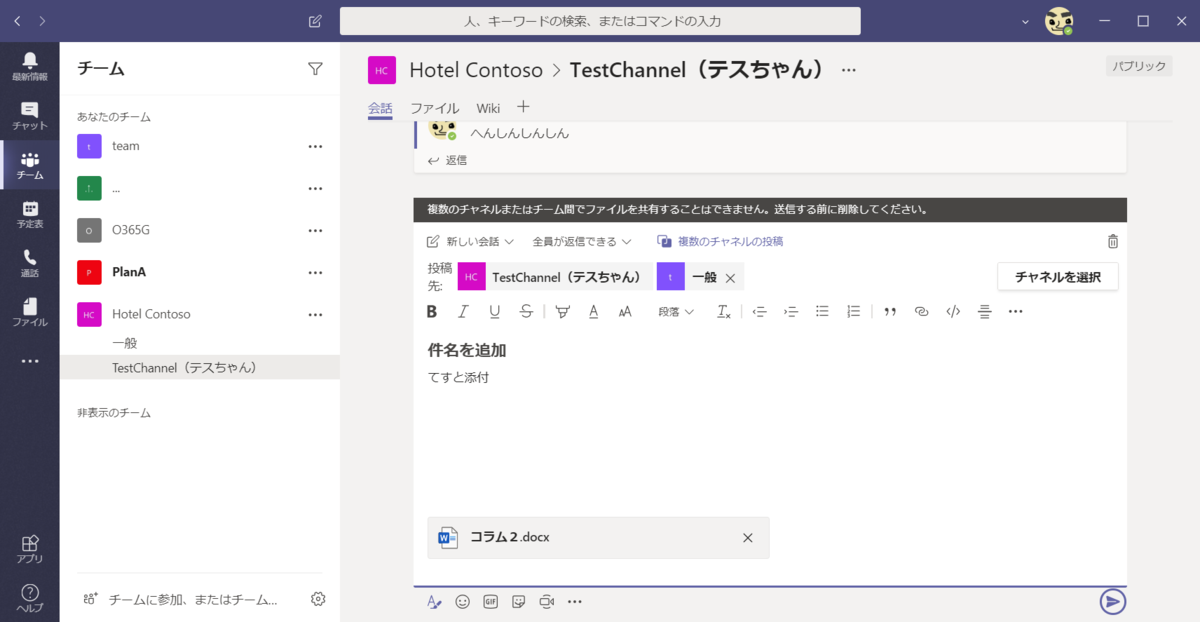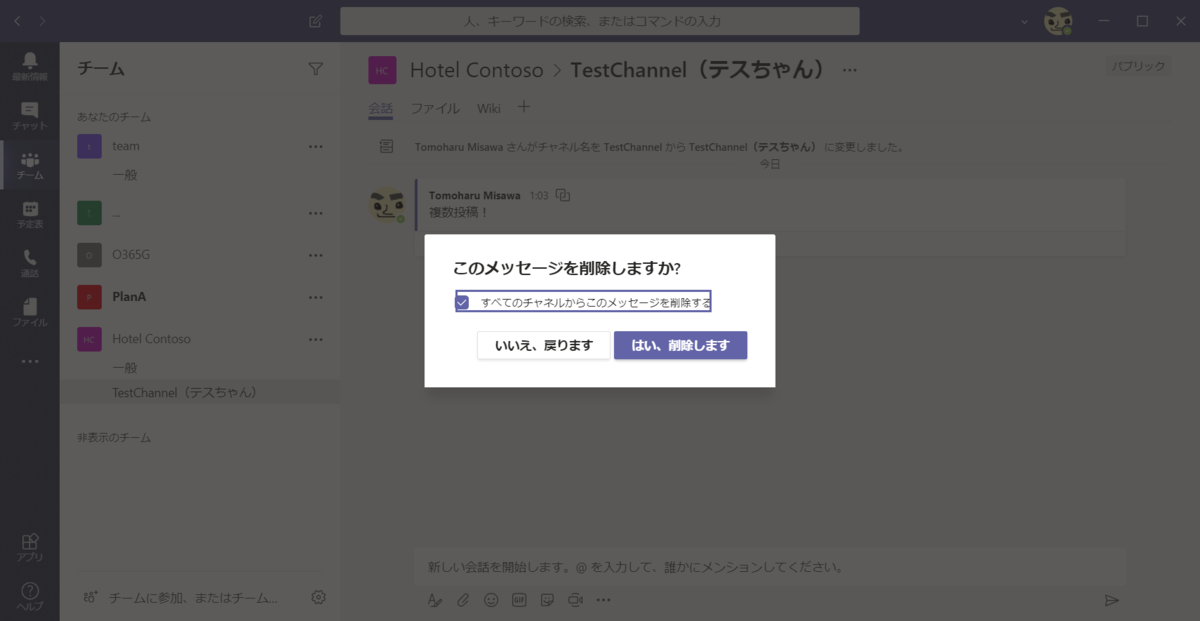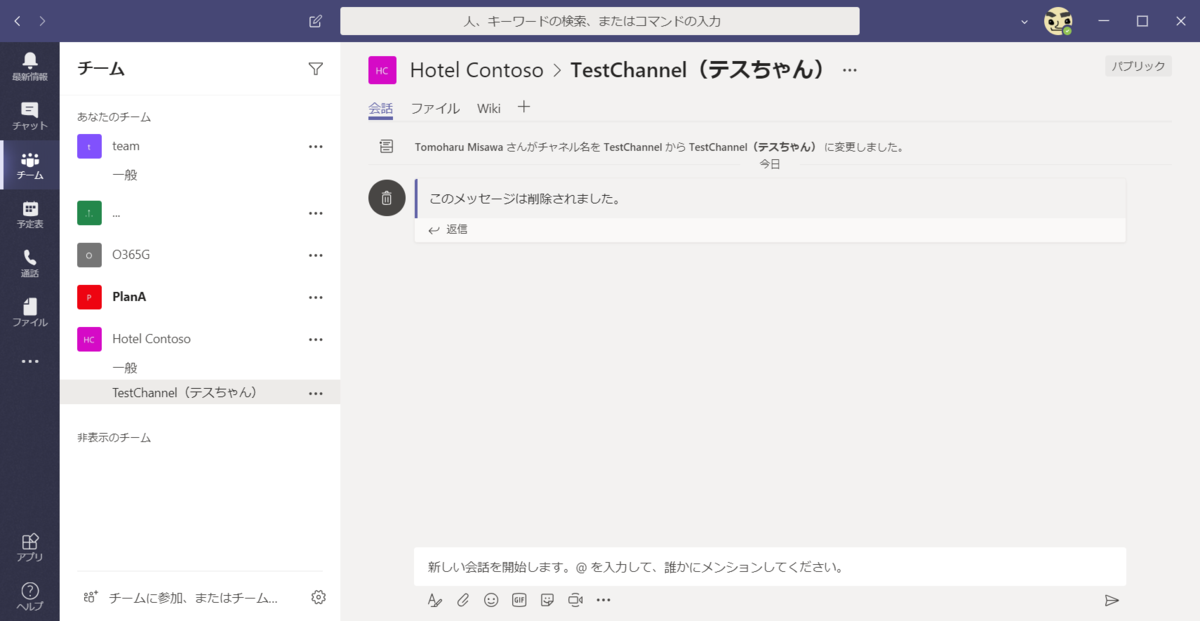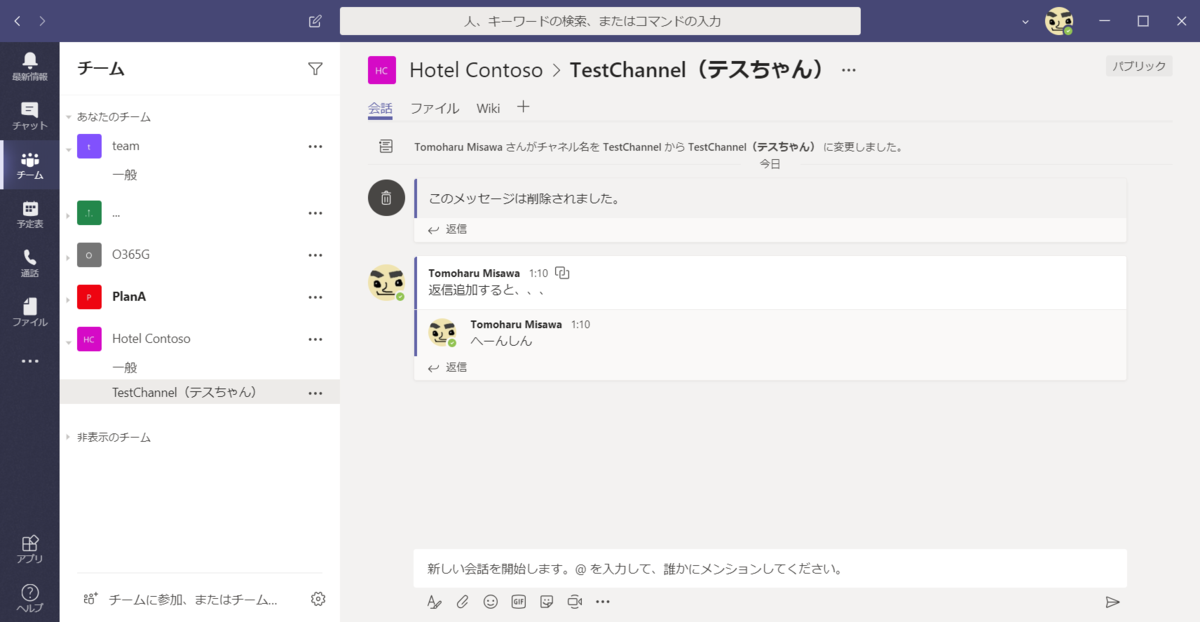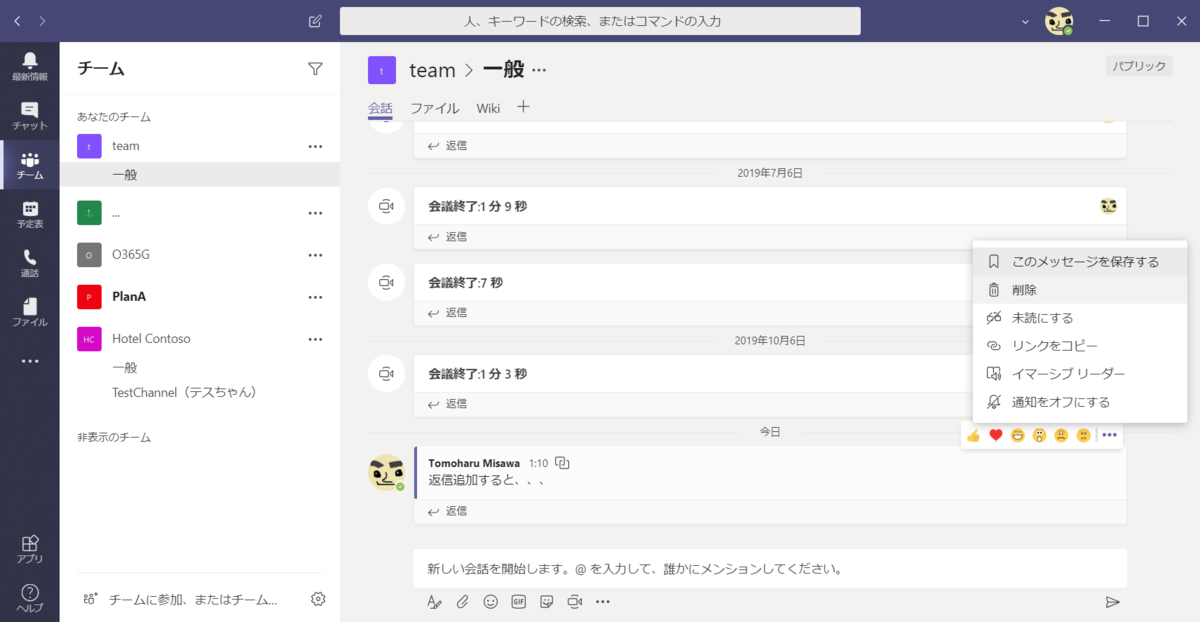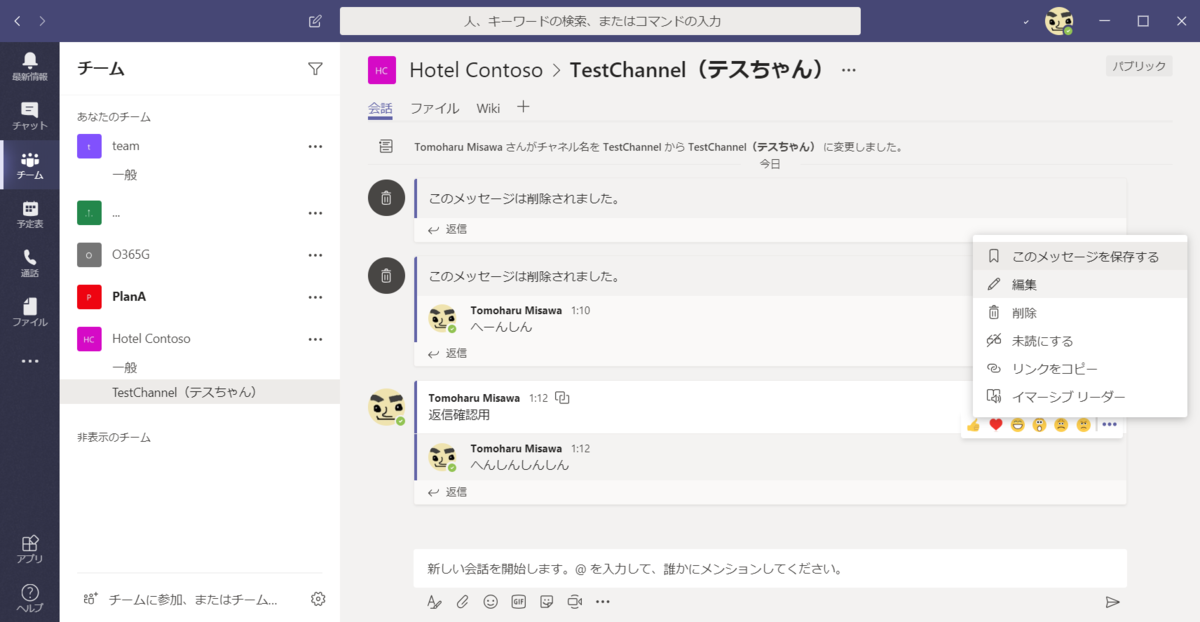先日応募してみたBing Insiderですが、まだ募集が緩いのか、うまく滑り込むことができました。
登録が完了すると以下のようなメールが来てくれます。
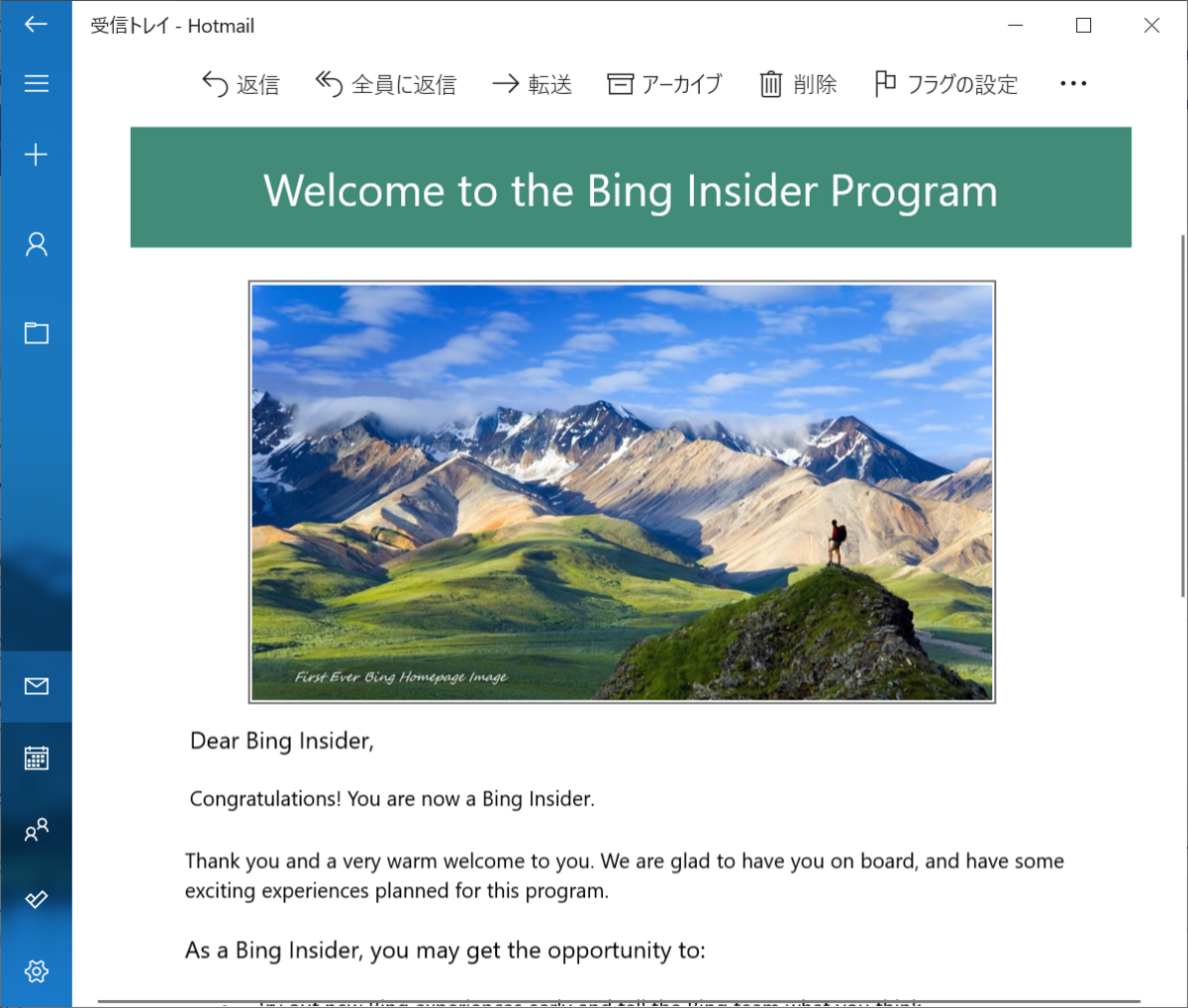
このメールが来たら以下のURLからリリース前のBing機能を試すことができます。
早速この画面にVisual Searchという項目が出ていたので使ってみましょう。
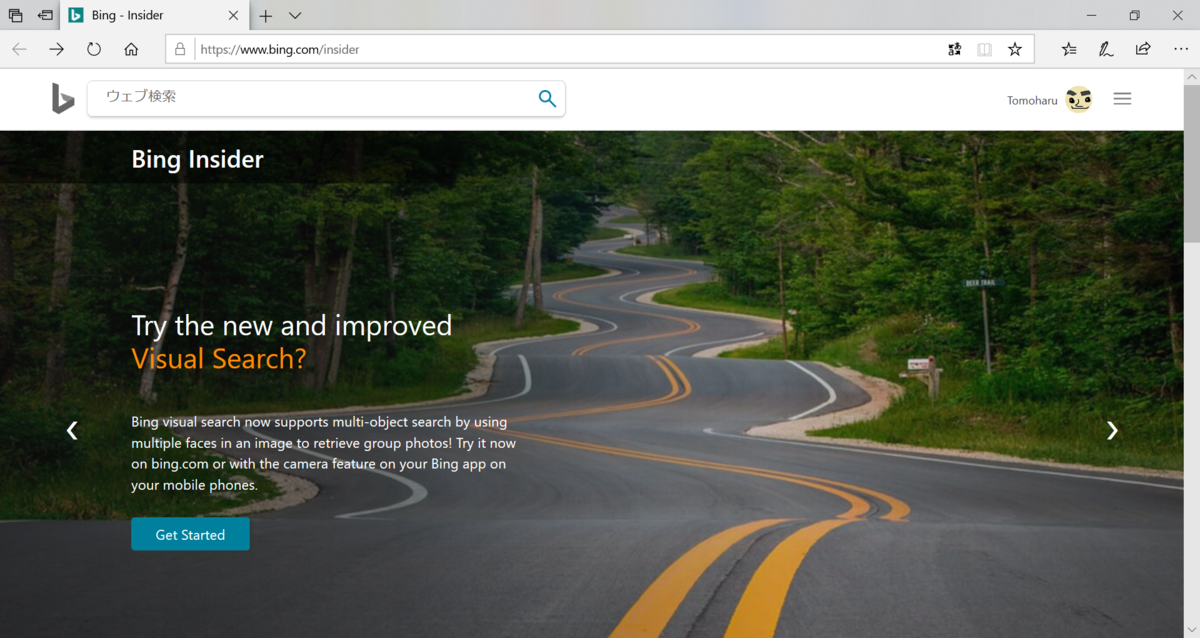
Get Startedを押すと、サンプルの画面に移動します。
サンプル画面では、左側にちょっとした集合写真が表示されていました。
右側を見ると、その写真の一部を切り取って、類似画像が表示されていました。
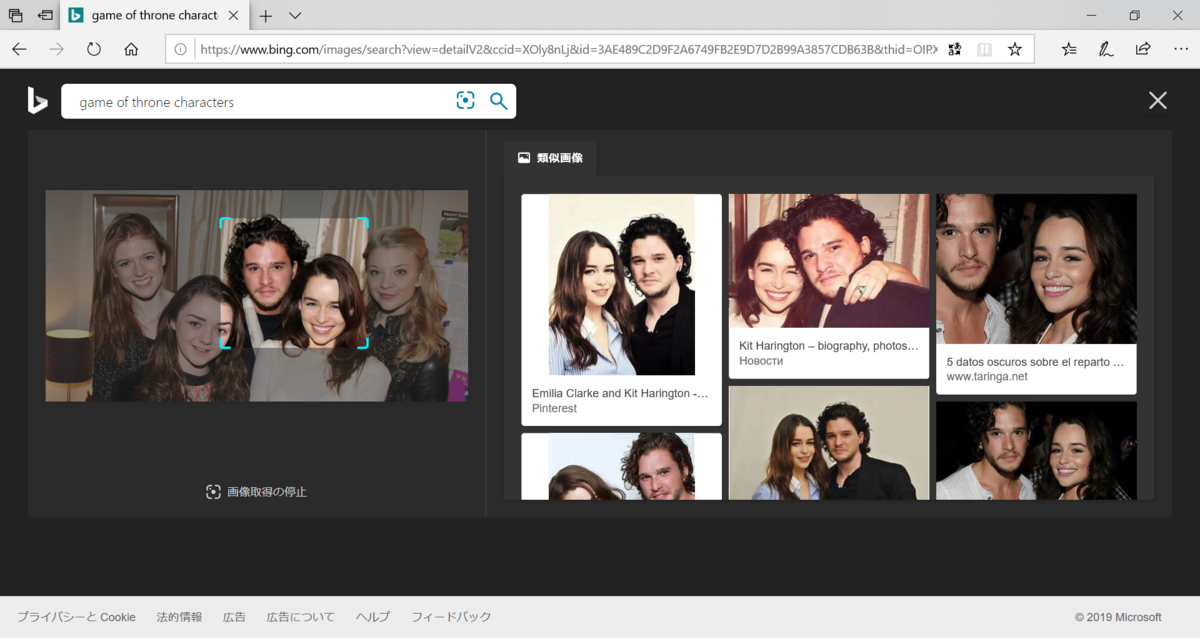
Googleにも同様の機能はありますが、単純な類似画像の検索となっていて、Bing Insiderでは写真の一部で類似を探せるのが新しい感じです。
使い道としては以下のような感じでしょうか。
先ず日本を検索して、、、
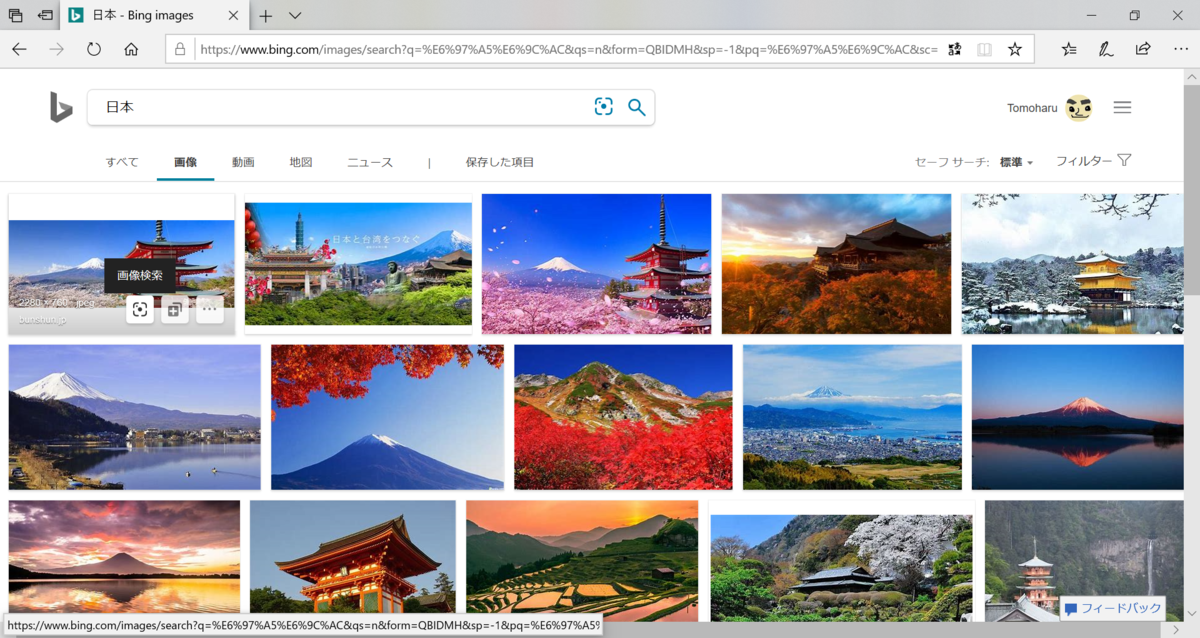
富士山と塔が出てきました。そのまま見ると同じような風景が複数出てきます。
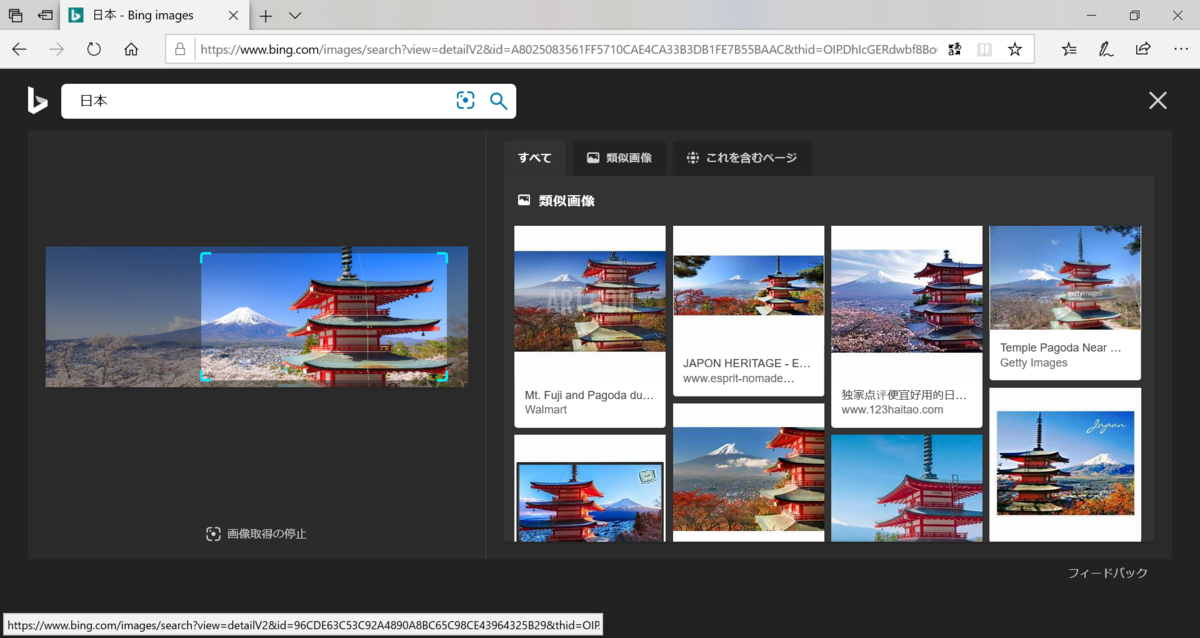
ここで富士山だけをピックアップしてみると、、、
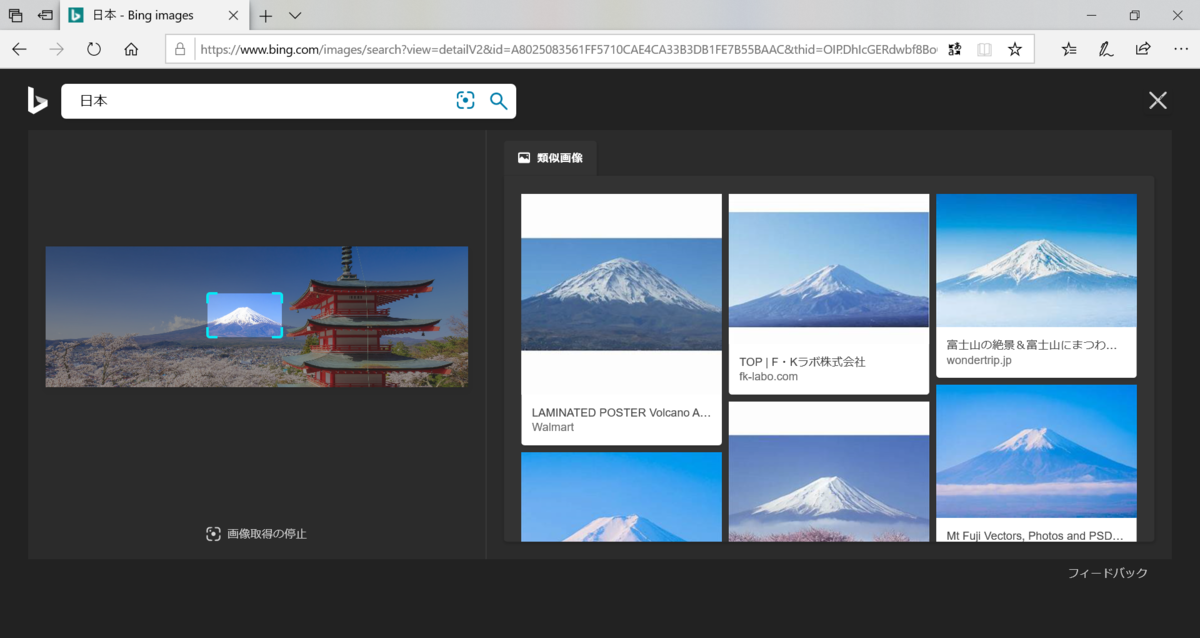
なんと富士山が類似画像として表示されます。
さすがに山だけの写真なので富士山ではない山もでてきますが、富士山もたくさん出てきます。
これぞ類似って感じですね。
おそらく、AzureにあるComputer Vision APIの実装なのかと思いますが、検索機能でここまで手軽に使えてしまうのはAIのとてもわかりやすい活用事例としてもわかりやすくてよいですね。
Computer Visionについては以下に詳しく書いてありますので、カスタマイズしてみたいとおもったら参照してみてください。
https://docs.microsoft.com/ja-jp/azure/cognitive-services/computer-vision/?WT.mc_id=M365-MVP-5002496
しかしながらBing Insider、単なる検索の高度化を見ていくものかと思っていたら、Azureにもつながっていくだけの広さがありました。
これぞマイクロソフトという感じで、コンテンツとして面白く仕上がっていきそうです。
Insiderはまだまだ募集しているようなので、気になった方はぜひ一度利用を検討してみてはいかがでしょうか。
音楽:EPISTLE