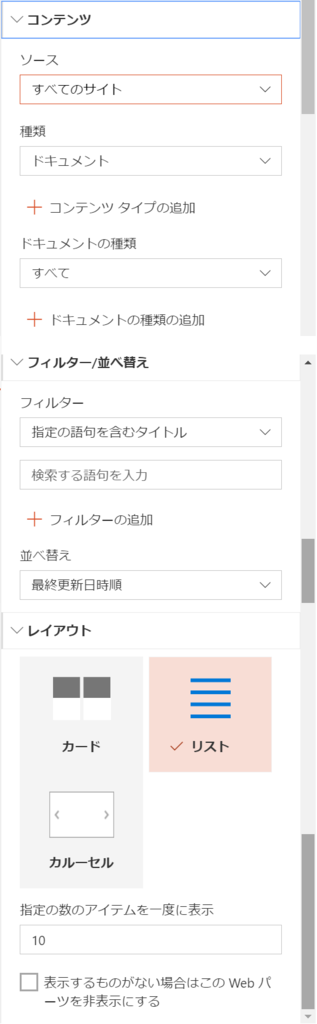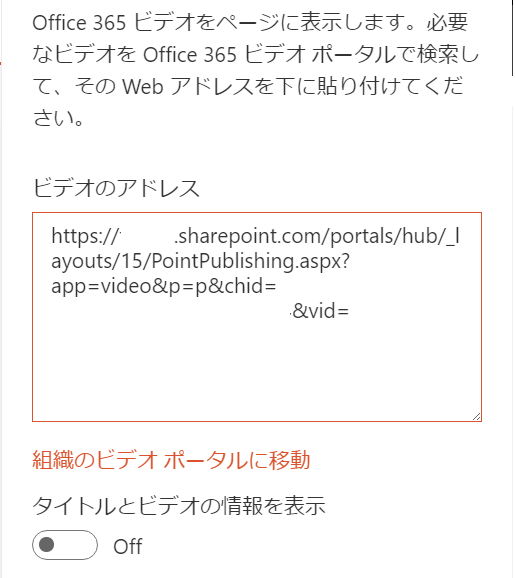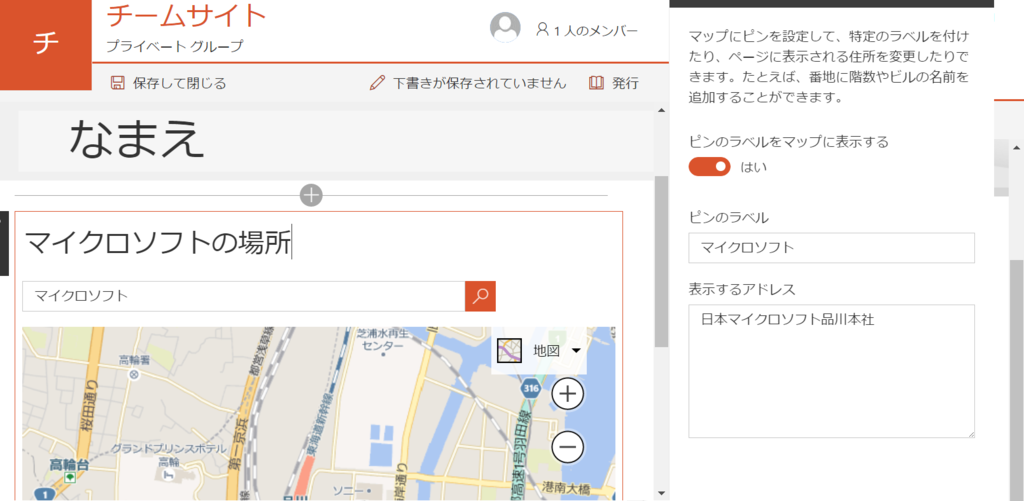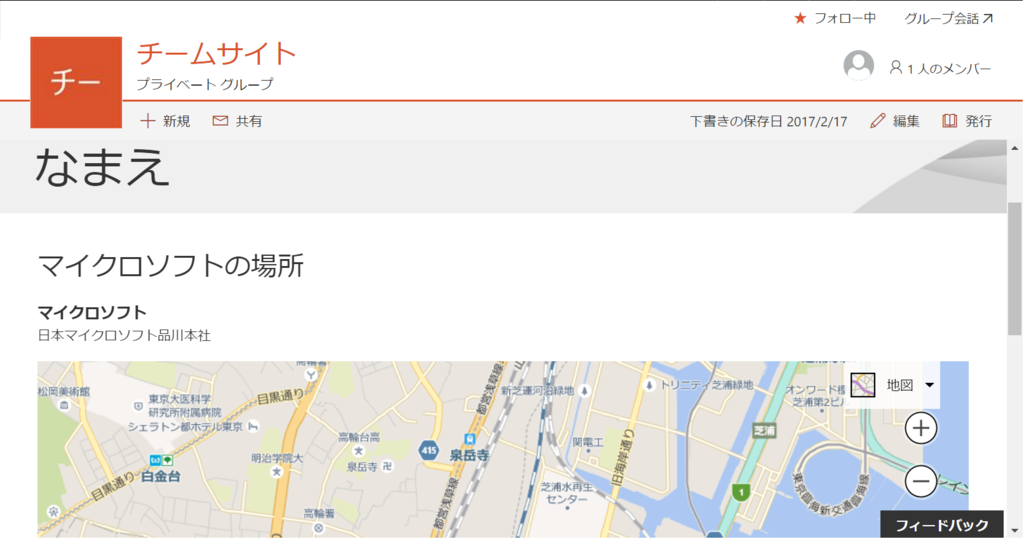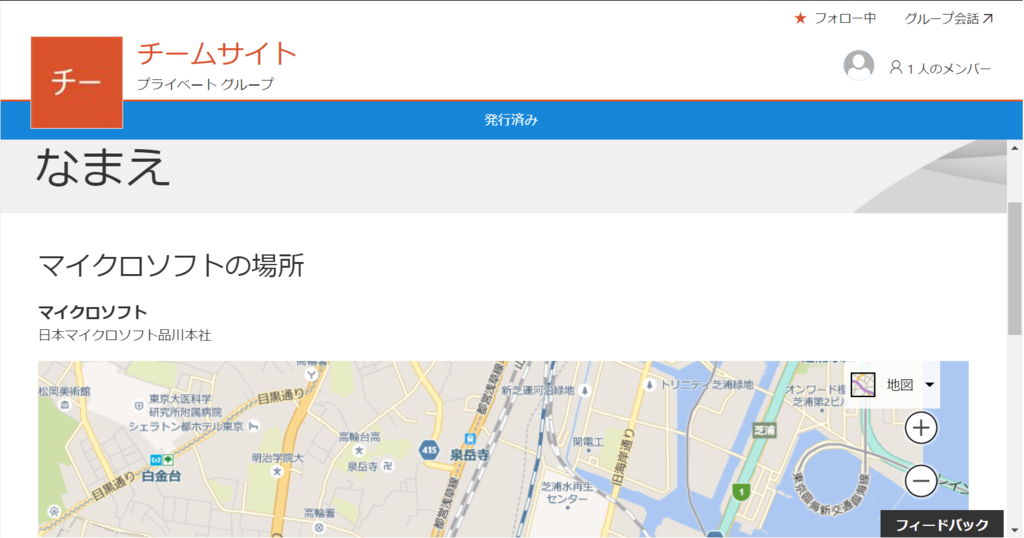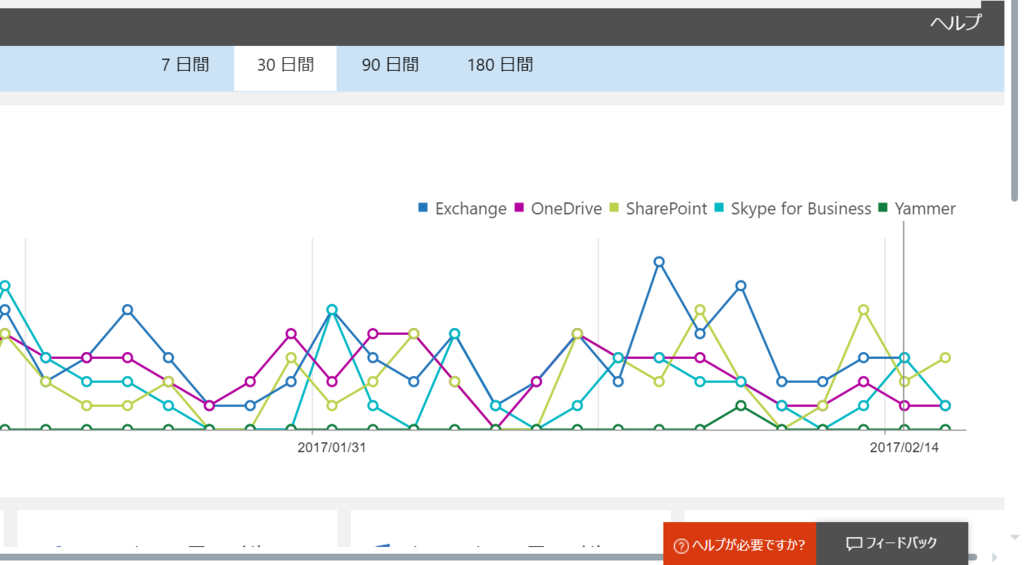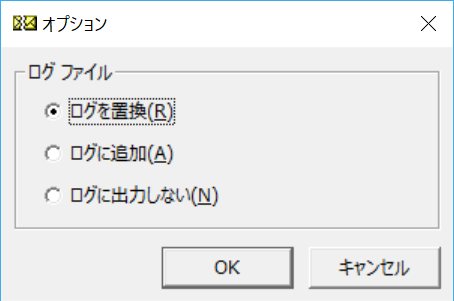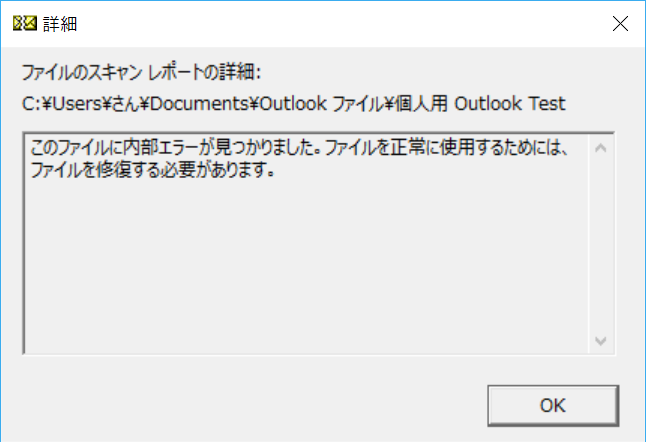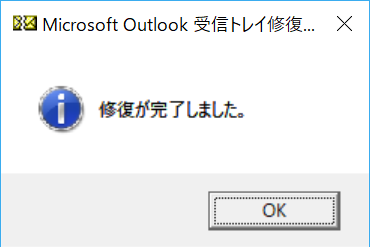Autodiscoverはやっぱり難しいです。
今日もまた難題にあたりました、、、
Autodiscoverの接続先ドメインは、自身が見えるメールボックスのうち、ドメイン名をとります。
電子メールの自動構成のテスト画面の自分のメールボックスの場合はAutoDiscoverSMTPAddressを。フルコントロールを持った他者のメールボックスの場合はSmtpAddressの値を見てAutodiscoverが行われます。

この値が何になるかは状況に応じて変わるようで、通常はプライマリメールアドレスが設定されることが多いようです。
しかしながら、何らかの理由で(一般にはAutodiscover用のCNAME設定を忘れたなどで)onmicrosoft.comを利用してOutlookプロファイルを作成した場合、この接続先のドメインがonmicrosoft.comになるようです。
ほかにも、Automappingを有効にしてアクセス権を付与した場合はそれに引っ張られてAutomapping時のドメインになるなど状況によって動作が変わるようです。
接続がうまくいかない。メールボックスにアクセスできない。などの状況が発生した場合はぜひこの辺りを参照してみていただき、どのドメインが使われるのか確認してみたらよいのかと思います。
音楽:COSMOS