先日から一部の市区町村で特別定額給付金の支給が始まっています。
中々難しい手順を踏む必要があったので、これから申請を検討している方のために申請方法を書き記しておこうと思います。
正直なところ、かなり面倒な流れなので実施される方は覚悟しいておいてくださいね笑
まず、用意するものです。ブラウザなど他のものでの代用できるケースはありますが、一般仕様ということで。
・マイナポータル
・IE11
・通帳のコピー(今回はスマホの Office アプリで PDF ファイルを作成します。)
・マイクロソフトアカウント
・スマートフォンの Office アプリ
・マイナンバーカード
・カード本体
・ IC カードリーダー( NFC 対応機)
はい。これだけです。
まずは最後の方で利用する通帳のコピーを取りましょう。
スキャナーなどがあればそれでよいのですが、持っていない人も多いと思うので Office アプリでスキャンしましょう。
【 Android アプリ】
https://play.google.com/store/apps/details?id=com.microsoft.office.officehubrow
【 iOS アプリ】
https://apps.apple.com/app/microsoft-office/id541164041
Office アプリを起動して操作メニューよりスキャンから PDF を押すと、カメラで撮った写真を PDF に変換できます。

カメラで通帳の名前(カナで書いてある必要がある)と口座番号が書いてあるページを撮ります。撮るときに枠が表示されるので、その枠内に上記 2 つがあることを確認しましょう。
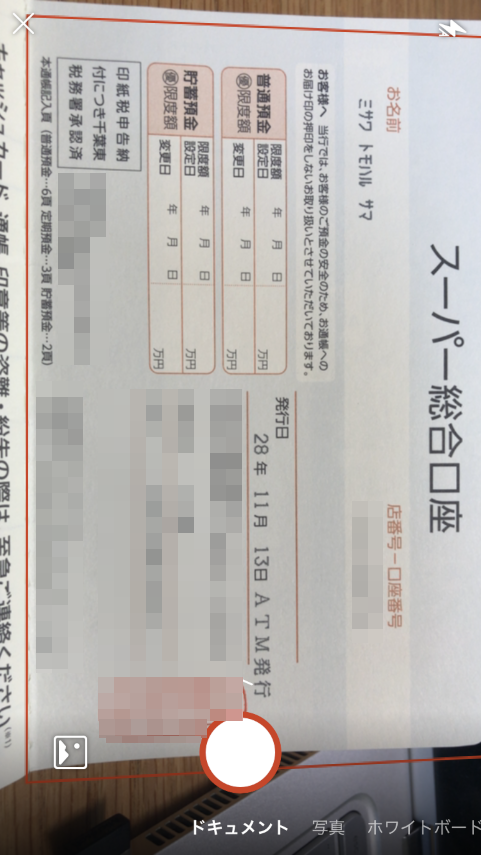
下部にあるシャッターボタンを押すと画像を整形してくれ、正面からとったような形に変換してくれます。この機能意外に便利です。他の用途でも利用できます。
問題なさそうであれば完了を押しましょう。

続いて右下のアップロードボタンを。

OneDrive を使っていれば、そのままアップロードすることができます。
利用していない場合は一度スマホに保存してから移動させてもよいかと。(保存するにはひとつ前の画面で左上にある戻るボタンを利用します。)
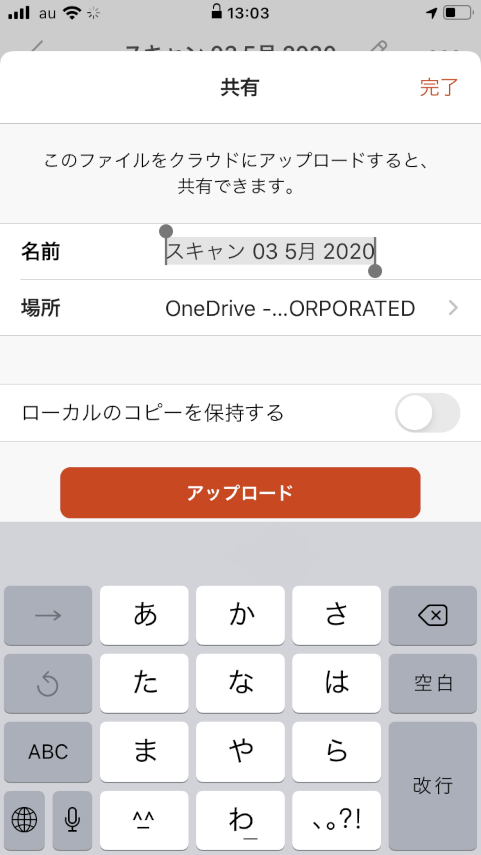
さて、これで準備完了です。
続いて PC に入りマイナポータルにアクセスするための AP をインストールしましょう。以下アドレスから入ることができます。( IE11 向けの AP インストールサイトです)
https://app.oss.myna.go.jp/Application/resources/dousakankyou/ie11.html
インストール前にアドレスバーに「内閣府」とあることを確認しておきましょう。
ページが表示されたらダウンロードボタンを押下します。

ページ下部で MPASetup_IE.exe を実行するか聞かれるので、実行を押します。
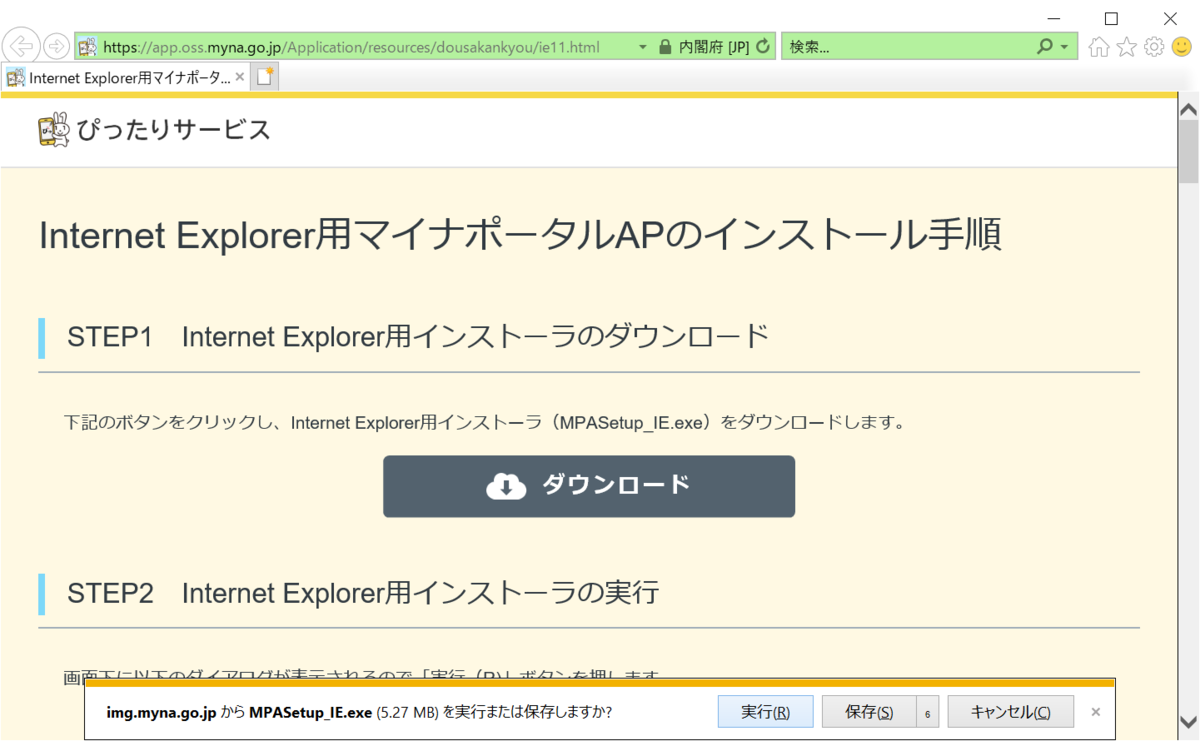
黒画面になり、ユーザー アカウント制御が出るので発行元を確認の上はいを押します。
発行元は Cabinet Office となるのが正しいようです。

インストーラーが起動してくるので、インストールボタンを押しましょう。

ほどなくしてインストールは完了です。完了を押してから IE11 に戻りましょう。

IE11 に戻ったらアドインが使えるようになった案内がされているので、有効にするを押してから IE11 を再起動してください。
再起動することが重要なようなので忘れないようにしましょう。
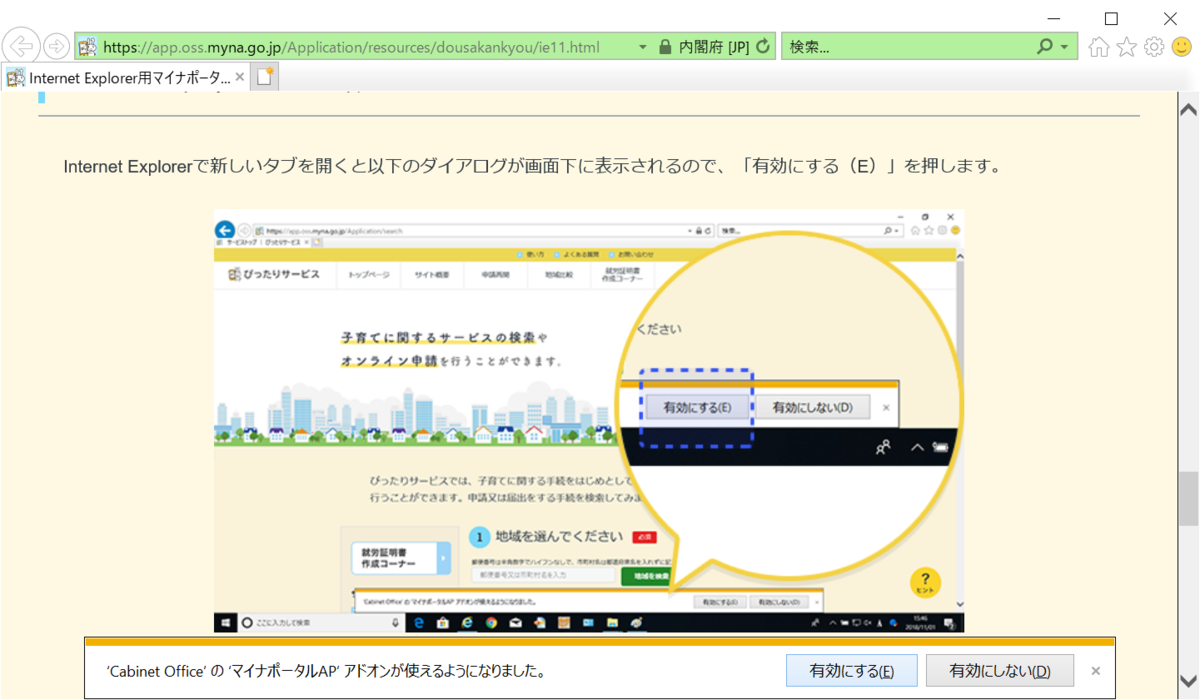
ようやくマイナポータルにアクセスできる状態になりました。
以下のURLにアクセスしてポータルに移動しましょう。
https://app.oss.myna.go.jp/Application/search
上記から入ればでないと思いますが、アドレスを少し間違えると以下のエラーが表示されます。

TOP へ戻るを押すと、またエラーとなる作りのようです笑

再度 TOP へ戻るを押すことでようやくトップページにたどり着けました。
上のリンクから飛べば問題なくたどり着けると思いますが念のため、表示されたら TOP へ戻るを覚えておきましょう。
さて、ようやく申請に手を付けていきましょう。
マイナポータルのぴったりサービスにアクセスしていきます。

下の方に移動すると特別定額給付金の受付が開始された旨の記述が。
申請を受け付けている市区町村の一覧があるのでこれをチェックしておきましょう。
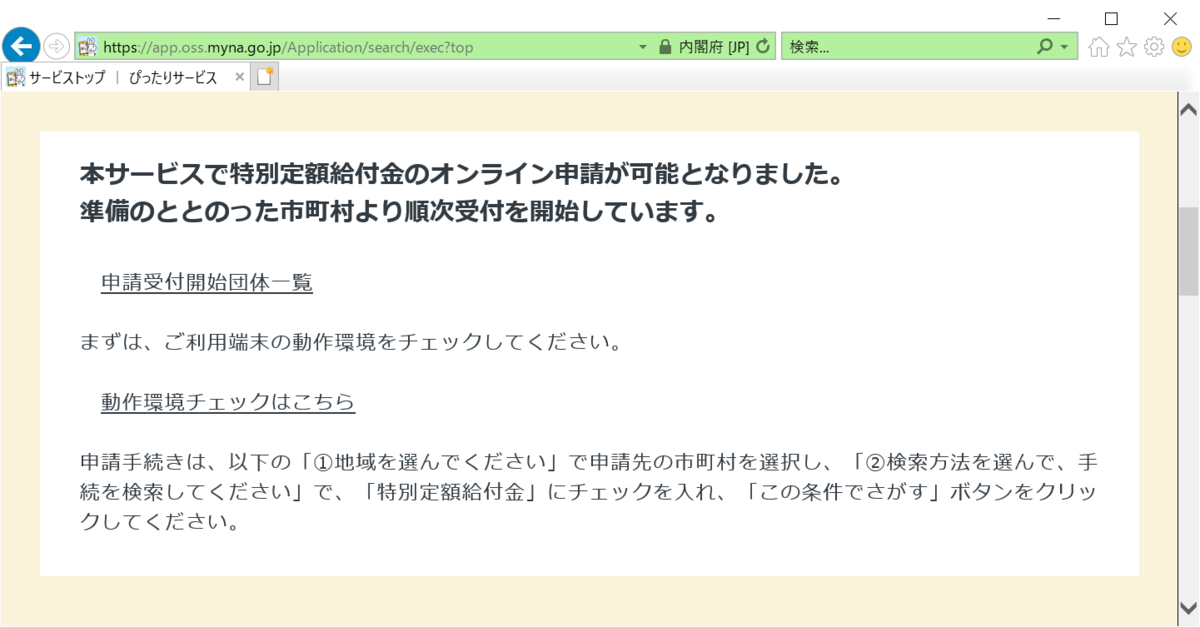
ちなみにピッタリサービスの証明書の表記ですが、「内閣府」、「 SECOM Trust System Co... 」のどちらかが表示されるのが正しそうです。
アドレスバーが緑以外だったり、上記の証明書表記でなかった場合はフィッシングの可能性もあるので、その PC での申請はやめておきましょう。
申請受付開始団体一覧を押すと、 PDF ファイルがダウンロードされます。
ダウンロードバーが表示されたらファイルを開くを押していきましょう。

Internet Explorer セキュリティのダイアログが表示されるので、許可するを押していきます。これで Edge から PDF ファイルを開くことができます。

毎日ファイルは更新されるようですね。本日の後に日付が入った PDF が表示されます。
この中に自分の市区町村があることを確認しましょう。

続いて地域の選択です。
直接都道府県と市町村を入力するか、郵便番号を入れて地域を検索ボタンを押す方法のどちらかを利用しましょう。

地域を選んだら検索方法から特別定額給付金を選びます。
赤色で表示されているのでわかりやすいですね。
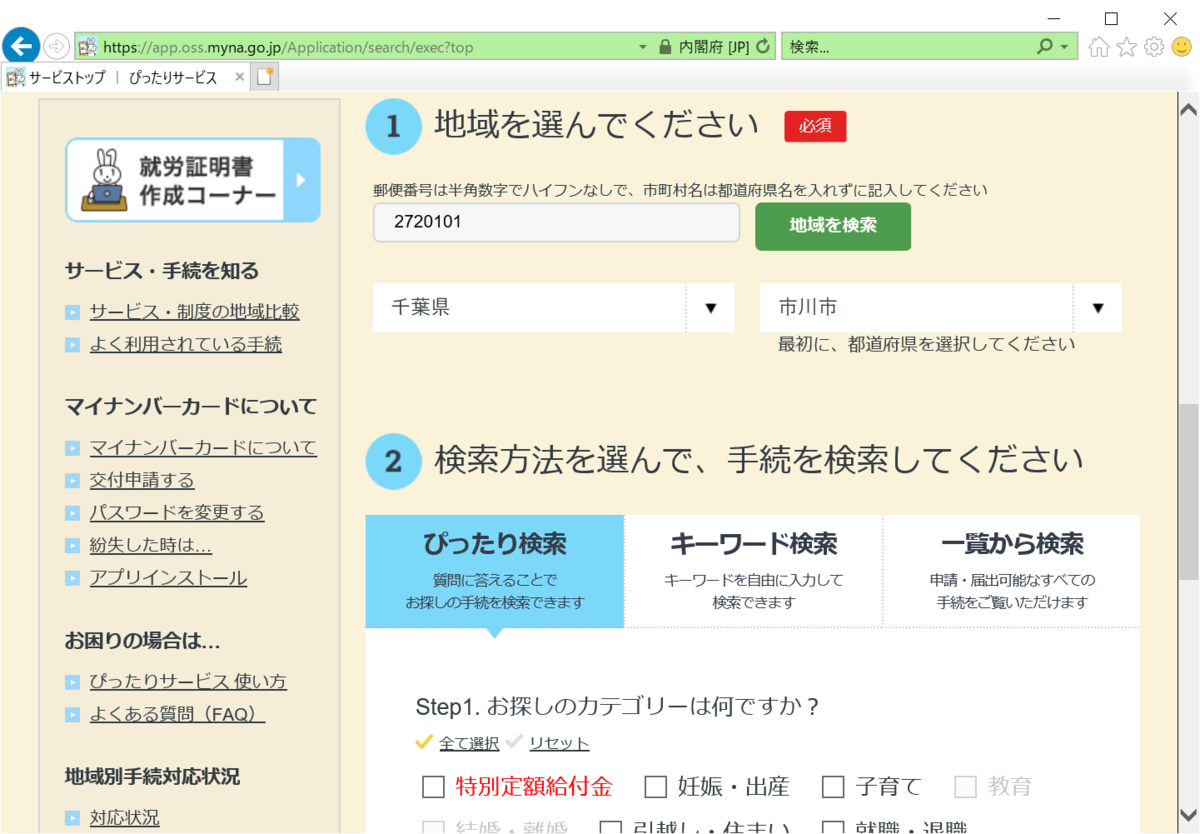
チェックを入れたらこの条件でさがすを押しましょう。

すると、特別定額給付金が検索されます。

チェックを入れて申請するを押しましょう。
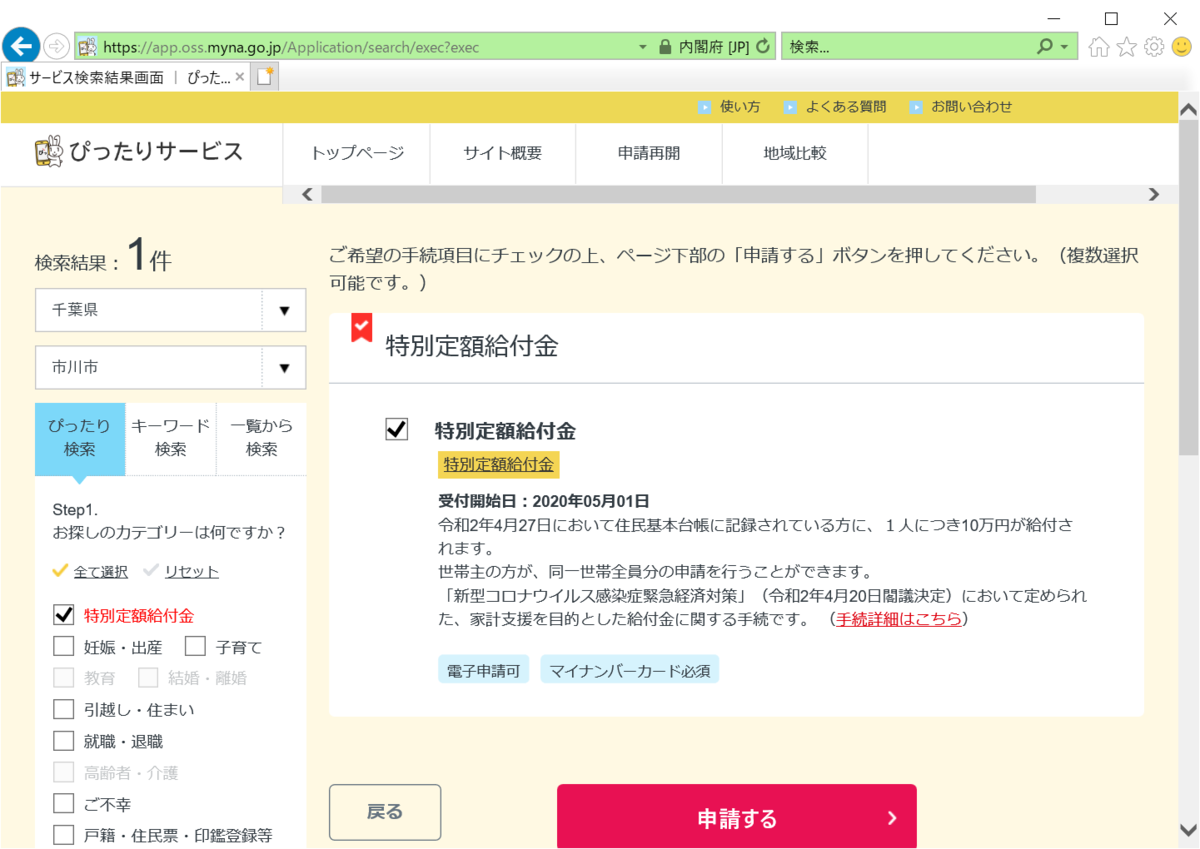
続いてマイナンバーカードが必要な旨が表示されてきました。
最初に準備したマイナンバーカードと IC カードリーダーを手元に用意しておきましょう。用意出来たらOKボタンを押します。

再度同じような手続きの確認画面が表示されます。
こちらでもチェックを入れて次へすすむを押しましょう。

動作環境が整っているかの確認が行われます。
ここまで実施をしていれば、上 3 つにチェックが入っている状態になっているはずです。
下の 3 つ( STEP4 )は自分自身でチェックする必要があるので、問題ないことを確認したらチェックを行います。
すべてにチェックをすると次へすすむが押せるようになります。
先に進んでいきましょう。
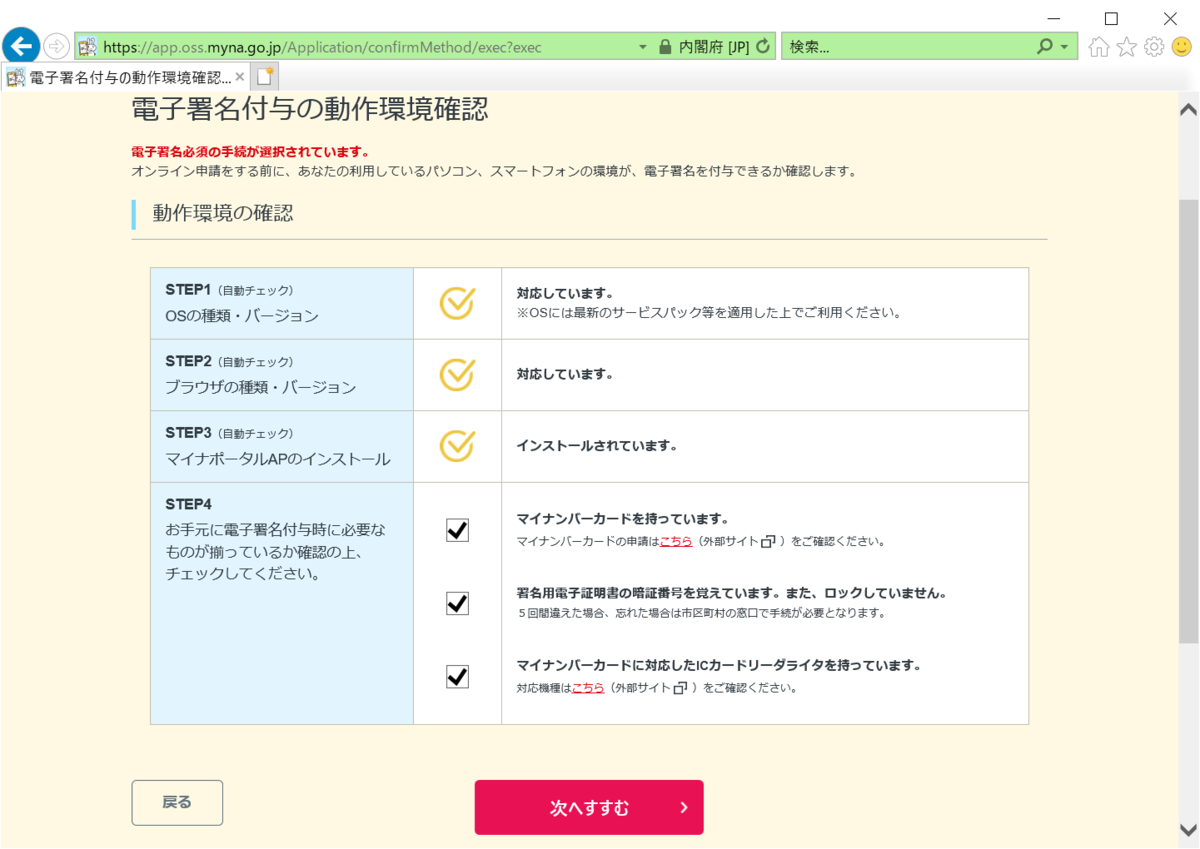
ここからが申請となりますが、全部で 8 つのステップからなっています。
 Step1 ではメールアドレスと電話番号の入力です。
Step1 ではメールアドレスと電話番号の入力です。
処理完了の連絡が行われるアドレスですので間違えないように入力しましょう。
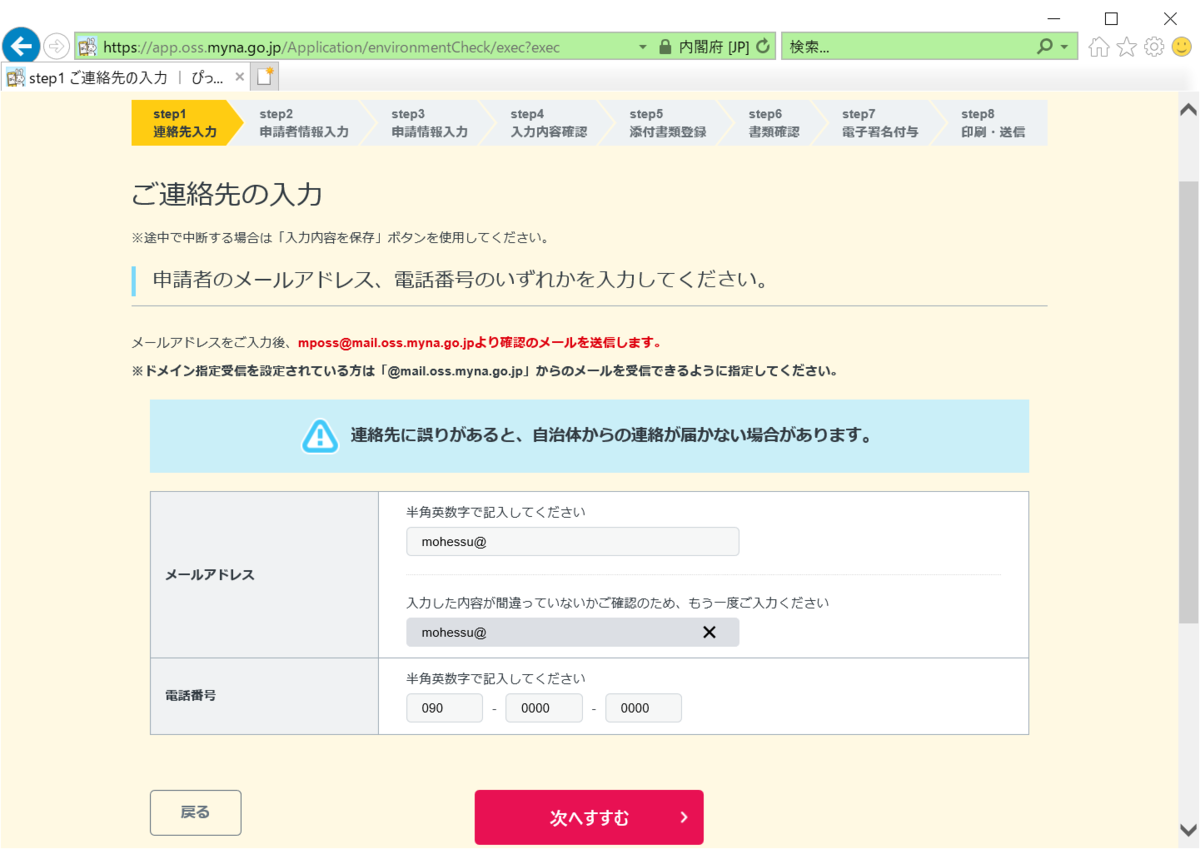
Step2 では申請が特定定額給付金になっているかの確認です。
問題なければ申請者の情報入力に進みましょう。
申請者の情報入力では、マイナンバーに記録された情報を基に入力を補助してくれる機能があるようです。マイナンバーカードを読み取り ボタンを押していきましょう。

3 回パスワードを間違えるとロックされることが記された注意画面が表示されます。
確認出来たらカードを読み取るを押してください。

カードを IC カードリーダーにセットしたらパスワード入力の画面ができてきます。

マイナンバーカードには 4 つのパスワードがあるのですが、ここで入力するのは 4 桁の券面事項入力補助用暗証番号です。
マイナンバーカードの受領時にパスワードを記した紙をもらえると思いますが、この④が該当します。
①署名用電子証明書暗証番号( 6 桁~ 16 桁)
②利用者証明用電子証明書暗証番号( 4 桁)
③住民基本台帳用暗証番号( 4 桁 )
④券面事項入力補助用暗証番号( 4 桁 )

入力すると一部の情報が入力された画面に戻ります。
入力ができていない項目と、修正したい項目に内容を入力して次へすすむを押していきましょう。
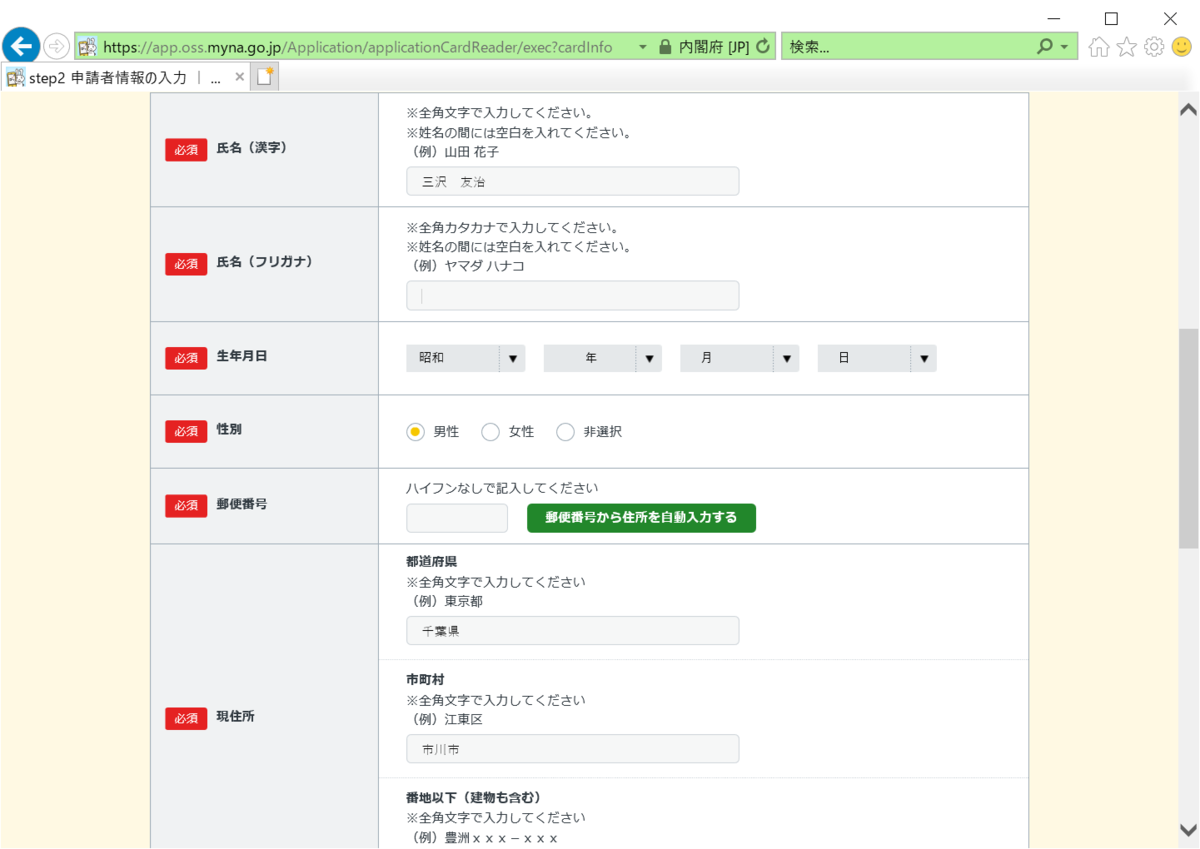
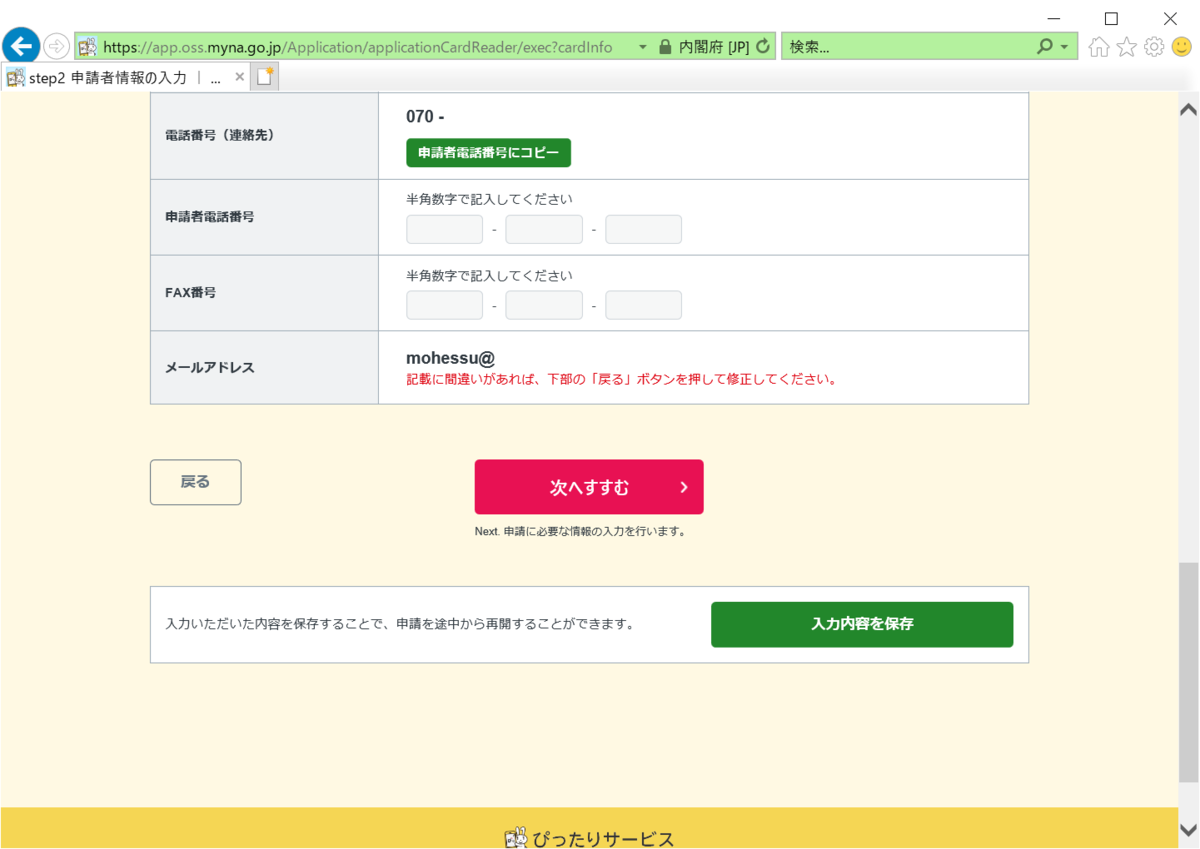
続いて Step3 です。
世帯主情報の入力や対象者の入力ですね。
申請者と同様の情報が記されているので必要に応じて修正していきます。


給付対象者(家族)が複数いる場合は給付対象者に入力していきましょう。
最大 10 人まで入力可能です。
同一世帯である必要があるようですね。

給付対象者入力の下にある給付金額合計はそのまま未入力にしておきましょう。
後ほどの確認画面でデータが入力されます。

続いて特定定額給付金の受け取り口座の設定です。
ゆうちょ銀行以外の金融機関の場合は上の方に入力、ゆうちょ銀行の場合は下に入力ですね。最初に通帳の PDF を撮った口座の情報を入力していきます。
おそらく人手でチェックするので間違えないようにしておきたいですね。


step4 まで来ました。
ここでは入力内容の確認ですね。
申請手続きは正しいですか?
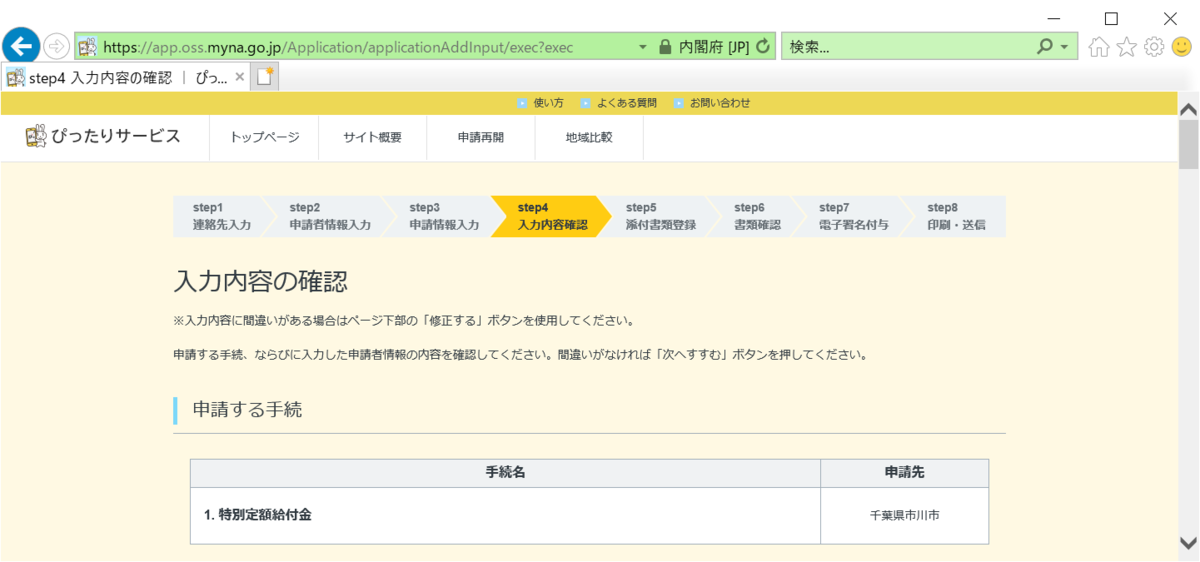
申請者情報も問題ありませんか?

特別定額給付金の申請内容にも間違えはないでしょうか?


給付金額はここの合計金額で表示される額になるようです。

受取口座にも間違えはないでしょうか?

それぞれ問題がなければ、次へすすむを押していきましょう。

step5 です。
ここでは通帳のコピーを添付書類として登録します。
参照ボタンを押して先に用意した PDF を選択します。

選択できる範囲は Excel 、 Word 、 PowerPoint 、 PDF 、 画像、 XML 、テキストファイルとあります。
が、添付できるのは画像、 PDF あたりでしょうか。 Office ファイルの場合は中に画像キャプチャをコピーする形なら OK かもしれません。

選択が完了するとファイル名とサイズが表示されます。
そのまま次へすすむを押しましょう。

続いて step6 、電子署名の事前確認です。
赤字で電子署名が必要と記されていますが、以上を確認・同意し、次へを押していきましょう。

あと少しで完了の step7 になりました。
ここでは電子署名の付与となります。
マイナンバーカードを IC カードリーダーに読み込ませていきます。
電子署名を付与するを押しましょう。

続いてパスワード入力となります。

今度は署名用電子証明書暗号番号を入力します。
マイナンバーカードの受領時にもらったパスワードを記した紙の①が該当します。
①署名用電子証明書暗証番号( 6 桁~ 16 桁)
②利用者証明用電子証明書暗証番号( 4 桁)
③住民基本台帳用暗証番号( 4 桁 )
④券面事項入力補助用暗証番号( 4 桁 )

入力が完了すると最後の step8 となります。
今まで入力した内容を確定し送信していきます。
控えをメール送付するにチェックを入れて送信するを押しましょう。

これで申請自体は完了です。
最後に控えのダウンロードと登録アドレスに送信を押下します。
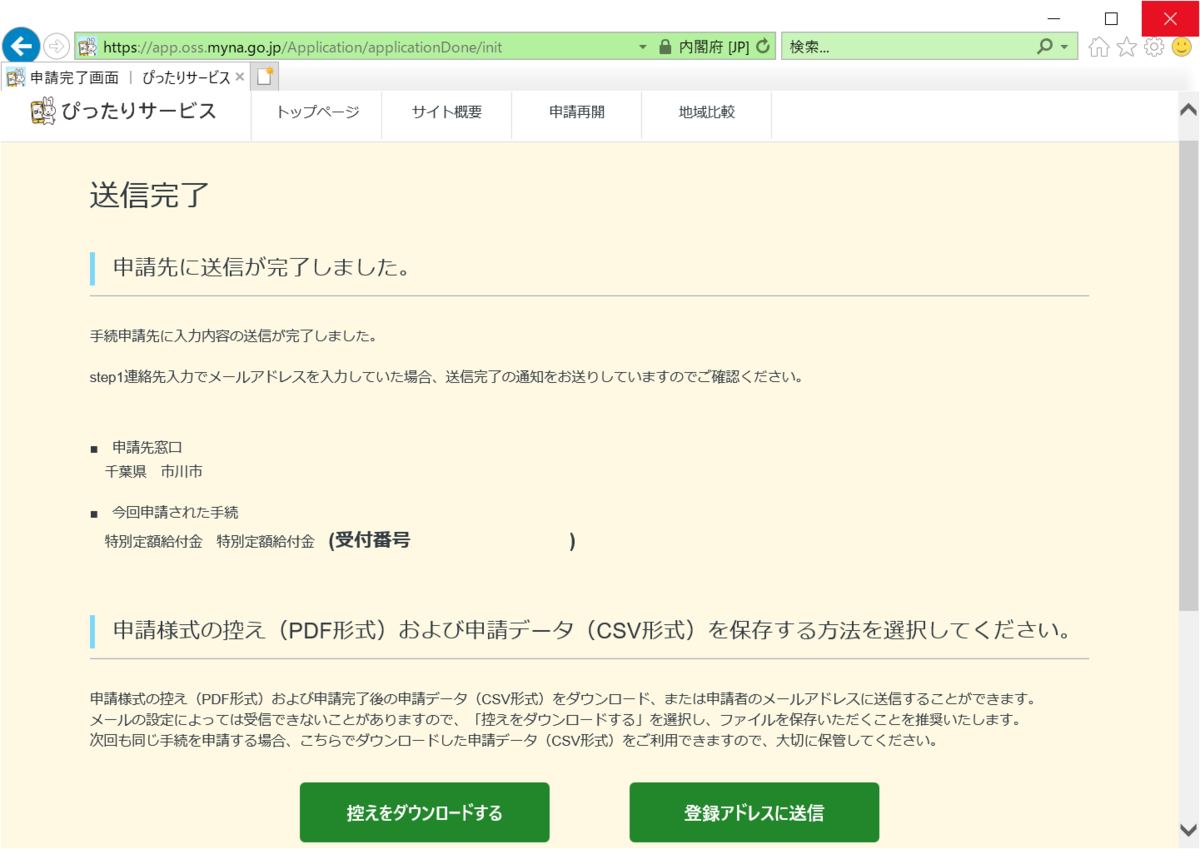
ダウンロードすると ZIP ファイルになります。
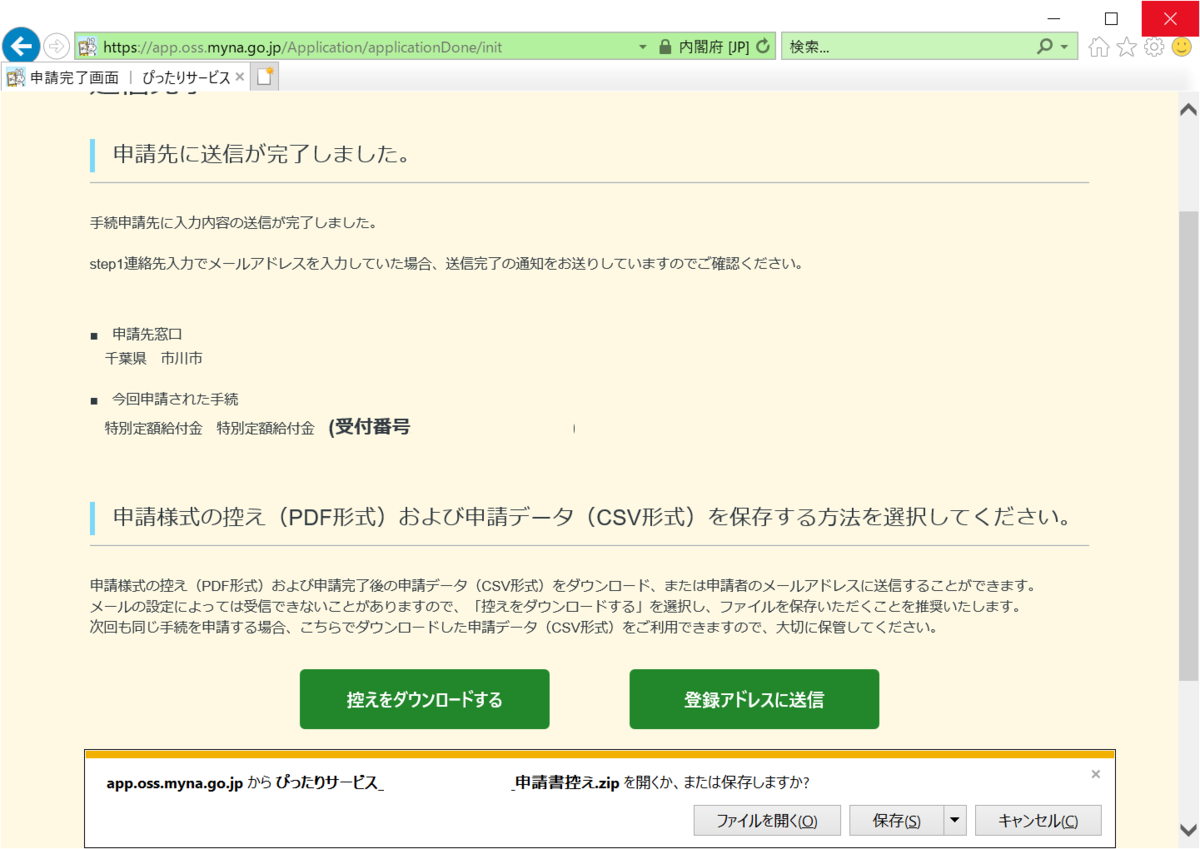
登録アドレスに送信を押すとメール送信が完了しました。となり、再送信はできないようです。
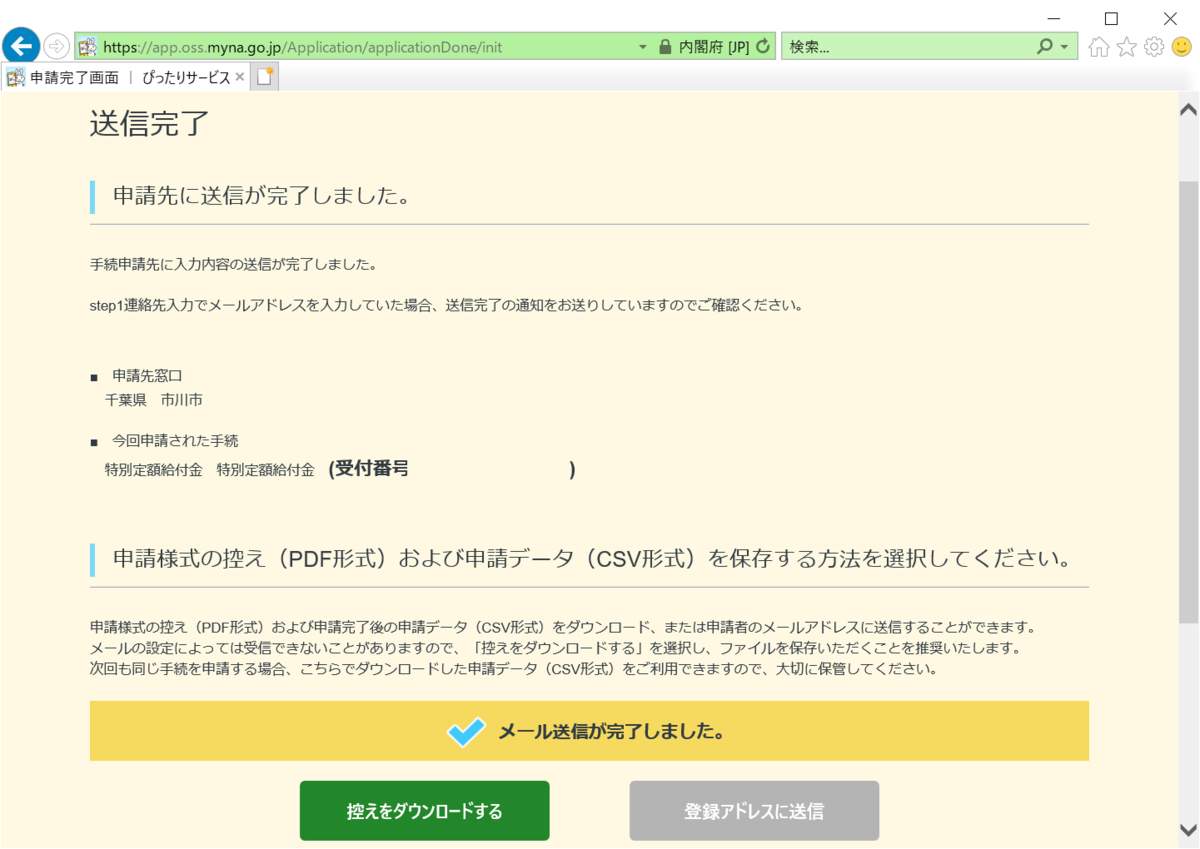
これですべて完了です。ページ遷移をしようとするとメッセージが出ます。
控えはこのページ以外では保存できないようなので忘れずにダウンロードを行うかメール送信を行っておきましょう。
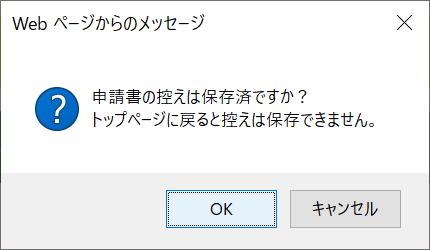
ここまで 1 時間くらいかかると思いますが、ネットで済ませられるのはとても簡単なのでぜひ覚えておきたいですね。
音楽: The Real Folk Blues