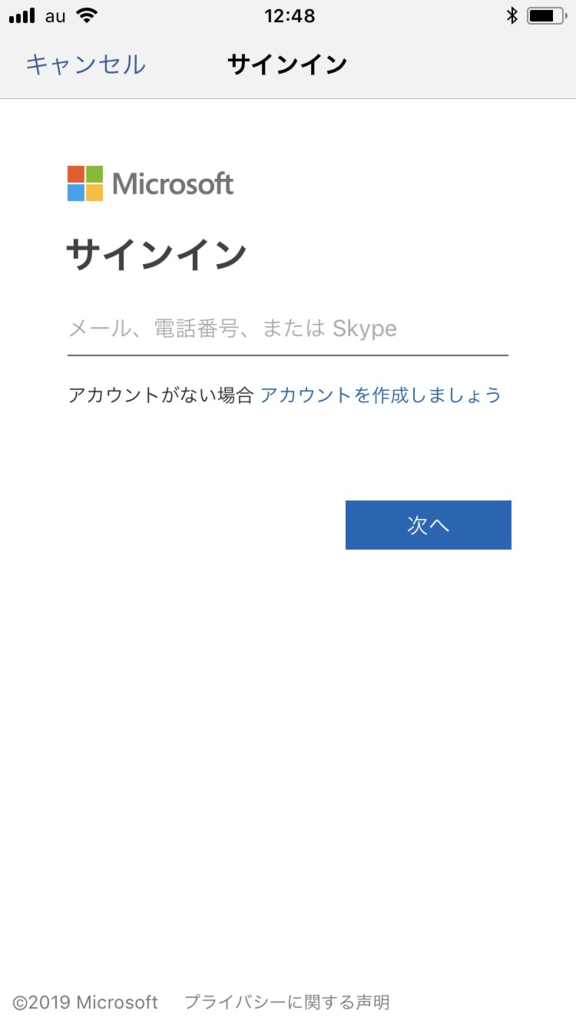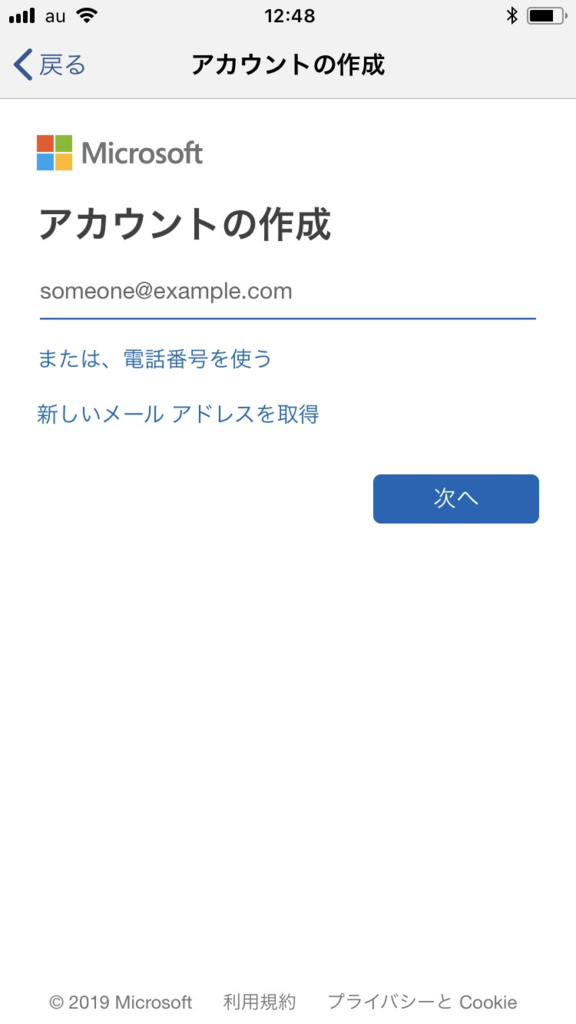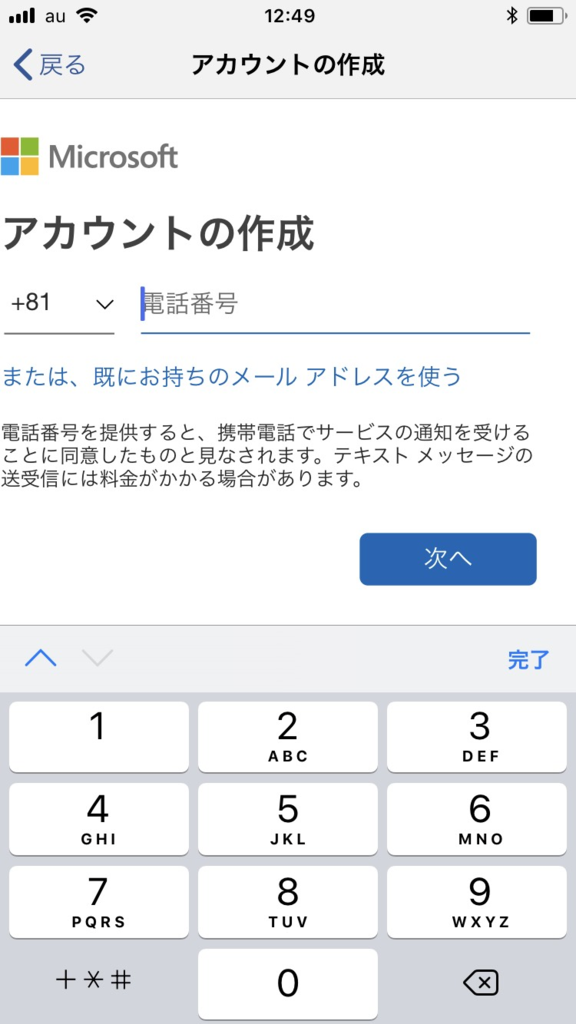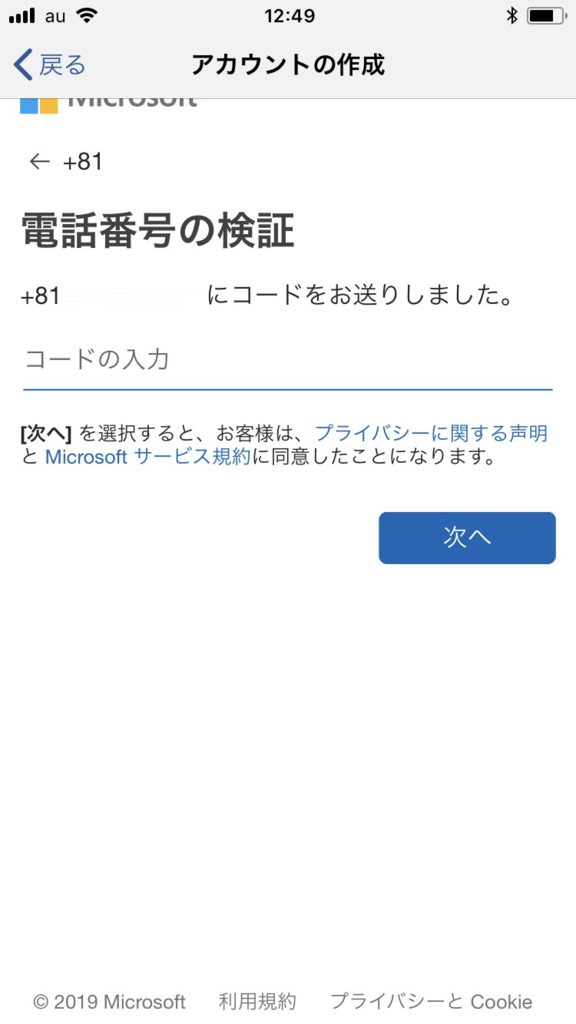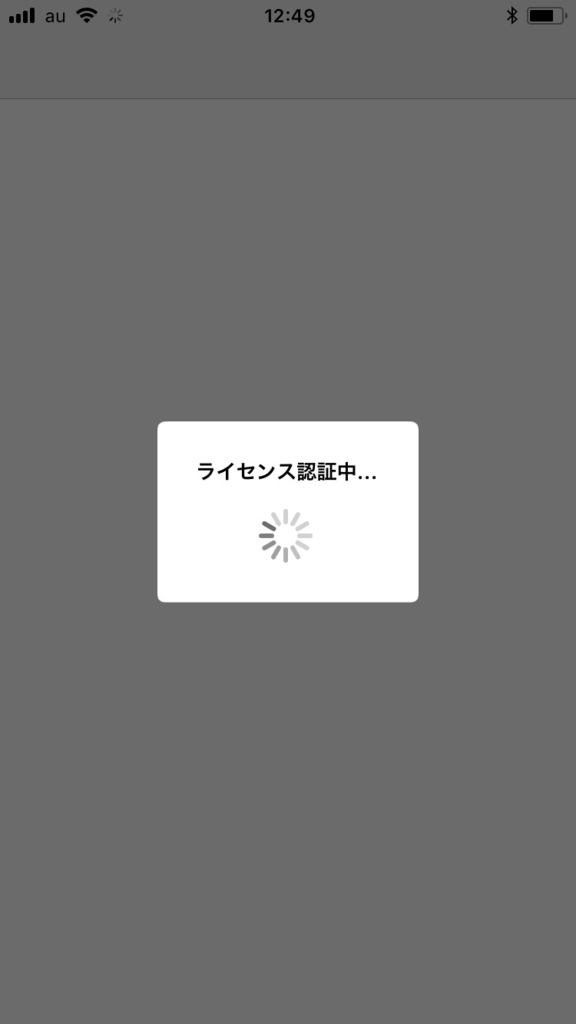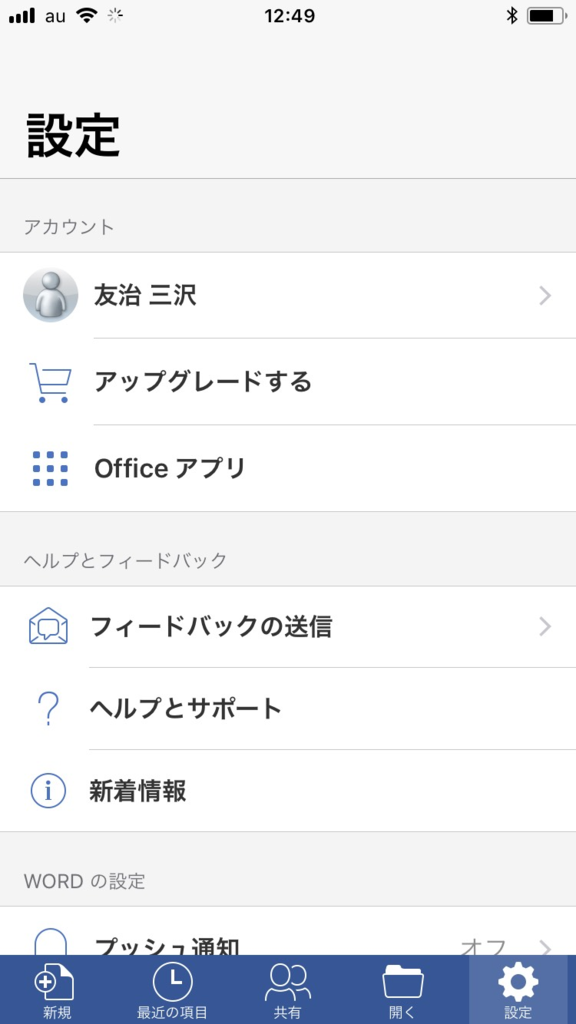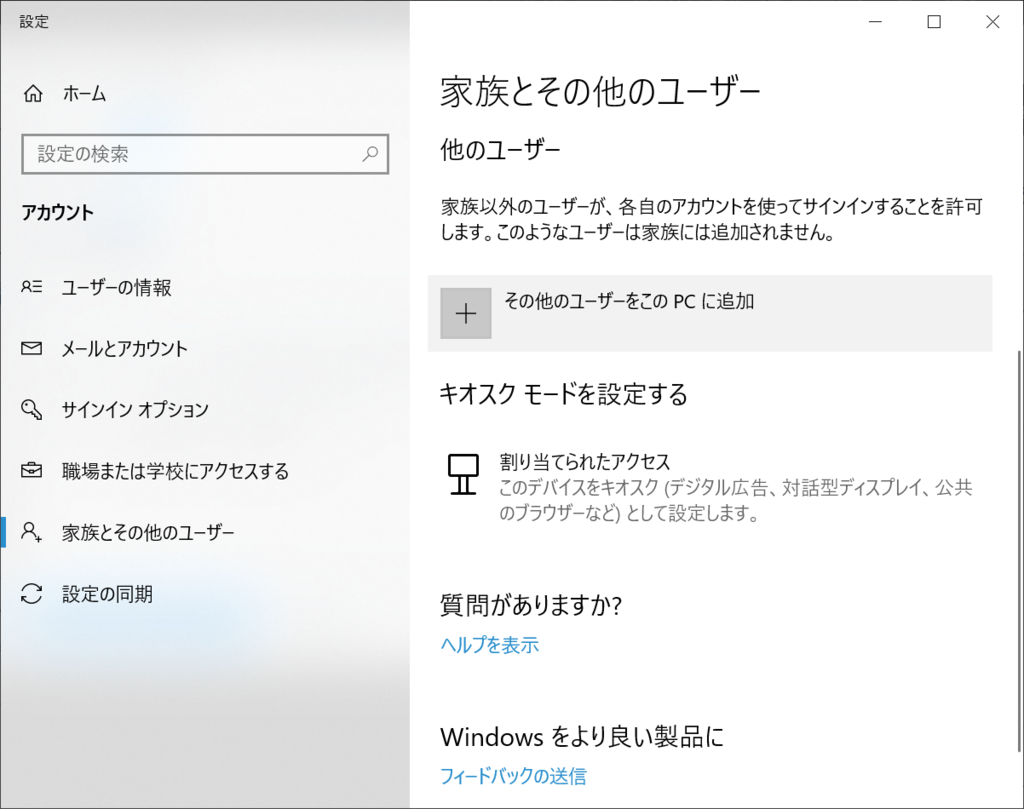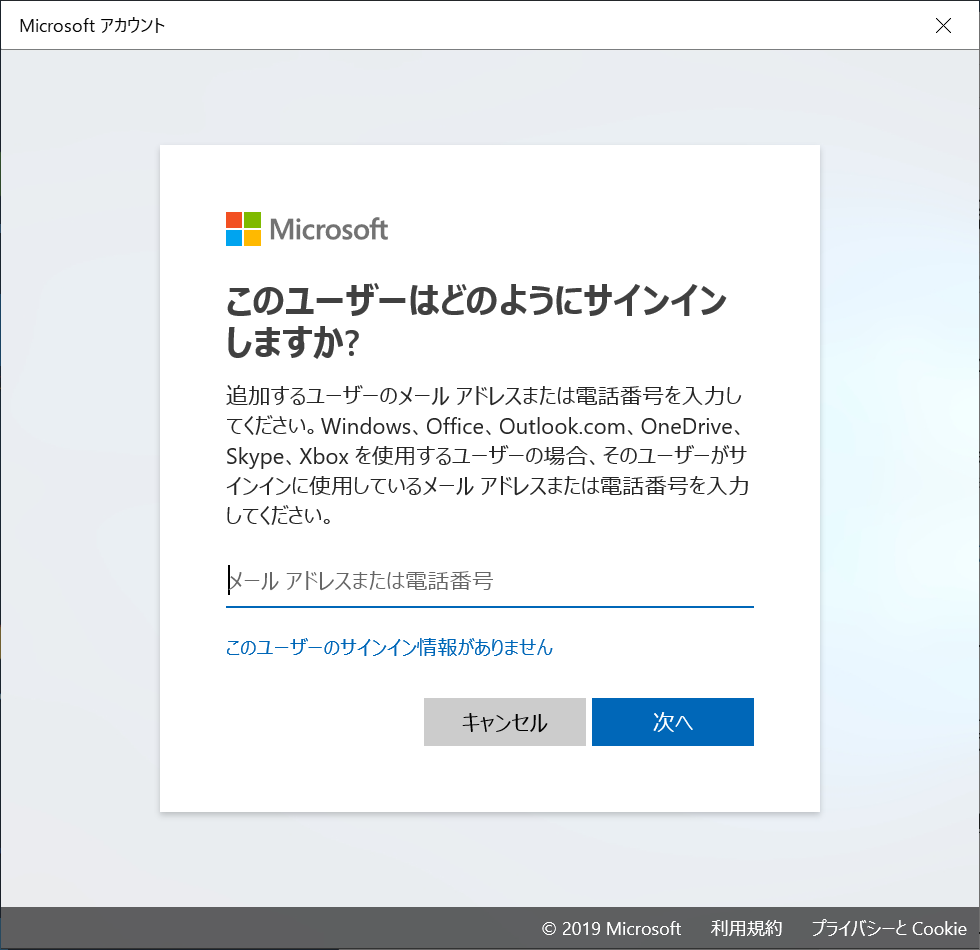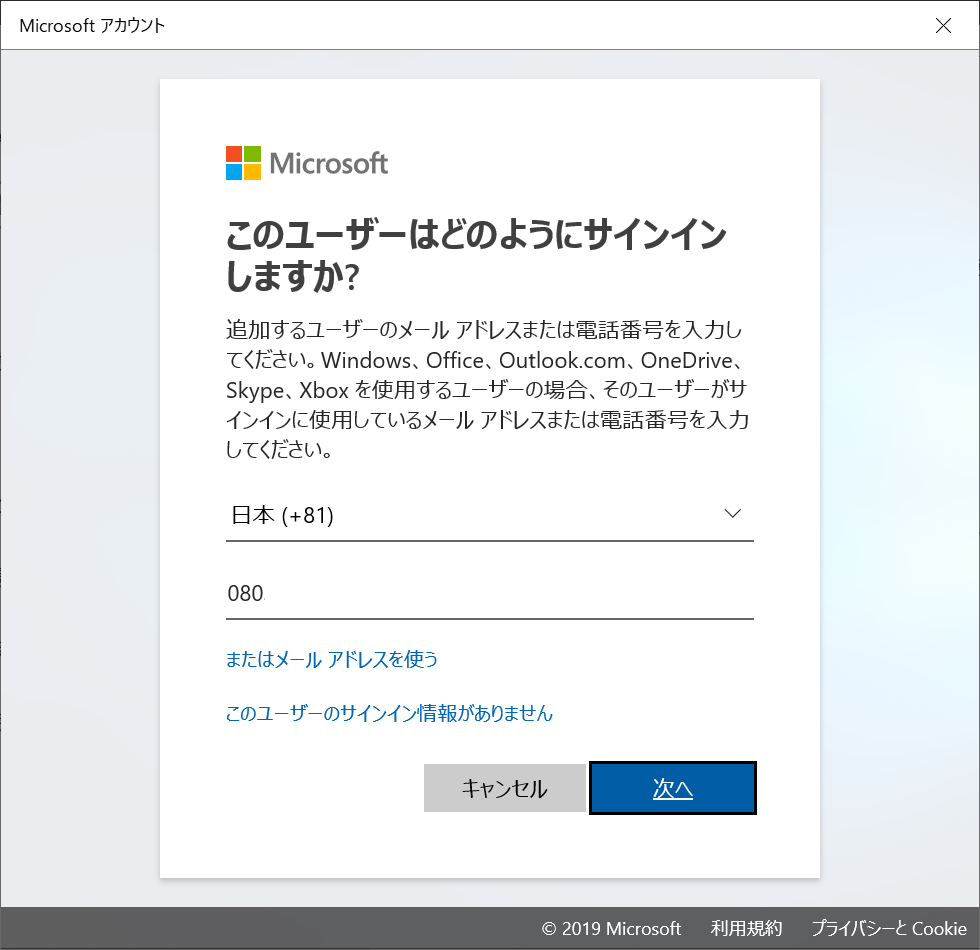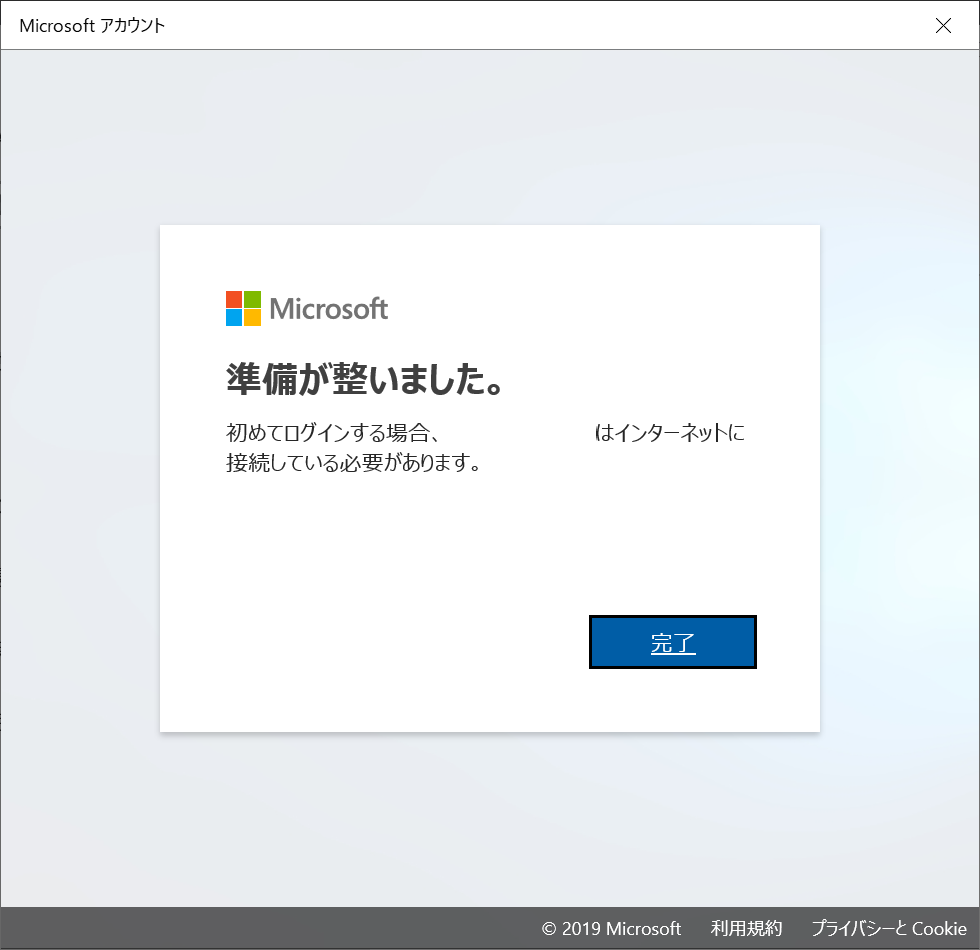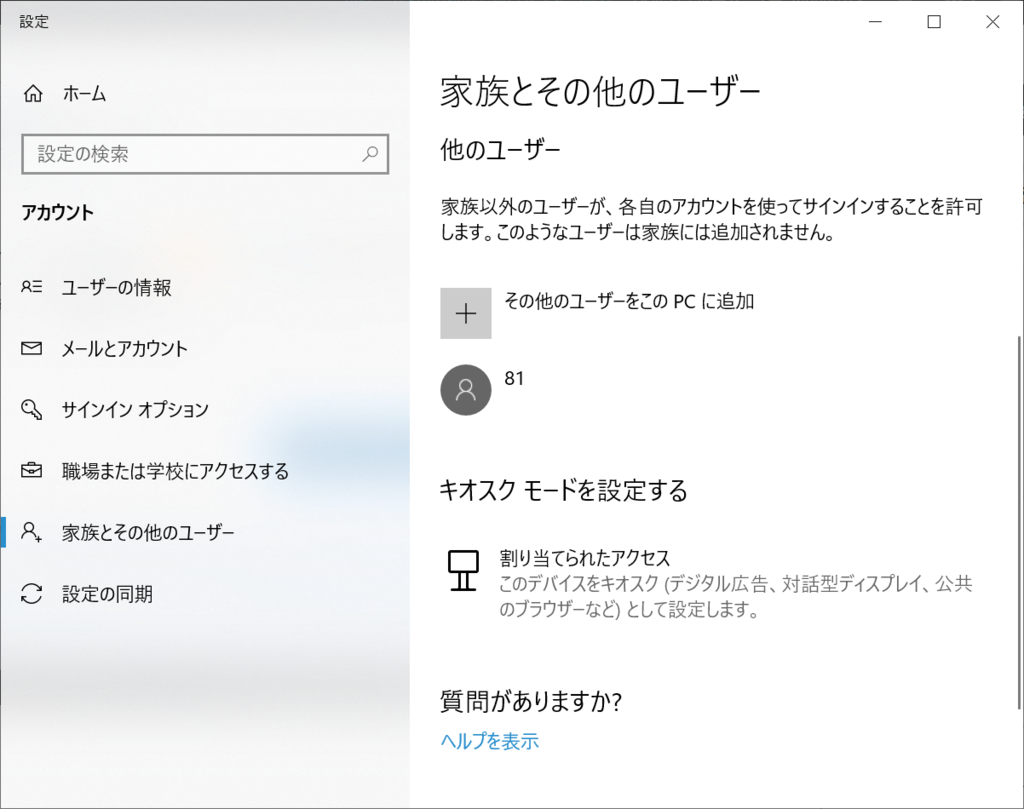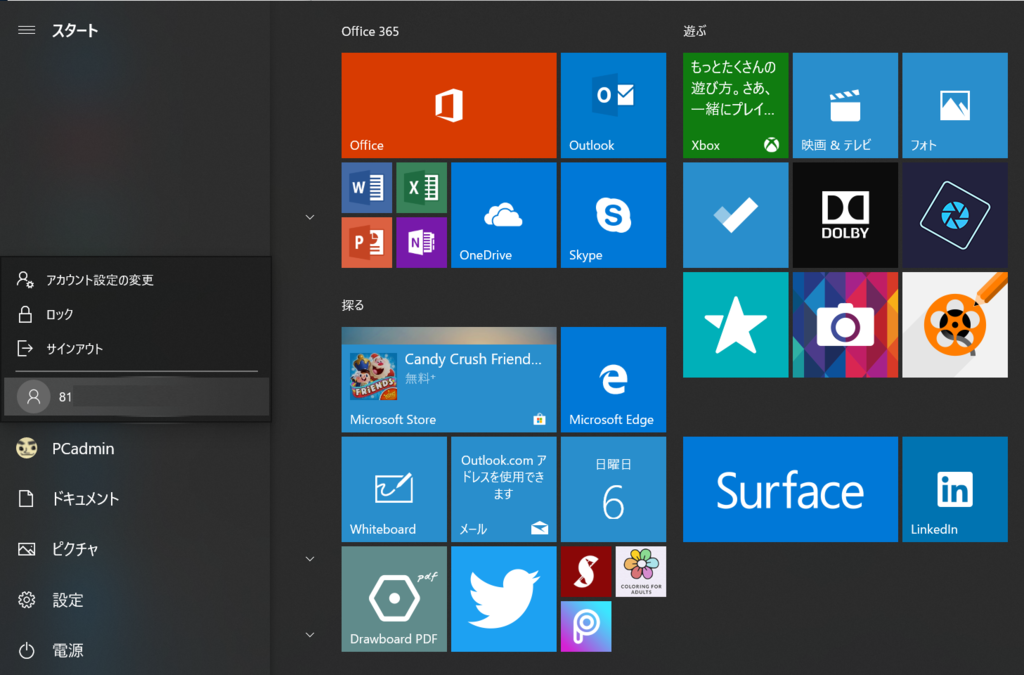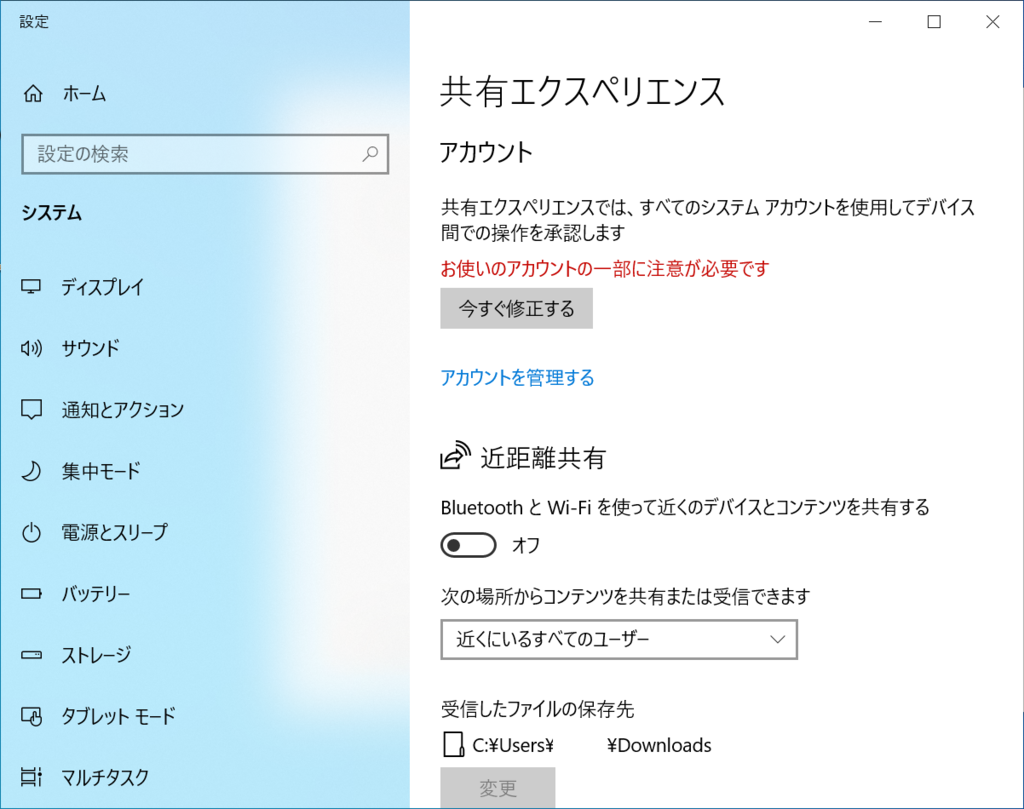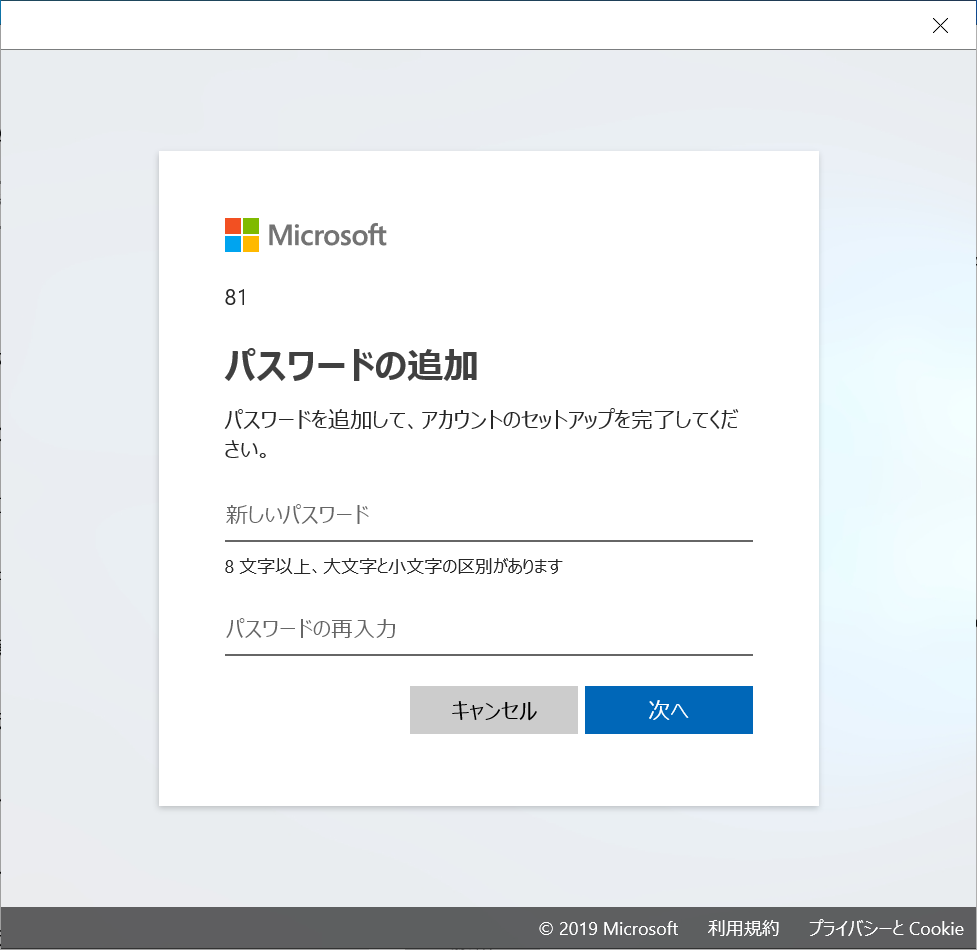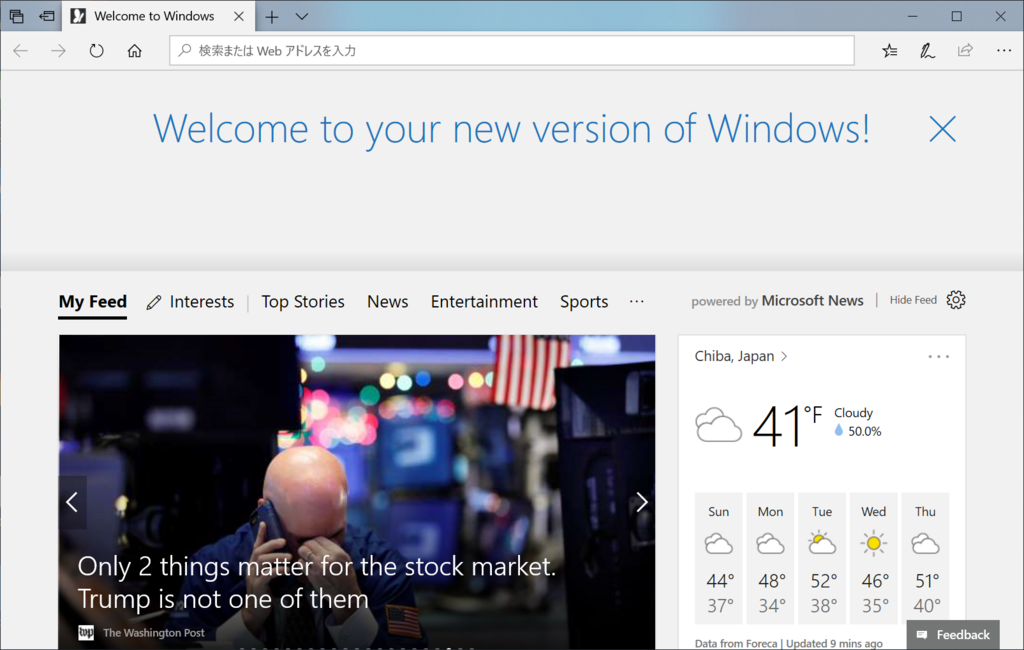2019年最初のInsider Previewは電話番号を用いたマイクロソフトアカウントでのログイン機能の実装がメインとなっていました。
Build 18305でHomeエディションでのみ上記機能を利用できるようにしていましたが、Pro/Enterpriseでも電話番号ログインが実装された形です。早速試してみました。
まずは、Wordアプリなどで作成してみるよう記載されていたので、それに倣ってみました。もちろんPCからも作成可能で、以下URLの下部から同様のページに遷移することが可能です。
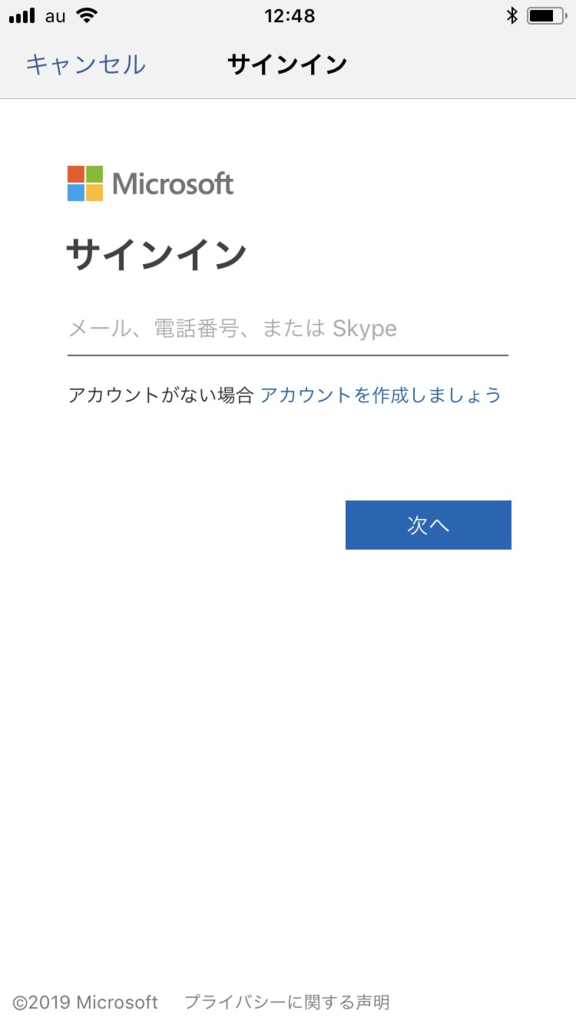
初期画面はメールアドレスでの作成となるため、または、電話番号を使うを押下していきます。
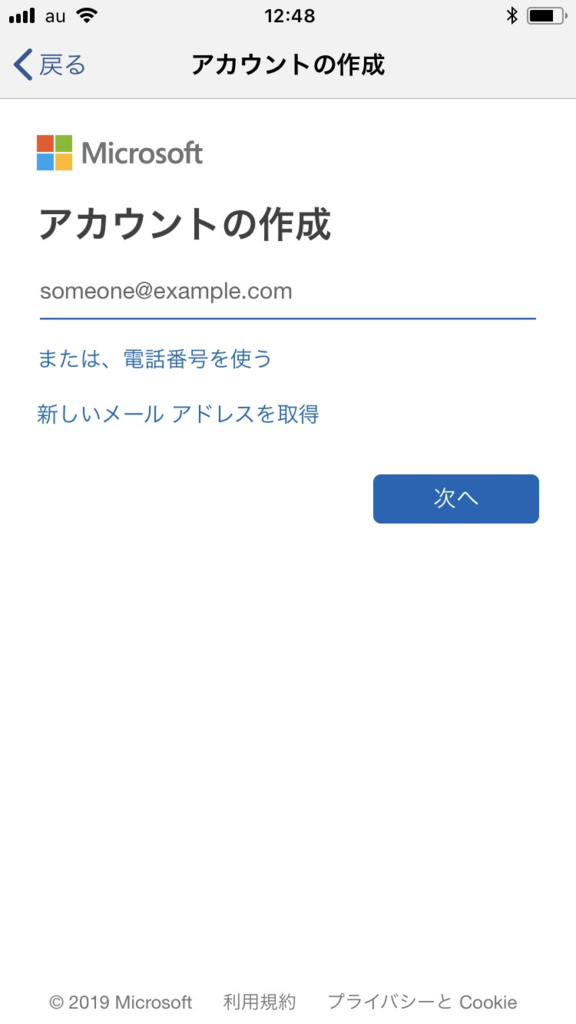
すると、国番号と電話番号を入力する画面に。
ここでは頭の0を抜いた電話番号を入力します。(090-1234-5678であれば、9012345678となります)
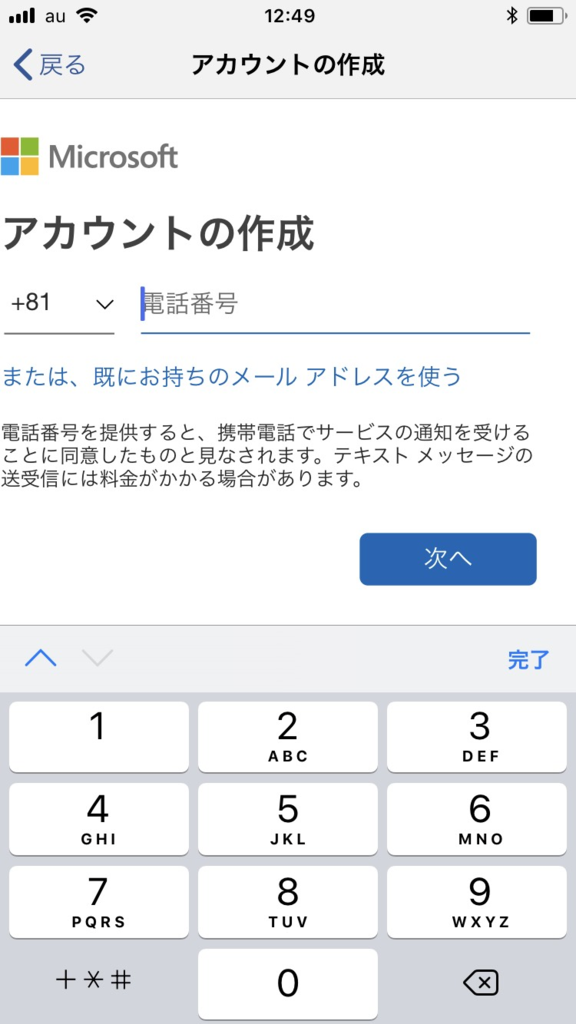
あとは名前を入力するだけで作業は完了です。

すると、電話番号に対してSMSでメッセージが送られてきます。
このメッセージに番号が記載されているので、それを入力していきます。
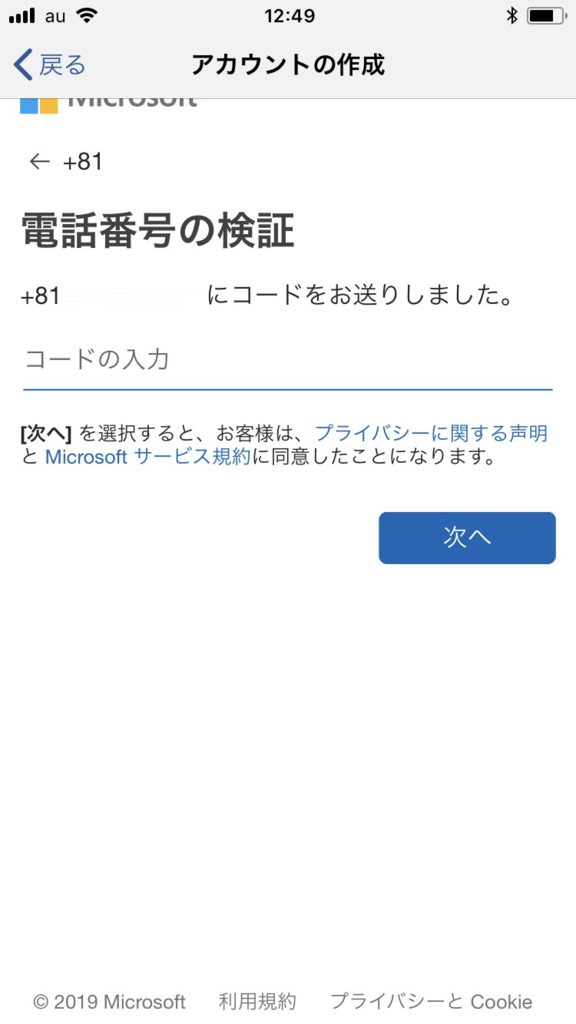
入力すると認証が走るので少し待ちます。
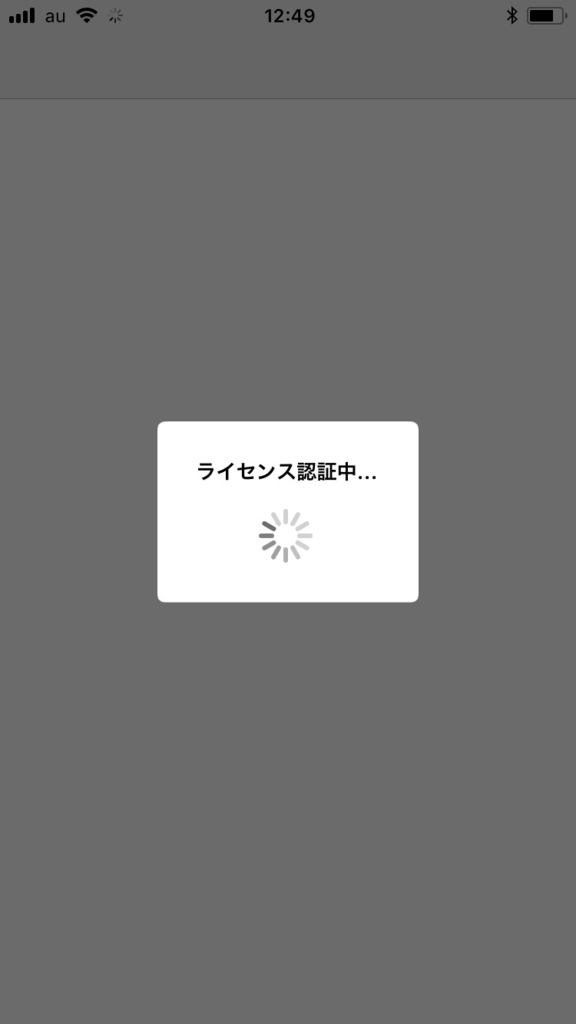
30秒くらいで完了です。これで、電話番号をキーにしたMSAが作成されました。
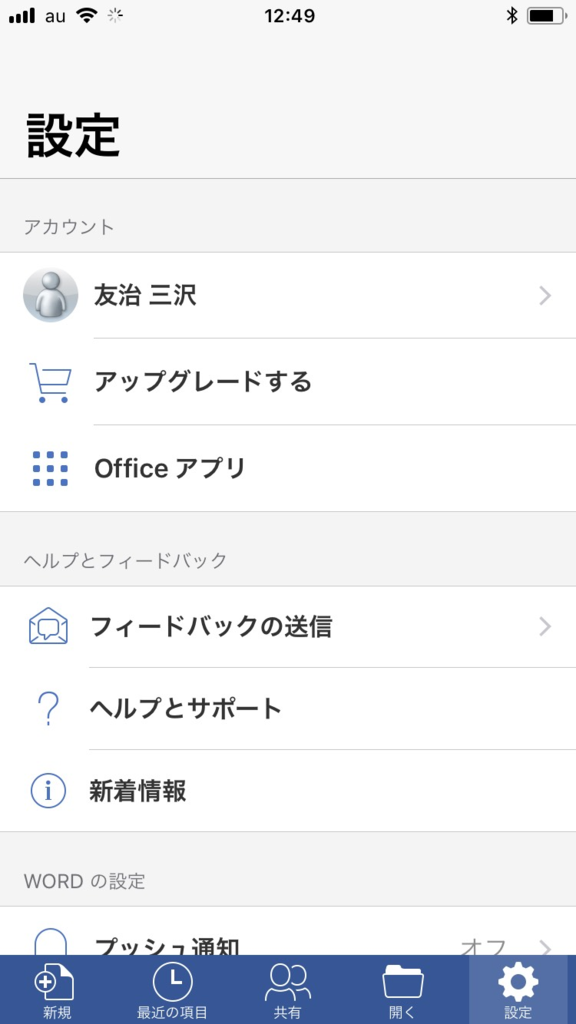
続いてこのMSAをPCに紐づけます。設定-アカウント-家族とその他のユーザーより、その他のユーザーをこのPCに追加でMSAでログインできるように設定します。
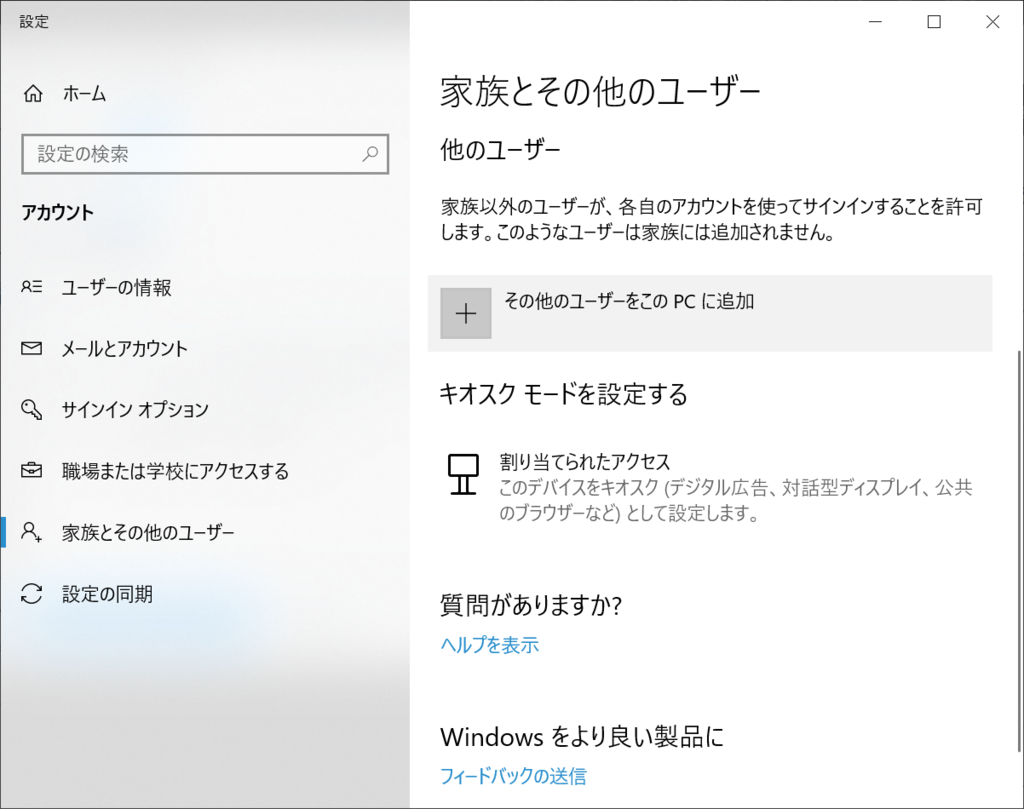
追加を押すと、メールもしくは電話番号を入力するように促されます。先ほど作成した電話番号(今度は先ほどの例でいくと、09012345678になります)を入力します。
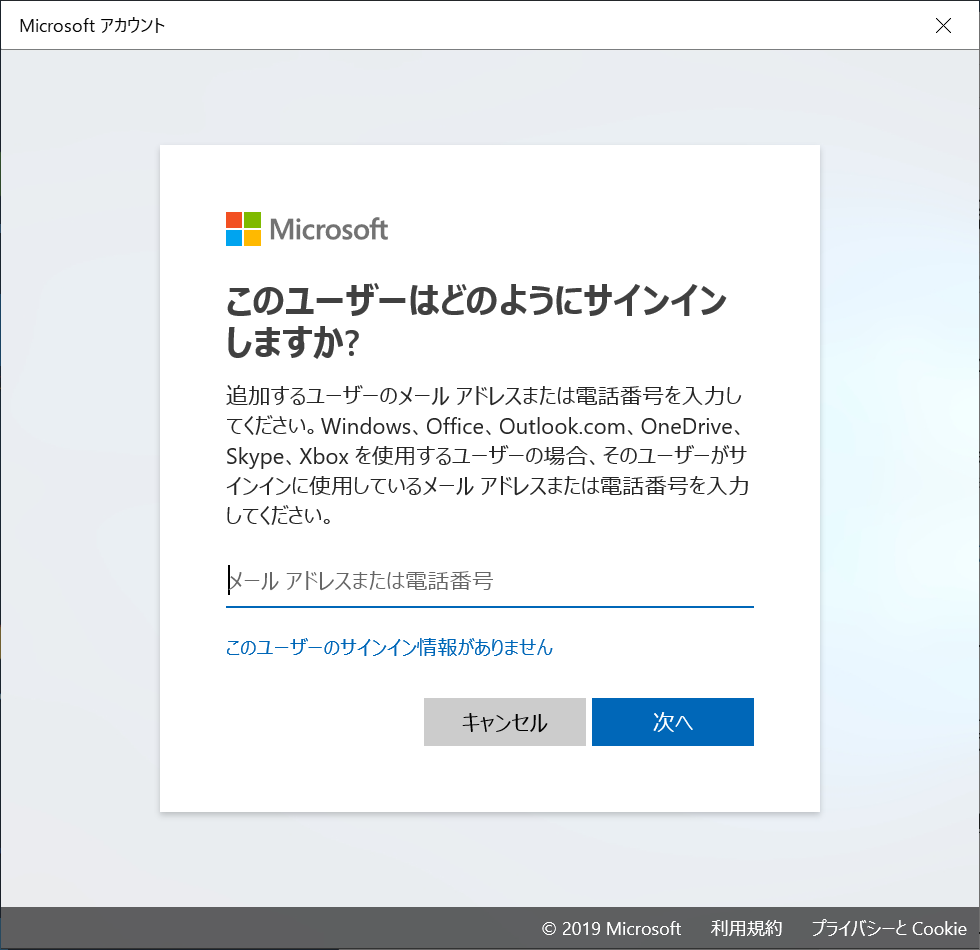
すると、国番号が表示されますので、作成した時と同じ国番号を入力しましょう。
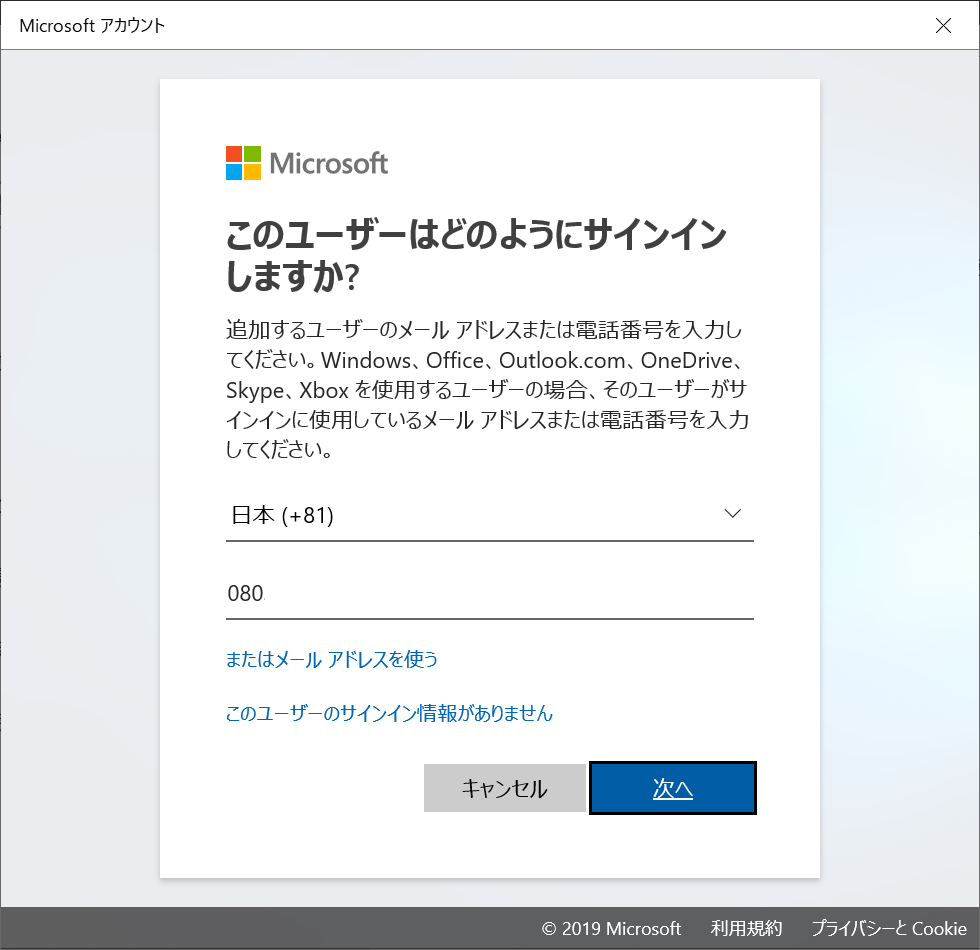
これで準備は完了です。
記載の通り、ログイン時には認証が入ることを忘れないようにしましょう。インターネットへの接続が必須となります。
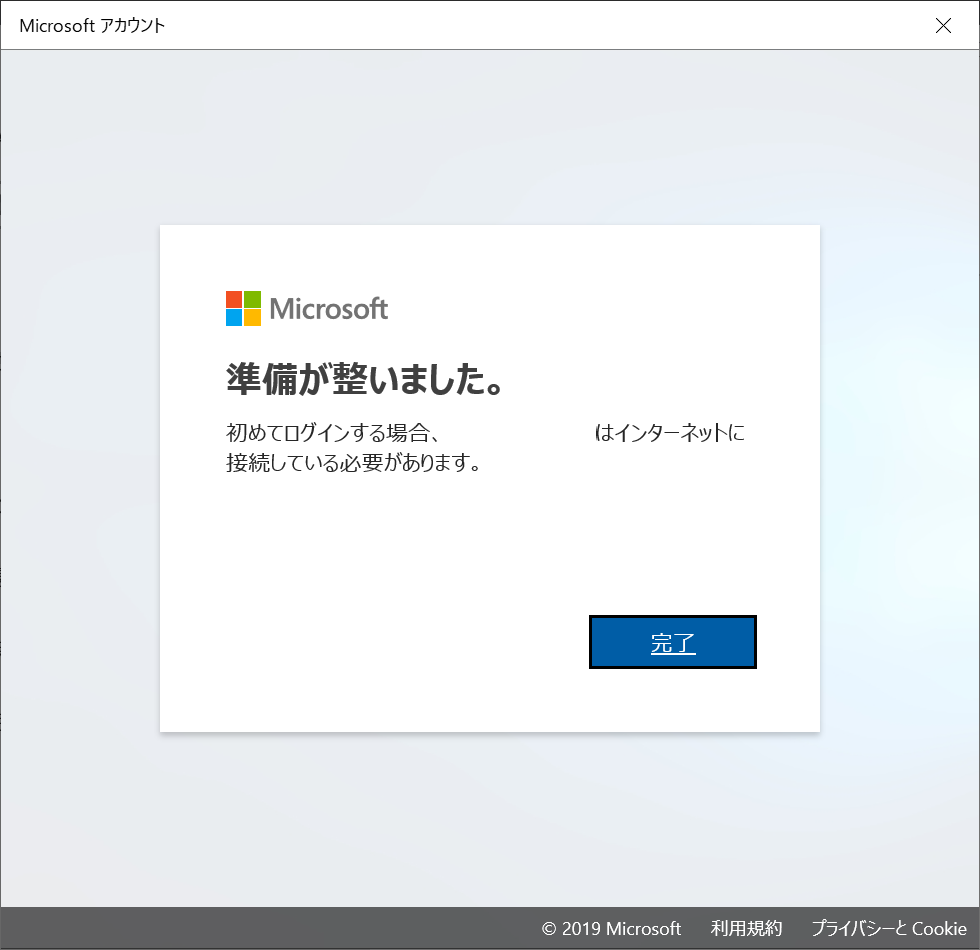
これでアカウントが作成されます。アカウントは国番号から始まる電話番号の羅列になります。
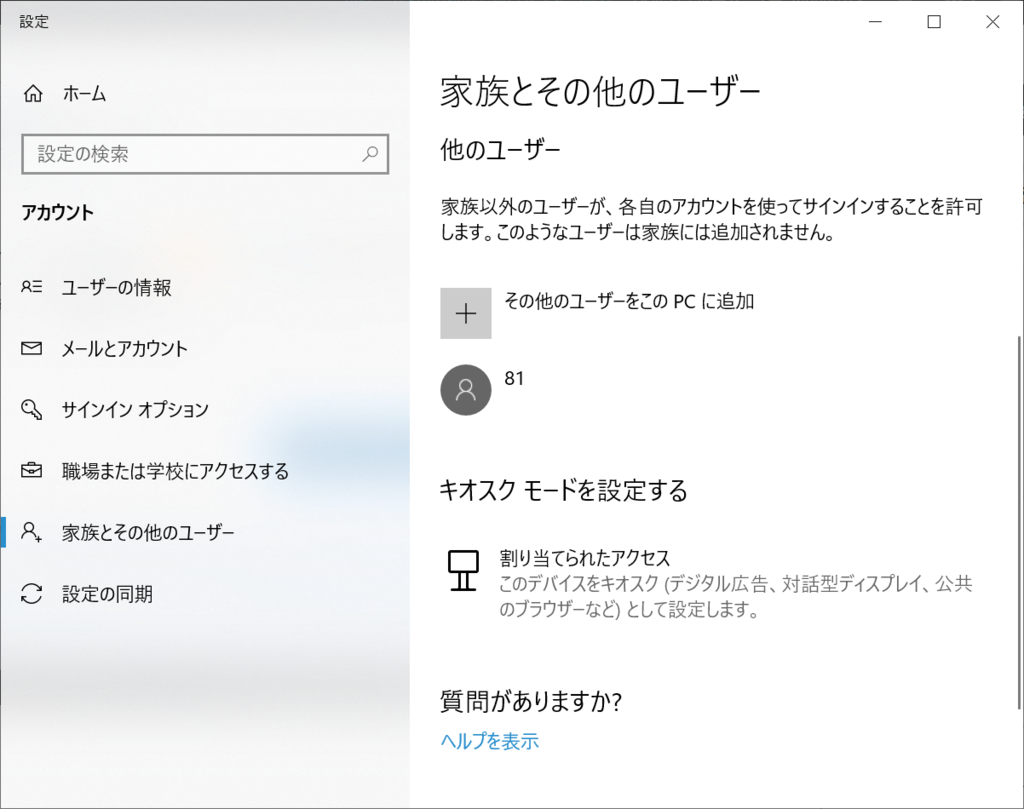
あとはログインするだけですね。スタートメニューにアカウントが表示されるので、それでログインしていきましょう。
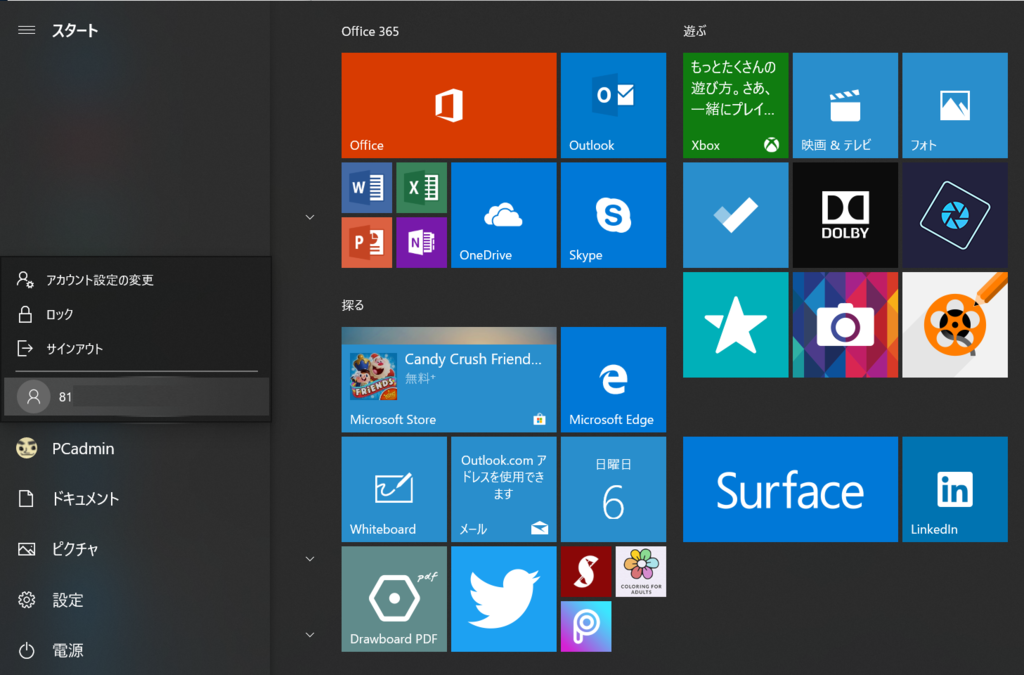
ログイン画面は残念ながらキャプチャをとることができませんでした。
まだ、調整が十分ではないからだと思いますが、選択した後にサインイン オプションを選択したうえで、PIN入力のボタンを押すと出てくるサインインを押すことで先に進みます。New Userと表示され、しばらくするとログインのためのSMS送信をするか聞かれるので、送信しするを選択し、電話に表示されたキーを入力することで先に進むことができます。
その際にPINコードの設定を促されますので、入力しましょう。
(New Userが表示されているうちはできるだけマウスを操作しておきましょう。画面が消えると操作を最初からやる必要があるようです)
これでログインまで完了です。
ログイン後は以下のようにアカウントの注意などが表示され、パスワードの作成を促されます。これも調整の問題かと思います。
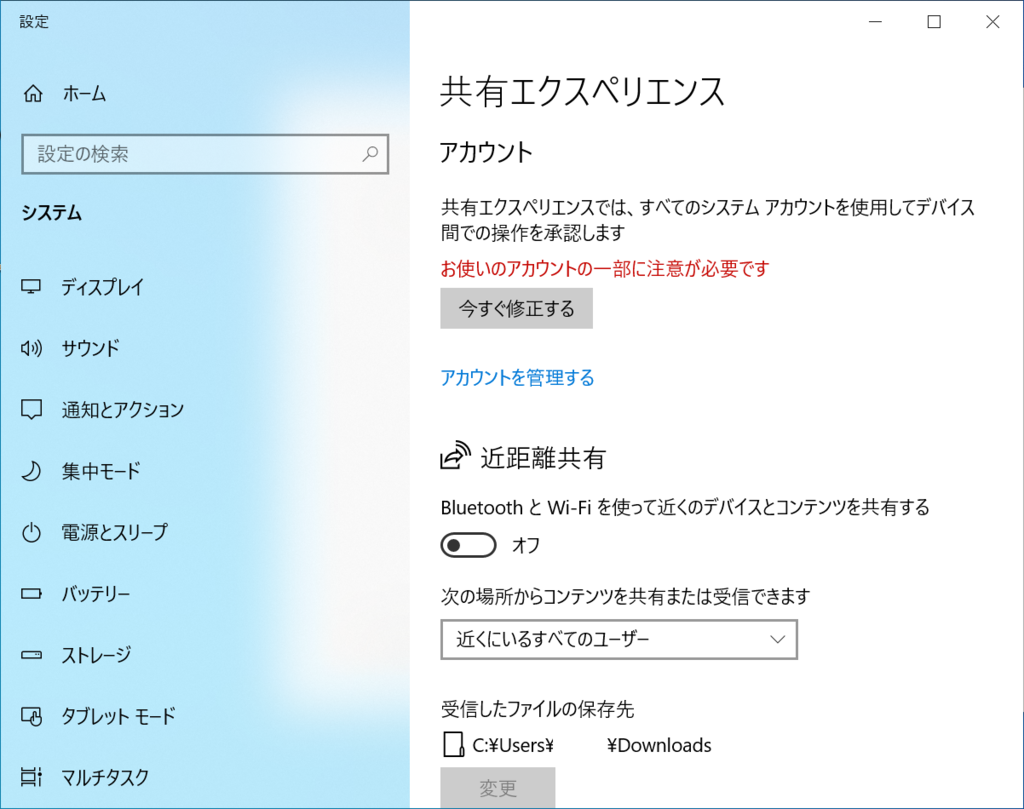
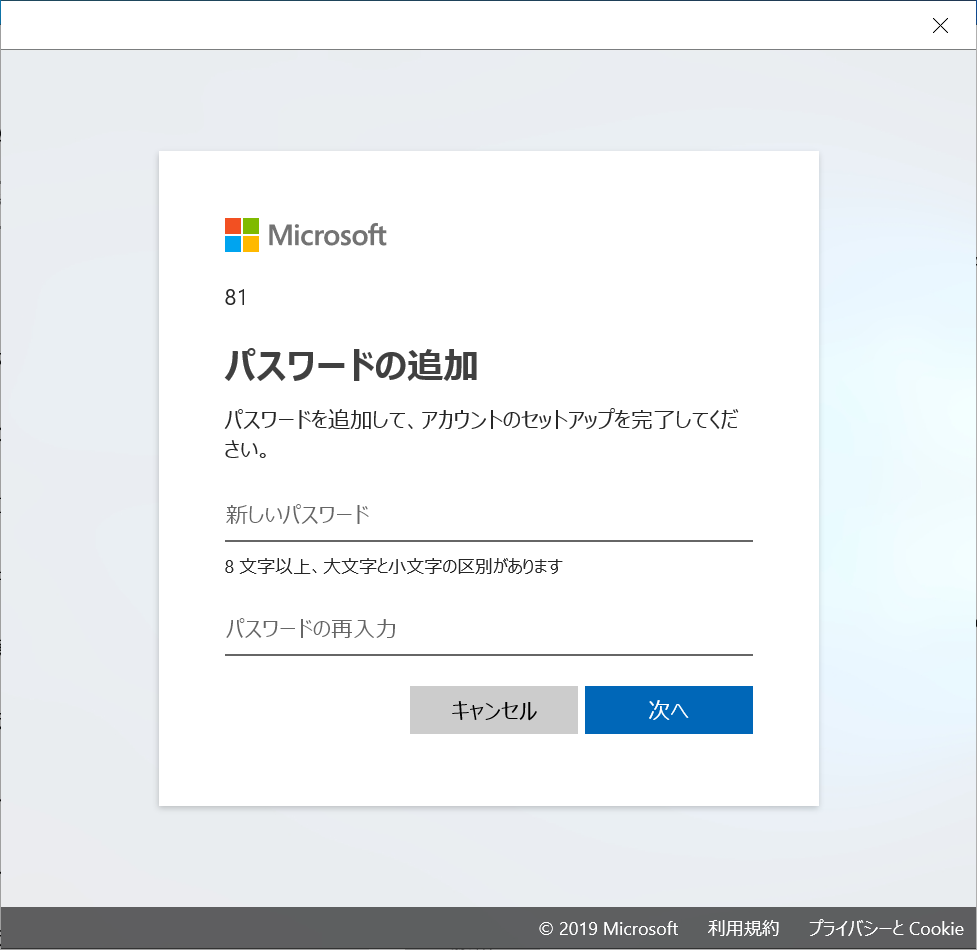
そのほか、Windows 起動時にEdgeが立ち上がった時の動作も一部変わっているようでした。
Welcome to your new version of Windows!というヘッダーがMSNに表示されるようになったようです。(この画面は英語表記のMSNですが、天気情報だけは日本ですね。。)
新規ユーザーを作成した場合はそのバージョンの新機能が表示されたりしていたのでいくつか表記があるのかもしれません。
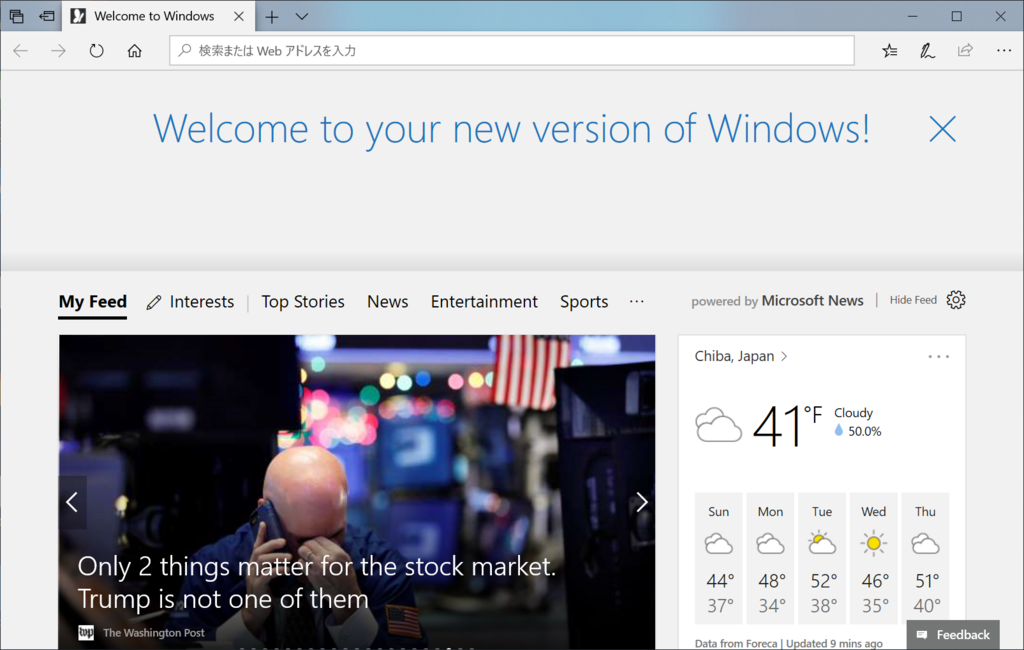
そのほか、Build 18305の目玉であったWindows Sandboxを起動したかったのですが、スプラッシュが表示された後は動作しないようでした。
はやくためしてみたいところです!
音楽:ride on technology