Office365のOutlook on the Webですが、久々に初回ログオンを行ったところ、画面が変わっていたので紹介させていただきます。
Office365では、ユーザーを作成した後にライセンスを割り当てることで各々の機能を利用できるようになるのですが、基本的にはユーザー自身でライセンス付与後の設定を行っていくこととなります。
難しい作業ではないのですが、ウィザードで設定を案内してくれるのでより簡単に設定を行っていくことができるようになっています。
まずはライセンスを付与したら以下URLからOutlook on the webにアクセスします。
https://outlook.office365.com/owa/
すると、初回起動の場合はウィザードが自動的に立ち上がってきます。

右にある矢印を押すと、タイムゾーンと言語の設定に。OSかテナントに依存するのかと思いますが、言語は日本語になっており、タイムゾーンはPacific Timeが選択されていました。日本時間に合わせておくと何かと都合がよいので変更しておくことをお勧めします。(日本はUTC+9となるため、ずっと下の方にあります。Osaka,Sapporo,Tokyoが目印です)
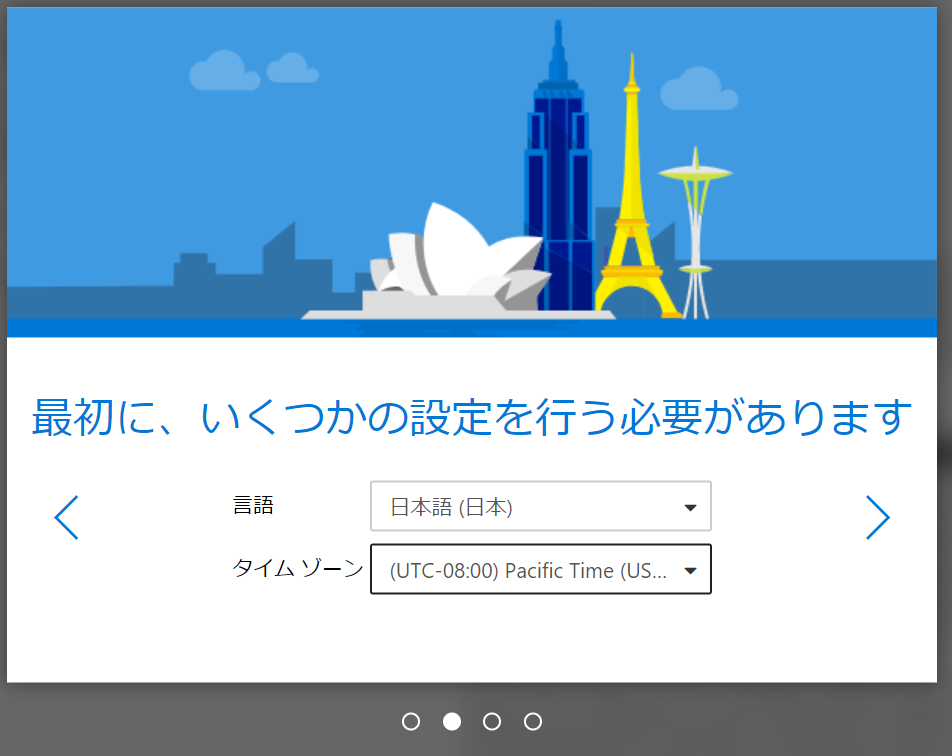
続いてテーマ選択です。
この画面になると急に上部が色付きに変わります。選んだテーマがそのまま表示される形です。

続いてメールの下部に付ける署名の設定です。
ひとつ前に決めたテーマは、後ろに行くので少しくすんだ色に変わっています。
一瞬設定した色が異なっているのかと思ってしまいました汗
ここでは名前や役職、メールアドレスなどの連絡先を記しておくのが一般的でしょうか。
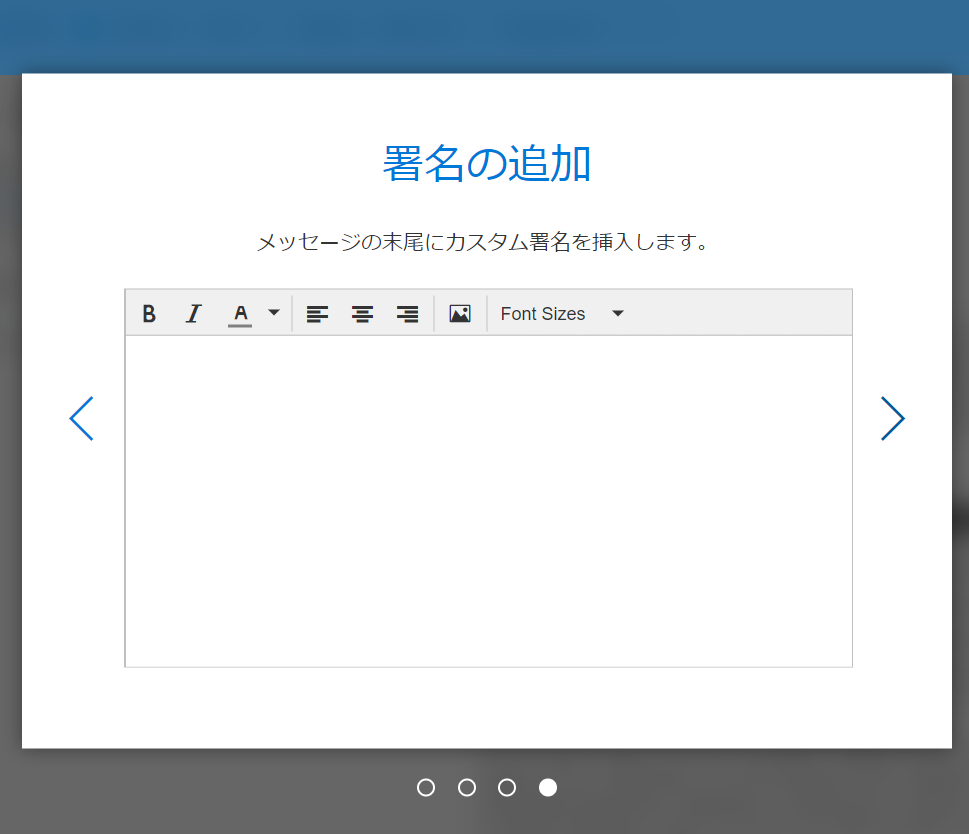
これで設定は完了です。OKを押すとすぐにメールのやり取りが可能となります。
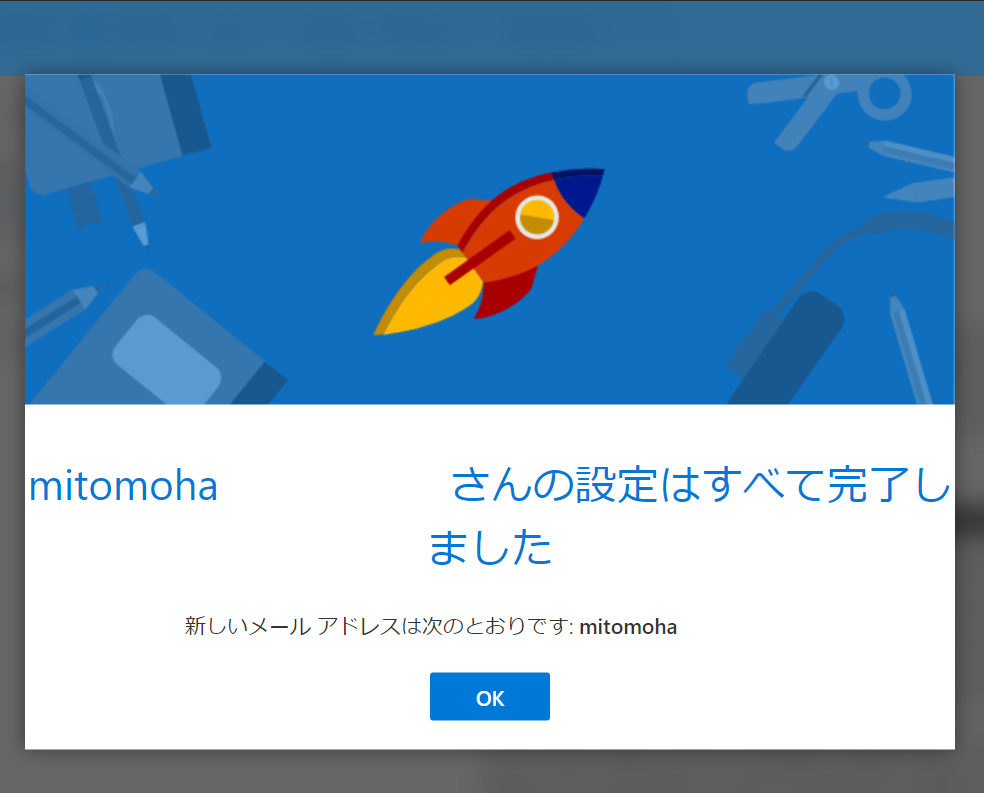
OKを押した直後です。
一部メッセージが表示されていますね。これはユーザーがプレビュー参加かどうかで変わってくるはずなのですが、新しいUIを試す場合はTry the new Outlookを押しましょう。

ここまでで一般的な設定は完了となります。が、各種表記は英語の表記となっています。先に設定した日本語設定は、データの内容(受信トレイなど)となっており、各種文言はそのままでは英語のままとなります。右上の設定からLanguage and time zoneを選択して言語を日本語に変更しましょう。
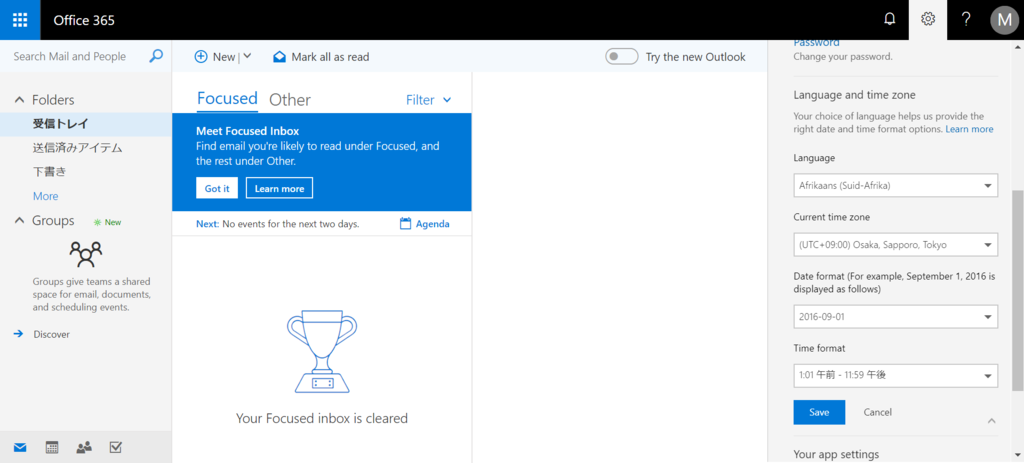
こちらの並び順は文字コード順でしょうか。中央やや下よりに日本語が表示されています。これを選択して、Saveをおしていきましょう。
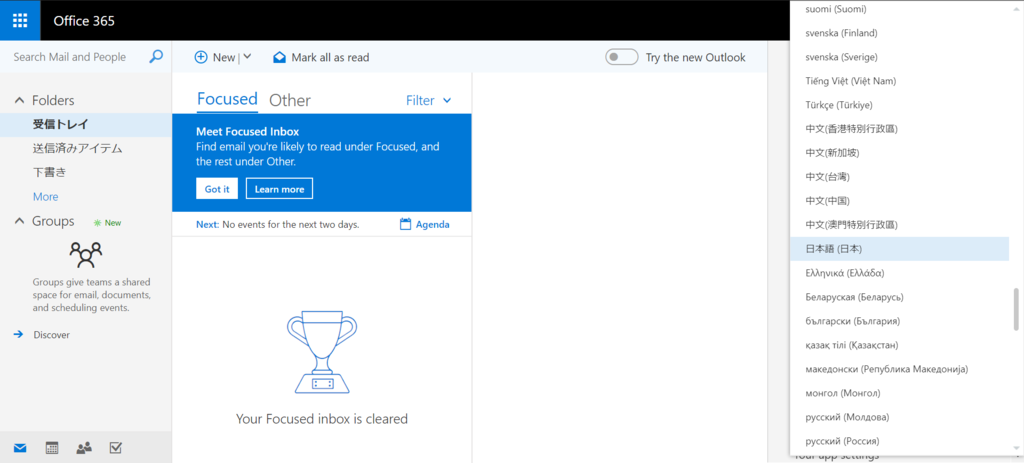
設定が完了したらF5などでリロードしてみてください。日本語表記に変わっていることが確認できるかと思います。

Office365ではメーラーとしてOutlook on the webのほかにOffice365 ProplusのOutlookを用いることも可能です。簡単さというところではやはりWeb版という面もあるので、ぜひ初期設定は覚えておくとよいかと思います。
音楽:Silent prayer